In diesem Lehrgang sehen Sie, wie einfach es ist mit FlowFact neue E-Mail-Nachrichten zu schreiben und zu versenden. Außer erfahren Sie, wie Sie eine eingegangene E-Mail-Nachricht beantworten.
 Um FlowFact "E-Mail"-fähig zu machen, sind im Vorhinein einige Einstellungen notwendig. Mehr dazu finden Sie im Kapitel "FlowFact einrichten", Thema
Um FlowFact "E-Mail"-fähig zu machen, sind im Vorhinein einige Einstellungen notwendig. Mehr dazu finden Sie im Kapitel "FlowFact einrichten", Thema  E-Mail-Funktionen einrichten.
E-Mail-Funktionen einrichten.
Um eine E-Mail-Nachricht zu versenden, gehen Sie normalerweise zuerst in die Adresse des Empfängers. Das hat den Vorteil, dass Ihre E-Mail-Nachricht automatisch mit der Adresse verknüpft wird und die Empfänger E-Mail-Adresse automatisch im Feld An eingesetzt wird. Später können Sie z.B. über die Adresse schnell Ihre E-Mail-Nachricht wiederfinden.
Öffnen Sie also zuerst das Fenster  Adressen
Adressen
Suchen ( )Sie nun die gewünschte Adresse, oder geben Sie diese neu (
)Sie nun die gewünschte Adresse, oder geben Sie diese neu ( ) ein, wenn sie noch nicht gespeichert ist. Wie das funktioniert, erfahren Sie im Kapitel "Einführung (Lehrgänge)", Themen
) ein, wenn sie noch nicht gespeichert ist. Wie das funktioniert, erfahren Sie im Kapitel "Einführung (Lehrgänge)", Themen  Adresse eingeben und
Adresse eingeben und  Adressensuche.
Adressensuche.
Klicken Sie nun im geöffneten Navigator-Ordner  auf Eintrag
auf Eintrag 
Ab Version 2006 können Sie sog. Default-Vorlagen speichern, auf die Sie jederzeit wieder zurückgreifen können!
Wie das funktioniert, erfahren Sie hier...
Anschließend wird das Fenster Aktivitäten geöffnet und das Ansichts-Register E-Mail ist aktiv. Außerdem zeigt das Verknüpfungsfeld  die verknüpfte Adresse an und das Feld
die verknüpfte Adresse an und das Feld  enthält die E-Mail-Adresse des Empfängers.
enthält die E-Mail-Adresse des Empfängers.
Das Feld  lässt natürlich jetzt noch ändern, z.B. indem Sie noch weitere E-Mail-Adressen hinzufügen (wie in allen E-Mail-Clients üblich werden mehrere E-Mail-Adressen durch Komma getrennt) . Klicken Sie auf das Feld
lässt natürlich jetzt noch ändern, z.B. indem Sie noch weitere E-Mail-Adressen hinzufügen (wie in allen E-Mail-Clients üblich werden mehrere E-Mail-Adressen durch Komma getrennt) . Klicken Sie auf das Feld  , so werden z.B. alle E-Mail-Adressen (sofern mehrere vorhanden) der voraus gegangenen Adresse zur Auswahl angezeigt.
, so werden z.B. alle E-Mail-Adressen (sofern mehrere vorhanden) der voraus gegangenen Adresse zur Auswahl angezeigt.
Das Kontextmenü, welches sich durch Klick auf das Feld  öffnet, macht es u.a. möglich, auf einfache Weise ein Serien-E-Mail zu erstellen. Klicken Sie dort einfach auf den Eintrag
öffnet, macht es u.a. möglich, auf einfache Weise ein Serien-E-Mail zu erstellen. Klicken Sie dort einfach auf den Eintrag  . Voraussetzung dafür ist, dass im Fenster Adressen zuvor eine Liste aufgebaut wurde (z.B. über das Einfügen mehrerer Favoriten oder mit Hilfe der Merkmal-Suche).
. Voraussetzung dafür ist, dass im Fenster Adressen zuvor eine Liste aufgebaut wurde (z.B. über das Einfügen mehrerer Favoriten oder mit Hilfe der Merkmal-Suche).
Beginnen Sie mit Ihrer E-Mail-Eingabe, indem Sie zunächst den Betreff im gleichnamigen Feld eingeben.
Fahren Sie nun mit der Eingabe der Nachricht fort. FlowFact trägt auf Wunsch die Briefanrede des Empfängers (gem. Adressenverknüpfung) ein. Plazieren Sie dazu Ihren Cursor an den Anfang des Textfeldes unterhalb des Betreffs und geben Sie die Tastenkombination [Strg]+[Shift]+a ein.
Haben Sie eine zweite Adresse verknüpft, so können Sie die Briefanrede dieser Adresse über die Tastenkombination [Strg]+[Shift]+b erzeugen.
FlowFact stellt Ihnen eine Reihe nützlicher Funktionen zur Verfügung, die das Schreiben von E-Mail-Nachrichten enorm erleichtern. Dazu gehören die Rechtschreibprüfung, Textformatierungen per HTML, welche im Kapitel Kapitel "Funktionen im Detail", Abschnitt "E-Mail", Thema  Übersicht näher beschrieben sind.
Übersicht näher beschrieben sind.
Eine weitere, sehr hilfreiche Funktion zur Eingabe von Texten, sind sog. Autotexte. Auf diese Weise können Sie auf vorgefertigte Texte bzw. Textpassagen zurückgreifen, die per Tastendruck bzw. Auswahl in Ihre Nachricht eingefügt werden. Mehr dazu erfahren Sie im Kapitel "FlowFact einrichten", Thema  Textbausteine in FlowFact-Felder einfügen (AutoText).
Textbausteine in FlowFact-Felder einfügen (AutoText).
Verwenden Sie am Ende Ihrer Nachricht z.B. den bereits enthaltenen Autotext zur Eingabe des Grußes. Schreiben Sie dazu einfach mfg und drücken Sie dann die Taste F3.
Haben Sie Ihren Text vollständig eingegeben? Wenn ja, können Sie Ihre Zeilen nun zur Post absenden. Es sei denn, Sie wollen noch eine oder mehrere Dateien, wie z.B. Bilder dazu geben. Auch das ist selbstverständlich bei FlowFact auf einfachste Weise möglich:
Klicken Sie zuerst auf 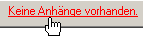 (Register Anhänge)
(Register Anhänge)
Klicken Sie mit der rechten Maustaste auf die Liste im Register Anhänge
Klicken Sie im Popupmenü auf den Eintrag Datei hinzufügen...
Wählen Sie Ihre Datei aus (jedes Format möglich)
Bestätigen Sie durch Klick auf Öffnen
Aktivieren Sie zum Schluss noch das Feld 
Gehen Sie nun wieder zurück zu Ihrer E-Mail - ein Klick auf die Registerkarte E-Mail genügt und klicken Sie nun auf 
Die E-Mail-Nachricht befindet sich nun in Ihrem  (sichtbar, wenn Navigator-Ordner
(sichtbar, wenn Navigator-Ordner  offen). Ist der FlowFact-eigene E-Mail-Dienst aktiv (in der Regel bei Netzwerkinstallationen), so holt dieser Ihre E-Mails automatisch ab, um diese dann zu versenden. Handelt es sich aber um einen Arbeitsplatz ohne E-Mail-Dienst, so müssen Sie den Versand manuell durch Klick auf
offen). Ist der FlowFact-eigene E-Mail-Dienst aktiv (in der Regel bei Netzwerkinstallationen), so holt dieser Ihre E-Mails automatisch ab, um diese dann zu versenden. Handelt es sich aber um einen Arbeitsplatz ohne E-Mail-Dienst, so müssen Sie den Versand manuell durch Klick auf  (sichtbar, wenn Navigator-Ordner
(sichtbar, wenn Navigator-Ordner  offen) auf den elektronischen Postweg schicken.
offen) auf den elektronischen Postweg schicken.
In diesem Kurs sehen Sie, wie einfach es eingehende E-Mails anzusehen und zu beantworten.
 Um FlowFact "E-Mail"-fähig zu machen, sind im Vorhinein jedoch einige Einstellungen notwendig, die im Kapitel "FlowFact einrichten", Thema
Um FlowFact "E-Mail"-fähig zu machen, sind im Vorhinein jedoch einige Einstellungen notwendig, die im Kapitel "FlowFact einrichten", Thema  E-Mailfunktionen einrichten Schritt für Schritt beschrieben sind!
E-Mailfunktionen einrichten Schritt für Schritt beschrieben sind!
Zunächst müssen Sie FlowFact veranlassen, evtl. neue E-Mail-Eingänge bei den jeweiligen Posteingangsservern (POP3) abzuholen. Klicken Sie dazu auf  (sichtbar, wenn Navigator-Ordner
(sichtbar, wenn Navigator-Ordner  offen).
offen).
Bei installiertem bzw. aktivem und konfiguriertem FlowFact E-Mail-Dienst (in der Regel bei Netzwerkinstallationen) entfällt dieser Schritt, da in diesem Fall alle E-Mail Ein- und Ausgänge automatisch überwacht bzw. ein- und ausgelesen werden.
Prüfen Sie nun, ob E-Mail-Nachrichten für Sie eingegangen sind. Öffnen Sie dazu das Fenster  Vorlage. In der dortigen Liste werden alle unerledigten Aktivitäten (somit auch E-Mails) angezeigt.
Vorlage. In der dortigen Liste werden alle unerledigten Aktivitäten (somit auch E-Mails) angezeigt.
Verwenden Sie eine der zahlreichen Listenfunktionen, wie z.B.  Sortieren durch Klick auf jeweilige Überschrift, z.B.
Sortieren durch Klick auf jeweilige Überschrift, z.B. 
 auf erledigt setzen durch Klicke auf
auf erledigt setzen durch Klicke auf 
 Vorlagetermin ändern durch Klick auf Listenschaltfläche
Vorlagetermin ändern durch Klick auf Listenschaltfläche 
 zum Löschen vormerken, durch Klick auf
zum Löschen vormerken, durch Klick auf  in der Menüleiste
in der Menüleiste
Weitere Informationen finden Sie unter Suchergebnisliste.
Selbstverständlich können Sie sich Ihre eingegangenen E-Mail auch im  (sichtbar, wenn Navigator-Ordner
(sichtbar, wenn Navigator-Ordner  offen) anzeigen lassen und von dort aus bearbeiten. Diese Liste ist als Journal gedacht und bietet deshalb weniger Funktionen.
offen) anzeigen lassen und von dort aus bearbeiten. Diese Liste ist als Journal gedacht und bietet deshalb weniger Funktionen.
In der Einstellungs- bzw. Umstellungsphase sollten Sie den Inhalt der beiden Listen  und
und  überprüfen. Wenn z.B. E-Mail-Einträge im Fenster
überprüfen. Wenn z.B. E-Mail-Einträge im Fenster  fehlen, obwohl sie im Fenster
fehlen, obwohl sie im Fenster  angezeigt werden, stimmen vermutlich Ihre Voreinstellungen nicht. Bitte lesen Sie in einem solchen Fall die Hinweise im Thema E-Mail-Funktionen!
angezeigt werden, stimmen vermutlich Ihre Voreinstellungen nicht. Bitte lesen Sie in einem solchen Fall die Hinweise im Thema E-Mail-Funktionen!
Nachdem Sie die E-Mail-Nachricht, die Sie beantworten möchten, in der Liste ausgewählt haben, sodass diese im HTML-Bereich angezeigt wird, klicken Sie auf den Link der Aktivitätenkennung (in der folgenden Musterabbildung Kennung 392).

Wenn Sie sich im Fenster Vorlage befinden genügt auch ein Doppelklick auf den jeweiligen Listeneintrag.
Ist zu vermuten, dass Sie auch künftig E-Mail-Nachrichten dieses Absenders erhalten, so sollten Sie unbedingt eine  Adresse von ihm anlegen und dessen E-Mail-Adresse im dortigen Feld E-Mail eintragen. Ist die Adresse bereits vorhanden, so überprüfen Sie die eingetragene E-Mail-Adresse.
Adresse von ihm anlegen und dessen E-Mail-Adresse im dortigen Feld E-Mail eintragen. Ist die Adresse bereits vorhanden, so überprüfen Sie die eingetragene E-Mail-Adresse.
Benutzt der Absender mehrere E-Mail-Adressen, so tragen Sie diese im Feld Weitere E-Mail-Adressen (Adressen-Registerkarte Sonstiges) ein. Verwenden Sie pro E-Mail-Adresse eine separate Zeile ([Return]-Taste nach jeder E-Mail-Adresse drücken).
Wenn Sie diesen Schritt bei den jeweiligen Absendern umsetzen, werden künftig Ihre eingehenden E-Mails automatisch mit der Absender-Adresse verknüpft! Sie brauchen also künftig nur noch die Adresse aufzurufen und von dort aus auf die Registerkarte  Aktivitäten zu klicken. In der dortigen Liste sehen Sie auf einen Blick u.a. alle seine (und Ihre) E-Mails! Eine Funktion, die Sie in anderen E-Mail-Softwareprodukten vergeblich finden werden.
Aktivitäten zu klicken. In der dortigen Liste sehen Sie auf einen Blick u.a. alle seine (und Ihre) E-Mails! Eine Funktion, die Sie in anderen E-Mail-Softwareprodukten vergeblich finden werden.
Wenn Sie wissen wollen, wie Sie eine Aktivität nachträglich mit der dazugehörigen Adresse verknüpfen können, so werfen Sie bitte einen Blick in den Kurs Verknüpfung manuell (nachträglich) herstellen
In der eingegangenen E-Mail-Aktivität brauchen Sie nur noch auf die Funktion Antworten zu klicken:
FlowFact übernimmt daraufhin folgenden Funktionen automatisch: Original-Nachricht kopieren
Original-Nachricht kopieren Original-Nachricht auf Erledigt setzen
Original-Nachricht auf Erledigt setzen Kopie mit neuem Vorlagedatum versehen
Kopie mit neuem Vorlagedatum versehen In Kopie Aktivitätenart umstellen, z.B. von E E-Mail (E = Eingang) auf A E-Mail (A = Ausgang)
In Kopie Aktivitätenart umstellen, z.B. von E E-Mail (E = Eingang) auf A E-Mail (A = Ausgang) In Empfängerfeld An der Kopie Absender des Originals einfügen
In Empfängerfeld An der Kopie Absender des Originals einfügen Im Betreff der Kopie "Re:" voranstellen
Im Betreff der Kopie "Re:" voranstellen Text in Kopie quoten (">" vor jeder Zeile bzw. bei HTML-Texten eine senkrechte Linie)
Text in Kopie quoten (">" vor jeder Zeile bzw. bei HTML-Texten eine senkrechte Linie) Über dem Kopie-Text " -----Ursprüngliche Nachricht-----", Von..., An... und Betreff einfügen
Über dem Kopie-Text " -----Ursprüngliche Nachricht-----", Von..., An... und Betreff einfügen In Kopie Funktion Antworten ersetzen durch Funktion Versenden
In Kopie Funktion Antworten ersetzen durch Funktion Versenden In Kopie Funktion Erneut versenden/Weiterleiten entfernen
In Kopie Funktion Erneut versenden/Weiterleiten entfernen E-Mail-Details und Sendestatus in Kopie zurücksetzen
E-Mail-Details und Sendestatus in Kopie zurücksetzen
Beim Schreiben Ihrer Antwort stehen Ihnen Hilfen, wie Shortcuts und Textbausteine zur Verfügung. Vergessen Sie nicht Anrede und Gruß.
Sobald Ihre Antwort versandfertig ist, klicken Sie bitte auf 
Die E-Mail-Nachricht befindet sich nun in Ihrem  (sichtbar, wenn Navigator-Ordner
(sichtbar, wenn Navigator-Ordner  offen). Ist der FlowFact-eigene E-Mail-Dienst aktiv (in der Regel bei Netzwerkinstallationen), so holt dieser Ihre E-Mails automatisch ab, um diese dann zu versenden. Handelt es sich aber um einen Arbeitsplatz ohne E-Mail-Dienst, so müssen Sie den Versand manuell durch Klick auf
offen). Ist der FlowFact-eigene E-Mail-Dienst aktiv (in der Regel bei Netzwerkinstallationen), so holt dieser Ihre E-Mails automatisch ab, um diese dann zu versenden. Handelt es sich aber um einen Arbeitsplatz ohne E-Mail-Dienst, so müssen Sie den Versand manuell durch Klick auf  (sichtbar, wenn Navigator-Ordner
(sichtbar, wenn Navigator-Ordner  offen) auf den elektronischen Postweg schicken.
offen) auf den elektronischen Postweg schicken.