Beispiel-Preview einer E-Mail: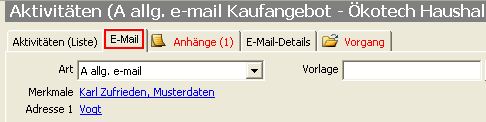
Themen dieser Seite
Verweise auf andere Seiten
Einleitung
FlowFact verfügt über einen vollwertigen, komplett in das Aktivitätenkonzept integrierten, E-Mail-Client. Alle Funktionen, die FlowFact bei der Bearbeitung von Aktivitäten (automatische Adressenverknüpfung, Wiedervorlage, Alarmsystem u.v.m. ) zur Verfügung stellt, sind somit auch bei ein- bzw. ausgehenden E-Mails anwendbar. Bei Netzwerk-Betrieb kann zusätzlich der optionale FlowFact Mail-Dienst installiert werden, der das Empfangen und Senden von E-Mail-Nachrichten automatisch für alle FlowFact Benutzer steuert.
Damit FlowFact Ihre E-Mail-Nachrichten senden bzw. empfangen kann, sind einige Einstellungen im Vorhinein notwendig:
E-Mail Adresse mit POP3- oder IMAP-Postfach:
Natürlich benötigen Sie zuerst mindestens eine E-Mail-Adresse. Die dort eingehenden E-Mails müssen entweder auf auf dem Server des Providers in einem POP3- oder (besser) IMAP-Postfach gespeichert oder auf ein solches Postfach weitergeleitet werden. Nur so können E-Mails mit einem E-Mail Programm bzw. mit FlowFact abgerufen werden.
Zugangsdaten und Mailserver-Adressen:
Um Zugang zu Ihrem Mailserver zu bekommen, benötigen Sie die außer den Login-Daten (E-Mail Adresse, Passwort) auch die Serveradressen (SMTP-, POP3- bzw. IMAP-Server). Dabei wird zwischen Posteingangs- und Postausgangsserver unterschieden:
Postausgangsserver (SMPT):
FlowFact stellt zwei Möglichkeiten für die Eingabe von Postausgangs-Serveradressen zur Verfügung. Wenn Sie z.B. alle Ihre E-Mail Adressen bei einem Provider gehostet haben (egal um wieviele Adressen es sich handelt), so brauchen Sie die Serveradresse nur ein einziges Mal eintragen. Darüber hinaus haben Sie die Möglichkeit den Postausgangsserver pro E-Mail Adresse festzulegen.
Posteingangsserver (POP3 bzw. IMAP):
In FlowFact können Sie pro Benutzer beliebig viele E-Mail Adressen mit allen dazu notwendigen Konfigurationsdaten (Posteingangs- und Ausgangsserver, Login, Passwort, etc.) verwalten. Bei Verwendung mehrerer E-Mail Adressen sind diese über das Listenfeld "Von" im erweiterten Bereich der E-Mail direkt auswählbar.
Wollen Sie die Spam-Funktionen nutzen, so achten Sie bitte darauf, dass dies nicht bei POP3-, sondern nur IMAP-Postfächern möglich ist. Ausführliche Informationen dazu finden Sie auf der Seite Optimaler Spam-Schutz.
Anschließend zeigen wir Ihnen Schritt für Schritt, wo bzw. wie Sie Ihr FlowFact E-Mail-fähig machen.
Achten Sie darauf, Ihr bisheriges E-Mail-Programm für den Empfang bzw. Versand zu deaktivieren!
Bei MS Outlook finden Sie die Funktion zum Deaktivieren unter Extras/Optionen..., Registerkarte E-Mail-Dienste, Schaltfläche E-Mail-Unterstützung neu konfigurieren...
In MS Outlook express löschen Sie einfach Ihre E-Mail-Konten (Menü Extras/Konten..., Registerkarte E-Mail).
FlowFact einrichten
Im Laufe der folgenden Einrichtungsanleitung müssen Sie für eingehende und ausgehende E-Mails jeweils eine Aktivitätenart auswählen, die FlowFact künftig vorbelegen soll. Bei Verwendung der im Musterdatenbestand enthaltenen Aktivitätenarten können Sie diesen Abschnitt überspringen. Wenn Sie aber nicht wissen sollten, warum Aktivitäten unverzichtbar sind, sollten Sie die folgenden Informationen durchlesen.
Da in FlowFact auch E-Mails im Fenster Aktivitäten gespeichert werden, müssen sich diese gegenüber anderen Aktivitäten (z.B. Telefon, Briefablage, Notiz etc.) eindeutig unter scheiden können. Dazu dient die Aktivitätenart.
Über die Aktivitätenart wird z.B. das Erscheinungsbild der Aktivität gesteuert (Preview). Auch Listeneinträge lassen sich darüber sofort zuordnen.
Beispiel-Preview einer E-Mail: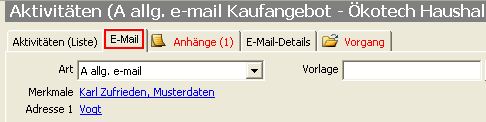
Eingangs- und Ausgangs E-Mails in der Aktivitätenliste: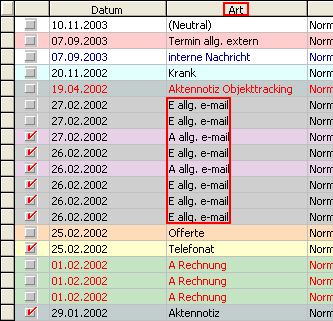
Damit Sie eine E-Mail Aktivitätenart gem. folgender Anleitung auswählen können, muss eine solche Aktivitätenart in FlowFact überhaupt existieren. In den FlowFact-Musterdaten sind folgende Arten bereits vorhanden:
A allg. E-Mail für ausgehende
E allg. E-Mail für eingehende E-Mails
Sie können diese der Einfachheit halber übernehmen. Wollen Sie jedoch darüber hinaus eigene Aktivitätenarten verwenden, können Sie diese im Fenster Extras/Aktivitätenarten definieren.
Achten Sie unbedingt darauf, dass bei der Aktivitätenart für eingehende E-Mails (z.B. E allg. E-Mail) jeweils eine Null 0 in den Feldern Vorlage in xx Tagen und xx Minuten steht, da Ihre eingehenden E-Mails sonst nicht gleich in der Vorlage-Liste aufgeführt werden, sondern z.B. erst zwei Tage später. Sollen eingehende E-Mail-Nachrichten im Alarm gemeldet werden, so deaktivieren Sie noch die Funktion Ohne Uhrzeit (kein Häkchen). Aktivitäten (also auch E-Mails) mit Uhrzeit werden automaitsch im über den FlowFact-Alarm gemeldet.
Unabhängig von der Anzeige der E-Mails in der Vorlageliste, können Sie diese jederzeit über die E-Mail-Listen für Postausgang, Gesendet und Posteingang sichten, welche im Navigator aufgerufen werden können: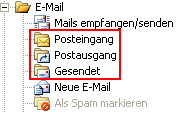
Öffnen Sie das Fenster Extras/Grundeinstellungen, Register Allgemein.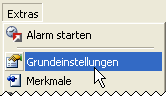
Tragen Sie im Bereich SMTP-Server (unten rechts) den Namen des Postausgangs-Servers (hier einige Beispiele...) und die Zugangsdaten (Login und Kennwort) ein, sofern bei Ihrem Provider eine SMTP-Server Authentifizierung notwendig ist.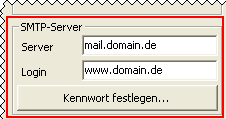
Wollen Sie unterschiedliche Ausgangsserver definieren, so können Sie diesen bei jeder E-Mail Adresse separat eintragen. Dazu mehr unter im nächsten Abschnitt "E-Mail Adresse (Konten) einrichten".
Öffnen Sie nun das Fenster Extras/Benutzer und wählen Sie den jeweiligen Benutzer aus.
Klicken Sie auf die Registerkarte Vorbelegung (Bereich Ausgehende E-Mail) und wählen Sie im Listenfeld Aktivitätenart Ihre Aktivitätenart für ausgehend E-Mails aus (z.B. A allg. eMail).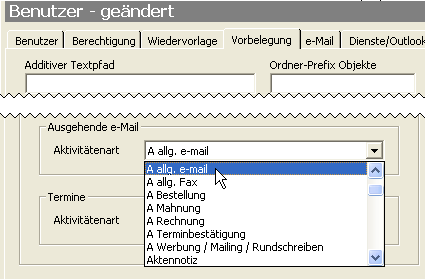
Sobald Sie eine neue E-Mail schreiben, wird gem. obigem Beispiel die Aktivität automatisch als "A allg. E-Mail" gekennzeichnet (Listenfeld Art).
Klicken Sie nun auf die Registerkarte E-Mail, um im Feld Signatur eine Signatur einzugeben, sofern Sie das wünschen. Alles, was Sie in diesem Feld eintragen, wird automatisch am Ende des E-Mail-Textes dazu kopiert, z.B.:
======================================
Meine Firma
Mein Mitarbeiter
Strasse HausNr., PLZ Ort
Telefon, Fax
======================================
Klicken Sie auf die Registerkarte Briefdaten und tragen Sie im Feld E-Mail die E-Mail-Adresse des jeweiligen FlowFact-Benutzers ein (z.B. mein.name@name-meines-providers.de). Diese Adresse wird künftig als Standard Absenderadresse in Ihren ausgehenden E-Mails angegeben.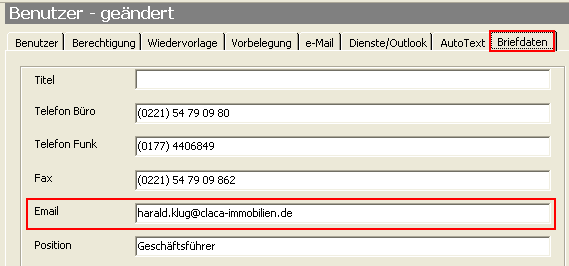
Beachten Sie bitte, dass diese E-Mail Adresse noch im Fenster Konten eingegeben werden muß (einschließlich aller weiteren Daten, wie z.B. Login und Kennwort). Wichtig ist, dass die Eingaben der E-Mail Adresse in den Feldern E-Mail (siehe obige Abbildung) und E-Mail-Adresse (siehe nächste Abbildung) exakt übereinstimmen, damit FlowFact diese Adresse als Standard-Adresse erkennen kann.
Außer der Standard E-Mail Adresse können Sie beliebig weitere Adressen verwalten und diese (sofern erwünscht) im Listenfeld Von für die Auswahl zur Verfügung stellen. Dazu mehr im folgenden Abschnitt sauf Wunsch sich in Ihrer E-Mail als Absender Adresse auswählen.
Öffnen Sie das Fenster Extras/Konten, um dort Ihre E-Mail-Adresse (auch mehrere Adressen zur späteren Auswahl möglich!) einzugeben bzw. zu ändern. Sie können gemäß der folgenden Anleitung beliebig viele Konten eingeben. Dies gilt selbstverständlich auch pro Benutzer. Um die Neueingabe einer E-Mail Adresse zu starten, klicken Sie auf das Neuanlage-Icon .
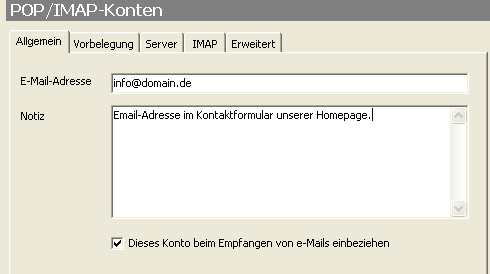
Beginnen Sie Ihre Eingabe in der Registerkarte Allgemein. Tragen Sie im Feld E-Mail-Adresse die eindeutige Bezeichnung der jeweiligen E-Mail-Adresse ein (siehe obige Abbildung). Achten Sie bitte auf korrekte Schreibweise und schließend Sie evtl. gleichlautende Einträge im Vorhinein aus.
Für interne Notizen steht Ihnen das Feld Notiz zur Verfügung.
Verwenden Sie z.B. E-Mail Konten, die nur zum Versand vorgesehen sind, aber nicht zum Empfang (sog. noreplay-Konten), so deaktivieren Sie bei einem solchen Konto die Funktion Dieses Konto beim Empfangen von E-Mails eingeziehen (kein Häkchen sichtbar).
Die eingegebenen E-Mail Konten können in der E-Mail Nachricht über das Listenfeld Von ausgewählt werden, wobei jeder Benutzer nur seine eigenen Adressen sieht, sofern in der Registerkarte Vorbelegung die richtige Zuordnung über das Listenfeld Besitzer durchgeführt wurde (siehe weiter unten).
Da die Bezeichnungen der E-Mail-Adressen eindeutig sind, sind doppelte Listeneinträge im Listenfeld Von ausgeschlossen, auch wenn versehentlich mehrere E-Mail Konten mit der gleichen E-Mail-Adresse eingegeben wurden. Prüfen Sie deshalb Ihre Einträge im Feld E-Mail-Adresse (siehe oben).
Es ist nicht immer sinnvoll, alle Konten im Von-Feld anzuzeigen, z.B. wenn bestimmte Adressen nur für den Empfang und nicht zum Senden von E-Mails vorgesehen sind. Um eine solche E-Mail Adresse im Listenfeld Von auszublenden, entfernen Sie einfach das @-Zeichen in der Kontenbezeichnung (Feld E-Mail-Adresse) oder ersetzen Sie es z.B. mit einem Pluszeichen, wie in folgender Abbildung dargestellt: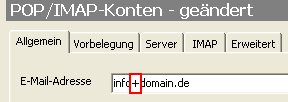
So können Sie anhand der Liste im rechten Bereich des Fensters sehr schnell erkennen, welche Konten im Von-Feld zur Auswahl stehen bzw. welche Konten ausgeblendet werden: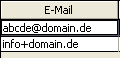
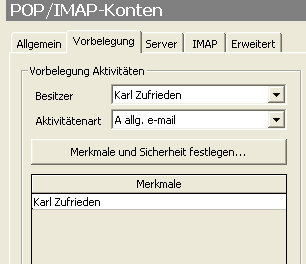
Stellen Sie in der Registerkarte Vorbelegung den Besitzer ein. Sind mehrere Konten pro Benutzer vorgesehen, so müssen diese dem gleichen Besitzer zugeordnet sein. Diese Einstellung ist wichtig, um das Listenfeld Von benutzerspezifisch mit den jeweiligen, benutzerspezifischen E-Mail-Adressen zu befüllen.
Das Listenfeld Aktivitätenart sorgt dafür, dass eine neue Ausgangs E-Mail automatisch in der Aktivtät als solche gekennzeichnet wird.
Über die Schaltfläche Merkmale und Sicherheit festlegen... können Sie die Zugriffsrechte auf Ihre E-Mails einschränken. Normalerweise sind die Rechte so vorbelegt, dass "jeder" die E-Mails lesen und ändern kann.
Auch das vorbelegte Benutzermerkmal in der Liste Merkmale kann ebenfalls in der Regel übernommen werden. Auf Wunsch können Sie hier z.B. eine weiteren Benutzer mit auswählen, damit auch er z.B. diese Nachrichten in seiner Vorlage-Liste sieht.
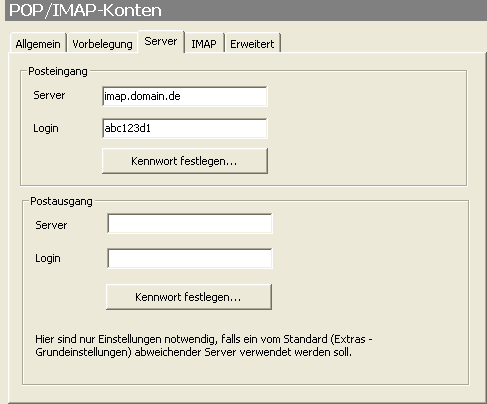
Tragen Sie im Register Server Ihre Zugangsdaten zur jeweiligen E-Mail Adresse ein. Zwingend notwendig sind die Daten im Bereich Posteingang (Serveradresse, Login, Kennwort), die Sie auch als Login zu Ihrem E-Mail Konto über die Homepage Ihres Providers verwenden.
Sie können sowohl einen POP3-, als auch IMAP-Server eintragen (hier einige Beispiele...). Beachten Sie in diesem Zusammenhang, dass die FlowFact Spamfunktionen nur in Verbindung eines IMAP-Servers möglich sind.
Eintragungen im Bereich Postausgang sind nur dann nötig, wenn der Postausgangsserver vom Standardserver (Extras/Grundeinstellungen) abweicht.
Hinweis zur Standard E-Mail Adresse:
FlowFact erkennt die eine Standard E-Mail Adresse, wenn folgende Voraussetzungen gegeben sind:
Die Einträge der E-Mail Adressen in den Feldern E-Mail (Fenster Extras/Benutzer, Briefdaten) und E-Mail-Adresse
(Fenster Extras/Konten) stimmen exakt überein.
Die Felder des Postausgangsserver (Fenster Konten) sind richtig ausgefüllt. Sind die Felder leer, so verwendet FlowFact den Standardserver unter Extras/Grundeinstellungen.
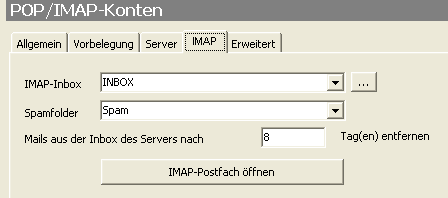
Die Registerkarte IMAP dient der Einstellung Ihrer IMAP-Inbox. Wenn auf Ihrem Server bereits IMAP-Ordner und -Postfächer existieren, so können Sie diese auch über die Schaltfläche [...] abrufen. Wählen Sie anschließend die IMAP-Inbox und Ihren Spamfolder anhand der gleichnamigen Listenfelder aus.
Tragen Sie im darunterliegenden Feld zum Beispiel die Zahl 8 ein, wenn die Mails in der Inbox nach 8 Tagen auf Ihrem Server entfernt werden sollen. Die Schaltfläche darunter öffnet das IMAP-Postfach zum angezeigten IMAP-Konto.
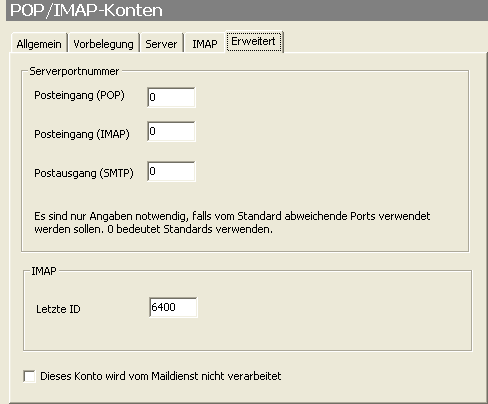
In der Registerkarte Erweitert können Sie vom Standard abweichende Ports für Posteingangs- und -Ausgangsserver eintragen.
Die ID im Bereich IMAP wird von FlowFact verwaltet und sollte nicht verändert werden. Die Änderung kann im Rahmen administrativer Arbeiten jedoch sinnvoll sein.
Bei aktivierter Funktion Dieses Konto wird vom Maildienst nicht verarbeitet, können Sie ein E-Mail-Konto deaktivieren.
Im rechten des Fensters sehen Sie alle eingetragenen Konten. Da die Überschriften der Liste über Sortierfunktionen verfügen, können Sie sich auf diese Weise sehr schnell einen Überblick verschaffen.
Klicken Sie zum Beispiel auf die Überschrift Besitzer, so werden die Konten für jeden Anwender getrennt untereinander angezeigt. Erneutes Klicken auf die Überschrift kehrt die Sortierreihenfolge um.

Wurden pro Benutzer mehrere Konten eingegeben (siehe oben), so können diese für jede neue E-Mail-Nachricht ausgewählt werden. Gehen Sie dazu wie folgt vor:
Erzeugen Sie eine neue E-Mail und ...
 ... klicken Sie auf die Schaltfläche Erweitern
... klicken Sie auf die Schaltfläche Erweitern  ... klicken Sie dann auf das Listenfeld Von
... klicken Sie dann auf das Listenfeld Von ... wählen Sie die gewünschte Adresse aus.
... wählen Sie die gewünschte Adresse aus.
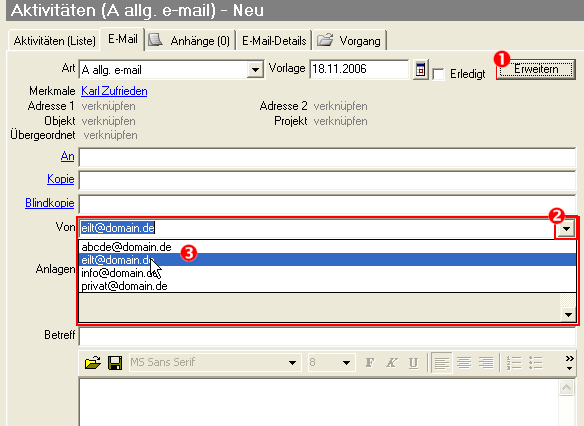
Beim Erzeugen einer neuen E-Mail-Nachricht ist das Listenfeld Von leer. Wird die Nachricht mit leerem Inhalt gesendet, so trägt FlowFact als Absender E-Mail-Adresse automatisch die Standard E-Mail-Adresse ein (siehe oben).
Sobald eine E-Mail-Adresse manuell im Listenfeld Von ausgewählt wird, so wird die ausgewählte Adresse als Absender E-Mail übertragen.
Bei manuell ausgewählter Absender E-Mail Adresse entfällt das automatische Anfügen einer Signatur.
Weitere Einstellungen wie TIF-Attachments nicht im Archivierungsfenster speichern, Versand aller Ausgangs-E-Mails als Blind-Kopie an eine bestimmte Adresse (z.B. die Realisierung eines externen zentralen Postausgangs auch ohne Mailserver), Uhrzeiteinstellung und Intervall für Mail-Dienst-Aktivität können Sie in der FlowFact.INI berücksichtigen.
Beim Abholen von Mails via IMAP werden diese vom Mailserver beim Abholen durch FlowFact gemäss RFC auf "gelesen" gesetzt. Dies ist manchmal nicht gewünscht. Mit dem Eintrag SET_UNSEEN=1 in der Sektion [MAIL] der FlowFact.INI setzt FlowFact das "UNSEEN"-Flag nach dem Abholen der Mails wieder auf "ungelesen" zurück.