|
So öffnen Sie dieses Fenster:
Klicken Sie in der Symbolleiste Fenster auf das Icon 
Klicken Sie im Navigator auf den Eintrag  Vorlage
Vorlage
Klicken Sie im Menü Datei auf den Eintrag  Vorlage
Vorlage
Verwenden Sie die Tastenkombination Strg+W
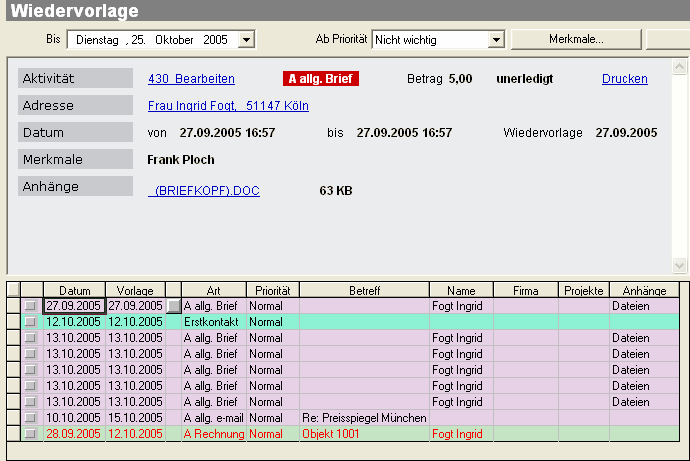
Das Fenster Vorlage zeigt nach dem ersten Öffnen automatisch alle noch unerledigten Aktivitäten (benutzerspezifisch) in der Vorlageliste nach Vorlage-Datum (aufsteigend) sortiert an. Selbstverständlich erscheinen nur die Aktivitäten, die in den jeweiligen Zeitraum (z.B. alle bis heute) fallen. Werden weder Vorlagen-, noch Terminaktivitäten gefunden, bleiben die Liste und die darüber liegende HTML-Anzeige leer. Die Liste lässt sich jederzeit durch Klick auf das  -Symbol neu aktualisieren.
-Symbol neu aktualisieren.
 Wollen Sie den Listeninhalt in das Fenster
Wollen Sie den Listeninhalt in das Fenster  Aktivitäten übertragen? Eine Anleitung dazu finden Sie am Ende dieses Kapitels.
Aktivitäten übertragen? Eine Anleitung dazu finden Sie am Ende dieses Kapitels.
Das Fenster besteht aus drei Bereichen (Filter, Anzeige und Liste), die wir uns im Folgenden näher betrachten wollen:
Mit Hilfe der im oberen Bereich, über der HTML-Ansicht angeordneten Elemente kann der Listeninhalt entsprechend beeinflusst werden. Mit jeder Änderung wird die Liste automatisch aktualisiert. Wenn Sie beispielsweise das Datum im Feld bis ändern und das Feld mit [TAB] oder Mausklick verlassen, so sucht FlowFact automatisch nach Aktivitäten, die bis zu diesem Zeitpunkt noch unerledigt sind. Gleiches gilt analog für die Priorität und Merkmale. Wollen Sie Ihre Änderungen wieder zurück setzen, so klicken Sie einfach auf die Schaltfläche Standard.
Folgende Filter-Elemente stehen zur Verfügung:
Bis
Es werden alle Aktivitäten angezeigt, die älter sind, als das in diesem Feld angegebene Datum. Wollen Sie sich z.B. Termine um Tage voraus anzeigen lassen, so tragen Sie das gewünschte Datum hier ein. Dieses Feld können Sie sich über das Fenster Extras/Benutzer, Registerkarte Vorlage vorbelegen lassen: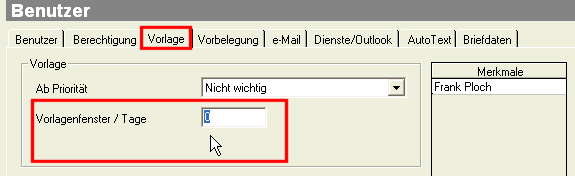
 Die Bedienung der Datumsfelder ist im Kapitel "Einführung (Lehrgänge)", Seite "
Die Bedienung der Datumsfelder ist im Kapitel "Einführung (Lehrgänge)", Seite " Freie Termine suchen" beschrieben.
Freie Termine suchen" beschrieben.
Ab Priorität
Hier stellen Sie ein, ab welcher Prioritätsstufe die Aktivitäten angezeigt werden sollen. Haben Sie beispielsweise (neutral) eingestellt, werden Aktivitäten geringerer Priorität nicht mehr angezeigt. Über die Optionsfunktion "Grundeinstellungen" können Sie dieses Feld vorbelegen.
Merkmale
Sind hier Merkmale angeklickt (sie werden mit ODER verknüpft), so werden nur Aktivitäten angezeigt, die ebenfalls über eines dieser Merkmale verfügen.
Es ist sinnvoll, das Merkmal des jeweiligen Benutzers hier automatisch vorbelegen zu lassen (wird im Fenster Extras/ Benutzer, Register Vorlage eingestellt). Damit wird erreicht, dass der jeweilige Benutzer nur seine eigenen Vorlagen angezeigt bekommt und nicht noch die seiner Kollegen.
Benutzer, Register Vorlage eingestellt). Damit wird erreicht, dass der jeweilige Benutzer nur seine eigenen Vorlagen angezeigt bekommt und nicht noch die seiner Kollegen.
 Haben Sie bei der Benutzer-Eingabe (Fenster Extras/
Haben Sie bei der Benutzer-Eingabe (Fenster Extras/ Benutzer) die Funktion Benutzermerkmal anlegen ausgeführt, so übernimmt FlowFact für Sie die automatische Vorbelegung des Benutzermerkmals!
Benutzer) die Funktion Benutzermerkmal anlegen ausgeführt, so übernimmt FlowFact für Sie die automatische Vorbelegung des Benutzermerkmals!
Standard
Haben Sie die Standard-Vorbelegungen (Priorität, Bis Vorlagedatum, Merkmale) verändert, so können Sie diese mit Hilfe dieser Funktion wieder herstellen. Durch einfaches Anklicken dieser Schaltfläche, wird die ursprüngliche Einstellung berücksichtigt und die Liste neu aktualisiert.
Der Anzeige-Bereich (sog. Preview) befindet sich im oberen Teil (unterhalb der Filtereinstellungen) der Registerkarte. Hier werden in der Liste ausgewählte Aktivitäten angezeigt. FlowFact greift dazu auf das sog. HTML-Format zurück (wie es z.B. auch Ihr Internet-Explorer verwendet). Der besondere Vorteil dieses Formats ist, dass es zur Darstellung von Schrift und Grafiken praktisch keine Einschränkungen gibt. Außerdem können Inhalte je nach Art der jeweils ausgewählten Aktivität ein- bzw. ausgeblendet werden (z.B. Hintergrundgrafik, Überschriften etc.).
Der Anzeige-Bereich kann durch Verschieben der horizontal verlaufenden Trennlinie zwischen Anzeige- und Listen-Bereich bis zum unteren Fensterrand vergrößert werden. Klicken Sie dazu auf die Trennlinie (der Mauszeiger verändert sich) und ziehen diese bei gedrückt gehaltener Maustaste nach unten bzw. oben (siehe folgende Abbildung):
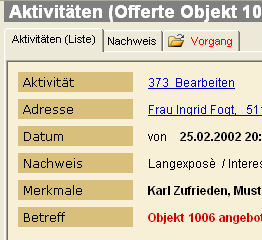
Ein weiterer Vorteil, den das HTML-Format bietet, ist die Integration sogenannter Hyperlinks. Dabei handelt es sich um markierte Bereiche, die beim Anklicken mit der Maus eine Verzweigung zu anderen Dokumenten bzw. Teilen davon bewirken. Hyperlinks sind im Internet (World Wide Web) unentbehrlich. FlowFact nutzt Hyperlinks nicht nur zum Verzweigen in andere Fenster, sondern auch zum Öffnen von Dialogen und Dokumenten.
Anschließend wollen wir Ihnen die wichtigsten Hyplinks vorstellen, die im hier beschriebenen HTLM-Bereich Verwendung finden:
|
| Dieser Link zeigt die Kennung der ausgewählten Aktivität an. Klicken Sie darauf, so wird das Fenster Aktivitäten geöffnet und die Aktivität dort dargestellt. |
|
| Auch auf Daten, die mit der Aktivität verknüpft sind, wird in Form von Links hingewiesen. Ein Mausklick öffnet das jeweilige Fenster, um dort den dazugehörigen Datensatz anzuzeigen. |
|
| Dateien beliebiger Formate oder auch Verknüpfungen zu Dateien oder Verzeichnissen, die mit der jeweiligen Aktivität gespeichert wurden, können direkt von hier aus geöffnet werden. |
Diese Liste dient der Anzeige und Auswahl der unerledigten Aktivitäten. Anschließend wollen wir Ihnen anhand von Beispielen zeigen, wie Sie die angezeigten Aktivitäten direkt aus der Vorlageliste heraus bearbeiten.
Plazieren Sie Ihren Cursor auf den gewünschten Listeneintrag, um anschließend mittels Doppelklick (oder einmal anklicken und "RETURN" drücken) in die jeweiligen Aktivitäten zu verzweigen.
Sie können aber auch auf den Aktivitätenlink (Aktivitäten-Kennung + "Bearbeiten") in der HTML-Anzeige klicken:
Von der Aktivität aus können Sie z.B. Ihren Kunden anrufen (ggf. in die Adresse verzweigen), den abgelegten Brief anschauen (Ablagesymbol mit Verzweigungspfeil), um Erledigung bitten bzw. nachfassen, einen neuen Vorlagetermin eingeben (z.B. +15 im Feld "Vorlage"), die Aktivität auf erledigt setzen usw.
Durch Klick auf das Symbol des Fensters  Vorlage kehren Sie wieder zurück.
Vorlage kehren Sie wieder zurück.
Gehen Sie zum nächsten Listeneintrag und verfahren Sie, wie oben beschrieben.
 Die Bearbeitung von Wiedervorlagen ist im Kapitel "Einführung (Lehrgänge)", Seite "
Die Bearbeitung von Wiedervorlagen ist im Kapitel "Einführung (Lehrgänge)", Seite " Wiedervorlagen bearbeiten" beschrieben.
Wiedervorlagen bearbeiten" beschrieben.
Wie bei den Suchergebnislisten in anderen Fenstern (z.B.  Adressen,
Adressen,  Aktivitäten) verfügt auch die Liste im Fenster
Aktivitäten) verfügt auch die Liste im Fenster  Vorlage über ein Kontextmenü mit Listenfunktionen, welches sich mit der rechten Maustaste aufrufen lässt (Cursor muss in Liste stehen). Bei der Bearbeitung der Vorlageliste sind Listenfunktionen, wie Sortieren, Leeren und Globales ändern besonders sinnvoll!
Vorlage über ein Kontextmenü mit Listenfunktionen, welches sich mit der rechten Maustaste aufrufen lässt (Cursor muss in Liste stehen). Bei der Bearbeitung der Vorlageliste sind Listenfunktionen, wie Sortieren, Leeren und Globales ändern besonders sinnvoll!
Oft beinhaltet die Vorlageliste mehrere Aktivitäten, die sich auf einen Vorgang beziehen, z.B. Rundschreiben. Damit Sie nicht jede einzelne Aktivität für sich als erledigt kennzeichnen brauchen, steht Ihnen im Dialog Globales ändern die Funktion Erledigt zur Verfügung.
Hier einige Beispiele zur Bearbeitung der Vorlageliste:
Liste vorbereiten:
Damit sich das Globale Ändern nicht auf die gesamte Liste auswirkt, müssen Sie entweder alle betroffenen Einträge markieren oder die Zeilen aller nicht betroffenen Datensätze entfernen. Wenn Sie z.B. eine bestimmte Zeile entfernen wollen, so klicken Sie zuerst in diese hinein und drücken anschließend die [Entf.]-Taste. Die Zeile verschwindet sofort, ohne Rückfrage. Selbst wenn Sie sich jetzt vertan hätten, wäre das nicht weiter schlimm, denn es werden hier nur Listeneinträge entfernt und nicht deren Aktivitäten gelöscht! Außerdem kann die Liste jederzeit durch erneutes Aktualisieren (Klicke auf das Symbol  Fernglas) wieder aufgebaut werden.
Fernglas) wieder aufgebaut werden.
Sortieren: Oft ist es sinnvoll, zuerst die Liste nach der Aktivitätenart zu sortieren. Dies erreichen Sie durch Klick auf die Überschrift  . Erneutes Klicken kehrt die Sortierreihenfolge um. So sehen Sie z.B. alle eingegangenen E-Mail-Nachrichten untereinander angeordnet.
. Erneutes Klicken kehrt die Sortierreihenfolge um. So sehen Sie z.B. alle eingegangenen E-Mail-Nachrichten untereinander angeordnet.
Markieren: Stehen z.B. alle Aktivitäten untereinander, so bietet z.B. eine Markierung an. Klicken Sie dazu mit Ihrer Maus in die erste (graue) Listenspalte. Beginnen Sie mit der Zeile, bei der die Markierung beginnen soll: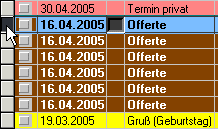
Halten Sie nun Ihre Maustaste gedrückt und fahren Sie im grauen Zellenbereich soweit nach unten, bis die letzte Zeile, die markiert werden soll, erreicht ist: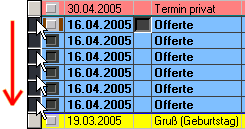
Selektives Entfernen: Eine weitere Möglichkeit wäre, alle anderen Listeneinträge zu entfernen, sodass nur die gewünschten Einträge übrig bleiben. Auch dafür gibt es eine Funktionen, die Ihnen diese Arbeit abnimmt. Klicken Sie mit der rechten Maustaste z.B. in die Zelle Art zu einem Eintrag, der in der Liste erhalten bleiben soll. In unserem obigen Beispiel wäre das Offerte. Es öffnet sich das Listenfunktionen-Popupmenü: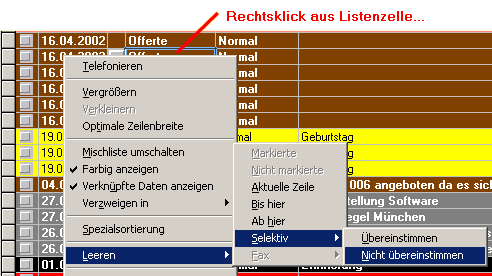
Nachdem Sie den Menüeintrag Leeren>Selektiv>Nicht übereinstimmen angeklickt haben, enthält die Liste nur noch alle Einträge, die sich auf die Aktivitätenart Offerte beziehen.
Vergewissern Sie sich noch einmal, ob Ihre Listeneinträge nach dem Leervorgang alle wunschgemäß in gemeinsamen Zusammenhang stehen. Rufen Sie jetzt die Funktion Globales ändern auf ( rechte Maustaste).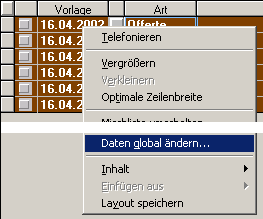
Aktivieren Sie im Dialog Daten global ändern die Funktion Erledigt, so dass ein schwarzes Häkchen erscheint. Existieren in den Aktivitäten unterschiedliche Einstellungen, werden die dafür vorgesehenen Schaltfläche grau dargestellt. Im folgenden Beispiel sind zwei solcher Einstellungen zu sehen. Um z.B. alle Aktivitäten auf Erledigt zu setzen, müssen Sie solches Feld zwei mal anklicken bis das schwarze Häkchen erscheint: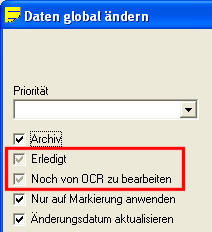
Bestätigen Sie Ihre Eingabe durch Anklicken der Schaltfläche Daten global ändern. Alle ausgewählten Aktivitäten werden nun als erledigt markiert.
Wenn Sie nun die Liste manuell durch Klick auf Symbol  Fernglas aktualisieren, werden die soeben bearbeiteten Aktivitäten nicht mehr erscheinen.
Fernglas aktualisieren, werden die soeben bearbeiteten Aktivitäten nicht mehr erscheinen.