 Aktivitäten
AktivitätenSiehe Menü Datei/ Aktivitäten
Aktivitäten
|
|
So öffnen Sie dieses Fenster...
Folgende Alternativen stehen zum Öffnen des Fensters zur Verfügung:
Klicken Sie in der Symbolleiste Fenster auf das Icon
Klicken Sie im Navigator auf den Eintrag  Aktivitäten
Aktivitäten
Klicken Sie im Menü Datei auf den Eintrag  Aktivitäten
Aktivitäten
Verwenden Sie die Tastenkombination Strg+T
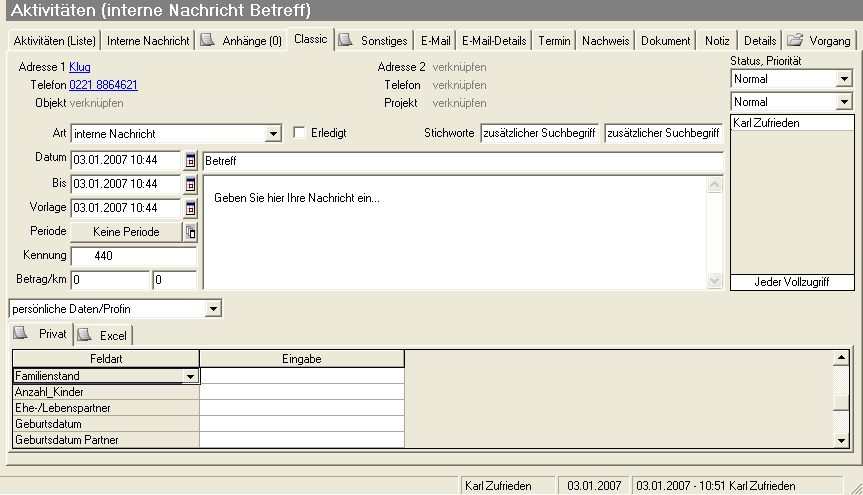
Im Fenster  Aktivitäten kann jedes beliebige Ereignis dokumentiert, verteilt und weiterverarbeitet werden. Sie können es als zentrale Sammelstelle für wirklich alle Ereignisse verwenden.
Aktivitäten kann jedes beliebige Ereignis dokumentiert, verteilt und weiterverarbeitet werden. Sie können es als zentrale Sammelstelle für wirklich alle Ereignisse verwenden.
Typische Ereignisse bzw. Vorgänge sind z.B. Termine, Aktennotizen, Telefonate, MS Word-Ablagen (Briefe, Berichte, Verträge, Bestellungen, Rechnungen, Mahnungen etc.), MS Excel-Ablagen (Rechnungen, Auswertungen etc.), ein- und ausgehende E-Mails, Nachweise (Immobilienversion). Auch die Speicherung von Dateien beliebiger Formate (z.B. E-Mail Anhänge), wie auch Sprach-Nachrichten, Faxe und gescannte Dokumente sind möglich. Das Einlesen verschiedener Daten bzw. Dokumente kann manuell oder vollautomatisch (FlowFact-Dienst) erfolgen.
Dank sog. Aktivitätenarten ist es möglich, all diese verschiedenen Vorgänge in einem einzigen Fenster zu speichern und übersichtlich darzustellen. Aktivitätenarten steuern aber nicht nur das Aussehen durch ein- und ausblenden vorgegebener View-Registerkarten, sondern legen darüber hinaus bestimmte Informationen bzw. Einstellungen vor, wie z.B. automatische Berechnung des Vorlagedatums, Anzeige im Kalender, Priorität, Periode, Nachweisdaten sowie Freigabe für Objekttracking (Immobilien-Version), Meldung durch FlowFact-Alarmsystem u.v.m.
Das Aktivitätenfenster speichert nicht nur ein- bzw. ausgehende E-Mail Nachrichten, sondern nimmt auch Ihre ein- und ausgehenden E-Mails auf komfortable Art und Weise (mit Rechtschreibprüfung, Umschaltung zwischen Text- und HTML-Modus, spezielle Funktion für Anworten, weiterleiten, erneut Versenden) unter Nutzung aller sonstigen Vorteile (Adressenverknüpfung, automatische Wiedervorlage, etc.) entgegen.
Aktivitäten sind miteinander verknüpfbar, sodass zusammenhängende Vorgänge mit nur einem Mausklick auf die gleichnamige Registerkarte angezeigt werden können. Auf diese Weise bringen Sie Ordnung in Ihre Aktivitäten. In bestimmten Fällen erkennt FlowFact sogar selbständig zusammengehörende Vorgänge und verknüpft diese vollautomatisch, z.B. wenn die Ursprungs-E-Mail für hin- und hergehende Anworten verwendet wird.
Die im Fenster Vorgänge enthaltene Liste zeigt zunächst die übergeordnete Hauptaktivität an. Mit ihr verknüpfte bzw. untergeordnete Aktivitäten werden durch ein  -Zeichen gekennzeichnet und durch Anklicken geöffnet (max. 10-stufige Hierachie darstellbar).
-Zeichen gekennzeichnet und durch Anklicken geöffnet (max. 10-stufige Hierachie darstellbar).
Jede Aktivität erhält automatisch einen vorbestimmten Wiedervorlagetermin. Erst bei Erledigung verschwindet der Vorgang in der benutzerspezifischen Wiedervorlageliste, die auf Wunsch automatische nach jedem Programmstart angezeigt werden kann (wie das funktioniert, erfahren Sie hier).
Darüber hinaus lassen sich Aktivitäten für das Kalender- bzw. Gantt-System definieren, so dass diese zum angegebenen Zeitpunkt im Kalender bzw. in der Gantt-Ansicht erscheinen.
Aktivitäten mit Zeitangabe werden mit einem sog. Alarmfenster visuell und akustisch gemeldet.
Im Fenster Aktivitäten kann praktisch jeder Vorgang dokumentiert bzw. bearbeitet werden. Um trotz hoher Komplexität ein Maximum an Bedienungskomfort zu gewährleisten, stellt das Fenster verschiedene Visualisierungsoberflächen (sog. Views) zur Verfügung. Diese blenden je nach Aktivitätenart wichtige Fensterelemente ein bzw. unwichtige Elemente aus.
Beispielsweise sind für die Erstellung einer E-Mail-Nachricht die Felder zur Eingabe der Empfänger E-Mail-Adresse, des Betreffs und ein großes Texteingabefeld von besonderer Bedeutung.
 Die einzelnen View-Register visualisieren immer nur die gerade angezeigte Aktivität, d.h. egal welches View Sie gerade aktivieren - es handelt sich immer um die gleiche Aktivität!
Die einzelnen View-Register visualisieren immer nur die gerade angezeigte Aktivität, d.h. egal welches View Sie gerade aktivieren - es handelt sich immer um die gleiche Aktivität!
 Das Verhalten der View-Registerkarten (Ein- bzw. Ausblenden in Anhängigkeit der jeweils ausgewählten Aktivitätenart) können Sie selbst bestimmen bzw. jederzeit ändern bzw. anpassen. Öffnen Sie dazu das Fenster Extras/Optionen/Aktivitätenarten und wählen Sie die gewünschte Ansicht dort aus (Listenfeld Ansicht) bzw. tragen Sie die Registerkartengruppe ein (z.B. Mail,MailDetails,Anhaenge). Weitere Informationen dazu erhalten Sie in der Onlinehilfe zum Fenster Aktivitätenarten.
Das Verhalten der View-Registerkarten (Ein- bzw. Ausblenden in Anhängigkeit der jeweils ausgewählten Aktivitätenart) können Sie selbst bestimmen bzw. jederzeit ändern bzw. anpassen. Öffnen Sie dazu das Fenster Extras/Optionen/Aktivitätenarten und wählen Sie die gewünschte Ansicht dort aus (Listenfeld Ansicht) bzw. tragen Sie die Registerkartengruppe ein (z.B. Mail,MailDetails,Anhaenge). Weitere Informationen dazu erhalten Sie in der Onlinehilfe zum Fenster Aktivitätenarten.
 In fast jeder Registerkarte finden Sie die Schaltfläche Erweitern, welche weitere Elemente einblendet (je nach aktiver Registerkarte).
In fast jeder Registerkarte finden Sie die Schaltfläche Erweitern, welche weitere Elemente einblendet (je nach aktiver Registerkarte).
 Mit der Funktion
Mit der Funktion  Alle Views anzeigen können Sie sich zu einer Aktivität alle View-Registerkarten anzeigen lassen.
Alle Views anzeigen können Sie sich zu einer Aktivität alle View-Registerkarten anzeigen lassen.
Aktivitäten (Liste)

Diese Registerkarte ist immer verfügbar und besteht aus der HTML-Anzeige im oberen Fensterbereich (sog. Preview) und der darunter angeordneten Aktivitäten-Liste. Die Anzeige im HTML-Format ist besonders übersichtlich und mit der Darstellung im Fenster  Vorlage identisch. Der Inhalt der HTML-Anzeige hängt von der jeweils eingestellten Aktivitätenart und dem Inhalt bzw. der Einstellung der jeweiligen Felder bzw. Elemente ab.
Vorlage identisch. Der Inhalt der HTML-Anzeige hängt von der jeweils eingestellten Aktivitätenart und dem Inhalt bzw. der Einstellung der jeweiligen Felder bzw. Elemente ab.
 Bei aktiver Registerkarte Aktivitäten (Liste) wird während des Blätterns in der Aktivitäten-Liste die View-Automaik (optimierte Aktivitätendarstellung je nach Aktivitäten-Art) ausgeschaltet. Die jeweils eingestellten Aktivitätenarten nehmen somit erst wieder Einfluss auf das Aussehen einer Aktivität, wenn die Registerkarte Html verlassen wurde.
Bei aktiver Registerkarte Aktivitäten (Liste) wird während des Blätterns in der Aktivitäten-Liste die View-Automaik (optimierte Aktivitätendarstellung je nach Aktivitäten-Art) ausgeschaltet. Die jeweils eingestellten Aktivitätenarten nehmen somit erst wieder Einfluss auf das Aussehen einer Aktivität, wenn die Registerkarte Html verlassen wurde.
Die Liste im Register Aktivitäten (Liste) nimmt je nach Funktion unterschiedliche Formen an. Die Listenbeschriftung am linken Listenrand zeigt an, um welchen Listentyp es sich handelt. Folgende Darstellungen sind möglich:
| Aktivitäten, die nach Durchführung einer Suchaktion ( Diese Listenform wird aktiv, wenn FlowFact ein Suchergebnis über Suchaktionen oder Datenverknüpfungen anzeigt. Das ist z.B. der Fall, wenn Sie ...
Wird ein rotes Häkchen in der ersten Spalte angezeigt, so ist diese Aktivität erledigt (Kontrollfeld Erledigt ist angekreuzt). Darüberhinaus stellt diese Liste eine Reihe von Listenfunktionen zur Verfügung. Eine ausführliche Beschreibung finden Sie unter Suchergebnisliste (Listenfunktionen).
|
Alle folgenden Aktivitäten-Listen verfügen über jeweils unterschiedliche Spalteninhalte.
| Bei der Anzeige von Vorgängen, ist die Liste in der Lage miteinander verknüpfte Aktivitäten in Form einer Baumstruktur darzustellen. Vorgänge werden angezeigt, wenn Sie...
|
| Wenn Sie auf den Eintrag |
| Wenn Sie auf den Eintrag
|
| Wenn Sie auf den Eintrag |
 Durch Klicken auf die Listentyp-Beschriftung...
Durch Klicken auf die Listentyp-Beschriftung...
... können Sie wechselweise zwischen den beiden Listen (Suchergebnis- oder Tree-Liste) hin und herschalten. Beachten Sie aber, dass die jeweiligen Listen in der Regel keinerlei Bezug untereinander haben, da es sich um zwei völlig verschiedene Listen handelt!

Diese Registerkarte hat sich seit den früheren FlowFact-Versionen kaum verändert. Deshalb trägt es den Namen Classic. Es stammt also aus einer Zeit, in der es noch keine Views gab. Aus diesem Grund sind hier praktisch alle Aktivitäten-Elemente enthalten.
Da die meisten Fensterelemente pro View nur ein- bzw. ausgeblendet, verkleinert oder vergrößert werden, wollen wir uns anschließend nur auf die Beschreibung der Registerkarte Classic, Sonstiges und Anhänge beschränken. Sie enthalten zusammen (fast) alle Elemente dieses Fensters.
Adresse 1
Adresse 2
Projekt
Objekt (nur Immobilienversion)
Bei den obigen Feldern handelt es sich um sog. Verknüpfungsfelder, welche die angezeigte Aktivität mit dem jeweiligen Fenster verbindet.
Dieses Element und die damit verbundenen Funktionen stehen in mehreren FlowFact-Fenstern zur Verfügung. Die Beschreibung dazu finden Sie im Index unter Verknüpfungsfelder bzw Datenverknüpfungen.
(Aktivitätenart) FlowFact stellt eine zentrale Aktivitätenbearbeitung zur Verfügung, d.h. Sie benötigen für jede Form von Aktivität nur ein einziges Fenster. Umständliches Hin und Herschalten zwischen verschiedenen Fenstern entfällt! Um aber die einzelnen Aktivitäten in ihrer Art (und den damit verbundenen Voreinstellungen) unterscheiden zu können, werden sie mit Hilfe dieses Listenfeldes entsprechend bezeichnet (z.B. Telefonat, Standardbrief, Fax, Besprechung, Besichtigung, Termin, Offerte, Rechnung, Mahnung, Postablage, Internes Mail etc.). Das FlowFact-Aktivitätensystem ist ein überaus mächtiges Organisationsinstrument.
Wenn Sie neue Aktivitätenarten hinzufügen oder bereits bestehende ändern oder löschen wollen, so öffnen Sie einfach das Fenster Extras/Aktivitätenarten.... Hier werden Ihnen alle notwendigen Funktionen zur Verfügung gestellt. Darüberhinaus haben Sie dort die Möglichkeit Aktivitätenarten mit vielfältigen Einstellungen bzw. Vorbelegungen (Vorlagetermin, Alarmmeldung, internes Mailsystem u.v.m.) zu verbinden. Blättern Sie einfach die verschiedenen Muster-Aktivitätenarten durch, um mit den einzelnen Funktionen vertraut zu werden (aktive Funktionen sind mit einem Häkchen gekennzeichnet).
 Wenn Sie eine Aktivitätenart mit der Bezeichnung Rechnung benennen, so werden zwei zusätzliche Funktionen auslöst:
Wenn Sie eine Aktivitätenart mit der Bezeichnung Rechnung benennen, so werden zwei zusätzliche Funktionen auslöst:
Nach Klick auf die Erledigt-Funktion in einer mit Rechnung gekennzeichneten Aktivität kommt die Abfrage Rechnung auf erledigt setzen?
Nach Beantwortung mit JA erscheint in der ersten Zeile des Notiz-Feldes der Hinweis "...bezahlt" mit Datum, Uhrzeit und Benutzerkürzel, z.B. 20.06.2000 10:52-MF: bezahlt
 Die Bearbeitung von Aktivitätenarten ist bei der Version FlowFact RDM Gold (Immobilien) allerdings nicht möglich!
Die Bearbeitung von Aktivitätenarten ist bei der Version FlowFact RDM Gold (Immobilien) allerdings nicht möglich!
Aktivitäten sollten Sie normalerweise nicht löschen, denn sie sind wichtige Nachweise! Erledigte Aktivitäten können Sie einfach kennzeichnen, indem Sie dieses Feld anklicken (ankreuzen).
 Ist bei der jeweiligen Aktivität eine Periode (siehe gleichnamiges Listenfeld) angegeben, gibt Ihnen FlowFact die Gelegenheit, das Datum in den jeweiligen Datumsfeldern um die angegebene Periode zu ändern, so dass die Aktivität zu einem späteren Zeitpunkt in der Vorlageliste bzw. im Kalender erscheint.
Ist bei der jeweiligen Aktivität eine Periode (siehe gleichnamiges Listenfeld) angegeben, gibt Ihnen FlowFact die Gelegenheit, das Datum in den jeweiligen Datumsfeldern um die angegebene Periode zu ändern, so dass die Aktivität zu einem späteren Zeitpunkt in der Vorlageliste bzw. im Kalender erscheint.
Auf Wunsch nimmt dieses Feld einen beliebigen Suchbegriff auf, welcher bei den Suchfunktionen mit einbezogen werden kann. Bei der Standardsuche (z.B. auch mit der F9-Taste aufrufbar) werden diese Daten immer mit geprüft!
 Sie legen z.B. eine Datei in einer Aktivität ab (Registerkarte Anhänge). Um über die Standardsuche direkt darauf zugreifen zu können, tragen Sie z.B. den Dateinamen in das Stichwortfeld ein.
Sie legen z.B. eine Datei in einer Aktivität ab (Registerkarte Anhänge). Um über die Standardsuche direkt darauf zugreifen zu können, tragen Sie z.B. den Dateinamen in das Stichwortfeld ein.
Bei jeder neuen Aktivität legt FlowFact hier das Tagesdatum mit Uhrzeit vor. Selbstverständlich können Sie diese Vorbelegung nach Belieben ändern. Dieses Datum repräsentiert die tatsächliche Aktivität, d.h. an diesem Tag wurde ein Brief geschrieben, eine Besichtigung vorgenommen, ein Telefonat geführt usw.
 Ist die Aktivität zur Ansicht im Kalender vorgesehen, so bezieht sich dieses Feld (Datum) auf die dort angezeigte Anfangszeit!
Ist die Aktivität zur Ansicht im Kalender vorgesehen, so bezieht sich dieses Feld (Datum) auf die dort angezeigte Anfangszeit!
 Ändert sich z.B. ein Termin (bezogen auf die Anfangszeit), so müssen Sie die Änderung in diesem Feld (Datum) vornehmen. Nur so kann bei der nächsten Aktualisierung die Terminänderung auch in der Kalender-Darstellung berücksichtigt werden.
Ändert sich z.B. ein Termin (bezogen auf die Anfangszeit), so müssen Sie die Änderung in diesem Feld (Datum) vornehmen. Nur so kann bei der nächsten Aktualisierung die Terminänderung auch in der Kalender-Darstellung berücksichtigt werden.
 Wollen Sie eine Aktivität mit einem Alarmton verbinden (z.B. Termin), dann müssen Sie die Alarmzeit im Feld Vorlage eingeben. Das hier erläuterte Feld Datum löst keine Alarmfunktion aus!
Wollen Sie eine Aktivität mit einem Alarmton verbinden (z.B. Termin), dann müssen Sie die Alarmzeit im Feld Vorlage eingeben. Das hier erläuterte Feld Datum löst keine Alarmfunktion aus!
 Datumsfelder können Sie auch über die Monatsübersicht ausfüllen! Diese öffnen Sie durch Klick auf die kleine Schaltfläche rechts neben dem Datumsfeld (
Datumsfelder können Sie auch über die Monatsübersicht ausfüllen! Diese öffnen Sie durch Klick auf die kleine Schaltfläche rechts neben dem Datumsfeld ( ). Der Cursor muss sich dabei bereits im jeweiligen Datumsfeld befinden.
). Der Cursor muss sich dabei bereits im jeweiligen Datumsfeld befinden.
 Volle Tage im Gantt-Diagramm: Wollen Sie einen Termin bzw. Vorgang erzeugen, der sich im Gantt-Diagramm über den gesamten Tages-Zeitraum (jeweils 24 Stunden) erstreckt, so lassen Sie einfach die Uhrzeit weg.
Volle Tage im Gantt-Diagramm: Wollen Sie einen Termin bzw. Vorgang erzeugen, der sich im Gantt-Diagramm über den gesamten Tages-Zeitraum (jeweils 24 Stunden) erstreckt, so lassen Sie einfach die Uhrzeit weg.
Beispiel: Damit die beiden Feiertage Ostersonntag und Ostermontag von Sonntag 0:00 Uhr bis Montag 0:59 Uhr im Gantt-Diagramm angezeigt werden, tragen Sie folgendes in der Aktivität ein:
Feld Datum: 04.04.1999
Feld bis: 05.04.1999
 Beim Versenden einer Mail werden die Felder Datum und Datum_bis auf Now (aktuelles Datum, aktuelle Uhrzeit) gesetzt. Dadurch erscheint die Mail u.a. korrekt in der Sendeliste.
Beim Versenden einer Mail werden die Felder Datum und Datum_bis auf Now (aktuelles Datum, aktuelle Uhrzeit) gesetzt. Dadurch erscheint die Mail u.a. korrekt in der Sendeliste.
Achtung bei Terminen: Sie sollten Termin-Aktivitäten nie direkt als E-Mail versenden, da sonst das Termindatum überschrieben wird! Gemäß FlowFact-Philosphie wird in solchen Fällen die Funktion "Neue Vorgangsaktivität" verwendet, die z.B. eine Termin-Aktivität kopiert und als E-Mail-Nachricht vorbereitet. Auf diese Weise können Sie diesen zusätzlichen Vorgang (Termin als E-Mail senden) über die Adressen-Historie (von der jeweiligen Adresse aus auf die Registerkarte Aktivitäten klicken) nachvollziehen.
 Datums-Suche
Datums-Suche
Eingabeformate für Datumsfelder
Monatsübersicht
Auch hier legt FlowFact das Tagesdatum mit aktueller Uhrzeit vor. Ändern Sie den Inhalt des o.g. Feldes Datum ab, so wird dieser Eintrag automatisch in das hier beschriebene Feld übertragen. Dieser automatische Übertrag erfolgt jedoch nur dann, so lange die Felder Datum und bis die genau gleichen Daten beinhalten. Wie die Bezeichnung schon vermuten lässt, können Sie in diesem Feld den Ablauf Ihres Termins bzw. der jeweiligen Frist in Bezug auf Datum definieren. Ist kein Ablauf vorgesehen, so brauchen Sie dieses Feld nicht mehr weiter zu beachten. Lassen Sie in diesem Fall die Vorbelegung einfach unverändert.
 Ist die Aktivität zur Ansicht im Kalender vorgesehen, so bezieht sich dieses Feld (bis) auf die dort angezeigte Endzeit!
Ist die Aktivität zur Ansicht im Kalender vorgesehen, so bezieht sich dieses Feld (bis) auf die dort angezeigte Endzeit!
 Ändert sich z.B. ein Termin (bezogen auf die Endzeit), so müssen Sie die Änderung in diesem Feld (bis) vornehmen. Nur so kann bei der nächsten Aktualisierung die Terminänderung auch in der Kalender-Darstellung berücksichtigt werden.
Ändert sich z.B. ein Termin (bezogen auf die Endzeit), so müssen Sie die Änderung in diesem Feld (bis) vornehmen. Nur so kann bei der nächsten Aktualisierung die Terminänderung auch in der Kalender-Darstellung berücksichtigt werden.
 Beim Versenden einer Mail werden die Felder Datum und Datum_bis auf Now (aktuelles Datum, aktuelle Uhrzeit) gesetzt. Dadurch erscheint die Mail u.a. korrekt in der Sendeliste.
Beim Versenden einer Mail werden die Felder Datum und Datum_bis auf Now (aktuelles Datum, aktuelle Uhrzeit) gesetzt. Dadurch erscheint die Mail u.a. korrekt in der Sendeliste.
Achtung bei Terminen: Sie sollten Termin-Aktivitäten nie direkt als E-Mail versenden, da sonst das Termindatum überschrieben wird! Gemäß FlowFact-Philosphie wird in solchen Fällen die Funktion "Neue Vorgangsaktivität" verwendet, die z.B. eine Termin-Aktivität kopiert und als E-Mail-Nachricht vorbereitet. Auf diese Weise können Sie diesen zusätzlichen Vorgang (Termin als E-Mail senden) über die Adressen-Historie (von der jeweiligen Adresse aus auf die Registerkarte Aktivitäten klicken) nachvollziehen.
Die in diesem Feld gemachten Eingaben steuern das FlowFact Vorlage- bzw. Alarm-System. Dabei unterscheiden wir zwischen zwei grundsätzlich verschiedenen Formen:
Vorlage-Aktivitäten:
Steht in diesem Feld ein Datum ohne Uhrzeit, so behandelt FlowFact diese Aktivität als Vorlage-Aktivität, so dass diese Aktivität mit Erreichen des Zeitpunkts in der Wiedervorlageliste im Fenster Vorlage bis zu deren Erledigung aufgeführt wird (Aktivitäten gelten erst als erledigt, wenn das Feld Erledigt im Fenster Aktivitäten aktiviert bzw. abgehakt wurde).
Alarm-Aktivitäten:
Setzt sich der Eintrag dieses Feldes aus Datum und Uhrzeit(!) zusammen, so interpretiert FlowFact diese Aktivität als Alarm-Aktivität (die Uhrzeit können Sie sich auch automatisch vorbelegen lassen, dazu steht Ihnen das Feld Vorlage in ... Minuten im Fenster Extras/Aktivitäten-Arten zur Verfügung). Das bedeutet, dass die Aktivität nicht nur in der Wiedervorlageliste erscheint, sondern durch wechselweises Blinken des FlowFact-Programm- und Uhr-Symbols im Sys-Tray der Task-Leiste...
... und (sofern aktiviert) akustisch gemeldet wird. Ein Mausklick auf das blinkende Icon genügt, um das Alarmfenster zu öffnen, um von dort aus die Aktivität zu bearbeiten. Dabei spielt es keine Rolle, ob FlowFact gestartet ist oder nicht!
 Bitte achten Sie darauf, dass Sie nur bei eingegebener Uhrzeit akustisch und optisch erinnert werden! Alarm-Aktivitäten erscheinen ebenfalls in der Vorlage-Liste.
Bitte achten Sie darauf, dass Sie nur bei eingegebener Uhrzeit akustisch und optisch erinnert werden! Alarm-Aktivitäten erscheinen ebenfalls in der Vorlage-Liste.
Klicken Sie auf diese Schaltfläche, um die angezeigte Aktivität im darauf folgenden Dialog als periodisch wiederkehrenden Termin zu definieren.
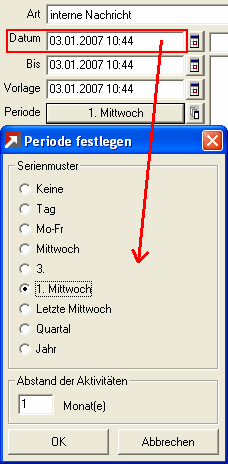
Beachten Sie bitte, dass sich die angebotenen Optionen auf das Datum beziehen, welches im Feld Datum eingegeben wurde (siehe obige Abbildung). Wollen Sie z.B. eine Periode auf den ersten Montag im Januar festlegen, so muss das eingegebene Datum auf einen Montag fallen. Trifft dies nicht zu, so ändern Sie bitte zuerst das Datum, um anschließend die Periode festzulegen.
So reagiert FlowFact auf periodisch festgelegte Aktivitäten:
Sobald ein periodischer Termin erreicht bzw. von FlowFact angezeigt und durch Klick auf die Funktion Erledigt, als erledigt gekennzeichnet wird, blendet FlowFact eine Abfrage ein:
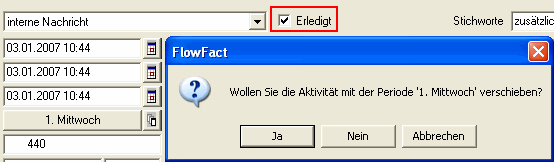
Wenn Sie mit Ja bestätigen, ändert FlowFact das Datum im Feld Vorlage gemäß der festgelegten Periode und setzt das Feld Erledigt wieder auf den unerledigten Zustand zurück.
Gemäß unserem obigen Abbildungsbeispiel sieht das Ergebnis anschließend so aus:
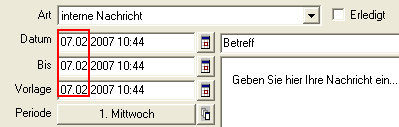
Bitte beachten Sie, dass damit die Aktivität lediglich geändert (fortgeschrieben bzw. verschoben) wurde. Da es sich um den gleichen Datensatz handelt, kann auf diese Weise keine Dokumentation (z.B. Darstellung in Historie) erfolgen. Wollen Sie hingegen jedes Datum festhalten und somit dokumentieren, so muss pro Datum eine Aktivität existieren. FlowFact stellt dazu die Funktion  Aktivitätenserie erzeugen zur Verfügung, die Ihnen automatisch eine Serie von Aktivitäten erzeugt und dabei die Datumsfelder entsprechend der vorgegebenen Periode jeweils fortschreibt. Mehr dazu finden Sie im folgenden Abschnitt.
Aktivitätenserie erzeugen zur Verfügung, die Ihnen automatisch eine Serie von Aktivitäten erzeugt und dabei die Datumsfelder entsprechend der vorgegebenen Periode jeweils fortschreibt. Mehr dazu finden Sie im folgenden Abschnitt.
 Aktivitätenserie erzeugen
Aktivitätenserie erzeugen
Soll ein periodischer Termin permanent dokumentiert und über den gesamten Zeitraum hinweg in der Historie bzw. im Kalender und im Gantt-Diagramm sichtbar sein (und bleiben), so verwenden Sie die hier beschriebene Funktion. Sie sind damit in der Lage, eine Serie von Aktivitäten mit einer festgelegten Periode (z.B. wöchentlich) im Vorhinein zu erzeugen. Dabei wird die gezeigte Original-Aktivität entsprechend der gewünschten Anzahl kopiert. Der gesamte Inhalt (also auch z.B. Einträge im Notiz- bzw. Textfeld wird jeweils kopiert. Nur die Datumsfelder werden pro Kopie gemäß der eingestellten Periode fortgeschrieben. Im Gegensatz zu periodischen Aktivitäten ohne vorherige Vervielfältigung bleibt die Historie stets vollständig. Sie können von Fall zu Fall entscheiden, ob es für Sie Sinn macht, einen periodischen Termin zu archivieren oder nur fortzuschreiben.
Der Dialog zur Erzeugung einer Aktivitätenserien öffnet sich, sobald Sie auf die Schaltfläche mit dem Symbol  klicken (siehe folgendes Beispiel):
klicken (siehe folgendes Beispiel):

 Das Öffnen des o.g. Dialogs ist nur möglich, wenn Sie für Ihre Aktivität bereits eine Periode bestimmt haben!
Das Öffnen des o.g. Dialogs ist nur möglich, wenn Sie für Ihre Aktivität bereits eine Periode bestimmt haben!
Folgende Elemente sind enthalten:
Periode
Hier wird die eingestellte Periode angezeigt
Anlegen bis
Stellen Sie hier den Zeitpunkt der letzten Aktivität ein, die erzeugt werden soll. Die Anzahl der dazwischenliegenden Aktivitäten wird von dieser Funktion automatisch errechnet. Die Aktivität, von der aus Sie die Funktion gestartet haben, stellt die erste Aktivität der Serie dar.
Anzahl
Dort können Sie die Anzahl der Aktivitäten bestimmen, die automatisch erzeugt werden sollen. Die Aktivität von der aus Sie die Funktion gestartet haben ist stellt die erste Aktivität der Serie dar.
An letzte Aktivität erinnern
Damit Sie nicht vergessen, die Serie u.U. fortzusetzen, wird bei aktiver Einstellung dieser Funktion in der letzten Aktivität auf das Ende der Serie hingewiesen.
Anlegen
Startet die Funktion. Es werden dabei gemäß den Angaben im Feld Anlegen bis oder Anzahl entsprechend viele Kopien der Ausgangs-Aktivität erzeugt. Die Datumsfelder jeder Serien-Aktivität werden entsprechend angepaßt.
Anzeigen
Klicken Sie auf diese Schaltfläche, so werden alle Aktivitäten einer Serie gesucht und wie gewohnt im Fenster Aktivitäten aufgelistet. Diese Funktion ist z.B. sinnvoll, wenn Sie eine Serie (die Sie vielleicht falsch erzeugt haben) wieder löschen wollen (Globales Löschen).
Dieses Element und die damit verbundenen Funktionen stehen in mehreren FlowFact-Fenstern zur Verfügung. Die Beschreibung dazu finden Sie im Index unter Kennung.
Auch Kosten lassen sich sehr einfach mit den Aktivitäten verbuchen. Dazu steht Ihnen dieses Feld zur Verfügung. Hier eingegebene Beträge basieren auf der im FlowFact eingestellten Standardwährung (Extras/Grundeinstellungen). Wenn Sie beispielsweise mit Ihrem Auftraggeber eine Kostenabrechnung im Nichterfolgsfall vereinbart haben, sollten Sie Ihre Aktivitäten je nach Art entsprechend bewerten (z.B.: ¬ 25 pro Offerte, ¬ 50 für Außentermine usw.). Sobald Sie von der Adresse aus in das Aktivitätenfenster verzweigen und dort einfach in dieses Feld Betrag hineinklicken, wird die Summe aller adressenspezifischen Aktivitäten (die sich in der Liste am unteren Fensterrand befinden) in der Statusleiste am unteren Fensterrand angezeigt. Selbstverständlich funktioniert dies auch, wenn Sie von einem Objekt aus in das Aktivitätenfenster verzweigen, um sich dann die objektspezifischen Kosten anzeigen zu lassen.
Dieses Feld verhält sich im Grunde genommen genau so, wie das danebenstehende Feld Betrag. Der einzige Unterschied ist, dass Sie hier an Stelle von Beträgen Ihre gefahrenen Kilometer registrieren.
Tragen Sie hier den Betreff ein, der sich auf die jeweilige Aktivität bezieht. Diese Eingabe ist nicht nur in Verbindung einer E-Mail wichtig, sondern dient auch als wichtiges Erkennungsmerkmal in erzeugten Word-Listen und in der Aktivitätenliste im unteren Fensterbereich.
Handelt es sich um eine empfangene E-Mail, so wird hier der Betreff angezeigt, der als sog. Subject vom Absender eingegeben wurde.
Im Zuge der Textablage (von MS Word aus) wird hier außerdem der Betreff Ihres Briefes automatisch von FlowFact eingetragen. Das Dokumente muss dazu über die Formatvorlage Betreff verfügen. Wie das funktioniert, zeigt Ihnen der Kurs Formatvorlage in MS Word definieren.
Dieses Feld (unterhalb des Betreffs) dient nicht nur der Eingabe bzw. Anzeige von Notizen bzw. Nachrichten, sondern steht darüber hinaus auch als Eingabe- und Anzeigebereich für E-Mails zur Verfügung. Sie können jede Nachricht entweder im Format Nur-Text oder HTML eingeben. Empfange E-Mails im HTML-Format werden automatisch als HTML-Dokument angezeigt.
Im Register Classic wird dieses Feld relativ klein angezeigt. Wünschen Sie eine größere Anzeige- bzw. Bearbeitungsfläche, so verwenden Sie eine andere View-Registerkarte, wie z.B. Notiz. Dort steht auch die Formatsymbolleiste eingeblendet, die alle notwendigen Funktionen für die Gestaltung eines HTML-Dokuments zur Verfügung stellt. Weitere Informationen dazu finden Sie im Kapitel E-Mail-Funktionen.
 Wollen Sie alle View-Registerkarten sehen, so klicken Sie einfach auf die Funktion
Wollen Sie alle View-Registerkarten sehen, so klicken Sie einfach auf die Funktion  Alle Views anzeigen im Menü Ansicht.
Alle Views anzeigen im Menü Ansicht.
Ein Kontext-Menü, welches sich bei Klick mit der rechten Maustaste auf eine beliebige freie Stelle in diesem Feld öffnet, hält einige sehr interessante Funktionen bereit.
Besonders erwähnenswert sind die Funktionen Rechtschreibprüfung ohne Dialog, Rechtschreibprüfung mit Dialog und Standardschriftart..., welche in anderen View-Registerkarten auch über die Formatsymbolleiste ausgeführt werden können.
Auch die Anzeige-Schriftart lässt sich beliebig anpassen!
 Detaillierte Beschreibungen darüber finden Sie im Kapitel E-Mail-Funktionen.
Detaillierte Beschreibungen darüber finden Sie im Kapitel E-Mail-Funktionen.
In diesem Zusammenhang sollen aber auch weitere recht interessante Funktionen nicht unerwähnt bleiben:
Verwendung so genannter Shortcuts:
Datum eingeben: Mit der Tastenkombination Strg+Umschalt+D fügen Sie an der aktuellen Cursorposition das Tagesdatum mit Uhrzeit und Benutzerkürzel ein.
Automatisch Briefanrede: Die Tastenkombination Strg+Umschalt+A fügt die Anrede der ersten, Strg+Umschalt+B der zweiten verknüpften Adresse ein.
Original-E-Mail für Antwort kennzeichnen: Normalerweise verwenden Sie dazu die Funktion Antworten in der View-Registerkarte E-Mail. Die Tastenkombination Strg+Umschalt+R ist ein Überbleibsel aus früheren FlowFact-Versionen. Sie stellt jeder beschriebenen Zeile im Notizfeld ein > voran und plaziert den Cursor an den Anfang, damit Sie sofort mit der Eingabe Ihres Antworttextes beginnen können. Durch die o.g. Markierung können Sie den Text des Absenders und Ihren Antworttext leicht voneinander unterscheiden.
Verwendung von Textbausteinen:
Weitere Informationen dazu finden Sie im Schrittkurs Textbausteine in FlowFact (Autotext).
Textübernahme aus anderen Programmen:
Wie Sie von anderen Programmen heraus (und umgekehrt) Texte übertragen, zeigt Ihnen der Schritt-Kurs Textübernahme über die Zwischenablage am Beispiel MS Word.
Weitere Informationen erhalten Sie hier...
Dieses Element und die damit verbundenen Funktionen stehen in mehreren FlowFact-Fenstern zur Verfügung. Die Beschreibung dazu finden Sie im Index unter Priorität.
Dieses Element und die damit verbundenen Funktionen stehen in mehreren FlowFact-Fenster zur Verfügung. Die Beschreibung dazu finden Sie im Index unter Merkmale und Sicherheit.
 Beschreibung des Fensters "Extras/Merkmale
Beschreibung des Fensters "Extras/Merkmale
Feldarten sind frei definierbare Felder für die Erfassung von Daten jeglicher Art. Sie stehen in vielen Fenster, wie z.B. Aktivitäten, Details, Projekten und je nach FlowFact-Version auch in anderen Fenstern (z.B. bei FlowFact Immobilien zur Eingabe von Interessenten- bzw. Objektdaten) zu Verfügung.
Über das Fenster Extras/Feldarten... können Sie eigene Feldarten definieren (nicht in allen Versionen!), um auf diese Weise praktisch beliebig viele Daten-Eingabefelder zur Verfügung zu stellen.
Beachten Sie bitte in diesem Zusammenhang die sog. Eingabehilfen (siehe gleichnamiger Abschnitt). Mit ihnen lassen sich Feldarten in vielfältiger Weise organisieren und zum Ausfüllen im jeweiligen Fenster einblenden.
 Ausführliche Informationen - siehe "Extras/Feldarten"...
Ausführliche Informationen - siehe "Extras/Feldarten"...
Schritt-für-Schrittkurs "Feldarten definieren"
Sog. Eingabehilfen fassen ausgewählte Feldarten zu Gruppen zusammen. Nach Aufruf einer solchen Eingabehilfe werden die darunter zusammengefassen Feldarten im jeweiligen Fenster eingeblendet, die dann nur noch ausgefüllt werden müssen. Die Bearbeitung von Eingabehilfen (neu anlegen, ändern, löschen etc.) findet im Fenster Extras/Eingabehilfen... statt (nicht bei allen FlowFact Versionen möglich).
 Ausführliche Informationen - siehe "Extras/Eingabehilfen"...
Ausführliche Informationen - siehe "Extras/Eingabehilfen"...
Schritt-für-Schrittkurs "Eingabehilfen definieren"

Auf dieser Registerkarte sind folgende Elemente enthalten:
Word-Vorlage
Wurde eine Aktivität erzeugt, die sich auf ein Word-Dokument bezieht, so wird an dieser Stelle der Ordnername (mit Pfadangabe) und der Dateiname der Vorlage in blauer Schrift angezeigt. Sobald Sie auf diese Information klicken, gibt Ihnen eine Dialogbox die Möglichkeit, die Dokumentenvorlage direkt zu öffnen, sofern diese noch existiert.
 Sie haben ein Rundschreiben gedruckt und mit der Funktion Automatisch verbuchen entsprechende Aktivitäten erzeugt. Die Rundschreiben wurden somit nicht in jeder Aktivität gespeichert, da der Text bei allen Empfängern gleich ist und als Textvorlage (Quelltext) noch zur Verfügung steht. Anhand dieser Information sehen Sie sofort, um welches Rundschreiben es sich handelt, ohne dass Sie dies im Notizfeld besonders vermerken müssen.
Sie haben ein Rundschreiben gedruckt und mit der Funktion Automatisch verbuchen entsprechende Aktivitäten erzeugt. Die Rundschreiben wurden somit nicht in jeder Aktivität gespeichert, da der Text bei allen Empfängern gleich ist und als Textvorlage (Quelltext) noch zur Verfügung steht. Anhand dieser Information sehen Sie sofort, um welches Rundschreiben es sich handelt, ohne dass Sie dies im Notizfeld besonders vermerken müssen.
 FlowFact-Immobilien: Bei der automatischen Nachweisverbuchung (Offertenerstellung) vermerkt FlowFact dort den Exposé-Dateinamen. Dadurch ist eine einfache Versionskontrolle der Exposés möglich (z.B. Exp.-Nr. 1001 wird geändert und unter dem Namen 1001A gespeichert).
FlowFact-Immobilien: Bei der automatischen Nachweisverbuchung (Offertenerstellung) vermerkt FlowFact dort den Exposé-Dateinamen. Dadurch ist eine einfache Versionskontrolle der Exposés möglich (z.B. Exp.-Nr. 1001 wird geändert und unter dem Namen 1001A gespeichert).
Excel-Vorlage
Wurde eine Aktivität erzeugt, die sich auf ein Excel-Dokument bezieht, so wird an dieser Stelle der Ordnername (mit Pfad) und der Dateiname der Dokumentvorlage in blauer Schrift angezeigt.
Sobald Sie auf diese Information klicken, gibt Ihnen eine Dialogbox die Möglichkeit, die Vorlage direkt zu öffnen, sofern diese noch existiert.
Zum Löschen markiert am
Merkt die jeweilige Aktivität zum späteren Löschen vor. Über die Suchfunktion (Suchen-Dialog) Löschdatum älter als ... Tage finden Sie alle Aktivitäten mit Löschvermerk, sofern das Datum in diesem Feld in den gesuchten Zeitraum fällt. Anschließend können Sie diese Aktivitäten über Globales Ändern... endgültig löschen. Dies ist z.B. bei internen Sprach-Nachrichten sinnvoll, die nicht archiviert werden müssen (Einsparung von Speicherplatz!).
Mitglied einer Terminserie
Aktivitäten, die über die Funktion Aktivitätenserien automatisch erzeugt wurden, werden durch ein Häkchen in diesem Feld gekennzeichnet. Anhand dieser Einstellung können Sie z.B. im Nachhinein Aktivitäten suchen, die zu einer Terminserie gehören. Darüber hinaus kann FlowFact anhand dieser Einstellung erkennen, ob die Meldung zum Fortschreiben einer periodischen Aktivität gezeigt oder ignoriert werden soll. Bei Serien erscheint deshalb keine Meldung.
Über OCR Word-Dokument erzeugen
Über diese Funktion können Sie den OCR-Server veranlassen, alle zur jeweiligen Aktivität mit dem Fenster Dokumenteneingang verknüpften Bitmap-Dokumente in ein MS Word-Dokument umzuwandeln. Nach Beendigung der OCR-Erkennung, wird das erzeugte Dokument hinter der Aktivität abgelegt (Registerkarte Anhänge). Besteht das Dokument im Fenster Dokumenteneingang aus mehreren Seiten, so werden diese nacheinander in einem einzigen Word-Dokument erzeugt. Diese Funktion ist z.B. sinnvoll, wenn Sie ein (mehrseitiges) Bit-Map-Dokument in MS Word bearbeiten wollen.
 Den OCR-Dienst können Sie manuell auch direkt vom Fenster Dokumenteneingang aus aufrufen. Allerdings werden die dort erzeugten Dokumente im ASCII-Format und pro Seite in einem sep. Datensatz erzeugt.
Den OCR-Dienst können Sie manuell auch direkt vom Fenster Dokumenteneingang aus aufrufen. Allerdings werden die dort erzeugten Dokumente im ASCII-Format und pro Seite in einem sep. Datensatz erzeugt.
 Normalerweise wird der OCR-Server im Rahmen des Dienstes Automatische Dokumentenverteilung vollautomatisch tätig. Da die gescannten Dokumente der Reihe nach vom OCR-Server bearbeitet werden, kann es je nach Aufkommen zu Wartezeiten kommen.
Normalerweise wird der OCR-Server im Rahmen des Dienstes Automatische Dokumentenverteilung vollautomatisch tätig. Da die gescannten Dokumente der Reihe nach vom OCR-Server bearbeitet werden, kann es je nach Aufkommen zu Wartezeiten kommen.
Ist die Immobilienversion von FlowFact freigeschaltet, steht in dieser Registerkarte der folgende Bereich zur Verfügung:
Hier belegt FlowFact im Rahmen der Funktion Automatisch Verbuchen automatisch alle für die Nachweisführung notwendigen Daten vor.
Kurzexposé, Langexposé, Preis
Diese Felder werden im Zuge der automatischen Nachweisverbuchung von FlowFact ausgefüllt
Noch weiterleiten
Mit Hilfe dieser Funktion ist es möglich, mit nur einem Befehl die Objektanbieter Ihrer Wahl über Ihre Aktivitäten zu unterrichten. Weitere Informationen dazu finden Sie hier...
Mit Adresse
Hier können Sie vor dem Start der automatischen Nachweisverbuchung vermerken, ob die Offerte mit bzw. ohne Objektadresse erstellt wurde.
Interessentenstatus
Bei der automatischen Nachweisverbuchung aktiviert FlowFact hier den Listeneintrag mit der Bezeichnung neue, wenn besser. Das bedeutet, dass dem mit einer solchen Nachweisaktivität verbundenen Interessenten das gleiche Objekt erneut angeboten wird, sofern sich das Selektionsergebnis (automaitsche Selektion) zu Gunsten des Interessenten verbessert (z.B. durch eine Kaufpreisreduzierung). Die Einstellung neue, wenn besser nimmt also unmittelbar Einfluss auf die Selektion. Um diese Funktion auszuschalten, brauchen Sie nur den Listeneintrag zu ändern. Wenn Sie z.B. Nicht anbieten im Vorhinein bei einer Offerten-Aktivität (verknüpft mit dem Interessenten und dem Objekt) einstellen, so wird im Fall einer positiven Selektion keine Offerte von FlowFact vorgeschlagen. Wurde ein Objekt angeboten, welches für den jeweiligen Interessenten auch bei verbesserten Bedingungen nicht mehr in Frage kommt, so können Sie im Nachhinein in dessen Nachweis-Aktivität den Listeneintrag kommt nicht in Frage einstellen. So wird vermieden, dass das Objekt erneut angeboten wird.
Diese Ansicht ermöglicht eine besonders komfortable Eingabe bzw. Bearbeitung von E-Mail-Nachrichten. Hier stehen alle Felder zur Verfügung, die Sie zum Senden bzw. Empfangen von E-Mail-Nachrichten benötigen. Dazu wurden alle für eine E-Mail unwichtigen Elemente ausgeblendet. Dafür erscheinen weitere Felder zur Eingabe der Empfänger E-Mail-Adresse(n) sowie Elemente zum Versenden der Nachricht und Einfügen von Anhängen. Das Notiz- bzw. Texteingabefeld wird vergrößert dargestellt und darüber die HTML-Formatierungsleiste eingeblendet.
Wollen Sie eine neue E-Mail-Nachricht schreiben, so klicken Sie am besten auf die Funktion  im geöffneten Navigator-Ordner
im geöffneten Navigator-Ordner  . Diese Funktion legt eine neue Aktivität an und belegt diese automatisch mit der richtigen Aktivitäten-Art vor.
. Diese Funktion legt eine neue Aktivität an und belegt diese automatisch mit der richtigen Aktivitäten-Art vor.
 Suchen im Textbereich:
Suchen im Textbereich:
Wenn Sie innerhalb des Textbereiches ein bestimmtes Wort oder sonstige Zeichen suchen, so verwenden Sie einfach den Suchen-Dialog, der sich über die Tastenkombination [Strg]+[f] öffnet.
 Näheres dazu finden Sie im Kapitel E-Mail-Funktionen.(die Beschreibung der HTML-Bearbeitungsleiste ist dort enthalten).
Näheres dazu finden Sie im Kapitel E-Mail-Funktionen.(die Beschreibung der HTML-Bearbeitungsleiste ist dort enthalten).
E-Mail-Details

Zeigt weitere (nur selten benötigte) Informationen, wie Header, Sendeadresse, Versand-Status an.
Interne Nachricht

Zeigt alle Felder, die für interne Nachrichten von Belang sind. Das Notiz-Feld wird naturgemäß besonders groß dargestellt.
 Suchen im Textbereich:
Suchen im Textbereich:
Wenn Sie innerhalb des Textbereiches ein bestimmtes Wort oder sonstige Zeichen suchen, so verwenden Sie einfach den Suchen-Dialog, der sich über die Tastenkombination [Strg]+[f] öffnet.
 Analog zur Registerkarte E-Mail steht auch hier die HTML-Bearbeitungsleiste zur Verfügung.
Analog zur Registerkarte E-Mail steht auch hier die HTML-Bearbeitungsleiste zur Verfügung.

Hebt alle Felder hervor, die für Termine wichtig sind.
 Suchen im Textbereich:
Suchen im Textbereich:
Wenn Sie innerhalb des Textbereiches ein bestimmtes Wort oder sonstige Zeichen suchen, so verwenden Sie einfach den Suchen-Dialog, der sich über die Tastenkombination [Strg]+[f] öffnet.
 Analog zur Registerkarte E-Mail steht auch hier die HTML-Bearbeitungsleiste zur Verfügung.
Analog zur Registerkarte E-Mail steht auch hier die HTML-Bearbeitungsleiste zur Verfügung.

Zeigt alle Felder, die sich auf die Nachweisführung von Objekten beziehen (nur für die Immobilien-Version). Diese Felder sind auch in der Registerkarte Sonstiges zu finden.
 Suchen im Textbereich:
Suchen im Textbereich:
Wenn Sie innerhalb des Textbereiches ein bestimmtes Wort oder sonstige Zeichen suchen, so verwenden Sie einfach den Suchen-Dialog, der sich über die Tastenkombination [Strg]+[f] öffnet.
 Analog zur Registerkarte E-Mail steht auch hier die HTML-Bearbeitungsleiste zur Verfügung.
Analog zur Registerkarte E-Mail steht auch hier die HTML-Bearbeitungsleiste zur Verfügung.

Zeigt alle relevanten Felder bzw. Elemente, die zur Erstellung bzw. zur Anzeige von Dokumenten wie z.B. Word- oder Excel-Ablage sinnvoll sind.
 Suchen im Textbereich:
Suchen im Textbereich:
Wenn Sie innerhalb des Textbereiches ein bestimmtes Wort oder sonstige Zeichen suchen, so verwenden Sie einfach den Suchen-Dialog, der sich über die Tastenkombination [Strg]+[f] öffnet.
 Analog zur Registerkarte E-Mail steht auch hier die HTML-Bearbeitungsleiste zur Verfügung.
Analog zur Registerkarte E-Mail steht auch hier die HTML-Bearbeitungsleiste zur Verfügung.

Zeigt nur die Elemente an, die Sie zur Erfassung bzw. Anzeige einer Notiz benötigen. Naturgemäß wird hier das Notiz-Feld besonders groß dargestellt.
 Suchen im Textbereich:
Suchen im Textbereich:
Wenn Sie innerhalb des Textbereiches ein bestimmtes Wort oder sonstige Zeichen suchen, so verwenden Sie einfach den Suchen-Dialog, der sich über die Tastenkombination [Strg]+[f] öffnet.
 Analog zur Registerkarte E-Mail steht auch hier die HTML-Bearbeitungsleiste zur Verfügung.
Analog zur Registerkarte E-Mail steht auch hier die HTML-Bearbeitungsleiste zur Verfügung.

Diese Registerkarte besteht aus einer einzigen Liste, die es ermöglicht beliebig viele, formatunabhängige Dateien (z.B. Word-/Excel-Dokumente, Grafiken etc.) zusammen mit der jeweiligen Aktivität zu speichern. Außer kompletten Dateien ist hier aber auch die Speicherung von Dateiverknüpfungen möglich.
Mit Hilfe dieser Liste haben Sie die Möglichkeit, beliebig viele Dateien in einer Aktivität zu speichern bzw. mit einer E-Mail zu versenden. Dabei spielt das Dateiformat keinerlei Rolle.
Die notwendigen Funktionen rufen Sie über das Kontext-Menü auf, welches sich öffnet, sobald Sie mit der rechten Maustaste auf den (jeweiligen) Listeneintrag klicken.
Eine Anleitung zu den einzelnen Listenfunktionen finden Sie hier...

Diese Registerkarte stellt eine Ausnahme innerhalb der Aktivitäten-Registerkarten dar: Es ist nicht Bestandteil des Aktivitäten-Fensters, sondern es öffnet das Fenster Vorgänge, welches die zur angezeigten Aktivität verknüpften Vorgänge auflistet. Detaillierte Einzelheiten dazu finden Sie auf der Seite Vorgänge.