 Definition individueller Textbausteine (AutoTexte)
Definition individueller Textbausteine (AutoTexte) Strg+D: Fügt in Textfeldern Datum/Uhrzeit/Benutzerkürzel ein
Strg+ Umschalt + A: Fügt im Notizfeld der Aktivität die Anrede der ersten verknüpften Adresse (Adresse 1) ein (hilft beim Erstellen einer E-Mail).
Strg+ Umschalt + B: Fügt im Notizfeld der Aktivität die Anrede der zweiten verknüpften Adresse (Adresse 2) ein (hilft beim Erstellen einer E-Mail).
Strg+R: Stellt jeder beschriebenen Zeile im Aktivitäen-Notizfeld ein > voran und plaziert den Cursor an den Anfang, damit Sie sofort mit der Eingabe Ihres Antworttextes beginnen können. Durch die o.g. Markierung können Sie den Text des Absenders und Ihren Antworttext leicht voneinander unterscheiden (hilft beim Erstellen einer E-Mail).
 Definition individueller Textbausteine (AutoTexte)
Definition individueller Textbausteine (AutoTexte)
Strg+S: Adressen
Strg+P: Projekte
Strg+T: Aktivitäten
Strg+W: Wiedervorlageliste
Strg+K: Kalender
Strg+F: Anfragen (Version Immobilien)
Strg+O: Objekte (Version Immobilien)
Strg+I: Internet Immobilienbörsen (Version Immobilien)
Strg+L: Dialog Merkmale und Merkmale
F1: Onlinehilfe
F9: Dialog "Suchen" (Fernglas-Symbol)
F8: Dialog Merkmale und Merkmale
F11: Speichern/OK (OK-Symbol)
Es können alle FlowFact Befehle bzw. Funktionen einer Tastenkombination individuell (pro Benutzer) zugeordnet werden. Dazu steht der neue Dialog Tastatur anpassen zur Verfügung, der alle Befehle (aufgeteilt in Kategorien) enthält.
Wenn Sie z.B. der Funktion  Neu die Tastenkombination [Alt] + [N] zuordnen, so brauchen Sie in Zukunft nur noch diese Tastenkombination auf Ihrer Tastatur auszuführen, um einen neuen Datensatz anzulegen. Das Suchen und anschließende Anklicken des Befehls entfällt.
Neu die Tastenkombination [Alt] + [N] zuordnen, so brauchen Sie in Zukunft nur noch diese Tastenkombination auf Ihrer Tastatur auszuführen, um einen neuen Datensatz anzulegen. Das Suchen und anschließende Anklicken des Befehls entfällt.
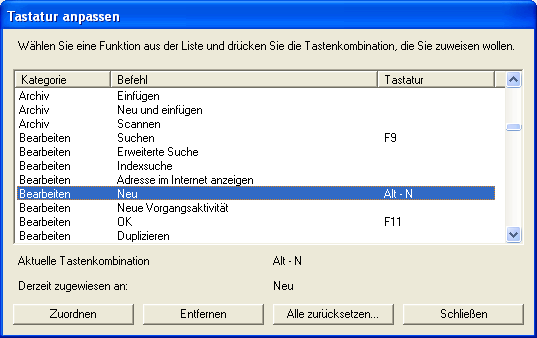
Schaltflächen und Ihre Funktionen:
Zuordnen: Speichert Ihre zuvor eingegebene Tastenkombination, sodass diese künftig die dafür vorgesehene Funktion aktiviert.
Entfernen: Entfernt die ausgewählte Tastenkombination. Standard-Tastenkombinationen können nicht entfernt werden.
Alle zurücksetzen...: Setzt alle, individuell gespeicherten Tastenkombinationen zurück, sodass nur noch die Standard-Kombinationen verfügbar sind.
Schließen: Schließt den Dialog.
Standard Tastenbelegungen (siehe oben) können nicht geändert werden (Schaltflächen Zuordnen und Entfernen sind dann nicht auswählbar).
Damit Sie den Dialog Tastatur anpassen öffnen können, muss der Befehl  auf Ihrer FlowFact-Oberfläche verfügbar sein. Ist dies nicht der Fall, so installieren Sie ihn bitte manuell. Sie finden ihn im Anpassen-Dialog unter der Kategorie Sonstiges. Wie Sie einen Befehl in der Oberfläche einbinden, erfahren Sie auf der Seite FlowFact Befehle sichtbar machen/entfernen
auf Ihrer FlowFact-Oberfläche verfügbar sein. Ist dies nicht der Fall, so installieren Sie ihn bitte manuell. Sie finden ihn im Anpassen-Dialog unter der Kategorie Sonstiges. Wie Sie einen Befehl in der Oberfläche einbinden, erfahren Sie auf der Seite FlowFact Befehle sichtbar machen/entfernen
Ferner müssen Sie die Funktion freischalten. Öffnen Sie bitte dazu das Fenster Extras/Grundeinstellungen und aktivieren Sie diese Funktion:
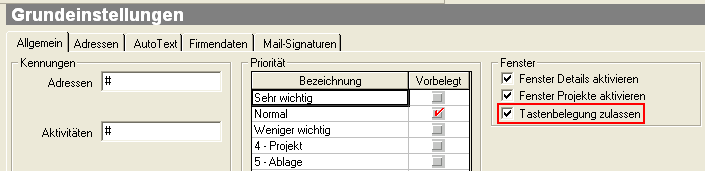
Um eine neue Tastaturbelegung in FlowFact zu festzulegen, gehen Sie bitte wie folgt vor:
Öffnen Sie den Dialog Tastatur anpassen über die Schaltfläche  .
.
Wählen Sie die gewünschte Funktion aus. Drücken Sie den Anfangsbuchstaben, um eine Kategorie schnell zu erreichen, z.B. ein "b" für "Bearbeiten".
Drücken Sie bei ausgewählter Funktion (z.B. "Neu", wie oben abgebildet) die gewünschte Tastenkombination. Bitte beachten Sie, dass die direkte Eingabe von Zahlen bzw. Buchstaben unzulässig ist. Auch Sonderzeichen und Umlaute werden nicht angenommen. Damit Ihre Tasteneingabe als Tastaturbelegung erkannt wird, müssen immer entweder die Shift-, Strg- oder die Alt-Taste zuerst gedrückt halten, um gleichzeitig eine gewünschte Taste (Buchstabe oder Zahl) zu drücken.
Achten Sie bitte auf die Anzeige im unteren Bereich des Dialogs. Ist die Tastenkombination bereits anderweitig zugewiesen, sollten Sie besser eine neue Kombination wählen, um das Überschreiben bestehender Kombinationen zu vermeiden.
Bestätigen Sie Ihre Tastenkombination durch Klick auf die Schaltfläche Zuordnen.