
Listenfunktionen sind eine Sammlung sinnvoller Befehle, die Ihnen bei den FlowFact-Listen zur Verfügung stehen. Sie stehen in einem sog. Kontext-Menü (Einblend-Menü) zur Auswahl. Um dieses Kontext-Menü zu öffnen, klicken Sie bitte innerhalb der jeweiligen Liste auf Ihre rechte Maustaste. Es stehen nicht in jedem Fenster alle Funktionen zur Verfügung. Ausserdem werden je nach Art der Liste unterschiedliche Funktionen angeboten. Invers (graue) dargestellte Listeneinträge können entweder überhaupt nicht im jeweiligen Fenster ausgeführt werden bzw. stehen erst zur Verfügung, wenn die Voraussetzungen dafür geschaffen sind (z.B. wenn die Liste mindest einen Datensatz anzeigt).
Die wichtigsten Listenvarianten stellen wir Ihnen anschließend vor:
| Sobald Sie eine der folgenden Funktionen anklicken, erreichen Sie direkt die dazugehörige Beschreibung. |
Suchergebnisliste |
|
Anhänge-Liste |
|
Feldarten-Eingabeliste |
|
Feldarten-Auswahlliste |
|
Nach einem Suchvorgang gefundene Datensätze werden in der tabellarischen und damit sehr übersichtlichen Suchergebnisliste angezeigt (Suchfunktionen starten Sie durch Klick auf die  Fernglassymbol-Schaltfläche). Nach Ende der Suchfunktion wird die erste Zeile (sofern mehrere Datensätze gefunden) automatisch in der Liste markiert und deren Daten im Fenster angezeigt. Wählen Sie einfach die jeweiligen Listenzeilen an (Mausklick oder Pfeiltasten mit RETURN-Bestätigung), um deren Daten in das Fenster zu übertragen. Die Anzahl der Spalten und deren Bezeichnung (Überschrift) ist von Fenster zu Fenster unterschiedlich.
Fernglassymbol-Schaltfläche). Nach Ende der Suchfunktion wird die erste Zeile (sofern mehrere Datensätze gefunden) automatisch in der Liste markiert und deren Daten im Fenster angezeigt. Wählen Sie einfach die jeweiligen Listenzeilen an (Mausklick oder Pfeiltasten mit RETURN-Bestätigung), um deren Daten in das Fenster zu übertragen. Die Anzahl der Spalten und deren Bezeichnung (Überschrift) ist von Fenster zu Fenster unterschiedlich.
Aber auch Verzweigungsdaten werden in der Suchergebnisliste dargestellt. Klicken Sie z.B. von der Adresse aus auf das aktive (farbiges Ordnersymbol) Verzweigungsregister  , so werden im darauf folgenden Fenster alle mit der Adresse verknüpften Datensätze in der Suchergebnisliste angezeigt.
, so werden im darauf folgenden Fenster alle mit der Adresse verknüpften Datensätze in der Suchergebnisliste angezeigt.
 Manchmal macht es Sinn, die Suchergebnisliste im Nachhinein zu aktualisieren. Beispielsweise wollen Sie von einer Aktivität aus alle Aktivitäten zur zweiten Adressenverknüpfung sehen. Klicken Sie dazu einfach mit der rechten Maustaste auf das Verzweigungsfeld, um im darauf folgenden Kontextmenü den Befehl Aktualisieren zu aktivieren.
Manchmal macht es Sinn, die Suchergebnisliste im Nachhinein zu aktualisieren. Beispielsweise wollen Sie von einer Aktivität aus alle Aktivitäten zur zweiten Adressenverknüpfung sehen. Klicken Sie dazu einfach mit der rechten Maustaste auf das Verzweigungsfeld, um im darauf folgenden Kontextmenü den Befehl Aktualisieren zu aktivieren.
 Die Beschreibung zur Anhänge-Liste finden Sie in der Hilfe zum Fenster
Die Beschreibung zur Anhänge-Liste finden Sie in der Hilfe zum Fenster  Aktivitäten, Registerkarte Anhänge.
Aktivitäten, Registerkarte Anhänge.
Suchergebnislisten stellen eine Reihe von Funktionen zur Verfügung, die wir anschließend kurz erläutern:
Die Anzahl gefundener Datensätze bzw. Listenzeilen wird Ihnen in Form eines sog. Tooltips angezeigt, sobald Sie mit Ihren Mauszeiger über die Liste bewegen.
Klicken Sie auf die jeweilige Spaltenüberschrift, um die Liste in Bezug auf diese Spalte zu sortieren. Erneutes Klicken sortiert in umgekehrter Reihenfolge.
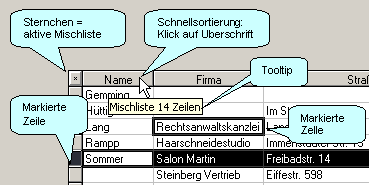
In der Vorlage-Liste haben Sie zusätzlich die Möglichkeit, die jeweilige Listenzeile zu ändern. Auf diese Weise können Sie z.B. eine Notiz bereits aus der Liste heraus vollständig lesen.
Fahren Sie dazu Ihre Maustaste zwischen die jeweiligen Zeilen in der ersten (grauen) Zelle am linken Listenrand, bis der Mauszeiger diese Form angenommen hat: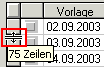
Ziehen Sie nun bei gedrückt gehaltener rechter Maustaste Ihre Maus nach oben bzw. unten. Lassen Sie diese los, sobald die Zelle die gewünschte Größe erreicht hat: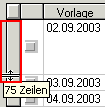
Nach der nächsten Aktualisierung (durch Klick auf  Schaltfläche), erscheinen die Listenzeilen wieder in Ihrer Standardhöhe.
Schaltfläche), erscheinen die Listenzeilen wieder in Ihrer Standardhöhe.
Öffnet Dialog, um die Rufnummer(n) des ausgewählten Datensatzes an das automatische Wahlsystem zu übergeben.
 Hinweise zum PC-gestützten Telefonieren
Hinweise zum PC-gestützten Telefonieren
Ausgeklügelte Call-by-call-Funktion
Vergrößert die Liste zum oberen Fensterrand, um mehr Zeilen anzeigen zu können.
Bringt eine vergrößerte Liste in die Ausgangsposition zurück.
Optimale Zeilenhöhe
Listenzeilen werden vertikal vergrößert, wenn die Datenmenge dies erfordert.
Optimale Zeilenbreite
Verbreitert die rechte Spalte bis zum rechten Fensterrand.
>> Vorgänge
Überträgt die komplette Aktivitäten-Liste in die Tree-Liste Vorgang. Anhand der  -Zeichen erkennen Sie sofort, ob bzw. welche Aktivtäten mit weiteren Aktivitäten verknüpft sind.
-Zeichen erkennen Sie sofort, ob bzw. welche Aktivtäten mit weiteren Aktivitäten verknüpft sind.
Vorgang erstellen...
Verknüpft alle in der Liste aufgeführten Aktivitäten. Diese Funktion macht nur Sinn, wenn die Aktivitäten in Zusammenhang stehen, also Teil eines gemeinsamen Vorgangs sind. Es folgt eine Abfrage, die Ihnen die Gelegenheit gibt, die Funktion abzubrechen, die Aktivitäten hierarchisch oder auf einer Stufe zusammen zu fassen.
Mischliste umschalten
Bei aktiver Mischliste wird jedes weitere Suchergebnis zur bestehenden Liste hinzugefügt. Die ist z.B. sinnvoll, wenn Sie der Reihe nach Suchbegriffe aufrufen, um mit deren Suchergebnissen die Liste zu füllen, ohne dass nach jeder erneuten Suche, die Liste geleert wird.
Dieser eingeschaltete Modus wird durch ein Sternchen in der ersten Zelle der Überschriften-Zeile (grauer Hintergrund) angezeigt und es erscheint im Listen-Tooltip das Wort Mischliste.
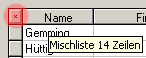
Farbig anzeigen (neu ab Vers. 11)
Zeigt die im Fenster Extras/Aktivitätenarten definierten Hintergrunds-/Schriftfarben an bzw. schaltet diese bei erneutem Klick auf diese Funktion wieder ab.
In diesem Dialogfenster stehen drei Listenfelder für die Auswahl bzw. Eingabe der Sortierkriterien zur Verfügung, so dass Sie auf Wunsch auch mehrstufig sortieren können. Die erste Auswahl dient immer als Hauptsortierkriterium. Die restlichen Sortierbegriffe werden hierarchisch untergeordnet.
 Felder, die sich auf verzweigte (fensterübergreifende) Daten beziehen, können manuell eingetragen werden. Wenn Sie z.B. Ihre Liste im Fenster Aktivititäten nach Ort der jeweils verzweigten Adressen sortieren wollen, geben Sie folgende Bezeichnung ein (die Eingabe entspricht dem Format der Platzhalter): AD_Ort
Felder, die sich auf verzweigte (fensterübergreifende) Daten beziehen, können manuell eingetragen werden. Wenn Sie z.B. Ihre Liste im Fenster Aktivititäten nach Ort der jeweils verzweigten Adressen sortieren wollen, geben Sie folgende Bezeichnung ein (die Eingabe entspricht dem Format der Platzhalter): AD_Ort
Die Spezialsortierung kann auch auf Datumsfelder (z.B. DATUM bei Aktivitäten) angewendet werden.
Sobald Sie diesen Menüeintrag mit Ihrem Mauszeiger berühren, öffnet sich ein Untermenü, welches Ihnen folgende Funktionen zur Verfügung stellt:
 Alle hier vorgestellten Funktionen löschen keine Datensätze, sondern nur Einträge in der Liste. Wollen Sie die Ursprungsliste wieder herstellen, so speichern Sie diese zuvor mit der Listenfunktion Inhalt->Speichern ab.
Alle hier vorgestellten Funktionen löschen keine Datensätze, sondern nur Einträge in der Liste. Wollen Sie die Ursprungsliste wieder herstellen, so speichern Sie diese zuvor mit der Listenfunktion Inhalt->Speichern ab.
 Wollen Sie den gesamten Listeninhalt leeren, so klicken Sie auf die 1. Zelle in der 1. Spalte (graue Zelle ganz oben links), um die gesamte Spalte zu markieren. Drücken Sie anschließend Ihre [Entf]-Taste. Fertig.
Wollen Sie den gesamten Listeninhalt leeren, so klicken Sie auf die 1. Zelle in der 1. Spalte (graue Zelle ganz oben links), um die gesamte Spalte zu markieren. Drücken Sie anschließend Ihre [Entf]-Taste. Fertig.

Entfernt alle Listeneinträge, die über die gesamte Zeile hinweg markiert sind (sog. Zeilenmarkierung). Diese Funktion kann nur dann ausgewählt werden, wenn mindestens eine Zeile per Zeilenmarkierung markiert wurde.

Entfernt alle Listeneinträge, die nicht per Zeilenmarkierung gekennzeichnet sind. Diese Funktion kann nur dann ausgewählt werden, wenn mindestens eine Zeile per Zeilenmarkierung markiert wurde.

Entfernt die aktuell angeklickte Zeile, deren Daten in den darüber liegenden Feldern angezeigt werden. Bei dieser Form von Markierung handelt es sich um die sog. Zellenmarkierung (nicht verwechseln mit der o.g. Zeilenmarkierung). Es kann auf diese Weise immer nur eine Zeile ausgewählt werden.
Diese Funktion lässt sich einfacher über die [Entf]-Taste auslösen!

Diese Funktion entfernt alle Listeneinträge, die sich oberhalb der aktuellen Zeile (Zellenmarkierung) befinden. Bei Verwendung der Zeilenmarkierung kann diese Funktion nicht verwendet werden (graue Darstellung im Menü).

Diese Funktion entfernt den aktuellen Listeneintrag (dort wo sich die Zellenmarkierung befindet) und alle darunter stehenden Listeneinträge. Bei Verwendung der Zeilenmarkierung kann diese Funktion nicht verwendet werden (graue Darstellung im Menü).

Diese Funktion stellt zwei Möglichkeiten zur Verfügung:

Entfernt alle Listenzeilen, deren Zelleninhalt exakt mit der markieren Zelle übereinstimmt.
Sie wollen alle Zeilen entfernen, in deren Spalte Ort das Wort "Berlin" steht.
Klicken Sie dazu eine Zelle innerhalb der Spalte Ort an, die "Berlin" enthält und wählen Sie anschließend diese Funktion aus. Anschließend bleiben alle Einträge erhalten, ausser "Berlin".
Hier haben wir es mit dem umgekehrten Fall zu tun, d.h. dass alle Einträge entfernt werden, die der ausgewählten Zelle nicht entspricht. Entsprechend dem obigen Beispiel, erhalten Sie als Ergebnis eine Liste, die alle das Wort "Berlin" in der Spalte Ort enthalten.

Diese Funktion bezieht sich auf die beiden Adressen-Felder Fax bzw. eMail. Sie können entweder alle Listeneinträge entfernen, deren Adressen entweder eine Fax-Nummer und/oder eMail-Adresse enthalten bzw. nicht enthalten. Es stehen Ihnen folgende Kombinationen zur Verfügung:
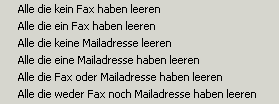
Daten global ändern
Öffnet einen Dialog zum globalen Ändern aller, in der Liste angegebenen Datensätze. Weitere Informationen finden Sie hier...
Sobald Sie diesen Menüeintrag mit Ihrem Mauszeiger berühren, öffnet sich ein Untermenü, welches Ihnen folgende Funktionen zur Verfügung stellt:

Speichert die aktuelle Suchergebnisliste in einer benutzerspezifischen Listen-Datei im FlowFact-Verzeichnis DAT. 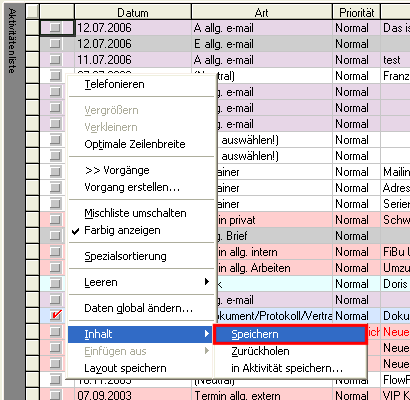
Eine Meldung gibt Ihnen die Möglichkeit, die Funktion wieder zu verlassen, ohne dass die Liste gespeichert und somit die letzte Speicherung überschrieben wird.

Ersetzt die aktuelle durch die zuletzt gespeicherte Suchergebnisliste. Es wird dazu die benutzerspezifische Listen-Datei im FlowFact-Verzeichnis DAT verwendet. Eine Meldung gibt Ihnen die Möglichkeit, die Funktion wieder zu verlassen, ohne dass die aktuelle Liste überschrieben wird.

Mit Hilfe dieser Funktion können Sie überall dort, wo FlowFact eine Suchergebnisliste zur Verfügung stellt, den Listeninhalt in einer Aktivität speichern. 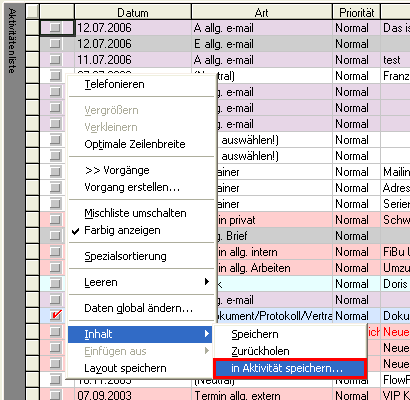
Auf diese Weise können Listen innerhalb der FlowFact-Benutzer weitergegeben und nachbearbeitet werden. Z.B. können Sie sich Ihre Vorlagen von einem anderen Mitarbeiter bearbeiten lassen. Aber auch zur Archivierung von Listen ist diese Funktion sinnvoll. Sie können z.B. auf Listen zurückgreifen, die mit einer bestimmten Werbeaktion verbunden waren, um diese für eine neue Aktion zu verwenden. Sicher werden auch Sie Einsatzmöglichkeiten finden und diese Funktion zu schätzen lernen.
Standardmäßig verwendet FlowFact die Aktivitätenart mit dem Namen 'Container'. Falls Sie noch keine derartige Aktivitätenart haben legen Sie am besten eine an. Optional können Sie über den folgenden INI-Eintrag den Namen auch selbst festlegen.
 Bei dieser Funktion erstellt FlowFact eine Aktivität, deren Aktivitäten-Art Sie sich automatisch vorbelegen lassen können. Tragen Sie dazu in der flowfact.ini unter [Options] folgende Anweisung ein: AktArtContainer=Aktennotiz. Selbstverständlich muss die Aktivitäten-Art (im o.g. Beispiel Aktennotiz bereits in FlowFact vorhanden sein, siehe Fenster Extras/Aktivtätenarten).
Bei dieser Funktion erstellt FlowFact eine Aktivität, deren Aktivitäten-Art Sie sich automatisch vorbelegen lassen können. Tragen Sie dazu in der flowfact.ini unter [Options] folgende Anweisung ein: AktArtContainer=Aktennotiz. Selbstverständlich muss die Aktivitäten-Art (im o.g. Beispiel Aktennotiz bereits in FlowFact vorhanden sein, siehe Fenster Extras/Aktivtätenarten).
Die folgende Anleitung zeigt Ihnen den Ablauf und die Bedienung dieser Funktion.
So speichern Sie eine Liste:
Stellen Sie zuerst Ihre Liste zusammen, z.B. im  Adressen-Fenster.
Adressen-Fenster.
Klicken Sie mit der rechten Maustaste in die Liste und aktivieren Sie die Funktion in Aktivität speichern...
Im folgenden Dialog können stehen Ihnen folgenden Möglichkeiten zur Verfügung:
In aktiver Aktivität speichern
Speichert Ihre Liste in der zuletzt angezeigten Aktivität. Diese Option ist sinnvoll, wenn Sie z.B. von einem Kollegen bereits eine Liste per Aktivität erhalten haben, diese nachbearbeiten oder ergänzen (mit der Einstellung Mischliste möglich) und Ihre Listenversion zusammen mit der Originalliste wieder an Ihren Kollegen zurücksenden.
In neuer Aktivität speichern
Es wird eine neue Aktivität erzeugt, in der Ihre Liste gespeichert wird.
Bezeichnung
Listen werden wie Anhänge behandelt und als solche gespeichert. Sie erscheinen somit auch auf der Registerkarte Anhänge. Damit dort eine aussagekräftige Bezeichnung erscheint, steht Ihnen das Feld Bezeichnung zur Verfügung.
Bestätigen Sie nun die Funktion durch Klick auf die Schaltfläche Speichern.
So rufen Sie eine gespeicherte Liste wieder auf:
Doppelklicken Sie in der Aktivitäten-Registerkarte Anhänge auf die gespeicherte Liste (Ihr Dateiname endet mit .FlowFactContainer).
Entscheiden Sie im folgenden Dialog, ob die Liste einer evtl. bestehenden Liste hinzugemischt oder diese überschrieben werden soll.
Wenn Sie sich mit Ja oder Nein entscheiden, wird die Suchergebnisliste im dazugehörigen Fenster angezeigt.
 Im Gegensatz zur obigen Funktion Inhalt -> Speichern wird bei dieser Listenfunktion nicht der Listeninhalt, sondern lediglich die Links (Pointer) zu den dort dargestellten Datensätzen gespeichert. Dies beschleunigt nicht nur den Speichervorgang infolge minimaler Datenmengen, sondern sorgt gleichzeitig immer für Aktualität. Das bedeutet, dass zwischenzeitliche Änderungen, Archivierungen bzw. Löschungen (z.B. bei Adressen) von FlowFact automatisch berücksichtigt werden!
Im Gegensatz zur obigen Funktion Inhalt -> Speichern wird bei dieser Listenfunktion nicht der Listeninhalt, sondern lediglich die Links (Pointer) zu den dort dargestellten Datensätzen gespeichert. Dies beschleunigt nicht nur den Speichervorgang infolge minimaler Datenmengen, sondern sorgt gleichzeitig immer für Aktualität. Das bedeutet, dass zwischenzeitliche Änderungen, Archivierungen bzw. Löschungen (z.B. bei Adressen) von FlowFact automatisch berücksichtigt werden!
Achten Sie bitte darauf, dass FlowFact Container-Listen infolge der Link- bzw. Pointerspeicherung nur innerhalb eines FlowFact-Systems funktionieren. Wenn Sie z.B. Listen per eMail an Ihre Filiale senden, so können diese dort verwendet werden, sofern Filiale und Hauptstelle auf einen gemeinsamen (bzw. mit Connex abgeglichenen) Datenbestand zugreifen.
 Selbstverständlich bleiben die festgelegten, datensatzspezifischen Zugriffsrechte auch bei Weitergabe der Liste an andere Benutzer voll erhalten!
Selbstverständlich bleiben die festgelegten, datensatzspezifischen Zugriffsrechte auch bei Weitergabe der Liste an andere Benutzer voll erhalten!
Einfügen aus
Stellt eine Auswahl von Fenstern zur Verfügung, aus denen Sie korrespondierende Daten in Bezug das jeweils aktive Fenster übertragen einmischen können. Eine Auswahl ist nur möglich, wenn im jeweiligen Fenster eine Suchergebnisliste aufgebaut ist.
Layout speichern
Speichert die optimal angeordneten Spaltenbreiten benutzerspezifisch ab.
Die notwendigen Funktionen rufen Sie über das Kontext-Menü auf, welches sich öffnet, sobald Sie innerhalb des Listenbereichs mit der rechten Maustaste klicken.
Einige Menüeinträge können nur dann ausgewählt werden, wenn min. eine Datei gespeichert ist bzw. eine oder mehrere Listeneinträge markiert sind.
Um mehrere zusammenhängende Zeilen markieren zu können, klicken Sie mit der linken Maustaste zuerst die erste Zeile an. Halten Sie nun die Maustaste gedrückt und fahren Sie nach unten in der ersten Spalte (grauer Listenbereich) bis Sie an der Zeile angelangt sind, welche in die Markierung mit eingeschlossen werden soll. Die gewünschten Zeilen sollten nun markiert sein (Zeilen mit schwarzem Hintergrund).
Wenn Sie die Funktionen auf alle Dateien anwenden wollen, so markieren Sie die gesamte Liste. Dazu genügt nur ein einziger Klick mit der linken Maustaste auf die erste graue Zelle in der Listenüberschrift (ganz oben links, grauer Hintergrund).
 Bei ausgehenden E-Mail-Nachrichten können Sie durch Klick auf die linke Spalte bestimmen, welche Anhänge (sog. Attachments) versendet werden sollen (
Bei ausgehenden E-Mail-Nachrichten können Sie durch Klick auf die linke Spalte bestimmen, welche Anhänge (sog. Attachments) versendet werden sollen ( = zum Versand freigegeben). Auch Attachments empfangener E-Mails werden in dieser Liste angezeigt bzw. für die weitere Bearbeitung zur Verfügung gestellt. Weitere Infos dazu erhalten Sie hier...
= zum Versand freigegeben). Auch Attachments empfangener E-Mails werden in dieser Liste angezeigt bzw. für die weitere Bearbeitung zur Verfügung gestellt. Weitere Infos dazu erhalten Sie hier...
Als FlowFact Word-Ablage öffnen
Dieser Menüeintrag erscheint nur dann, wenn Sie zuvor ein Word-Dokument ausgewählt haben. Verwenden Sie diese Funktion (sie wird auch bei Doppelklick auf einen Word-Listeneintrag aktiv), wenn Sie ein bereits abgelegtes Word-Dokument ansehen bzw. ändern wollen.
 Wenn Sie Ihre Änderungen in Word über die Ablagefunktion speichern, wird das geänderte Dokument als neue Word-Version in der gleichen Aktivität gespeichert. Auf diese Weise wird versehentliches Überschreiben des Originals ausgeschlossen!
Wenn Sie Ihre Änderungen in Word über die Ablagefunktion speichern, wird das geänderte Dokument als neue Word-Version in der gleichen Aktivität gespeichert. Auf diese Weise wird versehentliches Überschreiben des Originals ausgeschlossen!
 In bestimmten Fällen kann in Verbindung mit einem Word-Dokument auch die Funktion Bearbeiten sinnvoll sein (mehr dazu weiter unten).
In bestimmten Fällen kann in Verbindung mit einem Word-Dokument auch die Funktion Bearbeiten sinnvoll sein (mehr dazu weiter unten).
Über FF Audiorecorder öffnen/erstellen
Öffnet den FlowFact Audio-Recorder, der Ihre Spracheingaben (bei vorhandener, installierter Soundkarte mit angeschlossenem Mikrofon) aufnimmt bzw. abspielt.
 Siehe auch FlowFact-Recorder
Siehe auch FlowFact-Recorder
Öffnen (nur lesen)
Um eine Datei zu öffnen, klicken Sie zuerst die jeweilige Zeile an (der Zeilen-Hintergrund wird schwarz). Klicken Sie dann auf die rechte Maustaste(), um im eingeblendeten Kontext-Menü den Befehl "Öffnen (nur lesen)" auszuführen.
Die Datei wird daraufhin aus der Datenbank herausgelesen, in einen aktivitätenspezifischen Ordner geschrieben und anschließend geöffnet. Dieser Ordner wiederum befindet sich im temporären Verzeichnis des jeweiligen Windows-Benutzers. Die Originaldaten bleiben unverändert in der FlowFact-Datenbank erhalten. Der aktivierte Schreibschutz bezieht sich auf die in das temporäre Verzeichnis übertragenen Datei. Er schließt versehentliches Überschreiben aus. Änderungen sind nur durch Speichern der Datei unter einem anderen Namen möglich. Bevor Sie die Original-Datei ändern und in der Datenbank sichern können, müssen Sie diese zuerst über die Funktion "Bearbeiten" ausbuchen.
 Wenn Sie einen Listeneintrag per Doppelklick auswählen, wird diese Funktion automatisch aufgerufen.
Wenn Sie einen Listeneintrag per Doppelklick auswählen, wird diese Funktion automatisch aufgerufen.
 Sollen automatisch alle Dateien in den aktivitätenspezifischen Ordner übertragen werden, so markieren Sie zuvor die gesamte Liste (siehe oben).
Sollen automatisch alle Dateien in den aktivitätenspezifischen Ordner übertragen werden, so markieren Sie zuvor die gesamte Liste (siehe oben).
Verwenden Sie diesen Befehl, wenn Sie die Datei bearbeiten und deren Änderung in der Datenbank speichern wollen. Der Unterschied zur o.g. Funktion Öffnen (nur lesen) besteht darin, dass die Datei nicht mit Schreibschutz geöffnet wird und während der Ausbuchung von anderen Anwendern nicht geändert werden kann. Das Öffnen (nur lesen) ist jedoch nach wie vor möglich. Ob bzw. von welchem Anwender eine Datei in Bearbeitung ist, wird in der Spalte In Bearbeitung bei angezeigt.
 Sie können auch ein Word-Dokument über diese Funktion ausbuchen. Dies ist z.B. bei größeren Texten sinnvoll, an denen Sie über einen längeren Zeitraum arbeiten (z.B. Vertragsausarbeitungen etc.). Mit dem Bearbeiten-Befehl können Sie sich den Exclusiv-Zugriff auf ein solches Dokument sichern. Es wird in Ihrem temporären Benutzer-FlowFact-Verzeichnis gespeichert und ist für andere Benutzer schreibgeschützt. Sie können jederzeit das Einbuchen (speichern) in FlowFact veranlassen, indem Sie die nachfolgend beschriebene Funktion Speichern aufrufen (das bisherige Word Originaldokument wird dabei in der gleichen Aktivität überschrieben). Denken Sie aber daran, zuvor das Dokument in Word über die reguläre Speichern-Funktion (nicht verwechseln mit der FlowFact-Ablage!) zu sichern. Mehr dazu erfahren Sie im Schritt-Kurs Ablagedokument aufrufen/Ändern.
Sie können auch ein Word-Dokument über diese Funktion ausbuchen. Dies ist z.B. bei größeren Texten sinnvoll, an denen Sie über einen längeren Zeitraum arbeiten (z.B. Vertragsausarbeitungen etc.). Mit dem Bearbeiten-Befehl können Sie sich den Exclusiv-Zugriff auf ein solches Dokument sichern. Es wird in Ihrem temporären Benutzer-FlowFact-Verzeichnis gespeichert und ist für andere Benutzer schreibgeschützt. Sie können jederzeit das Einbuchen (speichern) in FlowFact veranlassen, indem Sie die nachfolgend beschriebene Funktion Speichern aufrufen (das bisherige Word Originaldokument wird dabei in der gleichen Aktivität überschrieben). Denken Sie aber daran, zuvor das Dokument in Word über die reguläre Speichern-Funktion (nicht verwechseln mit der FlowFact-Ablage!) zu sichern. Mehr dazu erfahren Sie im Schritt-Kurs Ablagedokument aufrufen/Ändern.
Diese Funktion macht nur Sinn, wenn Sie eine oder mehrere Dateien zuvor über den Befehl "Bearbeiten" ausgebucht, dann geändert haben und diese Änderungen nun in der Datenbank speichern wollen.
Verwenden Sie diesen Befehl, wenn Sie eine ausgebuchte Datei (bzw. mehrere Dateien) ausgebucht haben und unverändert zurückbuchen wollen. War die Datei nicht von Ihnen ausgebucht, so erhalten Sie einen entsprechenden Hinweis.
Umbenennen...
Mit dieser Funktion können Sie den Namen der zuvor ausgewählten Datei ändern.
Löschen...
Über diesen Befehl löschen Sie die markierte Datei bzw. ausgewählten Dateien in der Datenbank. Dieser Vorgang ist endgültig!
 Haben Sie eine Dateie versehentlich gelöscht, so können Sie notfalls auf die im temporären Verzeichnis erzeugte Datei zurückgreifen. Dazu müssen Sie allerdings explizit nach dieser Datei suchen. Wenn Sie feststellen wollen, wo sich das temporäre Verzeichnis befindet, wählen Sie einfach eine andere Datei aus, um dann die Funktion "Verzeichnis öffnen" auszuführen. Der Pfad eines temporären Verzeichnisses könnte z.B. so lauten: C:\Dokumente und Einstellungen\Benutzername\Eigene Dateien\FlowFact\.
Haben Sie eine Dateie versehentlich gelöscht, so können Sie notfalls auf die im temporären Verzeichnis erzeugte Datei zurückgreifen. Dazu müssen Sie allerdings explizit nach dieser Datei suchen. Wenn Sie feststellen wollen, wo sich das temporäre Verzeichnis befindet, wählen Sie einfach eine andere Datei aus, um dann die Funktion "Verzeichnis öffnen" auszuführen. Der Pfad eines temporären Verzeichnisses könnte z.B. so lauten: C:\Dokumente und Einstellungen\Benutzername\Eigene Dateien\FlowFact\.
 Das temporäre Verzeichnis sollten Sie von Zeit zu Zeit löschen.
Das temporäre Verzeichnis sollten Sie von Zeit zu Zeit löschen.
PDF-Datei erzeugen
Bei Ausführung dieser Funktion wird das zuvor ausgewählte Dokument geöffnet, als PDF-Dokument erzeugt und in diesem Format zusätzlich in der gleichen Aktivität gespeichert.
FlowFact erzeugt von verschiedenen Programmstellen aus automatisch PDF-Dateien. Wo dies überall der Fall ist und welche Voraussetzungen dazu notwendig sind erfahren Sie hier...
Verzeichnis öffnen
Wie bereits erwähnt, legt FlowFact einen aktivitätenspezifischen Ordner im temporären Verzeichnis an, sobald eine der Funktionen Öffnen (nur lesen) bzw. Bearbeiten ausgeführt wird, um hier eine Kopie der in der Datenbank gespeicherten Datei zu speichern. Mit dieser Funktion öffnen Sie diesen Ordner.
Datei hinzufügen...
Wählen Sie im darauf folgenden Auswahldialog die Datei aus, welche Sie als Anhang zur angezeigten Aktivität in der FlowFact-Datenbank speichern wollen.
 Diese Funktion ist auch per Drag & Drop ausführbar! Um z.B. Dateien von Ihrem Desktop in FlowFact zu kopieren, verkleinern Sie zunächst FlowFact so, dass die jeweilige Datei auf dem Desktop sichtbar wird. Klicken Sie nun die Datei an (kein Doppelklick!), halten Sie die linke Maustaste gedrückt, während Sie das Dateisymbol in den Listenbereich der Dateianhangliste im Aktivitätenfenster ziehen und dort los lassen.
Diese Funktion ist auch per Drag & Drop ausführbar! Um z.B. Dateien von Ihrem Desktop in FlowFact zu kopieren, verkleinern Sie zunächst FlowFact so, dass die jeweilige Datei auf dem Desktop sichtbar wird. Klicken Sie nun die Datei an (kein Doppelklick!), halten Sie die linke Maustaste gedrückt, während Sie das Dateisymbol in den Listenbereich der Dateianhangliste im Aktivitätenfenster ziehen und dort los lassen.
Vorteil: Auf diese Weise können Sie mehrere Dateien gleichzeitig in die Aktivität übertragen!
Verzeichnis hinzufügen...
Wählen Sie im darauf folgenden Auswahldialog den Ordner bzw. das Verzeichnis aus, welches Sie als Anhang zur angezeigten Aktivität in der FlowFact-Datenbank speichern wollen. Es werden alle in diesem Ordner enthaltenen Dateien und Unterverzeichnisse mitkopiert!
Datei speichern unter
Mit Hilfe dieser Funktion können Sie eine in FlowFact bereits abgelegte Datei außerhalb von FlowFact an einem beliebigen Ort (z.B. Diskette) zusätzlich speichern.
Dateiverknüpfung hinzufügen...
Wählen Sie im darauf folgenden Auswahldialog die Datei aus, deren Verknüpfung Sie als Anhang zur angezeigten Aktivität in der FlowFact-Datenbank speichern wollen.
Bitte beachten Sie, dass in FlowFact nicht die Datei, sondern nur der darauf zeigende Link gespeichert wird. Wenn Sie also von FlowFact aus die Dateiverknüpfung auswählen, so öffnet sich die Originaldatei, welche außerhalb von FlowFact gespeichert ist. Insbesondere bei größeren Dateien macht eine Verknüpfung durchaus Sinn.
 Da sich die Originaldatei nicht in der FlowFact Datenbank befindet, unterliegt sie auch nicht den FlowFact Sicherheitsmechanismen. Die Datei kann somit u.U. von anderen Anwendern geöffnet bzw. manipuliert oder gelöscht werden!
Da sich die Originaldatei nicht in der FlowFact Datenbank befindet, unterliegt sie auch nicht den FlowFact Sicherheitsmechanismen. Die Datei kann somit u.U. von anderen Anwendern geöffnet bzw. manipuliert oder gelöscht werden!
 E-Mail Anhänge (Attachments):
E-Mail Anhänge (Attachments):
Da FlowFact bei der Serienmail-Funktion Ihre komplette Aktivitäten-Vorlage, also auch evtl. darin vorhandene Anhänge (z.B. PDF-Dateien, Grafiken etc.) kopiert, besteht die Gefahr, dass sehr schnell große Datenmengen erzeugt werden! Um das zu verhindern sollten Sie Ihre Anlage nicht direkt in der Aktivität speichern, sondern mit Hilfe der hier beschriebenen Funktion lediglich einen Link darauf einfügen.
Der FlowFact Mail-Server ist mit einer besonderen Intelligenz ausgestattet, die dafür sorgt, dass bei jeder E-Mail der Link ausgetauscht und dafür die Original-Datei angefügt und verschickt wird.
Verzeichnisverknüpfung hinzufügen...
Wählen Sie im darauf folgenden Auswahldialog den Ordner bzw. das Verzeichnis aus, dessen Verknüpfung Sie als Anhang zur angezeigten Aktivität in der FlowFact-Datenbank speichern wollen. Diese Funktion speichert in FlowFact lediglich den Link zum ausgewählten Ordner. Die Anzahl und Speichergröße der darin enthaltenen Dateien bzw. Unterverzeichnisse spielen keine Rolle.
Mit Hilfe dieser Funktion können Sie pro Listeneintrag das Versenden der dazugehörigen Datei als sog. Attachment zusammen mit Ihrer E-Mail bestimmen. Das Aktivieren (rotes Häkchen sichtbar) erreichen Sie auch direkt durch Klick auf das Funktionsfeld in der Spalte Versenden.
 Bezieht sich der Listeneintrag auf eine Datei- bzw. Verzeichnis-Verknüpfung, so macht es wenig Sinn, nur die Verknüpfung selbst zu versenden. Deshalb ist der FlowFact Mail-Server mit einer besonderen Intelligenz ausgestattet, die dafür sorgt, dass evtl. Links beim Versand ausgetauscht und dafür die Original-Datei angefügt und verschickt wird. Voraussetzung dafür ist allerdings, dass von Mail-Serverseite aus die verknüpfte Datei erreichbar ist.
Bezieht sich der Listeneintrag auf eine Datei- bzw. Verzeichnis-Verknüpfung, so macht es wenig Sinn, nur die Verknüpfung selbst zu versenden. Deshalb ist der FlowFact Mail-Server mit einer besonderen Intelligenz ausgestattet, die dafür sorgt, dass evtl. Links beim Versand ausgetauscht und dafür die Original-Datei angefügt und verschickt wird. Voraussetzung dafür ist allerdings, dass von Mail-Serverseite aus die verknüpfte Datei erreichbar ist.
nicht versenden
Diese Funktion deaktiviert das Versenden eines Dateianhang (Attachment) zusammen mit Ihrer E-Mail verschickt werden soll oder nicht. Das Aktivieren/Deaktivieren erreichen Sie auch direkt durch Klick auf das Funktionsfeld in der Spalte Versenden.