Einleitung
Alle Adressen, ob Kunden, Lieferanten, Behörden, Kollegen, Mitarbeiter, Angestellte, Freunde, (bei der Immobilienversion auch Immobilienanbieter, Interessenten, ) usw. werden bei FlowFact in einem einzigen Fenster verwaltet. Adressen können mit weiteren Datenfenstern verknüpft werden und sind daher in der Regel der Ausgangspunkt von Vorgängen. Sie werden das Fenster Adressen deshalb nicht nur zur Eingabe von Adressen verwenden, sondern Ihre Suche nach bestimmten Unterlagen bzw. Informationen von hier aus starten.
Dieser Lehrgang zeigt Ihnen, wie Sie eine neue Adresse eingeben. Dazu sind nur wenige Schritte notwendig, wie die Kurz-Anleitung zeigt.
Kurz-Anleitung
Öffnen Sie zuerst das Fenster  Adresse (im Navigator oder im Menü Datei).
Adresse (im Navigator oder im Menü Datei).
FlowFact Easy: Klicken Sie einfach auf der Startseite hier:
Klicken Sie auf Neu: 
Füllen Sie die Felder aus. Die einzelnen Felder erreichen Sie durch Drücken der [TAB]-Taste. Verwenden Sie am besten die über TAB vorgegebene Reihenfolge. Damit stellen Sie sicher, dass FlowFact Ihre Adressen-Daten automatisch ergänzt (z.B. PLZ, Anrede, Vorwahl-Nummern).
Speichern Sie Ihre Adresse, indem Sie z.B. auf  klicken, eine andere Funktion aufrufen das Fenster oder FlowFact schließen oder einfach ein anderes Fenster öffnen.
klicken, eine andere Funktion aufrufen das Fenster oder FlowFact schließen oder einfach ein anderes Fenster öffnen.
Ausführliche Anleitung
Öffnen Sie zuerst das Fenster Adresse durch Klick auf dieses Symbol:  . Es befindet sich je nach Version auf der Startseite (Home, Zurück zur Startseite, Portalseite), im Menü Datei oder im Navigator (siehe folgende Abbildung):
. Es befindet sich je nach Version auf der Startseite (Home, Zurück zur Startseite, Portalseite), im Menü Datei oder im Navigator (siehe folgende Abbildung):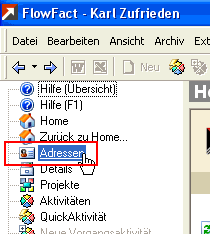
FlowFact Easy: Klicken Sie einfach auf der Startseite hier:
Dass Sie sich nun im Fenster Adressen befinden sehen Sie anhand der Kopfleiste.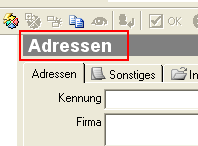
Zum Anlegen eines neuen Datensatzes klicken Sie auf die Schaltfläche Neu: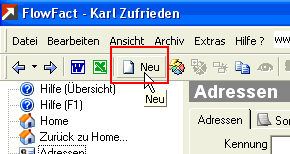
Der Cursor (Eingabemarke) steht jetzt im Feld Firma. Geben Sie dort ein: Notariat Maximilian
(bei mehrzeiliger Eingabe die [Return]-Taste verwenden)
Drücken Sie die [TAB]-Taste, um zum Listenfeld Anrede zu kommen. Wählen Sie dort den Listenfeld-Eintrag Herr aus.
Taben Sie nun in das Feld Name und tragen Sie dort ein: Ingo Glück
Geben Sie im Feld Straße ein: Mehrower Allee 12
Drücken Sie nun so oft Ihre [TAB]-Taste bis die Einfügemarke (Cursor) im Ort steht.
Füllen Sie nun das Feld Ort aus. Tragen Sie dazu Berlin ein.
Jetzt haben wir folgenden Zustand erreicht: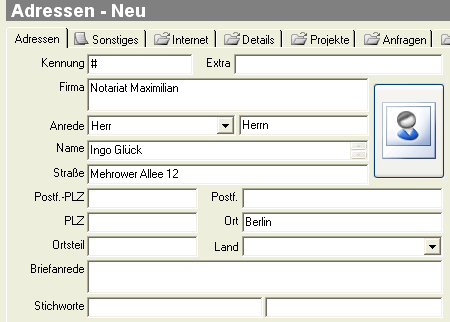
Namensfeld für Lebensgemeinschaften
Die Kommunikation mit Interessenten oder Kunden, die gemeinsam leben und unterschiedliche Nachnamen führen, ist in FlowFact ab Version 2007 möglich. Einladungen, Mailings, Briefe, E-Mails, etc. werden so immer mit der richtigen Anrede von beiden Personen versandt. Das vereinfacht damit die Arbeit im Backoffice, Marketing und überall da, wo Sie früher eigenhändig die Namen ergänzen oder verändern mussten.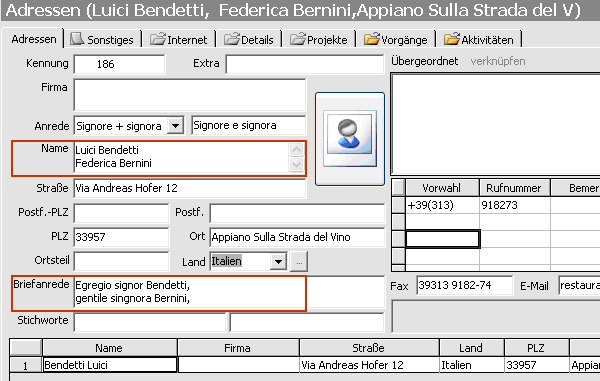
Tragen Sie dazu einfach im Feld Name die beiden Namen jeweils in eine separate Zeile ein, wie z.B.:
Doris Freundlich
Karl Zufrieden
Verwenden Sie als Anredeform entweder Herr + Frau oder Frau + Herr (je nach der im Feld Name gewählten Reihenfolge). Die Briefanrede wird wie gewohnt automatisch in korrekter Form ergänzt, z.B.:
Sehr geehrte Frau Freundlich,
sehr geehrter Herr Zufrieden,
Nach Verlassen des Feldes Ort füllt für Sie die in FlowFact enthaltene Funktion PostPerfect automatisch die Felder Postleitzahl, Ortsteil, ...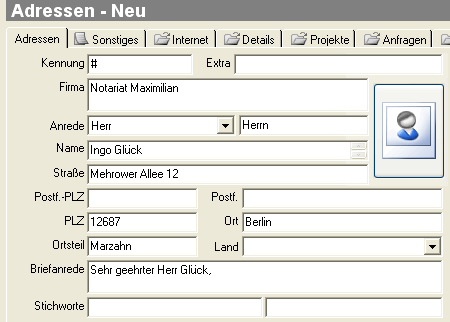
... sowie Telefon und Fax (jeweils die Vorwahl-Nummer).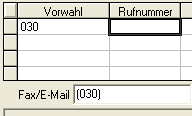
Auch die Briefanrede wurde korrekt erstellt.
In das Feld Stichworte schreiben Sie sich nur kleine "Eselsbrücken", mit denen Sie Datensätze gezielt wieder finden. Das sind insbesondere:
- Abkürzungen, z.B. FF für "FlowFact"
- frühere Namen (nach Firmenumbenennungen oder Heirat)
- Synonyme
- Falschschreibweisen z.B. bei schwierigen ausländischen Namen wie Bönizki für "Boenitzky"
- Spitznamen (z.B. Lucky für Herrn Glück)

Ergänzen Sie nun die Telefon-Nummer(n). Beginnen Sie mit der ersten Rufnummer ein (Spalte Rufnummer), z.B. 123456
Gehen Sie mit [TAB] zur Spalte Bemerkung und geben Sie dort ein: privat
Gehen Sie mit [TAB] in die 2. Zeile der Telefonliste (Spalte Vorwahl) und tragen Sie dort die Vorwahl-Nummer 01704 und in Spalte Rufnummer z.B. 654321. Im Feld tragen Sie Handy ein.
Taben Sie über die leere Spalte Vorwahl in der 3. Zeile hinweg, so wird der Cursor automatisch in das Feld Fax gesetzt. Tragen Sie hinter der vorgegebenen Vorwahl (030) ein: 1296445
Die o.g. Telefon-Liste können Sie Ihrer Bildschirmlösung entsprechend anpassen: Fahren Sie dazu mit Ihrem Mauszeiger in der Listenüberschrift über eine Spalten-Trennlinie. Sobald der Mauszeiger diese Form einnimmt  können Sie bei gedrückt gehaltener Maustaste die Spalten nach links bzw. rechts verkleinern oder vergrößern. Über das Listenmenü (rechter Mausklick auf die Liste) läßt sich diese Einstellung speichern (Funktion Layout speichern).
können Sie bei gedrückt gehaltener Maustaste die Spalten nach links bzw. rechts verkleinern oder vergrößern. Über das Listenmenü (rechter Mausklick auf die Liste) läßt sich diese Einstellung speichern (Funktion Layout speichern).
Tragen Sie noch die E-Mail-Adrese im Feld E-Mail ein und achten Sie auf die korrekte Schreibweise. Falls Sie das nicht tun, erledigt FlowFact das für Sie! Zum Beispiel: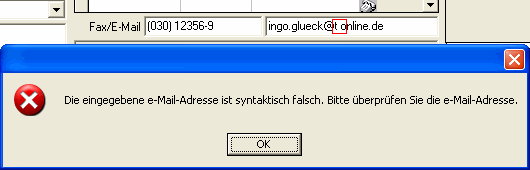
Sie haben nun die Gelegenheit, Ihre Eingabe zu korrigieren.
FlowFact bietet Ihnen die Möglichkeit, Datensätze (so auch Adressen) mit sog. Merkmalen zu kennzeichnen. Über diese Merkmale können Sie die Adressen später wieder Zuordnen, um z.B. eine Liste für Rundschreiben zu erstellen. Vergleichen Sie diese Merkmale einfach mit herkömmlichen Kartei-Reitern. Im Fenster Aktivitäten spielen diese Merkmale eine große Rolle z.B. beim Verteilen von internen Nachrichten an bestimmte Mitarbeiten.
Wenn Sie FlowFact über den Einrichtungs-Assistenten eingerichtet haben, sollte Ihr Benutzermerkmal automatisch erscheinen. In unserem Beispiel wollen wir ein weiteres Merkmal hinzufügen:
Klicken Sie dazu einfach auf den Merkmale-Bereich, um im darauf folgenden Dialog die gewünschten Merkmale (bzw. das gewünschte Merkmal) zu übernehmen. 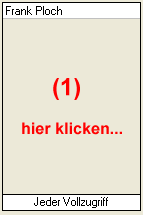
Sie haben folgende Möglichkeiten, Merkmale zu auszuwählen:
Per Maus:
Klicken Sie die gewünschten Merkmale an. Wenn sich diese in einem Merkmale-Ordner befinden, müssen Sie diesen zuerst durch Klick auf das Pluszeichen öffnen: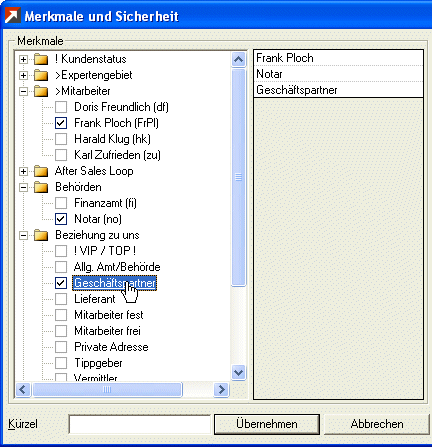
Durch Klick auf den Merkmale-Ordner können Sie alle darin enthaltenen Merkmale übernehmen. Bestätigen Sie in diesem Fall die darauf folgende Abfrage mit JA: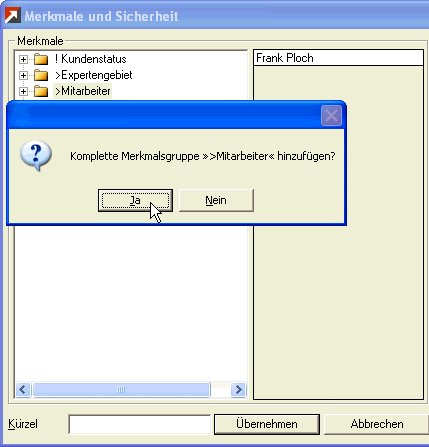
Per Kürel:
Bei der Definition von Merkmalen, haben Sie die Möglichkeit mit Merkmal ein Kürzel zu speichern. Sinnvoll sind diese Kürzel besonders bei Mitarbeiter-Merkmalen, wenn Sie z.B. interne Nachrichten (im Fenster Aktivitäten) an bestimmte Mitarbeiter senden wollen:
Soll z.B. das vorbelegte Merkmal gelöscht werden, drücken Sie einfach Ihre [Entf]-Taste, so lange der Cursor im leeren Feld (Vorbelegung) steht: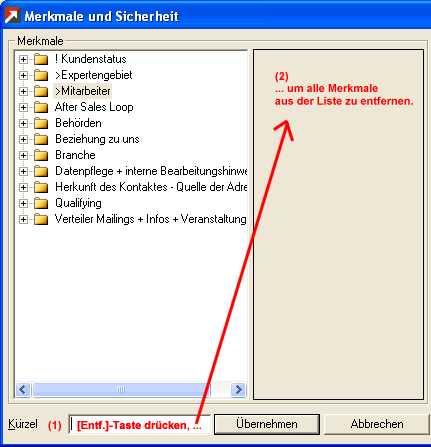
Tippen Sie das Kürzel im Feld Kürzel ein und bestätigen Sie mit Ihrer  [Return]-Taste:
[Return]-Taste: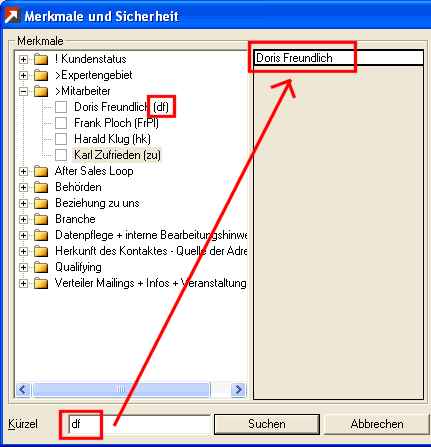
Das Feld Kürzel wird gelehrt, der Cursor bleibt aber darin stehen, damit Sie ein weiteres Kürzel eingeben können (usw.)
Wenn Sie wollen, können Sie noch ein Bild des Adressaten einfügen. Klicken Sie dazu einfach in das Bildfeld hinein und führen Sie im darauf folgenden Einblend-Menü die Funktion Öffnen... aus. Im darauf folgenden Dialog können Sie dann ein bereits gespeichertes Bild auswählen: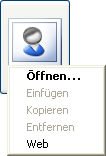
Weitere Informationen dazu finden Sie im Kapitel "Funktionen im Detail", Abschnitt "Datei", Seite " Adressen".
Adressen".
Wenn Sie mit der Eingabe Ihrer Adresse fertig sind, klicken Sie auf OK ( OK-Symbol), um die Adresse zu speichern.
OK-Symbol), um die Adresse zu speichern.
Sollten Sie das Speichern durch Klick auf das OK-Symbol vergessen, so wird Ihre Eingabe spätestens beim nächsten Fensterwechsel automatisch gespeichert. Eine automatische Speicherung findet aber auch statt, wenn Sie z.B. wieder auf das NEU-Symbol  klicken, einen Suchvorgang starten, einen Brief schreiben (Word-Symbol), das Fenster schließen oder FlowFact beenden.
klicken, einen Suchvorgang starten, einen Brief schreiben (Word-Symbol), das Fenster schließen oder FlowFact beenden.