Eine der innovativen Besonderheiten von FlowFact ist die Fähigkeit Daten miteinander zu vernetzen. Dies spart nicht nur viel Zeit, weil die doppelte oder dreifache Datenpflege mit der entsprechenden Fehlerquote entfällt, sondern bietet darüber hinaus eine enorme Sicherheit, und Übersichtlichkeit, wenn es darum geht vernetzte Daten wieder zu finden.
Mit FlowFact können Sie außerordentlich komfortabel z.B. alle im Laufe der Zeit gesammelten Kundendaten (Vorgänge wie Termine, Notizen, Ablagedokumente, E-Mails, Briefe, Angebote, Kostenvoranschläge, Verträge, Telefongespräche, gescannte Eingangspost, beliebige Dateianhänge usw.) mit einem einzigen Mausklick abrufen. Komplette Kundenhistorien in Form von übersichtlichen Listen, aus denen u.a. unerledigte Vorgänge sofort zu erkennen sind.
Das FlowFact Verknüpfungsprinzip erstreckt sich praktisch über alle Fenster, die FlowFact für die Erfassung bzw. Bearbeitung von Kunden- bzw. Geschäftspartnerdaten zur Verfügung stellt.
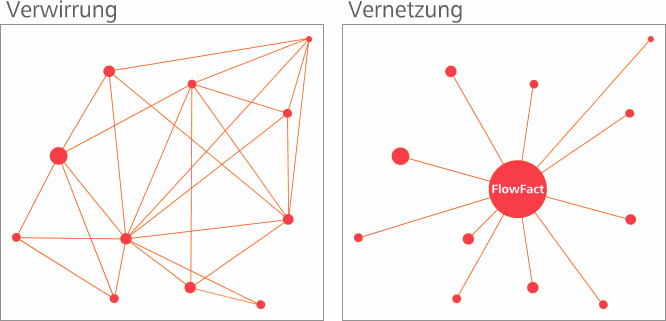
FlowFact stellt dort, wo es Sinn macht Daten zu verknüpfen bestimmte Elemente zur Verfügung, die es ermöglichen Verknüpfungen herzustellen (Verknüpfungsfelder) oder bereits verknüpfte Daten aufzurufen (Verknüpfungs-Registerkarten). Hier zwei typische Beispiele:
Verknüpfungsfeld
Das Verknüpfungsfeld (hier das Beispiel Adresse 1) verknüpft eine Aktivität (Termin, Notiz etc.) mit der Adresse. Selbstverständlich stehen in FlowFact weitere solcher Verknüpfungsfelder zur Verfügung (z.B. um eine Verknüpfung von einer Aktivität zu einem Projekt herzustellen). Die Bedienung ist jedoch immer gleich.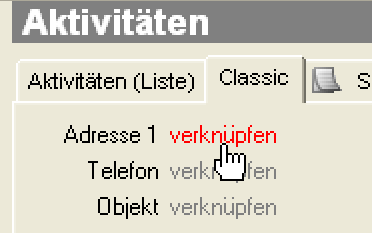
Wurde eine Verknüpfung durchgeführt (siehe weiter unten), so dient das Feld dazu, den verknüpften Datensatz aufzurufen.
Verknüpfungs-Registerkarte
Ein Mausklick auf eine Verknüpfungs-Registerkarte öffnet das jeweils dort bezeichnete Fenster (im folgenden Beispiel das Fenster Aktivitäten), in dessen Suchergebnisliste (im unteren Bereich des Fensters) die verknüpften Datensätze dargestellt werden. Von hier aus kann per Mausklick auf die jeweilige Listenzeile der gewünschte Datensatz angezeigt werden, um ihn z.B. weiter zu bearbeiten.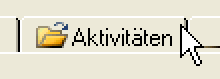
Die meisten Vorgänge stehen mit Adressen in unmittelbarem Zusammenhang. Aus diesem Grund erzeugt FlowFact bei fast* allen erzeugten Aktivitäten, die von der dazugehörigen Adresse aus angelegt werden, automatisch eine Verknüpfung. Sie brauchen Sie also nicht um die Verknüpfung kümmern, wenn Sie z.B. einem Kunden einen Brief oder eine E-Mail schreiben. Der Brief oder die E-Mail sind automatisch mit dem Adressaten verknüpft.
*) Das automatische Verknüpfung von Aktivitäten mit Adressen kann abgeschaltet werden. Da die in der Regen je nach Aktivitäten-Art unterschiedlich gewünscht sein kann, finden Sie die Funktion Adressenverknüpfung lösen im Fenster Extras/Aktivitätenarten.
Alle anderen Verknüpfungen (wie z.B. die Verknüpfung zwischen zwei Datensätzen aus dem Fenster Aktivität und Fenster Projekt) werden manuell erzeugt. Selbstverständlich können Sie bestehende Verknüpfungen auch im Nachhinein manuell lösen oder mit einem anderen Datensatz verknüpfen (wenn z.B. eine Verknüpfung mit der falschen Adresse erzeugt wurde).
Es ist sehr einfach, eine Verknüpfung herzustellen, gehen Sie bitte wie folgt vor:
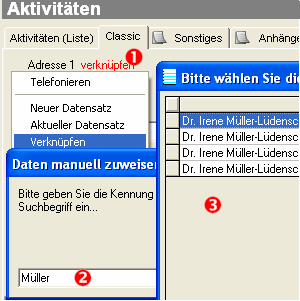

Klicken Sie mit der rechten Maustaste auf "verknüpfen" und wählen Sie im darauf folgenden Einblendmenü den Befehl Verknüpfen aus. Wenn Sie von einer Adresse aus das Aktiviätenfenster öffnen (z.B. durch Klick auf eine QuickAktivität - siehe folgende Beispielabbildung), wird die Verknüpfung automatisch vorbelegt. Das Verknüpfungsfeld enthält dann an Stelle der Bezeichnung "verknüpfen" eine Kurzbezeichnung des verknüpften Datensatzes.
Aufruf einer QuickAktivität: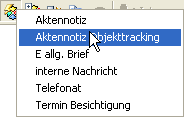

Tragen Sie im Dialog Daten manuell zuweisen den Suchbegriff ein, um den Datensatz zu finden, der verknüpft werden soll. Ist die Suche erfolgreich und existiert der Suchbegriff nur ein einziges Mal, so wird der verknüpfte Datensatz sofort an Stelle der Bezeichnung "verknüpfen" angezeigt.

Werden mehrere Datensätze gefunden, so wird eine Liste eingeblendet, aus der Sie den richtigen Datensatz auswählen und übernehmen können.
Tipp: Die Größe des Listen-Dialogs können Sie durch Ziehen der Seitenränder ...
... selbst festlegen und die darin enthaltene Liste samt Spalten durch Ziehen der Spaltengrenzen in den Spaltenüberschriften ...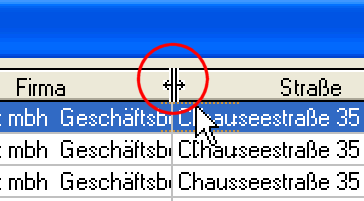
... anpassen. Die Einstellungen werden beim Schließen (auch bei Abbruch) automatisch gespeichert und beim nächsten Aufruf wieder hergestellt.
Anschließend gehen wir weiter auf die Zusammenhänge der Verknüpfungen und die damit verbundenen Elemente näher ein. Im Anschluss daran werden einige Lehrgänge die Arbeit mit Verknüpfungen vertiefen.
Abbildungsbeispiel: mit einer Adresse verknüpfte Aktivitäten
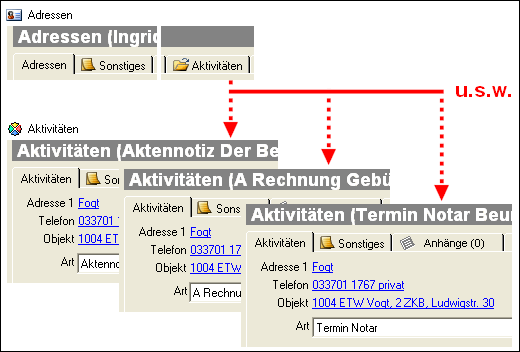
In den untergeordneten Datensätzen (hier Aktivitäten) wird der übergeordnete Stammdatensatz (hier z.B. Adresse "Fogt") anhand des jeweiligen Verknüpfungsfeldes angezeigt. Außerdem kann über dieses Verknüpfungsfeld von jedem untergeordneten Datensatz aus der Stammdatensatz angezeigt werden (siehe folgende Abbildung).
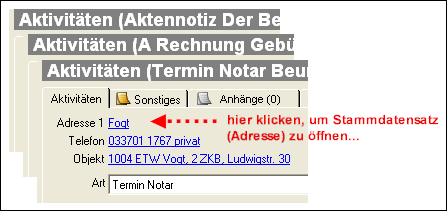
Dank der Einführung sog. Register bzw. Registerkarten (optisch und funktionell mit herkömmlichen Karteikarten-Reitern vergleichbar) können zusammengehörende Funktions- bzw. Datenbereiche optisch sauber voneinander getrennt werden. Auch Datenverknüpfungen zeigt FlowFact in solchen Registern übersichtlich an. Im jeweiligen Reiter erscheint nicht nur der Name des verzweigten Fensters, sondern auch ein kleines Symbol, welches auf den Zustand der Verzweigung hinweist. Das Symbol kann zwei unterschiedliche Formen annehmen:
 Noch keine Datenverknüpfung
Noch keine Datenverknüpfung
Dieses Symbol weist darauf hin, dass zu dem (im jeweiligen Registerblatt angegebenen) Fenster eine Datenverknüpfung möglich ist. Sobald Sie auf die Registerkarte klicken, wird das entsprechende Fenster geöffnet bzw. aktiviert. Wenn Sie dort einen neuen Datensatz anlegen, ist er automatisch mit dem Ausgangsfenster verknüpft.
 Verknüpfte Daten vorhanden
Verknüpfte Daten vorhanden
Dieses Symbol bedeutet, dass bereits weitere Daten im angegebenen Fenster (gem. Registerblatt-Eintrag) vorhanden und mit dem Ausgangsfenster verknüpft sind. Sobald Sie auf die Registerkarte klicken, wird das entsprechende Fenster geöffnet bzw. aktiviert und darin die verknüpften Daten angezeigt.
 Register
Register  bzw.
bzw.  : Pro Datensatz (z.B. Adresse) sind beliebig viele Verknüpfungen (z.B. Aktivitäten) möglich. Die Anzahl verknüpfbarer Daten ist allerdings abhängig von der Speicherkapazität des Systems und der FlowFact-Version! Handelt es sich bei den verknüpften Daten um Microsoft Word- bzw. Microsoft Excel-Dokumente oder Audiodaten (FlowFact-Audiorecorder bei Aktivitäten), so kann jeweils nur ein Dokument gespeichert werden.
: Pro Datensatz (z.B. Adresse) sind beliebig viele Verknüpfungen (z.B. Aktivitäten) möglich. Die Anzahl verknüpfbarer Daten ist allerdings abhängig von der Speicherkapazität des Systems und der FlowFact-Version! Handelt es sich bei den verknüpften Daten um Microsoft Word- bzw. Microsoft Excel-Dokumente oder Audiodaten (FlowFact-Audiorecorder bei Aktivitäten), so kann jeweils nur ein Dokument gespeichert werden.
Vorhandene Verknüpfungen erkennen Sie an der Kurzbezeichnung des verknüpften Datensatzes (z.B. Name/Firmenname bei Adressen), welche in blauer Farbe und unterstrichen dargestellt wird:

Sobald Sie Ihren Mauszeiger über ein Verknüpfungsfeld bewegen, ändert sich die Beschritungsfarbe in Rot und der Mauszeiger verwandelt sich in eine Hand. Dieses Verhalten entspricht einem sog. Link auf Internetseiten (wie Sie es sicher schon von Ihrem Internet-Explorer her kennen). Es genügt also nur noch ein Klick mit der linken Maustaste, um in den verzweigten Datensatz zu wechseln. Klicken Sie z.B. von einer Aktivität aus auf die Adressenverknüpfung, so wird das Fenster Adressen geöffnet und der Datensatz dort angezeigt.
Ist noch keine Verknüpfung vorhanden, sieht das Verknüpfungsfeld so aus:

Ein rechter oder linker Mausklick blendet ein Kontextmenü ein, welches die notwendigen Verknüpfungsfunktionen zur Verfügung stellt. Um das Kontextmenü auch bei bereits vorhandener Verknüpfung zu öffnen, klicken Sie einfach mit der rechten Maustaste auf die Verknüpfung.
Das Kontextmenü bietet folgende Funktionen:
Um das Verzweigungs-Kontextmenü aufzurufen, klicken Sie einfach mit der rechten Maustaste in das jeweilige Verknüpfungsfeld hinein (bei leeren Verknüpfungen funktioniert auch die linke Maustaste). Das Kontextmenü stellt folgende Funktionen zur Verfügung:
Aktueller Datensatz: Stellt eine Verknüpfung zum aktiven Datensatz (der bereits im jeweiligen Fenster angezeigt wird) her.
Verknüpfen: Tragen Sie im folgenden Dialog die Kennung oder einen Suchbegriff des Datensatzes (z.B. Adresse) ein, den Sie verknüpfen wollen. Mehrere mögliche Datensätze werden Ihnen zur Auswahl in einer Liste angezeigt.
Verknüpfung lösen: Löscht eine bereits bestehende Datensatzzuordnung (Verzweigungsfeld wird leer).
Suchverknüpfung: Bei Suchdatensätzen (Suchhilfe aktive im Listenfeld Status muss ausgewählt sein) können Sie einen weiteren Suchdatensatz verknüpfen. Mit Hilfe von Suchdatensätzen sind Sie in der Lage, fensterübergreifende Suchaufträge zu definieren. Nähere Informationen dazu finden Sie im Fenster Fensterübergreifende Suche.
Verzweigen: Öffnet das verzweigte Fenster mit den korrespondierenden Daten (auch durch Klick mit der linken Maustaste.
Aktualisieren: Aktualisiert die Suchergebnisliste des angezeigten Datensatzes (z.B. alle Aktivitäten), die für die angezeigte Adresse angelegt wurden).
Telefonieren: Verzweigt in den Dialog für die automatische Telefonwahl. Dort sind bereits alle Rufnummern, die in der zugeordneten Adresse gespeichert sind, zur Auswahl eingeblendet. Es genügt nur noch ein Mausklick. Die Landesvorwahl wird automatisch berücksichtigt, egal in welchem Land Sie sich befinden. Weitere Infos dazu finden Sie unter: Hinweise zum PC-gestützten Telefonieren und Ausgeklügelte Call-by-call-Funktion.
 Fax-Nummer bei zwei verknüpften Adressen
Fax-Nummer bei zwei verknüpften Adressen
Platzhalter für die zweite verknüpfte Adresse
Dort, wo Verknüpfungen möglich sind, finden Sie sog. Verknüpfungsfelder, wie z.B. das Feld Adresse 1 im Fenster Aktivitäten. In diesem Kurs nehmen wir einmal an, dass Sie eine Aktivität mit einer weiteren Adresse verknüpfen wollen. Dazu greifen wir anschließend wieder auf eine bestehende Aktivität der Muster-Adresse "Frau Inge Glück" zurück. 
Für alle Verknüpfungsfelder gilt immer die gleiche Arbeitsweise!
Öffnen Sie zuerst das Fenster Adressen  , sofern dies nicht bereits geschehen ist.
, sofern dies nicht bereits geschehen ist.
Drücken Sie die [F9]-Taste auf Ihrer Tastatur, um den Suchdialog zu öffnen. Tragen Sie im Suchendialog den Suchbegriff ein, z.B. glück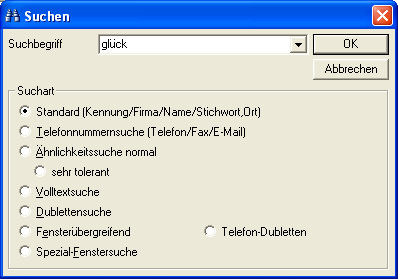
Wählen Sie Ingo Glück in der Liste aus (nicht notwendig beim ersten Datensatz in der Liste bzw. wenn nur ein Datensatz vorhanden ist):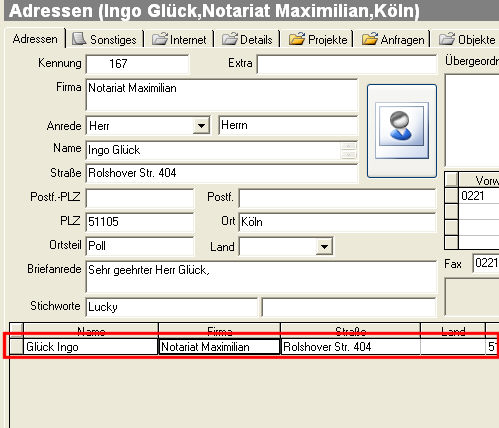
Wechseln Sie nun in das Fenster Aktivitäten durch Klick auf die Registerkarte  Aktivitäten (damit alle vorhandenen Datenverknüpfungen automatisch gesucht werden).
Aktivitäten (damit alle vorhandenen Datenverknüpfungen automatisch gesucht werden). 
Das Verknüpfungssymbol sollte farbig sein, wenn bereits verknüpfte Daten vorhanden sind.
Jetzt sollten Sie sich bereits in der Aktivität befinden, die unten in der Suchergebnisliste angezeigt wird und mit der Adresse von Herrn Glück verbunden ist. Das Verknüpfungsfeld sollte also so sichbar sein:
Klicken Sie nun auf Bearbeiten...
... bzw. auf eine Registerkarte, in der die Verknüpfungsfelder (in diesem Beispiel Adresse 1 und Adresse 1 zur Verfügung stehen), z.B.: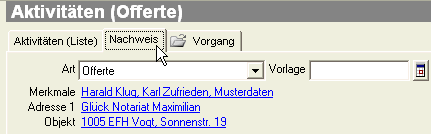
In unserem Beispiel gehen wir an das Verknüpfungsfeld der zweiten Adresse (Adresse 2). Da dort noch keine Verknüpfung existiert, sieht es so aus: 

Klicken Sie nun mit der rechten Maustaste auf den grauen Eintrag im Verknüpfungsfeld mit der Bezeichnung: 
Es öffnet sich das Kontextmenü (sog. Popup- oder Einblendmenü), welches alle Funktionen in Bezug auf Verknüpfungsfelder zur Verfügung stellt. Da wir in unserem Beispiel eine neue Verknüpfung erzeugen wollen, klicken Sie bitte auf den Menü-Eintrag Verknüpfen: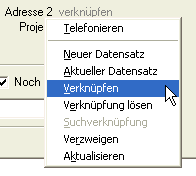 .
.
Tragen Sie im darauf folgenden Dialog den Suchbegriff für die zweite Adresse ein, schreiben Sie dazu bitte: Klug 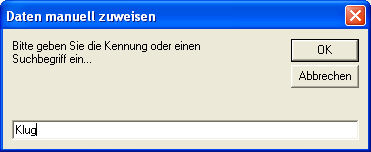
Bestätigen Sie die Suche durch Klick auf die Schaltfläche  OK.
OK.
Sollten mehrere Adressen mit diesem Namen vorhanden sein, folgt eine Liste, aus der Sie die richtige Adresse übernehmen können, z.B.: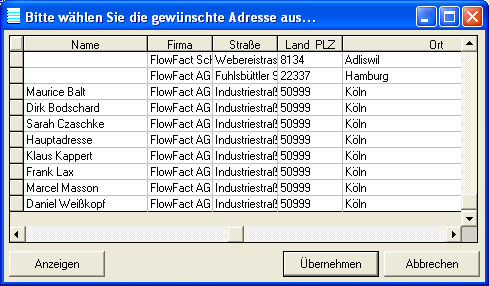
Das zweite Verknüpfungsfeld sollte jetzt die zweite Adresse anzeigen und so aussehen: 

Im folgenden Beispiel, suchen wir verknüpfte Aktivitäten zu einer bestimmten Adresse.
Öffnen Sie das Fenster  Adressen.
Adressen.
Suchen Sie die gewünschte Adresse durch Klick auf  (oder Drücken der Taste [F9]), z.B. Frau Fogt
(oder Drücken der Taste [F9]), z.B. Frau Fogt 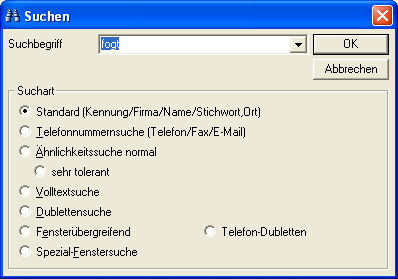
Bestätigen Sie durch Klick auf OK.
Wurden mehrere Adressen gefunden, so müssen Sie zuerst die Richtige in der Liste unterhalb der Adresse auswählen. Wird die richtige Adresse angezeigt, klicken Sie nun auf Registerkarte  Aktivitäten (das bunte Symbol
Aktivitäten (das bunte Symbol  zeigt an, dass mindestens eine Aktivität verknüpft ist).
zeigt an, dass mindestens eine Aktivität verknüpft ist).
FlowFact sucht nun alle zur Adresse verknüpften Aktivitäten heraus und zeigt diese in der Liste im Fenster  Aktivitäten an.
Aktivitäten an.
Wollen Sie aber nur das Adressenfenster wieder in den Vordergrund stellen, so klicken Sie einfach auf das Symbol  Adressen.
Adressen.
Im folgenden Beispiel suchen wir alle Aktivitäten zu einer bestimmten Adresse. Der einfachste Weg wäre, zuerst die Adresse zu suchen und von dort aus die Registerkarte Aktivitäten anzuklicken. Im folgenden Beispiel wollen wir Ihnen zeigen, dass Sie die Suche auch direkt im Fenster Aktivitäten durchführen können. Es ist also möglich, Verknüpfungsfelder in die Suche mit einzubeziehen.
Öffnen Sie das Fenster  Aktivitäten (z.B. im Navigator oder Menü Datei).
Aktivitäten (z.B. im Navigator oder Menü Datei).
Klicken Sie jetzt auf das Symbol  Spezialsuchen in der Symbolleiste Bearbeiten.
Spezialsuchen in der Symbolleiste Bearbeiten.
Klicken Sie dann auf das leere (im Suchen-Modus immer leer) Verzweigungsfeld Adresse 1 mit der linken oder rechten Maustaste: 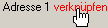
Klicken Sie im Kontextmenü auf diese Funktion: 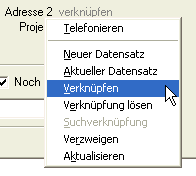
Tragen Sie im darauf folgenden Kontext Ihren Suchwunsch ein, z.B. Kennung, Firma, Name, Stichwort (auch in Verbindung mit Ort, z.B. Fogt): 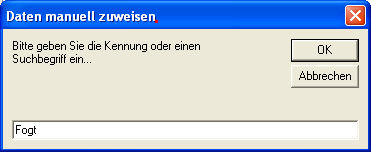
Bestätigen Sie Ihre Suche durch Klick auf die OK-Schaltfläche.
Sollte Ihr Suchwunsch mehrfach vorhanden sein, so blendet FlowFact zuvor eine Liste ein, aus der Sie die richtige Adresse auswählen müssen.
Im Verzweigungsfeld Adresse 1 wird jetzt Ihr Suchwunsch angezeigt, z.B.: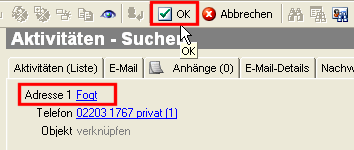
Vergessen Sie nicht, Ihre Suche durch Klick auf  OK zu bestätigen.
OK zu bestätigen.
Das Suchergebnis wird in der Suchergebnisliste im unteren Bildschirmbereich des Fensters Aktivitäten angezeigt.
Im folgenden Anwendungsbeispiel gehen wir von einem Werbeauftrag aus, der aus einem Haupt- und zwei Unterprojekten besteht. Grundsätzlich empfehlen wir, alle Vorgänge mit einer Adresse zu verknüpfen. In unserem Beispiel wollen wir das neue Projekt mit der Adresse unserer Muster-Anwenderin Frau "Doris Freundlich" verknüpfen.
Da Projekte-Fenster nicht direkt mit Adressen verknüpft werden, sondern über Feldarten des Typs "Adresse", müssen wir zuerst ein Projekt anlegen. Klicken Sie also zuerst auf das Symbol  Projekte (im Navigator oder im Menü Datei).
Projekte (im Navigator oder im Menü Datei).
Klicken Sie im Fenster  Projekte auf das
Projekte auf das  Neu Symbol und wählen Sie im Kontextsymbol den Eintrag Projektbeschreibung aus:
Neu Symbol und wählen Sie im Kontextsymbol den Eintrag Projektbeschreibung aus:
Das Hauptprojekt wollen wir Auftrag Sodafix Sprudelautomat benennen. Tragen Sie diese Bezeichnung in das gleichnamige Feld Bezeichnung ein. Da wir uns nur auf die Verknüpfung konzentrieren wollen, brauchen Sie jetzt keine weiteren Musterdaten (Feldarten) eingeben.
Wie oben erwähnt, wollen wir die Adresse Doris Freundlich mit dem Projekt verknüpfen. Tragen deshalb in der Feldart Projektleiter ein: freundlich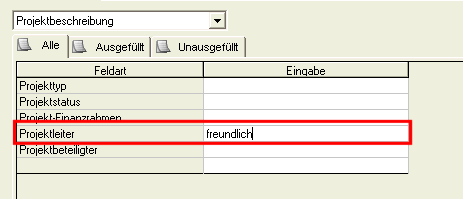
Bestätigen Sie durch Drücken Ihrer [Return]-Taste. Diese Funktion ist mit der Standardsuche weitgehend identisch. Wird die Adresse gefunden, so wird dem Namen der Ort hinzugefügt:
Klicken Sie auf die  OK Schaltfläche, damit die Kennung eingetragen wird.
OK Schaltfläche, damit die Kennung eingetragen wird.
Merken Sie sich nun die Kennung des Hauptprojekts (Feld Kennung). Die Kennung werden wir gleich für die Verknüpfung benötigen. In unserem Beispiel "3":
Jetzt legen wir das erste untergeordnete Projekt an. Klicken Sie dazu abermals auf das  Neu Symbol und anschließend auf Projektbeschreibung.
Neu Symbol und anschließend auf Projektbeschreibung.
Tragen Sie nun im Feld Bezeichnung folgendes ein: Prospekt Sodafix Sprudelautomat
Wir wollen nun die Verknüpfung zum Hauptprojekt herstellen. Führen Sie dazu die folgenden Schritte aus:
Klicken Sie auf das Feld Übergeordnet und wählen Sie im folgenden Einblendmenü den Eintrag Verknüpfen aus: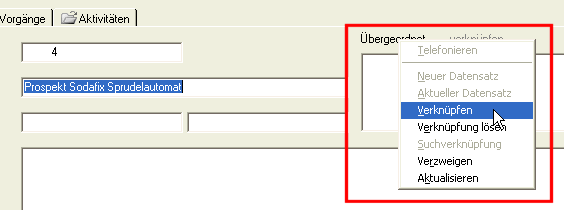
Tragen Sie im darauf folgenden Dialog die Kennung 3 ein...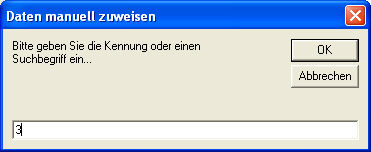
und bestätigen Sie mit OK.
Die soeben für die Verknüpfung durchgeführte Suche ist mit der Standardsuche identisch, d.h., dass Sie im Fenster  Projekte außer der Kennung auch die Felder Bezeichnung und Stichworte für die Suche verwenden können.
Projekte außer der Kennung auch die Felder Bezeichnung und Stichworte für die Suche verwenden können.
Im Feld Übergeordnet sollte jetzt die Kennung und die Bezeichnung des Hauptprojekts in blauer Schrift zu sehen sein: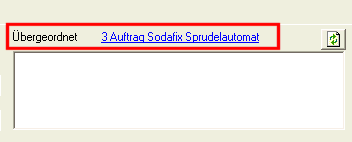
Jetzt legen wir das zweite untergeordnete Projekt an.
Klicken Sie dazu abermals auf das  Neu Symbol und anschließend auf Projektbeschreibung.
Neu Symbol und anschließend auf Projektbeschreibung.
Tragen Sie nun im Feld Bezeichnung den Begriff Werbespot Sodafix Sprudelautomat ein und speichern Sie durch Klick auf  OK.
OK.
Klicken Sie auf das Feld Übergeordnet und wählen Sie im folgenden Einblendmenü den Eintrag Verknüpfen aus.
Tragen Sie die gleiche Kennung ein, wie bei der ersten Verknüpfung, also 3 und bestätigen Sie mit OK.
Im Feld Übergeordnet sollte jetzt wieder die Kennung und die Bezeichnung des Hauptprojekts zu sehen sein:
Damit die Verknüpfungen in der Liste unterhalb des Feldes Übergeordnet angezeigt bzw. aktualisiert werden, brauchen Sie jetzt nur noch in die Aktualisieren-Funktion zu klicken: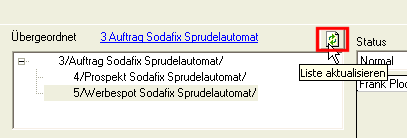
In der Liste werden jetzt alle verknüpften Projekte angezeigt (Einrückungen verdeutlichen die Hierarchien). Klicken Sie jetzt einfach den entsprechenden Listeneintrag an, um die dazugehörigen Daten in das Fenster zu übertragen.
Die Liste stellt ein Kontextmenü zur Verfügung (rechter Mausklick in die Liste), mit dessen Hilfe Sie sich z.B. Aktivitäten zum den Projekten anzeigen lassen können.
 Da in untergeordneten Projekten oft gleiche Feldarten enthalten sind (z.B. verknüpfte Adresse des Auftraggebers), ersparen Sie sich doppelte Arbeit, wenn Sie vom eingegebenen Hauptprojekt zunächst entsprechend viele Kopien machen (
Da in untergeordneten Projekten oft gleiche Feldarten enthalten sind (z.B. verknüpfte Adresse des Auftraggebers), ersparen Sie sich doppelte Arbeit, wenn Sie vom eingegebenen Hauptprojekt zunächst entsprechend viele Kopien machen ( ). Anschließend brauchen Sie nur die Daten zu berichtigen bzw. zu ergänzen und die Verknüpfungen im Nachhinein vorzunehmen.
). Anschließend brauchen Sie nur die Daten zu berichtigen bzw. zu ergänzen und die Verknüpfungen im Nachhinein vorzunehmen.