 Feldarten
FeldartenSiehe Menü Extras/ Feldarten
Feldarten
|
So öffnen Sie dieses Fenster...
Klicken Sie im Menü Extras auf den Eintrag  Feldarten
Feldarten
Feldarten sind frei definierbare Felder für die Erfassung von Daten jeglicher Art. Sie stehen in den Fenstern Details, Projekte und je nach FlowFact-Version auch in anderen Fenstern (z.B. bei FlowFact Immobilien zur Eingabe von Interessenten- bzw. Objektdaten) zu Verfügung.
Im diesem Fenster (Extras/Feldarten) werden Ihnen alle Funktionen zur Verfügung gestellt, die Sie zum Bearbeiten von Feldarten (neu anlegen, ändern, löschen) benötigen. Mit der FlowFact Vollversion können Sie auf diese Weise beliebig viele Eingabefelder für die spätere Datenerfassung definieren. So erhalten Sie Ihr ganz persönliches FlowFact - optimal auf Ihre Belange bzw. Organisation abgestimmt!
Mit Daten gefüllte Feldarten stehen nicht nur zur Information auf dem Bildschirm zur Verfügung, sondern können mit Hilfe von Platzhaltern auch ausgedruckt werden (z.B. Auftragsbestätigung oder Offerten und Exposés bei FlowFact Immobilien).
Selbstverständlich können Sie die Feldarten-Daten auch in der Fenster-Spezialsuche z.B. für Rundschreiben, Werbeaktionen, Einladungen etc. mit einbeziehen.
In FlowFact sind bereits Musterfeldarten enthalten.
Feldarten können, je nach Funktion, unterschiedliche Voraussetzungen erfüllen: Wenn Sie die vorhandenen Feldarten durchblättern und sich dabei betrachten, welche Schaltflächen bzw. Funktionsfelder jeweils eingestellt sind, können Sie sich sehr schnell über die einzelnen Feldarten-Typen informieren. Auch die dortige Online-Hilfe (F1) liefert Ihnen dazu wichtige Hintergrundsinformationen.
Rechnende Feldarten: Durch die Eingabe entsprechender Formeln, sind Feldarten in der Lage Berechnungen durchzuführen. Das jeweilige Ergebnis wird in den definierten Feldarten sofort angezeigt. Mehr darüber erfahren Sie in der Beschreibung zum Feld Formel in diesem Kapitel.
FlowFact Immobilien: Feldarten ermöglichen für Immobilienmakler wohl die wichtigste Funktion, das Selektieren nach geeigneten Objekten bzw. Interessenten. FlowFact vergleicht, analysiert und bewertet dabei die einzelnen Objekt-Feldarten mit den Interessenten-Feldarten. FlowFact enthält bereits alle Feldarten für RDM-ImmoNet-Anwender. Auch Makler ohne RDM-Immonet können auf einen beachtlich großen Bestand zurückgreifen.
 Es können nur unbenutzte Feldarten gelöscht werden!
Es können nur unbenutzte Feldarten gelöscht werden!
 Wichtiger Hinweis für RDM-Immonet-Nutzer: ImmoNet-Feldarten können vom Anwender nicht editiert werden. Ausnahme sind die Felder Exposé und Selektion. Die FlowFact-eigenen Immobilienfeldarten und RDM-Feldarten überschneiden sich (teilweise gleicher Name) und Kollisionen müssen manuell beseitigt werden! Eine automatische Umstellung würde wesentlich mehr Schaden als Nutzen bringen. Zur Erleichterung der Umstellung werden ImmoNet-Feldarten im Fenster Feldarten hellgelb angezeigt. Bitte geben Sie auf gar keinen Fall ImmoNet-Objekte ein, solange noch doppelte Feldarten existieren. Selbst wenn diese inaktiv gestellt sind, kann es zu Problemen kommen.
Wichtiger Hinweis für RDM-Immonet-Nutzer: ImmoNet-Feldarten können vom Anwender nicht editiert werden. Ausnahme sind die Felder Exposé und Selektion. Die FlowFact-eigenen Immobilienfeldarten und RDM-Feldarten überschneiden sich (teilweise gleicher Name) und Kollisionen müssen manuell beseitigt werden! Eine automatische Umstellung würde wesentlich mehr Schaden als Nutzen bringen. Zur Erleichterung der Umstellung werden ImmoNet-Feldarten im Fenster Feldarten hellgelb angezeigt. Bitte geben Sie auf gar keinen Fall ImmoNet-Objekte ein, solange noch doppelte Feldarten existieren. Selbst wenn diese inaktiv gestellt sind, kann es zu Problemen kommen.
Name
Dieses Textfeld dient der Anzeige bzw. Neueingabe des jeweiligen Feldarten-Namens.
 Bitte achten Sie darauf, dass Sie bei der Eingabe neuer Feldarten keine Namen mit identischem Anfang wählen (z.B. Grundstück, Grundstücksart, Grundstückswert etc.), da sonst beim späteren Aufruf der Eingabehilfe möglicherweise die falsche Feldart angezeigt wird!
Bitte achten Sie darauf, dass Sie bei der Eingabe neuer Feldarten keine Namen mit identischem Anfang wählen (z.B. Grundstück, Grundstücksart, Grundstückswert etc.), da sonst beim späteren Aufruf der Eingabehilfe möglicherweise die falsche Feldart angezeigt wird!
Sortierung
Unter Berücksichtigung dieser Eingaben (alphabetisch, numerisch, alphanumerisch) werden die einzelnen Feldarten in den Daten-Fenstern (Details, Projekte, Aktivitäten etc.) in sortierter Reihenfolge angezeigt.
 HINWEIS FÜR rechnende Feldarten: FlowFact berechnet die einzelnen Feldarten-Zeilen in absteigender Reihenfolge (von der ersten bis zur letzten Zeile). Bitte achten Sie deshalb darauf, dass die Sortierung Ihrer Feldarten der logischen Berechnungs-Reihenfolge entspricht.
HINWEIS FÜR rechnende Feldarten: FlowFact berechnet die einzelnen Feldarten-Zeilen in absteigender Reihenfolge (von der ersten bis zur letzten Zeile). Bitte achten Sie deshalb darauf, dass die Sortierung Ihrer Feldarten der logischen Berechnungs-Reihenfolge entspricht.
Plausibilität
Hier können z.B. Minimum- und/oder Maximum-Werte vordefiniert werden, um Eingabefehler im Vorhinein zu reduzieren. FlowFact vergleicht spätere Eingaben mit der hier eingetragenen Plausibilität. Weichen die Eingaben von der Plausibilität ab, gibt FlowFact einen entsprechenden Hinweis mit Eingabebeispiel. Abweichende Eingaben werden auf Wunsch dennoch angenommen.
Durch Eingaben bestimmter Zeichen in diesem Feld können benutzerdefinierte Formate bei der Speicherung (z.B. durch Drücken der [Return]-Taste) bzw. im Rahmen automatischer Feldarten-Berechnungen auf vielfältige Weise definiert werden.
Ist z.B. das Format ###,##0.00 vorgegeben, wandelt FlowFact die Eingabe 450t automatisch in 450.000,00 um.
In der folgenden Tabelle finden Sie alle Zeichen, mit denen Sie benutzerdefinierte Zahlenformate erstellen können.
Zeichen | Erläuterung |
| Kein Zeichen Zeigt die Zahl ohne Formatierung an. |
(0) | Platzhalter für eine Ziffer. Zeigt eine Ziffer oder eine Null an. Wenn sich im Ausdruck eine Ziffer an der Position befindet, an der sich in der Formatzeichenfolge 0 befindet, wird die Ziffer angezeigt, ansonsten wird eine Null ausgegeben. Hat die Zahl weniger Ziffern als der Formatausdruck Nullen (auf beiden Seiten des Dezimalzeichens), so werden führende oder nachgestellte Nullen angezeigt. Hat die Zahl mehr Nachkommastellen als der Formatausdruck Nullen hinter dem Dezimalzeichen, so werden die Nachkommastellen auf die Anzahl der Nullen gerundet. Hat die Zahl mehr Stellen vor dem Dezimalzeichen als der Formatausdruck Nullen, so werden die zusätzlichen Stellen ohne Änderung angezeigt. |
(#) | Platzhalter für eine Ziffer. Zeigt eine Ziffer an oder keine Ausgabe. Wenn der Ausdruck eine Ziffer an der Position des #-Platzhalters in der Formatzeichenfolge enthält, wird die Ziffer angezeigt. Andernfalls wird an dieser Position nichts angezeigt. Dieses Symbol verhält sich wie der Platzhalter 0, führende oder nachgestellte Nullen werden jedoch nicht angezeigt, wenn sich im Formatausdruck mehr #-Platzhalter vor oder nach dem Dezimalzeichen befinden, als Ziffern in der Zahl enthalten sind. |
(.) | Platzhalter für Dezimalzeichen. In manchen Gebietsschemata wird ein Komma in anderen ein Punkt als Dezimalzeichen verwendet. Der Platzhalter für das Dezimalzeichen bestimmt, wie viele Stellen links und rechts des Dezimalzeichen angezeigt werden. Wenn der Formatausdruck nur #-Platzhalter links von diesem Symbol enthält, beginnen Zahlen, die kleiner als 1 sind, mit einem Dezimalzeichen. Sollen Dezimalzahlen immer mit einer führenden Null angezeigt werden, so müssen Sie 0 als Platzhalter für die erste Ziffer links vom Dezimalzeichen angeben. Das tatsächlich als Dezimalzeichen ausgegebene Zeichen hängt von den Systemeinstellungen für das Zahlenformat ab. |
(%) | Platzhalter für Prozent. Der Ausdruck wird mit 100 multipliziert. Das Prozentzeichen (%) wird an der Stelle eingefügt, an der es in der Formatzeichenfolge erscheint. |
(,) | Tausendertrennzeichen. In manchen Gebietsschemata wird ein Punkt, in anderen ein Komma als Tausendertrennzeichen verwendet. Das Tausendertrennzeichen trennt Tausender- von Hunderterstellen in einer mindestens vierstelligen Zahl. Das Tausendertrennzeichen wird ausgegeben, wenn der Formatausdruck den entsprechenden Platzhalter enthält und dieser von Ziffern-Platzhaltern (0 oder #) umgeben ist. Zwei aufeinanderfolgende Tausendertrennzeichen oder ein Tausendertrennzeichen unmittelbar links vom Dezimalzeichen (auch wenn keine Nachkommastellen angegeben werden) führen dazu, dass die Zahl durch 1000 dividiert und entsprechend gerundet wird. Sie können beispielsweise die Formatzeichenfolge "##0,," verwenden, um "100 Millionen" als "100" auszugeben. Zahlen kleiner als 1 Million werden dann als 0 dargestellt. Zwei aufeinanderfolgende Platzhalter für das Tausendertrennzeichen, die nicht unmittelbar links vom Dezimalzeichen stehen, werden als gewöhnliches Tausendertrennzeichen interpretiert (und als solche ausgegeben). Das tatsächlich ausgegebene Zeichen zum Trennen der Tausenderstellen hängt von den Systemeinstellungen für das Zahlenformat ab. |
(:) | Zeit-Trennzeichen. Das gebräuchlichste Zeit-Trennzeichen ist der Doppelpunkt, in manchen Gebietsschemata werden jedoch andere Zeichen zum Trennen von Zeitangaben verwendet. Das Zeit-Trennzeichen trennt Stunden, Minuten und Sekunden beim Formatieren von Zeitangaben voneinander. Das jeweils ausgegebene Zeit-Trennzeichen hängt von den Systemeinstellungen ab. |
(/) | Datumstrennzeichen. In bestimmten Gebietsschemata können andere Zeichen zum Darstellen des Datum-Trennzeichens verwendet werden. Das Datum-Trennzeichen trennt Tag, Monat und Jahr beim Formatieren von Datumsangaben voneinander. Das jeweils ausgegebene Datum-Trennzeichen hängt von den Systemeinstellungen ab. |
(E- E+ e- e+) | Wissenschaftliches Format. Wenn der Formatausdruck mindestens einen Ziffern-Platzhalter (0 oder #) rechts von dem Symbol E-, E+, e- oder e+ enthält, wird die Zahl im wissenschaftlichen Format oder Exponentialformat angezeigt, und der Buchstabe E oder e wird zwischen der Zahl und dem Exponenten eingefügt. Die Anzahl der Ziffern-Platzhalter rechts neben dem Symbol bestimmt die Anzahl der Stellen im Exponenten. Beim Symbol E- oder e- wird ein Minuszeichen unmittelbar neben einem negativen Exponenten ausgegeben. Bei E+ oder e+ wird ebenfalls ein Minuszeichen neben einem negativen Exponenten ausgegeben, aber neben positiven Exponenten wird außerdem ein Pluszeichen ausgegeben. |
- + $ ( ) | Anzeigen eines Literalzeichens. Wenn Sie andere als die hier angegebenen Zeichen ausgeben möchten, müssen Sie einen umgekehrten Schrägstrich (\) vor das entsprechende Zeichen oder das Zeichen in Anführungszeichen (" ") setzen. |
(\) | Anzeigen des nächsten Zeichens in der Formatzeichenfolge. Viele Zeichen im Formatausdruck haben eine besondere Bedeutung und können nur dann als Literalzeichen angezeigt werden, wenn ihnen ein umgekehrter Schrägstrich (\) vorangestellt wird. Der umgekehrte Schrägstrich selbst wird nicht angezeigt. Der umgekehrte Schrägstrich entspricht dem Einschließen des darauf folgenden Zeichens in Anführungszeichen. Einen umgekehrten Schrägstrich selbst zeigen Sie durch zwei umgekehrte Schrägstriche (\\) an. Beispiele von Zeichen, die nicht als Literalzeichen angezeigt werden können, sind die Buchstaben zur Formatierung von Datums- und Zeitangaben (a, c, d, h, m, n, p, q, s, t, w, y, / und :) sowie die Zeichen zur Formatierung von Zahlen (#, 0, %, E, e, Komma und Punkt) und Zeichenfolgen (@, &, <, > und !). |
("ABC") | Zeigt die Zeichenfolge in Anführungszeichen (" ") an. Bevor Sie Text aus dem Code in die Formatzeichenfolge Format eintragen können, müssen Sie ihn mit Chr(34) in Anführungszeichen einschließen (34 ist der Zeichen-Code für ein Anführungszeichen (")). |
Exposé
Der hier eingetragene Begriff wird in Verbindung mit dem Global-Platzhalter OBJ_ExposeDetails als Bezeichnung der jeweiligen Feldart verwendet. Die internen Bezeichnungen (Feld Name) sind oft unverständlich und abgekürzt, so dass sich zum Ausdruck im Exposé nicht eignen. Welche Feldart zur Ausgabe im Exposé vorgesehen ist, bestimmen Sie anhand des Feldes Exposé im Bereich Verfügbar (weiter unten in diesem Kapitel).
Kurz
Der hier eingetragene Begriff wird in Verbindung mit dem Global-Platzhalter OBJ_ExposeDetailsKurz als Bezeichnung der jeweiligen Feldart verwendet. Welche Feldart zur Ausgabe im Exposé vorgesehen ist, bestimmen Sie anhand des Feldes Kurzexposé im Bereich Verfügbar (weiter unten in diesem Kapitel).
Formel
FlowFact-Feldarten sind in der Lage, vorgegebene Rechenoperationen innerhalb des Eingabefensters automatisch durchzuführen. Rechnende Feldarten erkennt FlowFact anhand der in diesem Feld eingegebenen Formel.
Rechnende Feldarten erkennt FlowFact anhand der eingegebenen Formel im Feld Formel (Fenster Extras/Feldarten...). Zur Ausführung einfacher arithmetischer Operationen oder zur Berechnung mathematischer Ausdrücke stehen Ihnen folgende Operatoren zur Verfügung:
+ (Addition)
- (Subtraktion)
* (Multiplikation)
/ (Division)
Um in Formeln Bezüge zu den Feldarten herzustellen, verwenden Sie den jeweiligen Feldarten-Namen (Feld Name) und begrenzen diesen am Anfang mit einer geöffneten und am Ende mit einer geschlossenen geschweiften Klammer. Die folgenden Beispiele zeigen Ihnen, wie sich die einzelnen Operatoren in Verbindung mit Feldarten verwenden lassen:
{Preis} ergibt Summe der Einzelbeträge
{Preis}*{Anzahl} ergibt Gesamtsumme
{GesamtSumme}*1,16 ergibt Bruttosumme
({Preis}*{Anzahl})*1,16 ergibt ebenfalls Bruttosumme
{BruttoSumme}/1,16 ergibt Nettosumme
{Kaufpreis1}+{Kaufpreis2} ergibt Summe von Kaufpreis1 und Kaufpreis2
{Gesamtwohnfläche}-{Nutzfläche} ergibt Wohnfläche
Klammerungen und Verschachtelungen sind uneingeschränkt möglich.
Kommen gleiche Feldarten in einem Datensatz mehrfach vor, so werden diese zuerst addiert. Die interne Berechnung entspricht somit diesem Beispiel: ({Kaufpreis1}+{Kaufpreis1})+({Kaufpreis2}+{Kaufpreis2})
FlowFact berechnet die einzelnen Feldarten-Zeilen in absteigender Reihenfolge (von der ersten bis zur letzten Zeile). Bitte achten Sie deshalb darauf, dass die Sortierung Ihrer Feldarten (Feld Sortierung im Fenster Extras/Feldarten) der logischen Berechnungs-Reihenfolge entspricht.
Gemäß dem folgenden Beispiel sollte die Feldart NettoSumme immer vor der BruttoSumme stehen:
Preis
Preis
NettoSumme = {Preis}
BruttoSumme = {NettoSumme}*1,16
Rechnende Feldarten werden genau so behandelt, wie alle anderen Feldarten auch. Selbstverständlich können sie ebenso über Eingabehilfen aufgerufen oder direkt ausgewählt werden. Der einzige Unterschied liegt darin, dass rechnende Feldarten das Ergebnis entsprechend ihrer Formel unmittelbar im Eingabefeld ausgeben, sobald dieses (z.B. mit der [Tab]-Taste) verlassen wird und zuvor nicht manuell ausgefüllt wurde.
Wurden im Eingabefeld einer rechnenden Feldart bereits Eintragungen vorgenommen (manuell oder nach der ersten automatischen Berechnung), so muss eine erneute Berechnung explizit ausgeführt werden. Dies erreichen Sie durch Klick mit der rechten Maustaste innerhalb einer Feldartenliste (z.B. in den Fenstern Aktivitäten, Details, Projekte) und Aktivierung des Befehls Formeln neu berechnen im darauf folgenden Kontextmenü. Dabei werden alle vorhandenen Feldarten mit Rechenfunktion aktualisiert.
Wählen sie aus diesem Listenfeld aus (nur möglich, wenn es sich nicht um ein RDM-Feld handelt), ob bzw. wie die jeweilige Feldart in Verbindung mit dem FlowFact Webserver übertragen werden soll. Es stehen folgende Möglichkeiten zur Verfügung:
Keine Übertragung: Die Feldart wird nicht übertragen, auch wenn diese im Objekt verwendet wird
Mehrfach-Eingabe: Ist die Feldart im Objekt mehrfach vorhanden (Alternativen, wie z.B. "Bauland für Klinik" oder "Bauland für Seniorenheim", oder verschiedene Ausstattungsmerkmale etc.), so wird diese auch mehrfach übertragen und im Online-Exposé angezeigt.
Einfach-Eingabe: Hier wird nur eine Feldart übertragen, auch wenn diese mehrfach im Objekt-Datensatz vorkommt.
Damit die Filter der Feldartengruppen (Registerkarten im Bereich der Feldarten-Eingabe) aktiv sein können, müssen Sie hier die jeweilige Feldart kennzeichnen.
Tragen Sie dazu in diesem Feld den jeweiligen Begriff ein, den Sie auch in der Eingabehilfe (Fenster Extras/Eingabehilfen, Feld Gruppe) verwenden. Achten Sie also unbedingt auf exakte Schreibweise.
 Soll z.B. die Feldart Headline sowohl in der Registerkarte Basis, als auch Preis erscheinen, so müssen Sie in dem hier beschriebenen Feld Gruppe der Feldart Headline folgendes eingeben: Basis,Preis.
Soll z.B. die Feldart Headline sowohl in der Registerkarte Basis, als auch Preis erscheinen, so müssen Sie in dem hier beschriebenen Feld Gruppe der Feldart Headline folgendes eingeben: Basis,Preis.
Weiteres Beispiel: Soll die Feldart Preis nur in der Registerkarte Preis erscheinen, so müssen Sie in dem hier beschriebenen Feld Gruppe der Feldart Preis folgendes eingeben: Preis.
Ausnahme: Für die Registerkarten Alle, Ausgefüllt und Unausgefüllt sind keine Einträge im hier beschriebenen Feld notwendig, denn die Anzeige in diesen Registerkarten wird aus dem Inhalt der Feldarten (Spalte Eingabe) abgeleitet.
 Wenn Sie z.B. im hier beschriebenen Feld den Begriff Ausgefüllt verwenden, so wird die jeweilige Feldart dennoch nicht in der Registerkarte Ausgefüllt erscheinen, wenn diese noch leer ist.
Wenn Sie z.B. im hier beschriebenen Feld den Begriff Ausgefüllt verwenden, so wird die jeweilige Feldart dennoch nicht in der Registerkarte Ausgefüllt erscheinen, wenn diese noch leer ist.
 Weitere Informationen dazu finden Sie hier: Feldarten, Extras/Eingabehilfen
Weitere Informationen dazu finden Sie hier: Feldarten, Extras/Eingabehilfen
Verfügbar
Details
Klicken Sie dieses Kontrollfeld an (abgehakt), wenn die Feldart im Fenster Details zur Verfügung stehen soll.
Akten
Ist dieses Kontrollfeld aktiv (abgehakt), kann die Feldart im Fenster Akten ausgewählt werden.
Verträge
Ist dieses Kontrollfeld aktiv (abgehakt), kann die Feldart im Fenster Verträge ausgewählt werden.
Projekte
Ist dieses Kontrollfeld aktiv (abgehakt), kann die Feldart im Fenster Projekte ausgewählt werden.
Anfragen
Ist dieses Kontrollfeld aktiv (abgehakt), wird die Feldart im Fenster Anfragen angeboten.
Objekte
Ist dieses Kontrollfeld aktiv (abgehakt), kann die Feldart im Fenster Objekte ausgewählt werden.
Musteranfrage
Von jedem Objekt aus können Sie eine sog. Muster-Anfrage erstellen, mit deren Hilfe im Rahmen der manuellen Selektion vollautomatische Anfragen (Interessenten) erzeugt werden können. Eine Muster-Anfrage ist somit eine Vorlage zur Erzeugung von Anfragen für Interessenten. Die in den Muster-Anfragen enthaltenen Feldarten werden aus dem Objektdatensatz herauskopiert. Allerdings nur dann, wenn die jeweilige Feldart dazu freigegeben wurde. Diese Freigabe erteilen Sie durch Aktivieren (Häkchen) dieser Funktion.
 Mehr dazu finden Sie in der Beschreibung zum Fenster Selektion...Die manuelle Selektion...
Mehr dazu finden Sie in der Beschreibung zum Fenster Selektion...Die manuelle Selektion...
Aktivitäten
Ist dieses Kontrollfeld aktiv (abgehakt), kann die Feldart im Fenster Aktivitäten (Register Sonstiges) ausgewählt werden.
Selektion
Ist dieses Feld aktiv (abgehakt), so wird die jeweilige Feldart im Fenster Selektion, Register Objektdetails angezeigt. Da diese Informationen im Register Objektdetails normalerweise dem Interessenten sichtbar werden (z.B. in Verbindung einer multimedialen Präsentation im Register Multimedia), liegt es nahe Feldarten interner Natur davon auszuschließen. Dies erreichen Sie, indem Sie das Feld bei solchen Feldarten auf inaktiv setzen (nicht abgehakt).
 ImmoNet-Feldarten können vom Anwender nicht editiert werden. Ausnahme ist dieses Feld Selektion und Feld Exposé.
ImmoNet-Feldarten können vom Anwender nicht editiert werden. Ausnahme ist dieses Feld Selektion und Feld Exposé.
Exposé
Diese Funktion bezieht sich auf den Global-Platzhalter OBJ_ExposeDetails, der automatisch alle Feldarten im Exposé einträgt. Anstatt zu jeder Feldart einen Platzhalter vorzusehen, brauchen Sie nur diesen einen Platzhalter für alle Feldarten. Wollen Sie Feldarten von dieser automatischen Exposédarstellung ausschließen, so müssen Sie das Feld bei der jeweiligen Feldart auf inaktiv (nicht abgehakt) setzen.
Kurzexposé
Diese Funktion bezieht sich auf den Global-Platzhalter OBJ_ExposeDetailsKurz, der automatisch alle Feldarten im Kurz-Exposé einträgt. Anstatt zu jeder Feldart einen Platzhalter vorzusehen, brauchen Sie nur diesen einen Platzhalter für alle Feldarten. Wollen Sie Feldarten von dieser automatischen Exposédarstellung ausschließen, so müssen Sie das Feld bei der jeweiligen Feldart auf inaktiv (nicht abgehakt) setzen.
Mit Hilfe dieser Funktion können Sie Ihre Nachweis-Daten beliebig erweitern. Bei aktiver Einstellung (Häkchen sichtbar) sorgt FlowFact dafür, dass vorgegebene Feldarten bei der automatischen Nachweisverbuchung im Rahmen der Offertenerstellung aus dem jeweiligen Objekt heraus in die entsprechende Nachweisaktivität übertragen werden.
Auf diese Weise können Sie z.B. Daten wie genaue Anschrift, Wohn- bzw. Nutzflächen usw. direkt aus der jeweiligen Nachweis- bzw. Offerten-Aktivität ersehen.
 Diese Daten sind nicht mit dem Objekt verlinkt, sondern sie werden daraus in die jeweilige Aktivität kopiert. Sie sind somit fester Bestandteil der Nachweis-Aktivität!
Diese Daten sind nicht mit dem Objekt verlinkt, sondern sie werden daraus in die jeweilige Aktivität kopiert. Sie sind somit fester Bestandteil der Nachweis-Aktivität!
Vorbelegung bei Anfragen
Diese Vorbelegungen wirken sich nur auf das Anfragen-Fenster aus. Im Objekte-Fenster werden (sofern Menü Ansicht/Gewichtungen aktiv) die Gewichtung immer als normal und das muss-Feld inaktiv vorbelegt.
muss
Bei den Feldarten, die keine Abweichungen erlauben (100%-ige Übereinstimmung zwischen Objekt und Anfrage), muss das Kontrollfeld muss aktiviert (abgehakt) werden. Bei verschiedenen Feldarten, wie z.B. Objektart, Grundstücksart ist ein muss unbedingt notwendig! Bei solchen Feldarten sollte das muss vorbelegt sein, welches hier definiert wird.
Ist diese Funktion aktiviert (abgehakt), so wird das muss-Kontrollfeld in der Liste Selektionskriterien (Spalte muss im Fenster Anfragen) automatisch bei der Eingabe vorbelegt. Diese Vorbelegung kann selbstverständlich individuell geändert werden.
Gewichtung
Die FlowFact-Informatiker haben eine völlig neue Art der Selektion entwickelt, die sog. Technologie, einem programmiertechnisch sehr komplizierten und aufwendigen Selektionsverfahren. Ähnlich wie beim Menschen, werden Objekt und Interessenten global bewertet. Damit ist es erstmals möglich, Interessentenwünsche so einzugeben, wie sie in der Praxis vorkommen. Es gibt beispielsweise Interessenten, die mehr der Objektlage Beachtung schenken, als dem Preis oder größeren Wert auf die Wohnfläche und weniger auf die Zimmeranzahl legen. Es findet also keine primitive Von-Bis-Selektion statt. FlowFact bewertet also jedes Objekt für jeden Interessenten individuell und sortiert das Ergebnis nach Eignung und bereitet die gewonnenen Daten entsprechend auf. Je mehr solcher individuellen Informationen FlowFact von Ihnen erhält, um so genauer wird das Ergebnis. Achten sie also bei jedem Selektionskriterium, ob Sie nicht noch eine kundenspezifische Bewertung hinzufügen können. In der Regel ist die Gewichtung Normal vorgegeben. Bei Normal bewertet FlowFact das Selektionskriterien mehr oder weniger neutral. Selektionskriterien, die mit Besser bis Absolut genial gekennzeichnet sind, werden hingegen entsprechend höher bewertet (im Zweifel für das Objekt). Dem gegenüber legt FlowFact weniger Wert auf Kriterien mit dem Vermerk Schlechter bis Noch schlechter (im Zweifel gegen das Objekt) oder gar Nein (Objekt darf kein solches Kriterium aufweisen).
Insgesamt stehen 8 Gewichtungsarten zur Verfügung, welche unter Feldarten Eingabeliste beschrieben sind.
Aktiv
Feldarten können Sie durch Anklicken dieses Feldes wahlweise als inaktiv (nicht angekreuzt) oder aktiv (abgehakt) kennzeichnen. Inaktiv gestellte Feldarten werden in den einzelnen Fenstern nicht mehr angezeigt, verhalten sich also so, als ob sie gelöscht sind. Selbstverständlich können Feldarten auch gelöscht werden. Ein inaktiv stellen ist beispielsweise sinnvoll, wenn Sie meinen, die entsprechende Feldart später wieder verwenden zu können.
Notiz
Dieses Feld steht für interne Notizen in Bezug auf die Feldart (und wie sich z.B. die Selektion darauf auswirkt) zur Verfügung.
Typ
Feldarten (Eingabefelder) sind in der Lage, die unterschiedlichsten Daten aufzunehmen. Damit sind auch unterschiedliche Funktionen verbunden. Für eine Feldart, die z.B. eine Reihe von Auswahlkriterien anbieten soll sind ganz andere Funktionen notwendig, als bei Feldarten, die nur mit JA oder NEIN beantwortet werden müssen. Auch das Suchen nach Feldart-Daten (besonders das Abgleichen von Interessenten- und Objektdaten bei FlowFact Immobilien) setzen unterschiedliche Eingabeformate voraus.
 Bei der Vergabe von Feldart-Typen sind nur sinnvolle Kombinationen möglich, die von FlowFact überprüft werden. Nicht sinnvolle Eingaben werden durch Ausblendung der jeweiligen Funktion unterbunden.
Bei der Vergabe von Feldart-Typen sind nur sinnvolle Kombinationen möglich, die von FlowFact überprüft werden. Nicht sinnvolle Eingaben werden durch Ausblendung der jeweiligen Funktion unterbunden.
Folgende Feldartentypen stehen zur Verfügung:
Feldartenoptionen sind Unterbegriffe von Feldarten, die über ein Listenfeld ausgewählt werden können.
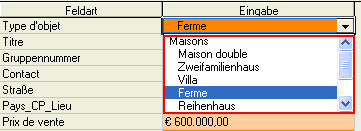
Feldartenoptionen können über das Fenster Extras/Felarten vorgegeben werden, wenn im Bereich Typ das Optionsfeld Optionen aktiviert wurde:

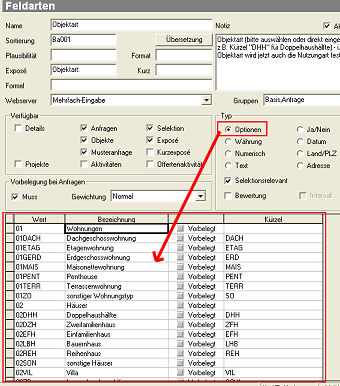
Spalte Wert:
Diese Angaben benötigt FlowFact insbesondere für die automatische Selektion. Dabei durchsucht FlowFact diese Angabe von links nach rechts. Da es sich hierbei um eine Anfangssuche handelt, werden alle Werte in der Selektion mit eingeschlossen, deren Werte (von links nach rechts) übereinstimmen. Unsere folgenden Beispiele werden die damit verbundenen Möglichkeiten verdeutlichen.
In der Anfrage eines Immobilieninteressenten wird Wohnungen ausgewählt. Hinter diesem Begriff steht der Wert "01" (gem. Definition in der Optionen-Liste im Fenster Extrals/Feldarten). Bei der Selektion betrachtet FlowFact alle Werte, die mit "01" beginnen (von links nach rechts) als Treffer. Gemäß dem obigen Abbildungsbeispiel erhält der Interessent Angebote über Dachgeschoss- (01DACH), Etagen- (01ETAG), Erdgeschosswohnungen (01GERD), weil jeder Begriff mit 01 beginnt.
Das Prinzip eignet sich hervorragend zur Entwicklung eines Ortsschlüssels. Die in den Musterdaten enthaltene Feldart "GeolagenBeispiel" veranschaulicht, wie Sie einen solchen Ortsschlüssel unter Berücksichtigung Ihrer persönlichen Geolage erstellen und die damit verbundenen Möglichkeiten nutzten können.
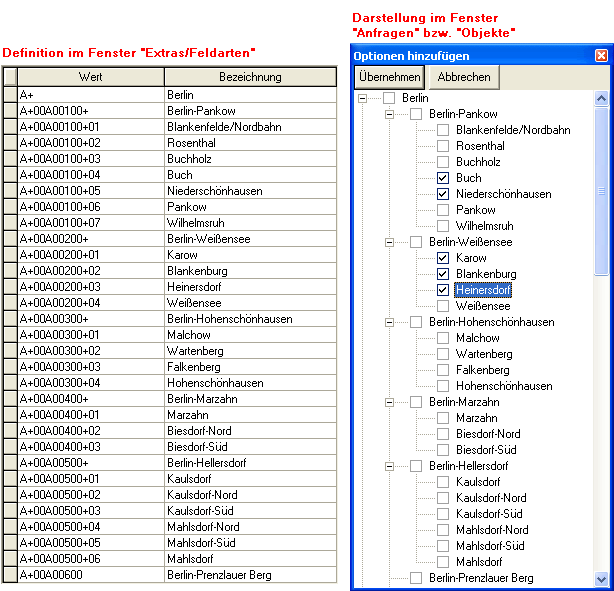
Die Eingaben im Fenster Extras/Feldarten (im linken Bereich der obigen Abbildung) stehen in den Fenstern Anfragen und Objekte zur Auswahl, sobald in der Eingabezelle der Feldart die Tastenkombination [Strg]+[Einfg] bzw. [Shift]+[Einfg] verwendet wird. Die Baumstruktur wird mittels Pluszeichen in der Listenspalte Wert erzeugt (mehr dazu erfahren Sie weiter unten). Im obigen Beispiel sind fünf Ortsteile ausgewählt, die nach der Übernahme wie folgt angezeigt werden:
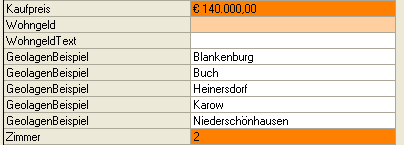
Bei Auswahl eines Oberbegriffs, werden automatisch alle Optionen bei der Selektion mit eingeschlossen werden, die mit dem gleichen Wert beginnen. Im folgenden Beispiel werden alle Stadtteile von Berlin mit eingeschlossen, weil alle Werte mit A beginnen.

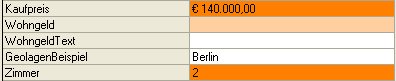

Der Stadtteil "Berlin-Pankow" umfasst alle Gemeinden (Blankenfelde, Buch, Buchholz etc.), die zu diesem Verwaltungsbezirk gehören. Obwohl in den Interessenten-Daten nur der Oberbegriff "Berlin-Pankow" sichtbar ist, werden alle damit verbundenen Gemeinden in der Selektion berücksichtig:
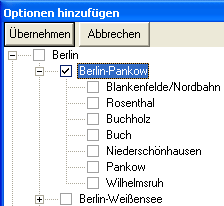
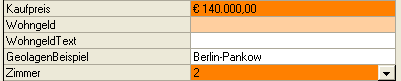
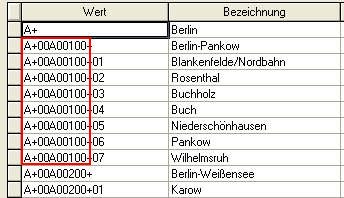
Kommen für den Interessenten nur bestimmte Gemeinden in Frage, so müssen diese direkt (ohne Oberbegriff) ausgewählt werden:

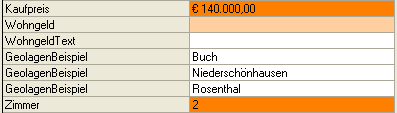
Wie Sie aus der Abbildung der Optionen-Tabelle ersehen, sind die Werte der ausgewählten Orte eindeutig, sodass im Gegensatz der obigen Beispiele nur diese und keine weiteren Alternativen bei der Selektion berücksichtigt werden:
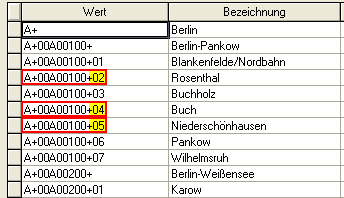
Da mit der Anfangsuche naturgemäß Toleranzen verbunden sind, sollten die so definierten Feldarten Optionen keine weiteren Alternativen bei der Selektion zulassen. Dies erreichen Sie, indem die Optionen mit der Funktion Muss gekennzeichnet sind. Ausserdem muss die Funktion Selektionsrelevant aktiv sein, wenn die Optionen in die Selektion mit einbezogen werden sollen (siehe Punkte 2 und 4 in folgender Abbildung).
Die folgende Abbildung zeigt die wichtigsten Einstellungen:
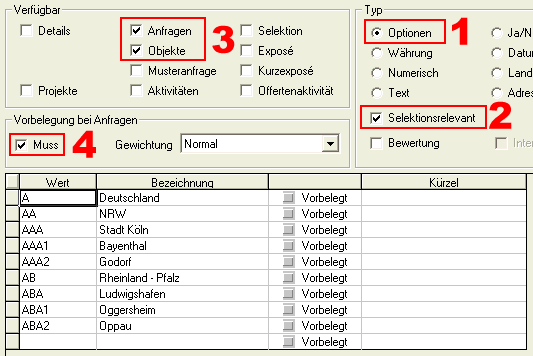
Wenn z.B. der Interessent nach NRW sucht...

... und das Objekt in "Godorf" steht...

... so wird es bei der Selektion als Treffer erkannt, weil der Wert der Interessentenoption "AA" mit dem Anfangswert der Objektoption "AAA2" übereinstimmt:
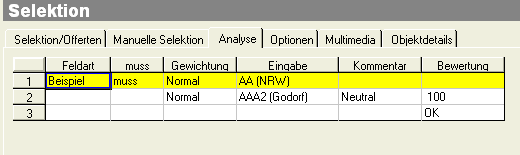
Das folgende Beispiel zeigt das Prinzip:
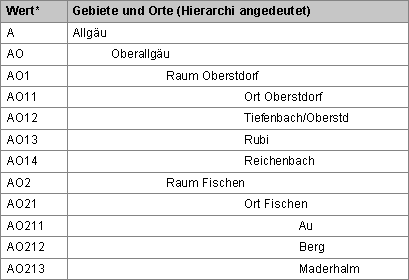
Sie sehen, dass der Begriff Allgäu (Wert A) alle folgenden Werte (Gebiete und Orte) mit einschließt. Der Wert AO212 Berg hingegen läßt keine Alternativen mehr zu. Diese Zeichenfolge paßt (von links nach rechts gesehen), nirgendwo sonst hinein.
 Wichtig ist die Anzahl der Stellen! Je mehr Stellen ein Wert hat, desto genauer wird das Selektionsergebnis! FlowFact nimmt bei der Selektion eine sog. Beginnt-Suche vor und vergleicht dabei zwischen Objekt- und Anfragewert. Sie dürfen die Wert-Eingabe also nicht als einen reinen Rechenwert betrachten! Das folgende Beispiel wird dies weiter verdeutlichen.
Wichtig ist die Anzahl der Stellen! Je mehr Stellen ein Wert hat, desto genauer wird das Selektionsergebnis! FlowFact nimmt bei der Selektion eine sog. Beginnt-Suche vor und vergleicht dabei zwischen Objekt- und Anfragewert. Sie dürfen die Wert-Eingabe also nicht als einen reinen Rechenwert betrachten! Das folgende Beispiel wird dies weiter verdeutlichen.
Interessent: Wenn ein Interessent ein Objekt im Gebiet Oberallgäu sucht (es kommen alle Orte in diesem Gebiet in Frage), so läßt sich dieser Wunsch mit nur einer einzigen Eingabe definieren: Oberallgäu (Wert AO, nur zwei Stellen).
Objekt: Beim Objekt hingeben steht der Standort fest. Sie sollten deshalb beim Objekt immer den genauen Ort angeben, z.B. Oberstdorf (Wert AO11, 4 Stellen). Aber auch alle anderen Feldarten sollten beim Objekt den real vorhandenen Gegebenheiten entsprechen.
Selektionsergebnis: Das Objekt trifft für diesen Interessenten zu, denn Oberallgäu schließt Oberstdorf (AO ist in AO11 enthalten) mit ein.
Um die Auswahl von Feldarten-Optionen (Unterbegriffe) zu erleichtern, können diese in den jeweiligen Fenstern (z.B. Aktivitäten, Objekte) über eine sog. Tree-Liste (Baustrukturliste) ausgewählt werden.
Das Besondere daran ist, dass auch eine Mehrfach-Auswahl möglich ist. Ist dies der Fall, kopiert FlowFact automatisch entsprechend viele Zeilen dieser Feldart und überträgt die Auswahl in die jeweilige Eingabespalte.
Um die Tree-Liste im jeweiligen Fenster zu öffnen, verwenden Sie einfach von der entsprechenden Optionen-Feldart aus die Tastenkombination [Strg+Einfg].
Im Fenster Extras/Feldarten können Sie beliebig viele Ebenen zur Darstellung von Feldarten-Optionen vorsehen. Jede neue Ebene bzw. Hierarchie beginnt mit einem  -Zeichen. Sobald Sie darauf klicken, verwandelt es sich in ein
-Zeichen. Sobald Sie darauf klicken, verwandelt es sich in ein  -Zeichen und der dazu gehörige Baum öffnet sich. Um diesen wieder zu schließen, genügt ein Klick auf das
-Zeichen und der dazu gehörige Baum öffnet sich. Um diesen wieder zu schließen, genügt ein Klick auf das  -Zeichen.
-Zeichen.
Das folgende Beispiel zeigt Ihnen die Vorgehensweise:
Zunächst die jeweilige Feldart als Optionen-Typ gekennzeichnet...
und die jeweiligen Optionen bzw. Untergriffe eintragen sein.
Um einen Baum in der Liste zu erzeugen, müssen Sie dem Wert ein + (Plus) anfügen. Alles weitere entspricht der Beschreibung im obigen Beispiel Ortsschlüssel.
Die Eingabe im Fenster Extras/Feldarten gemäß folgendem Beispiel ...
...würde eine Tree-Liste (z.B. im Fenster Aktivitäten oder Objekte bei der Immobilienversion) mit folgendem Aussehen erzeugen: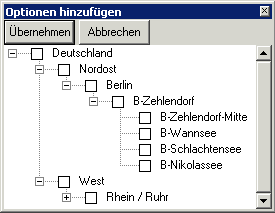
Verwenden Sie diesen Feldartentyp, wenn Sie währungsbezogene Daten eingeben wollen. FlowFact übernimmt für dieses Feld automatisch die im Fenster Extras/Währung und Kurse (Registerkarte Allgemein) vorgegebenen Währung. Sie brauchen somit nur den eigentlichen Wert einzugeben (z.B. 450t) und mit Ihrer [Return]-Taste zu bestätigen.
Gekürzte Einträge, wie z.B. t für Tausend (siehe folgenden Tabelle) werden auf Wunsch bei der Ausgabe über Platzhalter automatisch von FlowFact in das übliche bzw. gewünschte Format gebracht. Dazu stehen Ihnen die wordeigenen Formatschalter zur Verfügung.
 FlowFact formatiert diese Eingaben auf Wunsch im Eingabe-Bereich, sobald die Eingabe-Zelle verlassen wird. Dazu muss im Feld Format (siehe oben) eine entsprechende Formatierung eingetragen sein.
FlowFact formatiert diese Eingaben auf Wunsch im Eingabe-Bereich, sobald die Eingabe-Zelle verlassen wird. Dazu muss im Feld Format (siehe oben) eine entsprechende Formatierung eingetragen sein.
Im Feld Preis haben Sie eingetragen: 450t
In Word verwenden Sie den Platzhalter { MERGEFIELD Preis_nurzahl \# #.###.###,00 \* CHARFORMAT }
Um Fehlberechnungen auszuschließen sollten Sie den Platzhalter-Zusatz _nurzahl verwenden. Erstellt sicher, dass Word eine reine Zahl als Ausgangsbasis erhält, sodass Fehlinterpretationen ausgeschlossen sind.
Der o.g. Word Formatschalter \# #.###.###,00 zeigt den Wert nach erfolgter Übernahme von FlowFact zu Word wie folgt an: 450.000,00.
Da der Platzhalter-Zusatz das Währungskürzel unterdrückt, sollten Sie sich diese durch separate Platzhalter einfügen lassen. Ihre Wordvorlagen sind dadurch vollkommen neutral. Der Platzhalter zur Feldart Preis lautet beispielsweise: { MERGEFIELD Preis_CURRENCY \* CHARFORMAT }. Achten Sie dabei auf den Platzhalterschalter _CURRENCY, der für die Ausgabe des Währungskürzels verantwortlich ist um immer in Kombination mit dem eigentlichen Platzhalter verwendet wird.
Weitere Informationen dazu finden Sie unter Platzhalter formatieren...
Auch die Eingabe von Intervallen (450t bis 500t oder 450 bis *, etc.) ist möglich. Hier einige Eingabe-Beispiele:
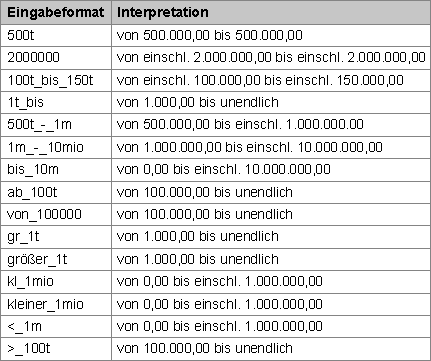
FlowFact bietet Ihnen aber auch die Möglichkeit gekürzte Einträge sofort nach deren Bestätigung durch die [Return]-Taste in das druckreife Format umzuwandeln.
Dazu steht Ihnen das Feld Format im Fenster Extras/Feldarten zur Verfügung. Damit z.B. Ihre Eingabe 450t sofort in 450.000,00 umgewandelt wird, brauchen Sie bei der Feldart Preis nur ###,##0.00 in das Feld Format eintragen. Weitere Informationen dazu finden Sie auf dieser Seite...
 Um evtl. Falscheingaben (hinsichtlich des vorgegebenen Feldarten-Typs) im Vorhinein auszuschließen, werden die eingegebenen Daten bei Verlassen des Feldes (z.B. durch Drücken der [Return]-Taste) automatisch von FlowFact überprüft. Sollte die Eingabe nicht mit dem vorgegebenen Feldarten-Typ übereinstimmen, erscheint eine entsprechende Meldung und die Eingabe wird verweigert. Die Eingabe von Text ist bei diesem Feldart-Typ nicht möglich!
Um evtl. Falscheingaben (hinsichtlich des vorgegebenen Feldarten-Typs) im Vorhinein auszuschließen, werden die eingegebenen Daten bei Verlassen des Feldes (z.B. durch Drücken der [Return]-Taste) automatisch von FlowFact überprüft. Sollte die Eingabe nicht mit dem vorgegebenen Feldarten-Typ übereinstimmen, erscheint eine entsprechende Meldung und die Eingabe wird verweigert. Die Eingabe von Text ist bei diesem Feldart-Typ nicht möglich!
Numerisch
Wenn es sich bei der Eingabe um rein numerische Werte handelt. Feldarten mit rein numerischen Charakter sind beispielsweise Wohn-, Nutzfläche, Rendite und dergleichen. Die Eingabe von Intervallen (120 bis 150, 150 bis *, etc.) ist generell möglich.
 Um evtl. Falscheingaben (hinsichtlich des vorgegebenen Feldarten-Typs) im Vorhinein auszuschließen, werden die eingegebenen Daten bei Verlassen des Feldes (z.B. durch Drücken der [Return]-Taste) automatisch von FlowFact überprüft. Sollte die Eingabe nicht mit dem vorgegebenen Feldarten-Typ übereinstimmen, erscheint eine entsprechende Meldung und die Eingabe wird verweigert. Die Eingabe von Text ist bei diesem Feldart-Typ nicht möglich!
Um evtl. Falscheingaben (hinsichtlich des vorgegebenen Feldarten-Typs) im Vorhinein auszuschließen, werden die eingegebenen Daten bei Verlassen des Feldes (z.B. durch Drücken der [Return]-Taste) automatisch von FlowFact überprüft. Sollte die Eingabe nicht mit dem vorgegebenen Feldarten-Typ übereinstimmen, erscheint eine entsprechende Meldung und die Eingabe wird verweigert. Die Eingabe von Text ist bei diesem Feldart-Typ nicht möglich!
Datum
Feldarten, die für die genaue Datumseingabe bestimmt sind (z.B. Ablauf Mietvertrag, Einzugstermine, Vertragslaufzeiten etc.). Schaltjahre werden automatisch berücksichtigt.

** Jahr des jeweiligen Tagesdatums
 Um evtl. Falscheingaben (hinsichtlich des vorgegebenen Feldarten-Typs) im Vorhinein auszuschließen, werden die eingegebenen Daten bei Verlassen des Feldes (z.B. durch Drücken der [Return]-Taste) automatisch von FlowFact überprüft. Sollte die Eingabe nicht mit dem vorgegebenen Feldarten-Typ übereinstimmen, erscheint eine entsprechende Meldung und die Eingabe wird verweigert. Die Eingabe von Text ist bei diesem Feldart-Typ nicht möglich!
Um evtl. Falscheingaben (hinsichtlich des vorgegebenen Feldarten-Typs) im Vorhinein auszuschließen, werden die eingegebenen Daten bei Verlassen des Feldes (z.B. durch Drücken der [Return]-Taste) automatisch von FlowFact überprüft. Sollte die Eingabe nicht mit dem vorgegebenen Feldarten-Typ übereinstimmen, erscheint eine entsprechende Meldung und die Eingabe wird verweigert. Die Eingabe von Text ist bei diesem Feldart-Typ nicht möglich!
Text
Feldarten mit diesem Typ erwarten eine Texteingabe. Das könnte beispielsweise eine Straßenbezeichnung, ein Kommentar, eine Überschrift etc. sein. Intervalleingaben (z.B. von 100 bis 400) können bei der Suche (bzw. Selektion) nicht berücksichtigt werden.
Ja/Nein
Diese Feldarten müssen entweder mit ja oder nein beantwortet werden (z.B. Grundrißpläne vorhanden?, Nichtraucher? usw.). Sie brauchen dazu einfach nur ein j oder n (Groß- oder Kleinschreibung möglich) einzugeben. FlowFact schreibt diese Kürzel anschließend aus.
Land/PLZ
Ist dieser Typ eingestellt, kann diese Feldart mit Postleitzahlen umgehen, d.h., dass z.B. Postleitzahl-Bereiche (1 bis 5-stellig) erkannt werden. Das Modul PostPerfect (intelligente PLZ-Datenbank) überprüft bzw. ergänzt die Eingabe automatisch. Wenn Sie beispielsweise als Suchkriterium den Ort Neustadt eingeben, erscheint das von der Adressenbearbeitung aus bekannte Auswahlfenster. Dort klicken Sie den gewünschten Ort an. Selbstverständlich funktioniert dies auch umgekehrt. Bei einer eingegebenen Postleitzahl, erscheint -sofern vorhanden- der dazugehörige Ortsname. Selbstverständlich können Sie auch bei Postleitzahlen Intervalle (von/bis) eingeben. In diesem Fall ist die Eingabe von Ortsnamen logischerweise nicht möglich.
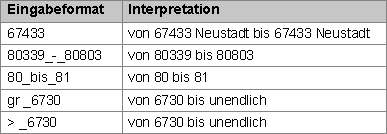
Anhand der Feldarten des Typs "Adresse" können Sie eine Verzweigung (bzw. mittels der [Einfg]-Taste beliebig viele) zu einer bestimmten Adresse herstellen und per Platzhalter Daten der verknüpften Adresse auslesen bzw. ausdrucken. Um eine Adresse zu verknüpfen, gehen Sie bitte wie folgt vor:
Tragen Sie Ihren Suchbegriff ein in der Eingabe-Spalte der Feldart ein (Name, Firma, Kennung etc.) und bestätigen Sie anschließend mit Ihrer [Tab]- bzw. [Return]-Taste.
Eine solche Verknüpfung dient nicht nur der Information. Es stehen darüber hinaus folgende Funktionen zur Verfügung:
Verzweigung:
Wollen Sie in die Adresse verzweigen, so brauchen Sie nur mit der rechten Maustaste in die Eingabe-Spalte der Adressen-Feldart zu klicken. Klicken Sie einfach im folgenden Kontextmenü den Eintrag Adresse anzeigen an.
Textverarbeitung:
Ohne das Adressenfenster einer so verknüpften Adresse öffnen zu müssen, ist eine direkte Auswahl von Textvorlagen mit anschließender Wechsel in die Textverarbeitung möglich. Klicken Sie dazu mit der rechten Maustaste in die Eingabe-Spalte der Adressen-Feldart. Wählen sie im folgenden Kontextmenü den Eintrag Brief aus. Alles Weitere kennen Sie schon z.B. vom Adress-Fenster her.
Platzhalter:
Die Daten einer, über Adress-Feldarten verzweigten Adresse, lassen sich auch über Platzhalter in Dokumenten einfügen bzw. ausdrucken. Solche Platzhalter setzen sich aus dem Feldart-Namen und dem jeweiligen Adressen-Platzhalter zusammen. Beispiel (Name der Feldart Adresse im Objekte-Fenster): Mergefield Adresse_AD_Straße bzw. Mergefield OBJ_Adresse_AD_Straße.
Adressenverknüpfungen in die Adressen-Liste übertragen:
Es ist möglich, alle in einem Datensatz (oder mehreren Datensätzen) vorhandenen Adressen-Verzweigungen in die Liste des Fensters Adressen zu übernehmen (z.B. um von dort aus einen Serienbrief, eine Liste etc. zu erstellen). Welche Möglichkeiten Ihnen hierbei zur Verfügung stehen, zeigt Ihnen unser Kurs Adressen-Feldarten bearbeiten.
Feldarten mit aktiver Einstellung (Häkchen sichtbar) werden bei der automatischen Selektion ausgewertet. Wollen Sie eine Feldart bzw. mehrere Feldarten von der Selektion ausschließen, so entfernen Sie bitte den Haken. Auf diese Weise können Sie Feldarten vorsehen, die z.B. nur zur Information gedacht und nicht für die Selektion geeignet sind. Fehlerhafte Auswertungen werden so im Vorhinein vermieden. Ausserdem kann bei größerem Datenaufkommen die Selektionsdauer dadurch verkürzt werden.
Bewertung
Es gibt Feldarten (z.B. Lage, Zustand), dessen Eingabe als Benotung betrachtet werden soll (z.B. 1 = sehr gut, 2 = gut, 3 = befriedigend, 4 = ausreichend). Bei solchen Feldarten sollte dieses Kontrollfeld immer angekreuzt sein. Dadurch wird erreicht, dass die einzelnen Stufen evtl. bessere Bewertungen mit einschließen.
 Gesucht wird bis Note 3. Das Suchergebnis schließt die Noten 2 und 1 mit ein. Ein Kunde sucht eine Wohnung in noch akzeptabler Lage (nehmen wir einmal an: bis Note 4). Das mögliche Objekt hingegen befindet sich in absoluter Top-Lage (Note 1). Obwohl das Objekt eine bessere Lage aufweist, stimmen die Vorgaben (4 und 1) nicht überein. Das Selektionsergebnis würde dadurch sogar zu Lasten des Objekts abgewertet werden. Natürlich könnte man dieses Problem durch Intervalleingabe wieder ausgleichen (z.B. Note 0 bis 4). Die Eingabe wäre aber unnötig erschwert (von der höheren Eingabefehlerquote ganz abgesehen).
Gesucht wird bis Note 3. Das Suchergebnis schließt die Noten 2 und 1 mit ein. Ein Kunde sucht eine Wohnung in noch akzeptabler Lage (nehmen wir einmal an: bis Note 4). Das mögliche Objekt hingegen befindet sich in absoluter Top-Lage (Note 1). Obwohl das Objekt eine bessere Lage aufweist, stimmen die Vorgaben (4 und 1) nicht überein. Das Selektionsergebnis würde dadurch sogar zu Lasten des Objekts abgewertet werden. Natürlich könnte man dieses Problem durch Intervalleingabe wieder ausgleichen (z.B. Note 0 bis 4). Die Eingabe wäre aber unnötig erschwert (von der höheren Eingabefehlerquote ganz abgesehen).
Ist also z.B. eine Bewertung der Note 4 ausreichend eingegeben, schließt FlowFact bei der Selektion die Noten befriedigend, gut und sehr gut mit ein, sofern Sie das Kontrollfeld Bewertung aktiviert haben. Das Objekt in unserem Beispiel wird dann logischerweise aufgewertet und nicht umgekehrt.
 Bitte achten Sie darauf, dass das Benotungssystem nur mit numerischen Werten arbeiten kann!
Bitte achten Sie darauf, dass das Benotungssystem nur mit numerischen Werten arbeiten kann!
Intervall
Bei manchen Feldarten ist die Eingabe sog. Intervalle (von/bis) oft sinnvoll, z.B. 3 bis 4 Zimmer-Wohnung oder Kaufpreisvorstellung zwischen 700 bis 850,00. Intervalle können sowohl beim Objekt und insbesondere auch beim Interessenten eingegeben werden. Klicken Sie dieses Feld an, wenn es sich um eine Intervall-Feldart handeln soll.
Liste (Wert, Bezeichnung, Vorbelegt, Kürzel)
Diese Liste besteht aus mehreren Eingabe-Spalten und dient der Anzeige, Eingabe bzw. Änderung sog. Optionen (Feldarten-Unterbegriffe).
Wert
In diesem Feld wird der Wert (alphabetisch, numerisch oder alphanumerisch) festgelegt, der die jeweilige Option repräsentieren soll. Bei der Eingabe von Optionen sollten Sie sich an eine gewisse Reihenfolge halten (siehe z.B. Beispiel Ortsschlüssel Orte Allgäu). Die Optionen werden außerdem nach diesem Wert sortiert angezeigt.
Bezeichnung
Hier wird die Bezeichnung, die Option tragen soll eingegeben (z.B. bei der Feldart Grundstück: Bebaut mit...).
Vorbelegt
Sie können immer nur eine Option als vorbelegt kennzeichnen. Sind mehrere Optionen mit vorbelegt gekennzeichnet, entscheidet sich FlowFact für die erste vorbelegte Option in dieser Liste. Bei aktivem Feld (rotes Häkchen), wird diese Option in den Fenstern Anfrage und Objekt für die Eingabe automatisch vorgeschlagen. Selbstverständlich können Sie diesen Vorschlag jederzeit überschreiben.
Kürzel
Für jeder Feldart können Sie ein Kürzel vergeben. Das erleichtert die Eingabe in den Fenstern Details, Anfrage und Objekte enorm.
Feldart (Liste im rechten Fensterbereich)
Diese Liste dient der Anzeige und Auswahl vorhandener Feldarten.
Sobald Sie mit der rechten Maustaste in diese Liste klicken, öffnet sich ein Einblendmenü, in dem Sie einen Darstellungsfilter auswählen können. Klicken Sie z.B. auf Aktivitäten, so werden in der Liste nur die Aktivitäten angezeigt, deren Verfügbarkeit auf Aktivitäten gesetzt wurde.