 Aktivitäten (Menü Datei), Registerkarte Vorgang
Aktivitäten (Menü Datei), Registerkarte VorgangSiehe  Aktivitäten (Menü Datei), Registerkarte Vorgang
Aktivitäten (Menü Datei), Registerkarte Vorgang
Jede einzelne Aktivität ist auch ein Vorgang. Egal, was Sie tun, ob Sie einen Brief, ein Fax oder eine E-Mail schreiben, einen Termin oder nur eine Aktennotiz eingeben, alles was mit einem Arbeitsablauf oder einer Tätigkeit zu tun hat, ist ein Vorgang. Auf diese Weise kann es zu einer beachtlich großen Ansammlung von Aktivitäten kommen. Um bei einem Sammelsurium von Arbeitsvorgängen den Überblick zu behalten, können Sie in FlowFact übergeordnete Aktivitäten definieren, die mit alle zusammenhängenden Vorgängen verknüpft wird. Diese Aktivität ist mit einem Ordner vergleichbar, in dem alle dazugehörigen Vorgänge abgeheftet sind.
Vorgänge werden in der Aktivitäten-Registerkarte Aktivitäten (Liste) im unteren Fensterbereich angezeigt. Um in der Liste Vorgangsdaten anzuzeigen, müssen Sie eine der folgenden Funktionen ausführen:
Registerkarte  vom Fenster Adressen aus:
vom Fenster Adressen aus:
Es werden alle Aktivitäten angezeigt, die mit der angezeigten Adresse verknüpft sind.
Registerkarte  vom Fenster Aktivitäten aus:
vom Fenster Aktivitäten aus:
Listet alle mit der aktuellen Aktivität verknüpften Aktivitäten auf.
Ist eine Aktivität mit mindestens einem Vorgang verknüpft, so erkennen Sie das an der aktiven Registerkarte Vorgang: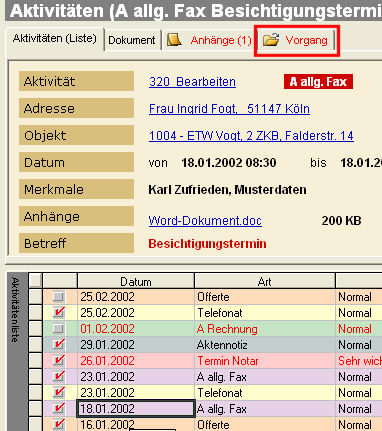
Wird diese Registerkarte Vorgang angeklickt, so wird die Aktivitätenliste von der Vorgänge-Liste überdeckt:
Aus...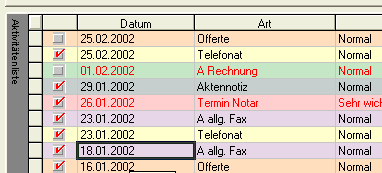
wird z.B. ...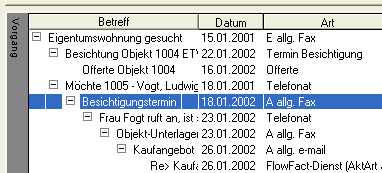
Durch Klick auf die dunkelgraue, vertikale Leiste kann zwischen den beiden LIsten umgeschaltet werden.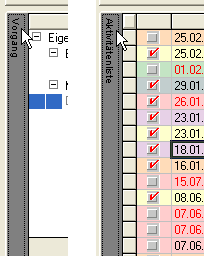
Miteinander verknüpfte Aktivitäten nehmen in der Vorgänge-Liste zunächst nur eine einzige Zeile in Anspruch. Sie lässt sich per Mausklick öffnen, um die darin enthaltenen Aktivitäten anzuzeigen.
Diese Liste ist nicht nur in der Lage miteinander verknüpfte Aktivitäten (einem Vorgang zugehörend) in Form einer Baumstruktur darzustellen, sondern Aktivitäten-Verknüpfungen herzustellen bzw. zu lösen bzw. zu ändern. Dank dieser Liste ist es also möglich, beliebig viele Aktivitäten unter einer Basis-Aktivität einordnen zu können. Die Übersicht wird dadurch enorm erhöht, zumal die Verkettung mehrerer Aktivitäten in maximal 10 Ebenen (hierarchisch) darstellbar ist. Wie solche Verkettungen zustande kommen, erfahren Sie weiter unten in diesem Kapitel. Zunächst wollen wir uns diese Liste etwas näher betrachten. Das folgende Beispiel zeigt drei verschiedene Vorgänge. Zwei Vorgänge davon beinhalten weitere, untergeordnete Vorgänge bzw. Aktivitäten, welche jeweils an den  -Zeichen (Schaltflächen) leicht zu erkennen ist:
-Zeichen (Schaltflächen) leicht zu erkennen ist:

Um nun die untergeordneten Aktivitäten sichtbar zu machen, genügt ein Klick auf das jeweilige  -Zeichen.
-Zeichen.

Wie Sie sehen, können Vorgänge in mehreren Ebenen zusammengefasst werden. Nach Öffnen aller untergeordneten Einträge, sieht die Liste so aus:
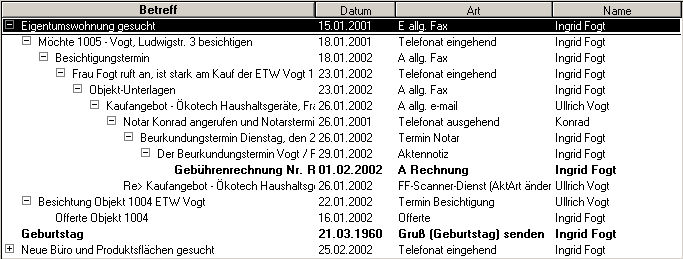
 Die in fetter Schrift dargestellten Listeneinträge beziehen sich auf unerledigte Aktivitäten!
Die in fetter Schrift dargestellten Listeneinträge beziehen sich auf unerledigte Aktivitäten!
Die in der Liste ausgewählte Aktivität wird im Anzeigen-Bereich angezeigt, der sich im oberhalb der Vorgänge-Liste befindet.
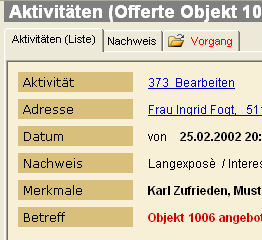
Der Anzeige-Bereich kann durch Verschieben der horizontal verlaufenden Trennlinie zwischen Anzeige- und Listen-Bereich bis zum unteren Fensterrand vergrößert werden. Klicken Sie dazu auf die Trennlinie (der Mauszeiger verändert sich) und ziehen diese bei gedrückt gehaltener Maustaste nach unten bzw. oben (siehe folgende Abbildung):
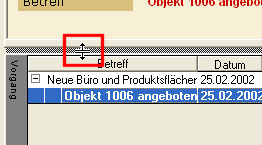
Das Zusammenfassen mehrerer Aktivitäten Vorgänge kann auf verschiedene Art und Weise erfolgen: vollautomatisch, halbautomatisch oder manuell.
Einzel E-Mails:
Sobald Sie eine E-Mail-Nachricht beantworten oder weiterleiten, werden die so erzeugten Aktivitäten innerhalb eines Vorgangs verknüpft. Voraussetzung dafür ist, dass Sie die von FlowFact zur Verfügung gestellten Funktionen dazu verwenden: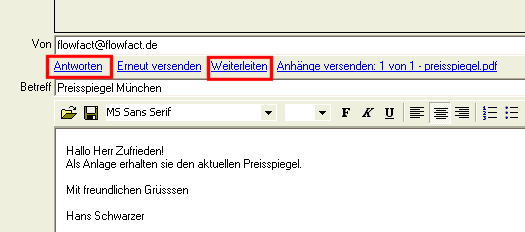
Erhalten Sie eine Antwort per E-Mail, so kann FlowFact diese in den meisten Fällen mit Ihrer E-Mail-Anfrage als Vorgang automatisch verknüpfen. Dies funktioniert in der Regel immer, wenn der Empfänger von Ihrer Original-Nachricht aus die reguläre Antwort-Funktion (Replay) verwendet. Solche Nachrichten verfügen über eine gemeinsame Message-Id, auf die FlowFact zugreift.
Serien E-Mails:
Auch bei Verwendung der Serien E-Mail-Funktion (siehe Lehrgang  Serien E-Mail erstellen und versenden im Kapitel "Einführung (Lehrgänge)" fasst FlowFact die einzelnen E-Mail-Kopien zu einem Vorgang zusammen.
Serien E-Mail erstellen und versenden im Kapitel "Einführung (Lehrgänge)" fasst FlowFact die einzelnen E-Mail-Kopien zu einem Vorgang zusammen.
FlowFact stellt zwei Funktion zur Verfügung, die das Zusammenfassen beliebig vieler (bereits gespeicherter) Aktivitäten innerhalb eines Vorgangs im Nachhinein ermöglicht:
Hierarchische Zusammenfassung
1-stufige Zusammenfassung
Die Hierarchie wird 1:1 aus der Sortierungsreihenfolge der Aktivitäten-Liste übernommen. Es spielt dabei keine Rolle, welche Aktivität daraus gerade angezeigt bzw. in der Liste ausgewählt ist. Steht z.B. die Aktivität 5 in der Aktivitäten-Liste ganz oben, so wird diese auch in der Hierarchie als übergeordnete Haupt-Aktivität verwendet. Die Verkettung aller anderen Aktivitäten erfolgt ebenfalls entsprechend der Sortierung in der Aktivitäten-Liste, wobei die letzte Aktivität immer mit der darüberliegenden Aktivität verkettet wird.
Beispiel:
Liste im Fenster Aktivitäten | Ergebnis im Fenster Vorgänge |
|
|
Bei der 1-stufigen Zusammenfassung ist es wichtig, welche Aktivität gerade angezeigt bzw. in der Liste ausgewählt wird, denn die sichtbare Aktivität wird nach der Zusammenfassung die Übergeordnete sein. Nach einem Suchvorgang wird immer die jüngste Aktivität automatisch angezeigt, da die Sortierung nach Datum absteigend erfolgt und der erste Datensatz in der Liste für die Anzeige vorbelegt wird. Soll z.B. die älteste Aktivität nach der Zusammenfassung als Übergeordnet fungieren, so sortieren Sie die Liste durch Klick auf die Spaltenüberschrift Datum um, oder klicken Sie die älteste Aktivität (wie das folgende Beispiel zeigt) an. Ansonsten spielt die Listensortierung bei dieser Methode keine Rolle, da alle anderen Aktivitäten jeweils mit der übergeordneten Aktivität verkettet werden. Die untergeordneten Aktivitäten werden in der Liste Vorgänge nach Datum aufsteigend sortiert.
Beispiel:
Liste im Fenster Aktivitäten | Ergebnis im Fenster Vorgänge |
|
|
Im einzelnen müssen Sie folgende Schritte ausführen, um Vorgänge zu erstellen:
Da diese Funktionen nur von der Suchergebnisliste im Fenster  Aktivitäten aus erreichbar sind, öffnen Sie bitte zuerst dieses Fenster.
Aktivitäten aus erreichbar sind, öffnen Sie bitte zuerst dieses Fenster.
Stellen Sie zunächst die Aktivitäten in der Akvitäten-Liste zusammen, die Sie innerhalb eines Vorgangs zusammenfassen wollen. Dazu stehen Ihnen alle Suchmethoden z.B. Merkmale-Suche oder zur Verfügung.
Da sich die beiden folgenden Funktionen immer auf den gesamten Inhalt (ob mit oder ohne Zeilen- oder Zellenmarkierungen) der Suchergebnisliste beziehen, sollten Sie zuerst überprüfen, ob die in der Liste aufgeführten Aktivitäten tatsächlich zusammen gehören und anschließend miteinander als Vorgang verknüpft werden sollen. Entfernen Sie z.B. nicht dazu gehörende Aktivitäten durch Markieren und anschließendem Drücken der [Entf.]-Taste.
Achten Sie bitte auch auf die Sortierung bzw. die gerade angezeigte Aktivität (je nach Art der Zusammenfassung - siehe oben). Wollen Sie z.B. eine 1-stufige Zusammenfassung, so wählen Sie am besten die älteste Aktivität aus, so dass diese angezeigt wird. Nach der Zusammenfassung wird diese Aktivität die übergeordnete Hauptaktivität sein.
Klicken Sie nun innerhalb der Liste (an beliebiger Stelle) mit der rechten Maustaste, um das Listenfunktionen-Kontextmenü zu öffnen. Wählen Sie dort den Eintrag Vorgang erstellen... aus.
Über den folgenden Dialog können Sie sich für eine der beiden (oben beschriebenen) Funktionen entscheiden. Klicken Sie z.B. auf die Schaltfläche NEIN, so werden die in der Liste angezeigten Aktivitäten 1-stufig zusammengefasst.
FlowFact öffnet anschließend das Fenster Vorgänge, sodass Sie sofort das Ergebnis sehen.
Sie können die Art der Zusammenfassung jederzeit ändern, indem Sie durch Klick auf  Aktivitäten (z.B. im Menü Datei) wieder zurück zu Ihrer Aktivitäten-Liste gehen, die evtl. umsortieren und anschließend erneut einen der beiden Befehle über das Listenfunktionen-Kontextmenü (Eintrag Vorgang erstellen...) ausführen.
Aktivitäten (z.B. im Menü Datei) wieder zurück zu Ihrer Aktivitäten-Liste gehen, die evtl. umsortieren und anschließend erneut einen der beiden Befehle über das Listenfunktionen-Kontextmenü (Eintrag Vorgang erstellen...) ausführen.
Die manuelle Zusammenfassung von Aktivitäten ist in der Vorgänge-Liste per Drag&Drop möglich. Hier können Sie z.B. bestehende Vorgänge nachbearbeiten (z.B. Aktivität in eine andere Hierarchiestufe verschieben oder aus einem Vorgang entfernen) oder neue Datensätze aus dem Fenster Aktivitäten übernehmen, um diese dann entsprechend miteinander zu verknüpfen. Letzteres wollen wir Ihnen anschließend wieder anhand eines Schritt-Kurses zeigen:
Öffnen Sie zuerst das Fenster  Aktivitäten.
Aktivitäten.
Stellen Sie die Aktivitäten in der Aktivitäten-Liste zusammen, die Sie innerhalb eines Vorgangs zusammenfassen wollen.
Klicken Sie innerhalb der Liste (an beliebiger Stelle) mit der rechten Maustaste, um das Listenfunktionen-Popupmenü zu öffnen. Wählen Sie dort den Eintrag >> Vorgänge aus.
FlowFact überträgt nun alle in der Liste angezeigten Aktivitäten in das Fenster Vorgänge, welches automatisch geöffnet wird. Die Einträge sind jetzt nach Betreff sortiert.
Wir gehen einmal davon aus, dass gemäß folgender Musterabbildung...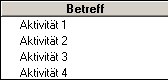
... die Aktivität 3 als übergeordnete Hauptaktivität und Aktivität 2 direkt untergeordnet werden soll. Dementsprechend müssen Sie mit der Aktivität 2 beginnen, indem Sie die dazugehörige Listenzeile zunächst anklicken, sodass der Hintergrund schwarz wird...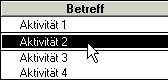
... und bei gedrückt gehaltener Maustaste langsam...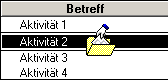
... auf die Zeile der Aktivität 3 schieben: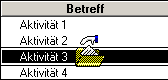
Wie Sie sehen, verändert sich der Mauszeiger während des Ziehens zuerst so  und...
und...
über der Zeile Aktivität 3 angekommen so:  . Hat der Mauszeiger diese Gestalt angenommen, können Sie die Maustaste loslassen. Beantworten Sie anschließend noch die Meldung Abfrage Soll die Verkettung für den aktuellen Datensatz geändert werden? mit JA. Jetzt sieht die Liste so aus:
. Hat der Mauszeiger diese Gestalt angenommen, können Sie die Maustaste loslassen. Beantworten Sie anschließend noch die Meldung Abfrage Soll die Verkettung für den aktuellen Datensatz geändert werden? mit JA. Jetzt sieht die Liste so aus: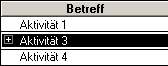
Jetzt ist die Liste übersichtlicher, da eine Zeile weniger angezeigt wird bzw. sich hinter dem Eintrag Aktivität 3 verbirgt.
Jetzt wollen wir Ihnen zeigen, wie Sie hierarchische komplexe Konstellationen realisieren können. Als Beispiel wollen wir die Aktivität 4 als untergeordneten Vorgang zur inzwischen verborgenen Aktivität 2 hinzufügen. Sie müssen also zuerst die Aktivität 2 sichtbar machen, indem Sie auf das  -Zeichen der Aktivität 3 klicken. Die Liste nimmt dann folgendes Aussehen an:
-Zeichen der Aktivität 3 klicken. Die Liste nimmt dann folgendes Aussehen an: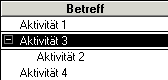
Ziehen Sie nun, wie Sie es bereits zuvor getan haben, die Aktivität 4 nun nach oben,...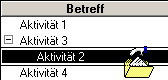
... über die Aktivität 2 ziehen und lassen, sobald Aktivität 2 markiert ist.
Beantworten Sie die folgende Frage wieder mit JA. Wenn Sie jetzt alle Ebenen öffnen, sieht die Liste folgendermaßen aus: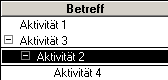
Auf diese Weise können Sie alle Aktivitäten zusammenfassen, so dass am Ende nur noch eine einzige Zeile sichtbar bleibt. Auch das verschieben von Einträgen mit mehreren Untereinträgen zu einer anderen Ebene (auch über mehrere Zeilen hinweg), findet problemlos auf die gleiche Weise statt.
Was ist aber, wenn Sie eine Aktivität aus einer bestehenden Verknüpfung wieder entfernen wollen? Selbstverständlich gibt es auch dafür eine Lösung:
Klicken Sie die Zeile an, die aus der Verknüpfung entfernt werden soll. Halten Sie die Maustaste gedrückt, während Sie den Mauszeiger ( ) langsam nach Links bewegen:
) langsam nach Links bewegen: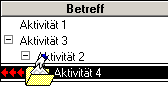
Sobald der Mauszeiger diese Form annimmt  können Sie die Maustaste wieder los lassen:
können Sie die Maustaste wieder los lassen: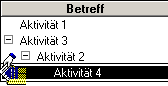
Nachdem Sie die folgende Abfrage mit JA beantwortet haben, befindet sich die Aktivität außerhalb des Vorgangs.