 Selektion (nur Version Immobilien)
Selektion (nur Version Immobilien)Siehe Menü Datei/ Selektion (nur Version Immobilien)
Selektion (nur Version Immobilien)
|
Folgende Alternativen stehen zur Verfügung (nur Version "Immobilien"):
Klicken Sie in der Symbolleiste Fenster auf das Icon 
Klicken Sie im Navigator auf den Eintrag  Selektion
Selektion
Klicken Sie im Menü Datei auf den Eintrag  Selektion
Selektion
Bitte achten Sie darauf, dass eine automatische Selektion nur dann möglich ist, wenn sowohl Objekt-Daten, als auch Anfrage-Daten existieren! Bei der Selektion werden die Daten zwischen den Anfrage- und Objekt-Daten gegeneinander abgeglichen. Das heisst:
Bitte klicken Sie im Kopf dieser Seite auf |
Das Fenster Selektion stellt Ihnen alle Funktionen zur Verfügung, die Sie für die Suche von Interessenten bzw. Objekten, der Erstellung von Einzel- bzw. Massen-Offerten (per Post-, Fax- oder E-Mail-Versand) oder der visualisierten Darstellung am Bildschirm benötigen. Die vielfältigen Funktionen sind übersichtlich in verschiedenen Registerkarten zusammengestellt: Selektion/Offerten, Manuelle Selektion, Analyse, Optionen, Multimedia, Objektdetails.
Selektion/Offerten
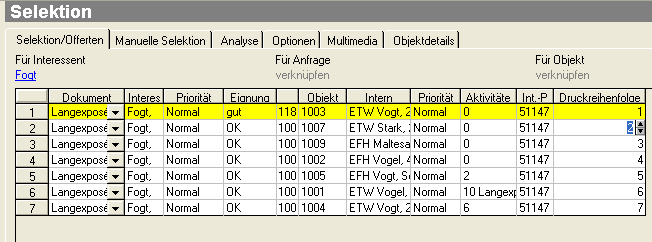
In diesem Register werden alle automatischen Selektionen ausgeführt. FlowFact stellt das Selektionsergebnis in Form einer Liste dar. Jeder Listeneintrag bekommt eine individuelle Bewertungsziffer, die wiederum als Maßstab für die Art des Exposés (Kurzexposé, Langexposé) dient. Datensätze, die eine gewisse Bewertungsgrenze (diese kann jeder Benutzer individuell wählen) unterschreiten, werden in der Liste erst gar nicht angezeigt.
In der Selektionsliste werden u.a. die Bewertungen in Klartext (Spalte Eignung) und in Form von Zahlen angezeigt. Je besser ein Objekt mit den Interessentenwünschen übereinstimmt, desto höher ist die Bewertungszahl. Die Liste kann nach diesen Bewertungen sortiert werden, so dass Sie sich beispielsweise die ersten 10 Interessenten schnell heraussuchen können, um diese sofort telefonisch, per Fax oder E-Mail zu informieren.
Klicken Sie auf die Spalte mit den Bewertungszahlen, um nach diesen zu sortieren: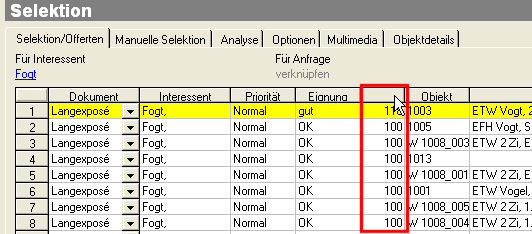
FlowFact beherrscht verschiedene Selektionen, die entsprechend Ihrer Arbeitsweise automatisch vorbelegt werden. Alle nachstehend genannten Selektionsarten werden durch Klick auf das  Fernglassymbol gestartet!
Fernglassymbol gestartet!
Diese Selektionsart ist aktiv, wenn Sie von der Interessentenadresse (Fenster  Adressen) des Interessenten aus durch Klick auf die Registerkarte
Adressen) des Interessenten aus durch Klick auf die Registerkarte  in das Selektionsfenster verzweigen. Dabei ist nur das Verknüpfungsfeld Für Interessent belegt (siehe folgendes Beispiel):
in das Selektionsfenster verzweigen. Dabei ist nur das Verknüpfungsfeld Für Interessent belegt (siehe folgendes Beispiel):

In der Dialogzeile erscheint dieser Hinweis: Fernglas bewirkt. Selektiere für alle Anfragen, die zu obiger Adresse gehören.
Diese Selektionsart ist aktiv, wenn Sie z.B. von der  Adresse des Interessenten aus durch Klick auf die Registerkarte
Adresse des Interessenten aus durch Klick auf die Registerkarte  in dessen Anfrage/n und dann von dort aus durch Klick auf die Registerkarte
in dessen Anfrage/n und dann von dort aus durch Klick auf die Registerkarte  in das Fenster Selektion verzweigen. In diesem Fall sind die beiden Verknüpfungsfelder Für Interessent und Für Anfrage belegt (siehe folgendes Beispiel):
in das Fenster Selektion verzweigen. In diesem Fall sind die beiden Verknüpfungsfelder Für Interessent und Für Anfrage belegt (siehe folgendes Beispiel):

In der Dialogzeile erscheint dieser Hinweis: Fernglas bewirkt. Selektiere alle Objekte, die zu obiger Anfrage gehören.
Diese Selektionsart ist aktiv, wenn Sie vom Fenster  Objekte aus in das Selektionsfenster
Objekte aus in das Selektionsfenster  verzweigen. Dabei ist nur das Verknüpfungsfeld Für Objekt belegt (siehe folgendes Beispiel):
verzweigen. Dabei ist nur das Verknüpfungsfeld Für Objekt belegt (siehe folgendes Beispiel):

In der Dialogzeile erscheint dieser Hinweis: Fernglas bewirkt. Selektiere alle passenden Interessenten/Anfragen zu obigen Objekt.
Diese Selektionsart ist aktiv, wenn Sie das Fenster  Selektion zum ersten Mal direkt öffnen oder im Nachhinein alle evtl. vorhandenen Verzweigungen entfernen (mit der rechten Maustaste auf Verzweigung klicken und Popupmenüfunktion Verknüpfung lösen ausführen). Es müssen alle Verknüpfungsfelder leer sein. Dies erkennen an den grauen Einträgen verknüpfen (siehe folgendes Beispiel):
Selektion zum ersten Mal direkt öffnen oder im Nachhinein alle evtl. vorhandenen Verzweigungen entfernen (mit der rechten Maustaste auf Verzweigung klicken und Popupmenüfunktion Verknüpfung lösen ausführen). Es müssen alle Verknüpfungsfelder leer sein. Dies erkennen an den grauen Einträgen verknüpfen (siehe folgendes Beispiel):

In der Dialogzeile erscheint dieser Hinweis: Fernglas bewirkt. Generalabgleich. Alle Anfragen werden mit allen Objekten verglichen.
Für Interessent
Hier werden die ersten Zeilen der Adresse eingeblendet. Außerdem dient das Feld zur nachträglichen Verzweigung in das Fenster Adressen (einmal mit der linken Maustaste hineinklicken), um von dort aus eine andere Adresse zu suchen (alle Adressfenster-Funktionen stehen zur Verfügung) oder neu einzugeben.
Für Anfrage
Hier wird die Kennung der jeweiligen Anfrage eingeblendet. Außerdem dient das Feld zur nachträglichen Verzweigung in das Anfragen-Fenster (einmal mit der linken Maustaste hineinklicken), um von dort aus andere Anfrage zu suchen oder neu einzugeben.
Für Objekt
Hier wird Ihnen zur jeweiligen Objekt-Kennung die interne Bezeichnung eingeblendet. Außerdem dient das Feld zur nachträglichen Verzweigung in das Objektfenster (einmal mit der linken Maustaste hineinklicken), um von dort aus ein anderes Objekt zu suchen oder neu einzugeben.
Liste (Selektionsergebnis)
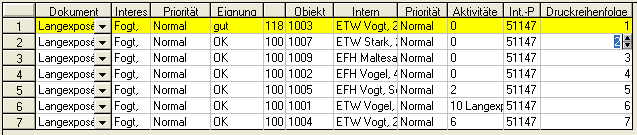
In dieser Liste werden alle Interessent-Objekt-Kombinationen angezeigt, die entweder über eine automatische Selektion ermittelt (sofern die Bewertungsgrenze über der Vorgabe im Feld In Liste ab (Fenster Extras/Grundeinstellungen..., Bereich Vorbelegung Selektion) oder manuell zusammengestellt wurden (Register Manuelle Selektion).
Die Liste ist in mehrere Spalten aufgeteilt, die nicht nur Selektionsinformationen beinhalten, sondern zum Teil mittels Doppelklick (oder [Return]-Taste ) direkt in korrespondierende Fenster verzweigen können.
Dokument
Zeigt die vorbelegte Form des Exposés (z.B. Kurzexposé, Langexposé, Insertion) an. Sollte die entsprechende Zeile an dieser Stelle keine Eintragung haben, wird weder ein Kurz- noch ein Langexposé vorgeschlagen. Dies ist der Fall, wenn eine Anfrage-Objekt-Kombination gesperrt ist oder bereits ein Exposé übermittelt wurde. Diese Einträge sind jederzeit nach persönlichem Ermessen änderbar (z.B. Buchstabe K für Kurzexposé, L für Langexposé). Ein Doppelklick in dieser Spalte verzweigt direkt in die Adressdaten (Fenster Adressen).
Interessent
In dieser Spalte steht der Name des Interessenten. Ein Doppelklick verzweigt direkt in die Anfragedaten (Fenster Anfragen).
Eignung
Hier wird in Klartext die Qualität des Selektionsergebnisses angegeben, die sich auf die Bewertungszahl in der nächsten Spalte (rechts davon) bezieht. Ein Doppelklick öffnet die Registerkarte Analyse, aus der die einzelnen Selektionsschritte und die damit verbundenen Bewertungen ersichtlich sind.
Objekt
In dieser Spalte wird die Objekt-Kennung angezeigt. Ein Doppelklick verzweigt direkt in die Objektdaten (Fenster Objekte).
Intern
In dieser Spalte wird die interne Objektbezeichnung (siehe gleichnamiges Feld im Objektefenster) ausgegeben. Ein Doppelklick verzweigt direkt in das Exposé (MS Word-Dokument).
Aktivität
Kurze Zusammenfassung, ob und wie oft das Objekt bereits angeboten wurde, welche Exposéart, etc. Ein Doppelklick verzweigt direkt in das Fenster Aktivitäten.
Diese Information erstreckt sich auch auf Objekte, die innerhalb einer Objektgruppe (Hauptobjekt mit untergeordneten Objekten) miteinander verknüpft sind.
Priorität:
Hier wird die im Objekt eingestellte Priorität angezeigt. Auf diese Weise erkennen Sie schnell, welche Objekte vordringlich bearbeitet werden müssen.
Druckreihenfolge
In den Offerten (Offertendruck nach erfolgter Selektion) entspricht die Reihenfolge der für den Interessenten selektierten Objekte der jeweiligen Bewertungszahl, d.h., dass die Exposés der Objekte mit hoher Bewertung zuerst gedruckt werden. Diese Reihenfolge kann nun pro Interessent manuell geändert bzw. festgelegt werden. Dies geschieht über die Eingabe einer Zahl in dieser Listenspalte.
Beispiel:
Laut Selektionsergebnis wird das Objekt mit der besten Bewertung in der Offerte zuerst angeboten. Das heisst, dass das Exposé dieses Objekts zuerst ausgedruckt wird, wobei alle anderen Exposés danach folgen: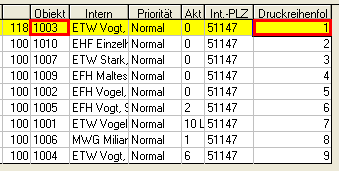
Soll nun Objekt Nr. 1004 zuerst ausgedruckt werden, so muss dessen Druckreihenfolge-Nummer kleiner sein, als das bisherige erste Objekt. In unserem Beispiel sieht das so aus: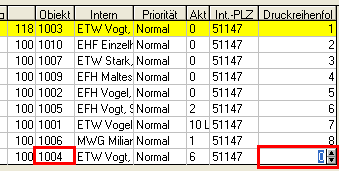
Um die Nummer zu ändern, aktivieren Sie die jeweilige Zelle per Doppelklick und tragen Sie die Nummer direkt ein oder verrwenden Sie die Pfeil-Schaltflächen. Der Ausdruck wird jetzt nach dieser Sortierungsreihenfolge durchgeführt. Die Liste muss am Bildschirm nicht nachsortiert werden (Klick auf die Überschrift), d.h. beim Druck wird intern eine Sortierung automatisch durchgeführt. Die folgende Abbildung dient also nur der Übersicht: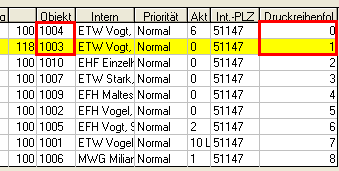
Die folgenden beiden Spalten werden nur angezeigt wenn Sie eine Aktivitätenart und eine Optionsfeldart mit jeweils dem Namen 'Selektionskommentar' angelegt haben.
Aktion
Dieses Listenfeld kann genutzt werden, um die Art der weiteren Bearbeitung zum jeweiligen Objekt vorzumerken. FlowFact speichert diese Information in einer mit dem Objekt verknüpften Aktivität. Auf diese Weise kann z.B. der zuständige Sachbearbeiter über eine Vorselektion entsprechende Anweisungen speichern, die bei erneuter Selektion (z.B. in der für die Offertenerstellung zuständigen Abteilung) sofort wieder angezeigt werden.
Notiz
Dieses Feld dient der Eingabe kurzer Notizen, die FlowFact im Feld Betreff der gleichen Aktivität speichert, die auch bei Nutzung des Listenfeldes Aktion für das jeweilige Objekt anlegt wird. So kann z.B. der zuständige Sachbearbeiter über eine Vorselektion weitere Informationen innerhalb seiner Organisation weiter geben. Diese sind nach erneuter Selektion sofort wieder sichtbar.
Selbst definierte Listenspalten
Über spezielle Einträge in der Datei GUI.INI können Sie in Ihrer Selektionsliste zusätzliche Spalten einfügen und so den Informationsgehalt des Selektionsergebnisses entsprechend erhöhen (z.B. Straße, PLZ, Ort, Fläche etc.). Bitte beachten Sie dabei, dass Sie wahrscheinlich eine höhere Bildschirmauflösung benötigen, um alle Spalten bzw. deren Inhalt sichtbar zum machen.
Was Sie im einzelnen tun müssen, um eigene Spalten hinzuzufügen, erfahren Sie Kapitel "FlowFact einrichten", Abschnitt "Eigene Listenspalten definieren"
 Listenfunktionen
Listenfunktionen
Feldarten
Gewichtungsarten
Ausführliche Informationen zur FlowFact Offertenerstellung
Manuelle Selektion
Die manuelle Selektion bietet Ihnen wesentlich mehr Möglichkeiten, als Sie vielleicht von der Bezeichnung her vermuten werden. Bei dieser Form der Selektion können z.B. auf Wunsch Anfragen (Interessentendaten) automatisch erzeugt werden!
Anschließend wollen wir Ihnen anhand eines typischen Beispiels veranschaulichen, dass die manuelle Selektion durchaus sinnvoll sein und als Ergänzung zur vollautomatischen Selektion gesehen werden kann:
Sie haben zwei interessante Objekte inseriert: Einfamilienhaus mit Garten in Musterstadt West und eine 3-Zimmer-Eigentumswohnung in Musterstadt Süd. Die Interessenten werden von den jeweils zuständigen Sachbearbeitern bedient. Diese geben die Adressen der Interessenten ein, deren Wünsche sich aus den inserierten Objekten ableiten lassen (Muster-Anfrage). Der Anwender kann entscheiden, ob Offerten (mit den ausgesuchten Objekten) sofort oder aber erst später (z.B. am Nachmittag im Sekretariat) erstellt bzw. gedruckt werden sollen. Wie dies genau funktioniert, wird in der Anleitung (siehe oben) ausführlich beschrieben.
Da, gemäß unserem Beispiel, die beiden Objekte gut ankommen, ist die Nachfrage entsprechend groß. Die Eingabe der Interessenten muss also einfach sein und darf nur wenig Zeit in Anspruch nehmen. Aus diesem Grund sind die Wünsche der Interessenten bereits bei Erfassung der Objekte vorgegeben worden. Es handelt sich dabei um sog. Muster-Anfragen, die mit dem jeweiligen Objekt verknüpft sind. Da sich die Wünsche des Interessenten aus den Objektdaten ableiten lassen, liegt es nahe die Musteranfrage aus den bereits eingegebenen Objektdetails automatisch zu erzeugen. Da aber naturgemäß in einem Objektdatensatz mehr konkrete Details gespeichert, als für die Definition einer Anfrage (Interessent) notwendig sind, kann im Fenster Extras/Feldarten vorbelegt werden, welche Feldarten für das Erzeugen der Musteranfrage kopiert werden dürfen und welche nicht.
Um nun neuen Interessenten das gewünschte Objekt anbieten zu können, muss außer der Adresse nur noch die Objekt-Nummer (oder Kurzbezeichnung oder Straße) eingegeben werden. Die Anfrage wird dabei automatisch erzeugt. Es handelt sich um eine Kopie der Muster-Anfrage, die mit dem jeweiligen Objekt verknüpft ist.
FlowFact trägt in der automatisch erzeugten Anfrage die jeweiligen Objekt-Nummern ein, die erst wieder bei der automatischen Aktivitätenverbuchung im Rahmen der Offertenerstellung gelöscht werden.
 Ist die Funktion Aktive Anfrage auf Basis der Objekt-Musteranfrage anlegen... ausgeschaltet (nicht abgehakt), so wird nach erfolgter Selektion die automatisch erzeugte Anfrage wieder gelöscht. Wenn Sie generell keine Interessenten vormerken, benötigen Sie auch keine Objekt-Musteranfragen.
Ist die Funktion Aktive Anfrage auf Basis der Objekt-Musteranfrage anlegen... ausgeschaltet (nicht abgehakt), so wird nach erfolgter Selektion die automatisch erzeugte Anfrage wieder gelöscht. Wenn Sie generell keine Interessenten vormerken, benötigen Sie auch keine Objekt-Musteranfragen.
 Wenn FlowFact im Zuge der manuellen Selektion automatische Anfragen (Interessentendaten) anlegen soll, sind folgende Vorbereitungen notwendig:
Wenn FlowFact im Zuge der manuellen Selektion automatische Anfragen (Interessentendaten) anlegen soll, sind folgende Vorbereitungen notwendig:
siehe Kurs: Feldarten für Muster-Anfrage freigeben
siehe Kurs: Muster-Anfrage anlegen
 Kurs: Manuell selektieren
Kurs: Manuell selektieren
 Es stehen zwei weitere Funktionen für die manuelle Angebotserstellung zur Verfügung:
Es stehen zwei weitere Funktionen für die manuelle Angebotserstellung zur Verfügung:
siehe Kurs: Angebot aus Objektliste erstellen...
siehe Kurs: Angebot aus Interessentenliste erstellen...
Für Interessent
Hier wird der Interessent angezeigt, der mit dem Selektionsfenster verknüpft ist. Dieses Feld dient zu Ihrer Information, damit Sie wissen, welchem Interessenten Sie gerade manuell Objekte anbieten wollen. Außerdem können Sie direkt in die Adresse des Interessenten verzweigen, wenn Sie in dieses Feld hineinklicken. Nachträgliche Verknüpfungen sind (entgegen der Funktionen anderer Verzweigungsfelder) nicht möglich.
Aktive Anfrage auf Basis der Objekt-Musteranfrage anlegen. Wird ab der nächsten automatischen Selektion berücksichtigt.
Bei aktiver Einstellung erzeugt FlowFact eine aktive Anfrage zum verknüpften Interessenten (Adresse). Dort werden die manuell eingegebenen Objekte (siehe Feld Suchbegriff) für die nächste Selektion im Anfrage-Feld Manuelle Selektion vorgemerkt. Eine aktive Anfrage bedeutet, dass bei neu hinzugekommenen Objekten im Zuge der automatischen Selektion geprüft wird, ob diese den Wünschen entsprechen und somit angeboten werden können. Der Interessent erhält so auch künftig weitere Angebote, sofern entsprechende Objekte vorhanden sind.
Bei inaktiver Einstellung geschieht zunächst das Gleiche: Anfrage erzeugen und Objekte im Feld Manuelle Selektion vormerken. Allerdings wird diese Anfrage auf inaktiv gesetzt, um weitere Selektionen auszuschließen. Nach den manuell zugewiesenen Objekten erfolgen somit keine weiteren Selektionen, so dass bei künftigen Objekt-Neueingängen keine Angebote mehr erzeugt werden. Dies ist z.B. sinnvoll, wenn der Interessent keine weiteren Angebote wünscht, sich also z.B. aufgrund einer Insertion speziell für ein Objekt interessiert hat. Möchte der Kunde im Nachhinein dennoch weitere Angebote, so können Sie jederzeit die Anfrage auf aktiv setzen.
 Bitte achten Sie darauf, dass FlowFact nur dann eine ordnungsgemäße Anfrage automatisch erzeugen kann, wenn eines der manuell eingegebenen Objekte über eine Muster-Anfrage verfügt (siehe Listenspalte Musteranfrage). Ist dies nicht der Fall, so erzeugt FlowFact immer eine inaktive und leere Anfrage (ohne Feldarten)!
Bitte achten Sie darauf, dass FlowFact nur dann eine ordnungsgemäße Anfrage automatisch erzeugen kann, wenn eines der manuell eingegebenen Objekte über eine Muster-Anfrage verfügt (siehe Listenspalte Musteranfrage). Ist dies nicht der Fall, so erzeugt FlowFact immer eine inaktive und leere Anfrage (ohne Feldarten)!
 Kurs Manuell selektieren
Kurs Manuell selektieren
Suchbegriff
Tragen Sie hier die Objekte ein, die Sie manuell anbieten wollen. Bei der Suche werden Eingaben zu den Feldern Kennung, Bezeichnung intern, Kollege Kennung oder Stichwort berücksichtigt. Sie können auch mehrere Objekte gleichzeitig eingeben, wobei es keine Rolle spielt, ob Sie das eine Objekt z.B. über die Kennung und das andere durch Eingabe eines Stichworts etc. suchen. Sie müssen nur beachten, dass die einzelnen Suchbegriffe durch Komma getrennt eingegeben sind (evtl. Leerzeichen vor und nach den einzelnen Sucheingaben filtert FlowFact sogar heraus).
Bestätigen Sie die Suche mit Ihrer [Return]-Taste oder durch Klick auf die Schaltfläche Objekte einfügen. Anschließend können zwei völlig unterschiedliche Funktionen ausgeführt werden. Welche Funktionen aktiv werden, hängt ganz davon ab, ob das Selektionsfenster mit einer Adresse verknüpft ist oder nicht:
Bei verknüpfter Adresse (z.B. wenn Sie von der Adresse aus auf die Registerkarte Selektion klicken) geht FlowFact davon aus, dass es sich hierbei um einen Interessenten handelt. Infolge dessen merkt FlowFact die über das Feld Suchbegriff eingegebenen Objekte für die Offertenerstellung vor.
Ist keine Adresse verknüpft (z.B. wenn Sie das Selektions-Fenster zum ersten mal über die Fenstersymbolschaltfläche öffnen, oder im Register Selektion eine vorhandene Adressen-/Anfrage-Verknüpfung lösen), so interpretiert FlowFact daraus, dass für die im Feld Suchbegriff eingegebenen Objekte Interessenten gesucht werden sollen (Funktion Objekt-Sammelselektion).
Objekte einfügen
Diese Schaltfläche überträgt die im Feld Suchbegriff eingegebenen Objekte in die darunterliegende Suchergebnisliste. Tragen Sie also zuerst die Objekte (oder das Objekt) ein, welche Sie anbieten wollen. Dabei stehen Ihnen die gleichen Möglichkeiten, wie im Suchen-Dialog des Fensters Objekte zur Verfügung. Klicken Sie anschließend auf diese Schaltfläche oder (einfacher) drücken Sie Ihre [Return]-Taste , um Ihre Objekte in die darunterliegende Liste zu übertragen. Falsche Eingaben werden ignoriert. Werden mehrere Objekte gefunden, die mit dem Suchbegriff übereinstimmen, so erscheint eine Auswahlliste. Selbstverständlich können Sie jederzeit auf die gleiche Weise weitere Objekte hinzufügen. Nach erneuter Bestätigung wird die Liste entsprechend ergänzt.
Sind alle gewünschten Objekte in der Liste enthalten, stehen Ihnen zwei Möglichkeiten zur Verfügung:
Offerte erstellen (wenn Sie direkt von der Adresse des Interessenten aus in das Selektionsfenster verzweigen) oder
Objekt-Sammelselektion (wenn Sie vom Objekt aus in das Selektionsfenster verzweigen oder keinerlei Verzweigung im Selektionsfenster existiert).
Als späteren Selektionsauftrag speichern
Objekt-Sammelselektion
Diese Schaltfläche besitzt eine Doppelfunktion und kann nur dann angeklickt werden, wenn in der Liste (unterhalb des Feldes Suchbegriff) mindestens ein Objekt eingetragen ist. Die Beschriftung der Schaltfläche ändert sich situationsbedingt (wenn Sie die jeweilige Schalflächenabbildung anklicken erhalten Sie ausführliche Informationen):
| Diese Funktion brauchen Sie nur dann auszuführen, wenn die Offerte der manuell ausgesuchten Objekte nicht sofort, sondern erst zu einem späteren Zeitpunkt (z.B. im Sekretariat) gedruckt werden soll.
|
| Diese Schaltfläche trägt immer nur dann die Bezeichnung Objekt-Sammelselektion, wenn im Fenster Selektion keine Adresse verknüpft ist. Dies ist z.B. immer der Fall, wenn Sie das Selektions-Fenster zum ersten mal über die Fenstersymbolschaltfläche Klicken Sie auf diese Schaltfläche, um die Objekt-Sammelselektion zu starten. FlowFact führt dabei für jedes Objekt, welches sich in der Objektliste (im unteren Fensterbereich) befindet, eine Selektion durch. Um das Selektionsergebnis zu zeigen, schaltet FlowFact automatisch auf die Registerkarte Selektion um. Starten Sie nach Beendigung der Selektion den Offertendruck durch Klick auf das |
Objektliste
Zur Kontrolle werden die manuell selektierten Objekte (Feld Suchbegriff) in dieser Liste aufgeführt. Selbstverständlich können Sie hier im Nachhinein Objekteinträge wieder löschen.
 Bitte achten Sie darauf, dass FlowFact nur dann eine ordnungsgemäße Anfrage automatisch erzeugen kann, wenn eines der manuell eingegebenen Objekte über eine Muster-Anfrage verfügt (siehe Listenspalte Musteranfrage). Ist dies nicht der Fall, so erzeugt FlowFact eine inaktive, leere Anfrage (ohne Feldarten)!
Bitte achten Sie darauf, dass FlowFact nur dann eine ordnungsgemäße Anfrage automatisch erzeugen kann, wenn eines der manuell eingegebenen Objekte über eine Muster-Anfrage verfügt (siehe Listenspalte Musteranfrage). Ist dies nicht der Fall, so erzeugt FlowFact eine inaktive, leere Anfrage (ohne Feldarten)!
In dieser Tabelle zeigt Ihnen FlowFact Schritt für Schritt (pro Feldart), wie das Selektionsergebnis zustande gekommen ist. Die gelb hinterlegten Zeilen beinhalten die Anfragen-, die weiß hinterlegen Zeilen die Objekt-Details. FlowFact geht bei der Selektion zunächst von dem Wert 100 aus, der sich beim Vergleich der restlichen Kriterien entsprechend erhöht bzw. verringert (dabei spielt die Gewichtung eine besondere Rolle).
 Das Feld Muss (Selektionskriterien im Fenster Anfragen) kann das Selektionsergebnis stark beeinflussen. Deshalb ist es wichtig, dass Sie dessen Vorbelegung sinnvoll einstellen und dessen Sinn verstehen. Die Vorbelegung findet im Fenster Extras/Feldarten statt. Weitere Informationen finden Sie in der dortigen Hilfe.
Das Feld Muss (Selektionskriterien im Fenster Anfragen) kann das Selektionsergebnis stark beeinflussen. Deshalb ist es wichtig, dass Sie dessen Vorbelegung sinnvoll einstellen und dessen Sinn verstehen. Die Vorbelegung findet im Fenster Extras/Feldarten statt. Weitere Informationen finden Sie in der dortigen Hilfe.
 Achten Sie darauf, dass bei verschiedenen Feldarten (z.B. Objektart, Grundstücksart) unbedingt ein aktives Muss-Feld vorbelegt ist. In der Feldartenliste des Anfragen-Fensters muss also bei solchen Feldarten ein rotes Häkchen in der Spalte Muss sichtbar sein. Muss bedeutet scharfe Selektion. Das heißt, dass eine so gekennzeichnete Anfragen-Feldart 100%-ig mit der jeweiligen Objekt-Feldart übereinstimmen muss. Wenn ein Interessent eine Tankstelle sucht, dann will er kein Ladenlokal. Andererseits sind bei den meisten Feldarten die Grenzen fließend, z.B. Wohnfläche, Grundstücksfläche, Preis etc. Bei derartigen Feldarten sollten Sie also kein Muss vorbelegen bzw. einstellen (kein rotes Häkchen). Beispiel bei Feldart Preis mit aktivem Muss-Feld: Der Interessent sucht zwischen 300.000 und 350.000 ¬. Selbst wenn ein sonst geeignetes Objekt nur 1,00 ¬ mehr kostet, würde es FlowFact nicht mehr anbieten!
Achten Sie darauf, dass bei verschiedenen Feldarten (z.B. Objektart, Grundstücksart) unbedingt ein aktives Muss-Feld vorbelegt ist. In der Feldartenliste des Anfragen-Fensters muss also bei solchen Feldarten ein rotes Häkchen in der Spalte Muss sichtbar sein. Muss bedeutet scharfe Selektion. Das heißt, dass eine so gekennzeichnete Anfragen-Feldart 100%-ig mit der jeweiligen Objekt-Feldart übereinstimmen muss. Wenn ein Interessent eine Tankstelle sucht, dann will er kein Ladenlokal. Andererseits sind bei den meisten Feldarten die Grenzen fließend, z.B. Wohnfläche, Grundstücksfläche, Preis etc. Bei derartigen Feldarten sollten Sie also kein Muss vorbelegen bzw. einstellen (kein rotes Häkchen). Beispiel bei Feldart Preis mit aktivem Muss-Feld: Der Interessent sucht zwischen 300.000 und 350.000 ¬. Selbst wenn ein sonst geeignetes Objekt nur 1,00 ¬ mehr kostet, würde es FlowFact nicht mehr anbieten!
 Auch das Feld Gewichtung (Selektionskriterien im Fenster Anfragen) kann das Selektionsergebnis mehr oder weniger stark beeinflussen. Achten Sie also auch hier auf sinnvolle Vorbelegungen. Grundsätzlich sollten Sie bei der Vergabe von höheren Gewichtungen sparsam umgehen. In der Regel reichen die beiden Stufen besser bzw. ideal.
Auch das Feld Gewichtung (Selektionskriterien im Fenster Anfragen) kann das Selektionsergebnis mehr oder weniger stark beeinflussen. Achten Sie also auch hier auf sinnvolle Vorbelegungen. Grundsätzlich sollten Sie bei der Vergabe von höheren Gewichtungen sparsam umgehen. In der Regel reichen die beiden Stufen besser bzw. ideal.
Dieses Register ist in mehrere Bereiche aufgeteilt:
Im Bereich Optionen finden Sie Einstellungen, die dafür sorgen, ab welcher Bewertungszahl die selektierten Objekte (bzw. Treffer) in der Selektionsliste erscheinen und ab wann FlowFact ein Lang- bzw. ein Kurzexposé vorschlagen soll.
Außerdem steht dort eine Funktion zur Verfügung, mit der Sie per Mausklick die vorgeschlagenen Offerten zählen können (unterteilt in Lang- und Kurzexposés und "nicht angeboten").
Darüber hinaus können Sie bestimmen, ob Kurzexposés bei der automatischen Aktivitätenverbuchung mit eingeschlossen oder nur die Langexposés verbucht werden sollen.
Im Bereich Generalabgleich können Sie beispielsweise das Tagesdatum zurücksetzen, um z.B. den Generalabgleich im Nachhinein über einen größeren Zeitraum anzuwenden.
Ferner finden Sie Einstellungsmöglichkeiten zur automatischen Objekt- bzw. Anfragen-Selektion. So können z.B. Selektionen durch Verändern von Prioritäten entsprechend eingeschränkt werden.
Im Bereich Multimedia können Sie die Darstellung der Objektbilder (Register "Multimedia") in Bezug auf Anzahl der Zeilen und Spalten individuell anpassen.
In Liste ab...
Wie Sie bereits wissen, arbeitet FlowFact nach einem individuellen Bewertungssystem. Jede mehr oder weniger erfolgreiche Anfrage-Objekt-Beziehung erhält als Selektionsergebnis eine Bewertungszahl. Je niedriger diese Bewertung, desto uninteressanter ist das Ergebnis. Das Selektionsergebnis wird in die fensterbreite Liste (im unteren Fensterbereich) zur weiteren Bearbeitung übertragen. Hier sollten aber nur Daten angezeigt werden, die sich überhaupt lohnen, bearbeitet zu werden. Dies können Sie mit Hilfe dieses Feldes realisieren. Vorgegeben ist die Zahl 60 (diese Voreinstellung wird über das Hauptmenü Extras, Funktion Grundeinstellungen vorgenommen). Das bedeutet, dass Ihnen in der Selektionsergebnisliste nur Daten angezeigt werden, deren Selektionsbewertung besser ist als 60 Punkte.
Langexposé ab
Anhand dieser Zahl (siehe auch Abschnitt In Liste ab..) erkennt FlowFact, ab welcher Selektionsbewertung ein Langexposé gedruckt werden soll. Vorgegeben ist die Zahl 90 (Voreinstellung über das Hauptmenü Extras, Funktion Grundeinstellungen). FlowFact schlägt somit ein Langexposé vor, wenn die Selektionsbewertung mindestens die Höhe 90 erreicht hat.
 Ob FlowFact nun ein Lang- oder Kurzexposé vorschlägt, erkennen Sie anhand der Spalte Text innerhalb der Selektions-Ergebnisliste am unteren Fenster. Bleibt diese Spalte leer, wird weder ein Lang- (oder Inserat), noch ein Kurzexposé vorgeschlagen. In diesem Falle wurde entweder die Mindest-Bewertungszahl (Kurzexposé ab) nicht erreicht oder der Interessent hat bereits das entsprechende Objekt angeboten bekommen. Beachten Sie dabei den Eintrag in der Spalte Aktivitäten (Anzahl und Art der Exposés).
Ob FlowFact nun ein Lang- oder Kurzexposé vorschlägt, erkennen Sie anhand der Spalte Text innerhalb der Selektions-Ergebnisliste am unteren Fenster. Bleibt diese Spalte leer, wird weder ein Lang- (oder Inserat), noch ein Kurzexposé vorgeschlagen. In diesem Falle wurde entweder die Mindest-Bewertungszahl (Kurzexposé ab) nicht erreicht oder der Interessent hat bereits das entsprechende Objekt angeboten bekommen. Beachten Sie dabei den Eintrag in der Spalte Aktivitäten (Anzahl und Art der Exposés).
 Auch bei der Insertionsselektion greift FlowFact auf diese Einstellung zurück. Das bedeutet, dass FlowFact erst dann ein Inserat vorschlägt, wenn die hier eingegebene Bewertungszahl (hier 90) erreicht ist.
Auch bei der Insertionsselektion greift FlowFact auf diese Einstellung zurück. Das bedeutet, dass FlowFact erst dann ein Inserat vorschlägt, wenn die hier eingegebene Bewertungszahl (hier 90) erreicht ist.
Kurzexposé ab
Mit Hilfe dieser Zahl (siehe auch Abschnitt In Liste ab..) stellt FlowFact fest, bis zu welcher Selektionsbewertung ein Kurzexposé gedruckt werden soll. Vorbelegt ist die Bewertung 70. Das heißt, dass bei allen Selektions-Ergebnissen, deren Bewertungszahl zwischen 70 und 89 Punkten liegt (so die Voreinstellungen), jeweils ein Kurzexposé von FlowFact vorgeschlagen wird.
 Wollen Sie nur Langexposés erzeugen, ohne von der Kurzexposé-Funktion Gebrauch zu machen, dann setzen Sie die Kurzexposé-Bewertung (70) auch im Feld Langexposé ab ein. Beide Felder weisen somit die gleiche Bewertungszahl auf. Da FlowFact grundsätzlich Langexposés bevorzugt, werden somit die Kurzexposés unterdrückt.
Wollen Sie nur Langexposés erzeugen, ohne von der Kurzexposé-Funktion Gebrauch zu machen, dann setzen Sie die Kurzexposé-Bewertung (70) auch im Feld Langexposé ab ein. Beide Felder weisen somit die gleiche Bewertungszahl auf. Da FlowFact grundsätzlich Langexposés bevorzugt, werden somit die Kurzexposés unterdrückt.
Bei Kurzexposés Aktivität buchen
Bei der Erst-Installation geht FlowFact davon aus, dass Angebote per Kurzexposé nicht automatisch verbucht werden. Ob die Verbuchung erwünscht wird oder nicht, hängt von Ihnen ab. Kreuzen Sie dieses Feld an, wenn auch Kurzexposés als Nachweis automatisch verbucht werden sollen. Diese Einstellung können Sie im Fenster Extras/Grundeinstellungen vorbelegen.
Insertionsselektion
Ist dieses Kontrollfeld angekreuzt, wird bei der nächsten Selektion die Insertionsselektion aktiv. Sinnvollerweise sollten Sie Insertionsselektionen von der Anfrage aus starten. Geben Sie dabei zunächst die vollständigen Anschriften der jeweiligen Verlage im Fenster Adressen ein. Verzweigen Sie dann von dort aus in das Fenster Anfragen. Dort können Sie nun genau festlegen, welche Objekte in Bezug auf Art, Lage, Preis etc. beim jeweiligen Verlag inseriert werden sollen. Nachdem Beendigung der Selektion, trägt FlowFact in der Spalte Dokument die Bezeichnung Insertion ein, wenn das entsprechende Objekt noch nicht inseriert wurde. Bleibt die Dokument-Spalte leer, so ist bereits inseriert worden. Anhand der Spalte Aktivitäten können Sie dann feststellen, wieviel Inserate veröffentlicht wurden. Selbstverständlich können Sie jederzeit selbst über das Listenfeld in der Spalte Dokument darüber entscheiden, ob das Objekt inseriert werden soll oder nicht.
Anzeigenauftrag erzeugen:
Nach erfolgter Selektion (und evlt. Nachbearbeitung des Listenfeldes Dokument) können Sie Ihren Anzeigen-Auftrag erzeugen. Verfahren Sie dabei so, wie im Kapitel "Einführung (Lehrgänge)", Abschnitt "Immobilienversion", Seite " Selektion und Offerte" beschrieben.
Selektion und Offerte" beschrieben.
Die einzeigen Unterschiede sind:
Der Interessent ist in diesem Fall die Adresse Ihres Verlages.
Sie selektieren für Ihren Verlage mit aktiver Einstellung Insertionsselektion (hier beschrieben).
Für den Offertendruck verwenden Sie als Exposé-Beischreiben die Vorlage für die Inserationsselektion (z.B. _Inseratenbestellung.doc).
Wichtige Vorbereitungen:
In Ihren Exposés müssen die Inserationstexte bereits enthalten und entsprechend (per Textmarke) markiert sein. Bereiten Sie deshalb schon Ihre Exposé-Vorlage entsprechend vor, damit FlowFact bei der Exposé-Erzeugung die Textbereiche Kurzexpose, Langexpose und Inseraten-Text finden und automatisch markieren kann.
Bitte verwenden Sie unsere Muster-Dokumente als Vorlage:
_automatisch_inserat.doc (Exposé-Vorlage) und
_Inseratenbestellung.doc (Offerten-Beischreiben).
Diese drei Bereiche müssen durch folgende Klar-Text-Marken getrennt sein:
###Kurzexpose-Ende###
Der erste Bereich, d.h. dass sich über dieser Marke der Kurzeposé-Text befinden muss.
###Langexpose-Ende###
Der zweite Bereich, d.h. dass sich über dieser Marke der Langexposé-Text befinden muss. Diese Marke steht erst ab Version 2003 zur Verfügung, sie war bislang nicht der Standardvorlage enthalten.
###Langexpose-Ende###
Der dritte Bereich befindet sich unter der Marke, d.h. dass der dort eingegebene Text bis zum Dokument-Ende als Inseraten-Text angesehen wird.
 Um zu vermeiden, dass Inseraten-Anfragen bei künftigen Selektionen Objekte angeboten werden, sollten Sie diese Anfragen schon bei der Neuanlage als inaktiv (Kontrollfeld Aktiv nicht angekreuzt) kennzeichnen.
Um zu vermeiden, dass Inseraten-Anfragen bei künftigen Selektionen Objekte angeboten werden, sollten Sie diese Anfragen schon bei der Neuanlage als inaktiv (Kontrollfeld Aktiv nicht angekreuzt) kennzeichnen.
Offerten zählen
Bevor Sie sich für den Druck Ihrer Offerten entscheiden, sollten Sie die Anzahl der zugewiesenen Lang- bzw. Kurzexposés überprüfen. Klicken Sie dazu auf diese Schaltfläche. Es erscheint ein Dialogfenster, welches Ihnen jeweils die Anzahl für Langexposés, Kurzexposés, Nicht angeboten angibt.
Generalabgleich
Aktualisierungsdatum ab...
Diese Eingabe wird sinnvollerweise nur beim Generalabgleich berücksichtigt. Beim Generalabgleich muss FlowFact gewaltig viele Datenmengen berücksichtigen. Ob dem Datenbestand aufgrund vorausgegangener Selektionen bereits Anfragen bzw. Objekte zugewiesen wurden, spielt dabei keine Rolle. FlowFact kann schließlich nicht wissen, welche Anfragen- bzw. Objektkriterien sich in der Zwischenzeit geändert haben. Eine Antwort auf diese Frage findet FlowFact erst dann, wenn es alle Interessenten- mit allen Objektdaten vergleicht. Zur Lösung dieses Problems bietet sich das Aktualisierungsdatum an. In der Praxis ist es oft so, dass man erst gegen Tagesende den Postausgang erledigt. Aus diesem Grund stellt FlowFact in diesem Feld das jeweilige Tagesdatum ein. So können Sie immer sicher sein, dass beim Generalabgleich alle Anfragen und alle Objekte berücksichtigt werden, die am aktuellen Tag entweder neu eingegeben oder nur geändert wurden. Selbstverständlich können Sie diese Vorgabe auch individuell ändern, um beim Generalabgleich auch Änderungen zu berücksichtigen, die zeitlich weiter zurückgreifen.
 Datumsfelder können Sie auch über die Monatsübersicht ausfüllen! Diese öffnen Sie durch Klick auf die kleine Schaltfläche rechts neben dem Datumsfeld. Der Cursor muss sich dabei bereits im jeweiligen Datumsfeld befinden.
Datumsfelder können Sie auch über die Monatsübersicht ausfüllen! Diese öffnen Sie durch Klick auf die kleine Schaltfläche rechts neben dem Datumsfeld. Der Cursor muss sich dabei bereits im jeweiligen Datumsfeld befinden.
Nur Anfragen (kein Häkchen: Anfragen und Objekte)
Ist dieses Kontrollfeld aktiv (abgehakt), so berücksichtigt FlowFact beim Generalabgleich nur neue bzw. geänderte Anfragen (in Bezug auf das angegebene Aktualisierungsdatum). Für neue bzw. geänderte Objekte werden somit keine Interessenten gesucht.
Nur Anfragen mit manuell zugewiesenen Objekten
Ist dieses Kontrollfeld aktiv (abgehakt), so berücksichtigt FlowFact beim Generalabgleich nur Anfragen (in Bezug auf das angegebene Aktualisierungsdatum), die manuell zugewiesenen Objekte enthalten (Register Manuelle Selektion). Auf diese Weise wird sichergestellt, dass nur handverlesene Objekte selektiert werden. Ist diese Einstellung hingegen inaktiv (kein Häkchen sichtbar), so werden zu den manuell vorgegebenen Objekten noch weitere Objekte selektiert, sofern sich solche im Datenbestand befinden und in entsprechender Weise mit den Anfrage-Daten übereinstimmen.
Automatische Selektion - Objekte
Priorität von
Auch bei den Objekten findet eine Überprüfung der Prioritäten (gleichnamiges Listenfeld unter Daten/Objekte) statt, so dass Sie Prioritätseinschränkungen auch von der Objektseite her vorbestimmen können. Wollen Sie die Selektion in Bezug auf Objekte einschränken, so stellen Sie hier die positive Obergrenze ein.
Priorität bis
Dieses Feld entspricht sinngemäß dem darüberliegenden mit der Bezeichnung Objekte von Priorität. Der einzige Unterschied ist, dass Sie hier die Untergrenzen der negativen Objektprioritäten einstellen können.
Abteilung
Sind Ihre Objekte in Abteilungen aufgeteilt, können Sie dies bei der Selektion berücksichtigen.
Nur aktive Objekte
Dieses Kontrollfeld wird aktiv (abgehakt) voreingestellt, sofern dies für die jeweilige Kombination sinnvoll ist. Ist dies der Fall, können Sie die Voreinstellung auch ändern. Die aktive Einstellung bedeutet, dass für die Selektion nur Objekte herangezogen werden, deren gleichnamiges Feld (Aktiv) ebenfalls angekreuzt ist.
Im Zweifel dafür
Dieses Feld wird immer aktiv (abgehakt) voreingestellt, unabhängig davon, welche Kombination vorgegeben ist. Werden während der Selektion Anfrage- bzw. Objektkriterien berührt, die entweder nur in den Anfrage- oder nur in den Objektdaten zur Verfügung stehen (die Voraussetzungen eines Datenvergleichs sind dabei nicht gegeben), wird FlowFact diese Kriterien als vorhanden und zum Objekt passend betrachten. Wünschen Sie dies nicht (um zum Beispiel die Anzahl zugewiesener Anfragen zu reduzieren), so sollten Sie die Einstellung anklicken um sie zu deaktivieren (ohne Kreuz). Die Selektion wird dadurch schärfer und es ist sichergestellt, dass alle Wünsche der Anfragen erfüllt werden.
Automatische Selektion - Anfragen
Priorität von
Bei der Selektion überprüft FlowFact in den Anfragen (gleichnamiges Listenfeld unter Daten/Anfragen), welche Priorität jeweils eingestellt ist. Wollen Sie das Selektionsergebnis in Bezug auf Anfragen im Vorhinein reduzieren, indem Sie beispielsweise nur hohe oder sehr hohe Prioritätsstufen für die Selektion zulassen, so klicken Sie dort die positive Obergrenze an.
Priorität bis
Dieses Feld entspricht sinngemäß dem darüberliegenden mit der Bezeichnung Anfragen von Priorität. Der einzige Unterschied ist, dass Sie hier die Untergrenzen der negativen Anfrageprioritäten einstellen können.
Abteilung
Sind Ihre Anfragen in Abteilungen aufgeteilt, können Sie dies bei der Selektion berücksichtigen.
Nur aktive Anfragen
Dieses Kontrollfeld wird aktiv (abgehakt) voreingestellt, sofern dies für die jeweilige Kombination sinnvoll ist. Ist dies der Fall, können Sie die Voreinstellung auch ändern. Die aktive Einstellung bedeutet, dass für die Selektion nur Anfragen herangezogen werden, deren gleichnamiges Feld (Aktiv) ebenfalls angekreuzt ist.
Allgemeine Anfragen
Wie Sie wissen, können bei FlowFact auch Anfragen eingegeben werden, die keiner Adresse zugeordnet sind. Normalerweise ist es sinnlos Anfragen ohne Adresse zu bearbeiten. Aus diesem Grund wird diese Funktion inaktiv (nicht angekreuzt) von FlowFact voreingestellt, sofern dies für die jeweilige Kombination sinnvoll ist. Ist dies der Fall, so können Sie die Voreinstellung ändern.
Multimedia
Diese Einstellungen beziehen sich auf die Darstellung der Bilddateien im Register Selektion/Multimedia.Zeilen
Geben Sie hier die Anzahl der Zeilen ein, die bei der Anzeige der Bilddateien maximal zur Verfügung stehen sollen. Je höher die Zeilenzahl, desto kleiner werden die Bilder dargestellt.
Spalten
Geben Sie hier die Anzahl der Spalten ein, die bei der Anzeige der Bilddateien maximal zur Verfügung stehen sollen. Je höher die Spaltenzahl, desto kleiner werden die Bilder dargestellt.
Verzerrung zulassen
Ist diese Funktion aktiv, so werden die Bilder auf die maximal mögliche Größe gebracht (in Abhängigkeit der Zeilen- bzw. Spaltenzahl). Diese Anpassung wird nicht proportional durchgeführt, so dass entsprechende Verzerrungen möglich sind (gedehnt bzw. gestaucht).
Die im Register Multimedia angezeigten Bilder beziehen sich auf das jeweilige Selektionsergebnis.
In der Übersicht erscheinen zunächst nur die Bilder, die als sog. Kurzexposé-Bilder (1 Kurzexposé-Bild pro Objekt) gekennzeichnet sind. FlowFact erkennt diese Bilder am Dateinamen (siehe Fenster Grundeinstellungen, Register Allgemein, Feld Kurz - Bereich Dateinamen-Multimedia).
Selbstverständlich können Sie sich im Mulitimedia-Register auch alle weiteren Bilder pro Objekt anzeigen lassen. Dazu genügt ein Mausklick auf die Schaltfläche Details. Die Beschriftung dieser Schaltfläche verändert sich wechselseitig, d.h., bei aktiver Einstellung der Details, trägt diese den Namen Übersicht. Ein erneuter Klick schaltet somit auf die Übersichtsdarstellung zurück.
Das Bedienelement (rechts neben den Registerbeschriftungen) besteht aus folgenden Schaltflächen:
| Zurückblättern |
| Vorblättern |
| Zum Umschalten zwischen den Ansichten Übersicht und Details (siehe oben). |
| Öffnet das Exposé in MS Word zum ausgewählten Objekt |
| Entfernt alle Bilder eines Objekts aus der aktuellen Ansicht. Die Bilder selbst werden dadurch nicht gelöscht, so dass diese bei erneuter Selektion wird angezeigt werden. |
 Sobald Sie ein Bild per Doppelklick anklicken, wird es auf das maximal darstellbare Format vergrößert! Erneuter Doppelklick schaltet in die Normalansicht zurück.
Sobald Sie ein Bild per Doppelklick anklicken, wird es auf das maximal darstellbare Format vergrößert! Erneuter Doppelklick schaltet in die Normalansicht zurück.
In diesem Register werden die Felder Kennung und Bezeichnung intern sowie die Feldarten des jeweils ausgewählten Objekts angezeigt.
Es erscheinen nur Feldarten, die zur Ansicht in diesem Register frei gegeben wurden. Um die Freigabe einer Feldart zu aktivieren, müssen Sie im Fenster Extras/Feldarten das Feld Selektion (Bereich Verfügbar) anklicken, so dass ein Häkchen sichtbar ist.