|
|
|
So öffnen Sie dieses Fenster...
Klicken Sie in der Symbolleiste Fenster auf das Icon 
Klicken Sie im Navigator auf den Eintrag  Anfragen
Anfragen
Klicken Sie im Menü Datei auf den Eintrag  Anfragen
Anfragen
Verwenden Sie die Tastenkombination Strg+F
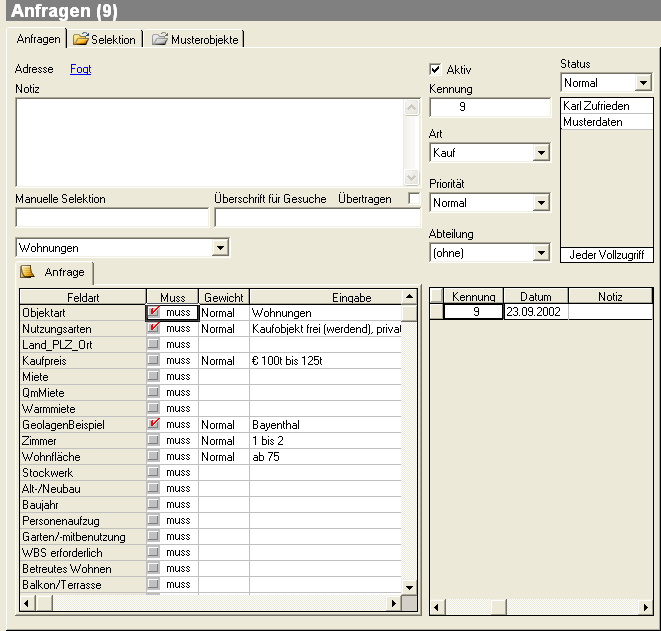
Das Fenster Anfragen nimmt alle Interessentensuchkriterien entgegen. Die Wünsche des Interessenten können "computergerecht" formuliert werden, ohne dass diese aber an Aussagekraft verlieren. Sie müssen sich nicht an die Sprache des Programms anpassen, den FlowFact versteht Ihre Sprache! Egal ob Sie 150.000,00 bis 170.000,00 oder 150t bis 170t oder ab 2 Mio eingeben. Selbstverständlich müssen Sie Intervalle (von/bis) nicht in 2 unterschiedlichen Feldern in vorgegebenen Wertklassen eingeben. Sie tragen einfach ein, wie es der Kunde formuliert. Das sind nur wenige Beispiele, die Ihnen aber zeigen, wie flexibel und einfach die Eingabe in FlowFact ist.
Die Bezeichnung "Eingabemasken" kommt aus einer Zeit, in der Anwender in einem fest vorgegebenen Rahmen (bestimmte Anzahl von Feldern, eingeschränkte Funktionen) individuelle Eingabefelder definieren konnte. Das ist bei der heutigen Software nicht anders. Nicht aber bei FlowFact! FlowFact macht es möglich, praktisch unbegrenzt (!) viele Eingabefelder (Feldarten) zu definieren. Jede Feldart kann über eine Reihe von Optionen individuell angepasst werden (z.B. mit vorgegebenen Auswahlkriterien oder als Ja/Nein-, Währungs-, Zahlen- bzw. Text-Feld usw.). Es ist darüber hinaus möglich, aus dem Fundus der Feldarten je nach Objektart eine bestimmte Gruppe zusammenzustellen und als sog. Eingabehilfe zu speichern. Nur ein Mausklick auf eine solche Eingabehilfe (es sind beliebig viele definierbar!) lässt die jeweiligen Feldarten im Fenster einblenden, die dann nur noch der Reihe nach ausgefüllt bzw. beantwortet werden müssen. Selbst Änderungen bzw. Ergänzungen von Feldarten und Eingabehilfen sind im Nachhinein möglich, ohne den Datenbestand zu beeinträchtigen!
Anfragen
Adresse
Bei den obigen Feldern handelt es sich um sog. Verknüpfungsfelder, welche die angezeigte Aktivität mit dem jeweiligen Fenster verbindet.
Dieses Element und die damit verbundenen Funktionen stehen in mehreren FlowFact-Fenstern zur Verfügung. Die Beschreibung dazu finden Sie im Index unter Verknüpfungsfelder bzw Datenverknüpfungen.
Notiz
In diesem Feld können Sie fast beliebig lange Notizen eintragen, also Daten bzw. Informationen, die für spätere Selektionen nicht relevant sind. Beispielsweise könnten Sie in diesem Feld persönliche Interessentendaten notieren (Beruf, Hobbys, persönlicher Eindruck usw.).
 SHORTCUT: Mit der Tastenkombination Strg+Umschalt+D fügen Sie an der aktuellen Cursorposition das Tagesdatum mit Uhrzeit und Benutzerkürzel ein.
SHORTCUT: Mit der Tastenkombination Strg+Umschalt+D fügen Sie an der aktuellen Cursorposition das Tagesdatum mit Uhrzeit und Benutzerkürzel ein.
Manuelle Selektion
Bei automatisch erzeugten Anfragen trägt FlowFact hier die Objekt-Nummern ein, die im Fenster Selektion (Register Manuelle Selektion) manuell eingegeben wurden. Beim nächsten Aufruf der automatischen Selektion (Fernglas-Symbol im Fenster Selektion anklicken), wird aufgrund der Objekt-Nummern die Offerte erstellt. Die Objekt-Nummern überträgt FlowFact nach Abschluss der Selektion in das Notizfeld der Anfrage. Damit sind erledigte manuelle Selektionen sofort zu erkennen. Selbstverständlich können Sie jederzeit auch direkt im Feld Manuelle Selektion Objekt-Nummern eingeben.
Aktiv
Wollen Sie eine Anfrage vorübergehend zurückstellen, klicken Sie dieses Kontrollfeld an. Das Kreuz im Kästchen verschwindet und signalisiert, dass diese Anfrage nicht mehr aktiv ist. Inaktive Anfragen-Daten werden bei Selektionen, die von einem Objekt aus bzw. als Globalabgleich gestartet wurden, nicht berücksichtigt. Dies gilt nicht, wenn Sie von der inaktiven Anfrage aus selektieren, da dann eine Selektion auf jeden Fall erwünscht ist. Sie können inaktive Anfragen jederzeit wieder in den aktiven Datenbestand einbeziehen. Klicken Sie erneut auf das Kontrollfeld. Gegebenenfalls müssen Sie zuvor im Menü Ansicht die Funktion "Archiv einbeziehen" anklicken (es wird ein Häkchen vorangestellt). Bei der Neuanlage wird naturgemäß "Aktiv" vorbelegt (Kästchen angekreuzt). Hier einige Beispiele aus der Praxis:
Eine Anfrage sollten Sie deaktivieren, wenn Sie zum Beispiel...
verhindern wollen, dass ein Interessent, der bereits mit Ihnen in Abschlussverhandlungen steht, keine weiteren Angebote erhält, um ihn in seiner Entscheidungsphase nicht zu stören.
erledigte Anfragen nicht löschen wollen, um auf diese für statistische Zwecke wieder zugreifen zu können.
anderweitig erledigte Anfragen erst zu einem späteren Zeitraum löschen wollen.
Kennung
Dieses Feld dient der unverwechselbaren Kennzeichnung eines Datensatzes. Gemäß Vorbelegung (Fenster Extras/Grundeinstellungen, Registerkarte Allgemein, Bereich Kennungen) erscheint bei der Neuanlage zunächst ein Doppelkreuz (#), welches beim Speichern des Datensatzes durch eine fortlaufene Nummer ersetzt wird. Diese Vorbelegung kann geändert werden, auch eine individuelle Eingabe ist möglich. Wir empfehlen aber, die Vorbelegung beizubehalten, da eine nicht einheitliche Kennzeichnung zu Verwirrungen führen könnte. Aus diesem Grund besteht im o.g. Fenster u.a. die Möglichkeit, Kennungs-Felder zu schützen (Funktion Kennungen sind nicht editierbar).
Art
Anhand dieses Listenfeldes können Sie drei Einstellungen vornehmen:
Kauf: wenn ein Kaufobjekt oder
Miete: wenn ein Mietobjekt oder
Kauf/Miete: wenn sowohl ein Kauf- als auch Mietobjekt gesucht wird (bei RDM-Version nicht möglich!)
Die Vorbelegung des Kriteriums "Art" (Kauf/Miete) bestimmen Sie in der Eingabehilfe (Menübefehl Extras/Eingabehilfen. Nachträgliche Änderungen sind selbstverständlich auch hier jederzeit möglich!
Priorität
Bei der FlowFact-Version Immobilien können Sie Prioritäten auch für Interessenten und Objekte vorsehen, auf die Sie darüber hinaus auch bei der Selektion zugreifen und somit eine weitere Auswahl treffen können. Die Priorität Normal wird bei der Neuanlage vorbelegt.
 Sie bieten ein neues Objekt an und wollen vorab nur die von FlowFact vorgeschlagenen Kunden mit sehr wichtiger Priorität persönlich betreuen. Im Fenster Selektion, Register Optionen, Bereich Automatische Selektion - Objekte stehen Ihnen zwei Listenfelder zur Verfügung Priorität von... und ... bis. Stellen Sie dort gemäß unserem Beispiel in beiden Feldern jeweils die Priorität Sehr wichtig ein und starten Sie dann die Selektion.
Sie bieten ein neues Objekt an und wollen vorab nur die von FlowFact vorgeschlagenen Kunden mit sehr wichtiger Priorität persönlich betreuen. Im Fenster Selektion, Register Optionen, Bereich Automatische Selektion - Objekte stehen Ihnen zwei Listenfelder zur Verfügung Priorität von... und ... bis. Stellen Sie dort gemäß unserem Beispiel in beiden Feldern jeweils die Priorität Sehr wichtig ein und starten Sie dann die Selektion.
Abteilung
Um FlowFact optimal an Ihre Firmenstruktur anpassen zu können, besteht die Möglichkeit Anfragen und Objekte mit einer Abteilung (z.B. Vermietung, Verkauf) über das gleichnamige Listenfeld zu kennzeichnen. Dadurch ist es möglich Selektionen auf die jeweilige Abteilung einzugrenzen, welches die Abgleichzeiten besonders bei größeren Datenaufkommen erheblich reduzieren kann.
Die Vorbelegung der Abteilung im Fenster Selektion kann benutzerspezifisch im Fenster Extras/Benutzer über das Feld Abteilungsnummer vorbelegt werden: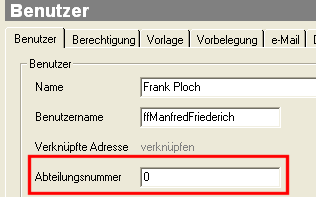
Gemäß dem folgenden Beispiel würde dort für die Abteilung Vermietung eine 0 (Null) bzw. eine 1 (Eins) für die Abteilung Verkauf stehen.
Die Einrichtung der Abteilungen erfolgt im Fenster Extras/Grundeinstellungen. Gehen Sie wie folgt vor:
Schreiben Sie zunächst den Namen der Abteilung, z.B. Vermietung
Geben Sie direkt anschließend ein Komma ein.
Tragen Sie die Nummer der Abteilung ein (beginnen Sie mit Null). Die Eingabe muss nun so aussehen:
Vermietung,0
Geben Sie auf die gleiche Weise weitere Abteilungen ein, z.B. Verkauf,1
Nach einem FlowFact-Neustart können Sie sowohl im Fenster Anfragen, Objekte und Selektion (Register Optionen) Ihre eingegebenen Abteilungen auswählen.
Eingabehilfen
Oberhalb der Feldarten befindet sich das Listenfeld zur Auswahl der Eingabehilfen: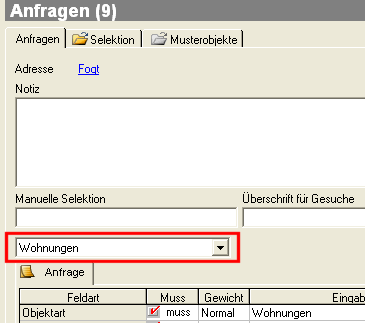
Hier können Sie im Nachhinein, die bei der Neuanlage im Kontext-Menü ausgewählte Eingabehilfe ändern.
 Eine genaue Beschreibung der Eingabehilfen finden Sie im Kapitel "Funktionen im Detail", Abschnitt "Extras", Seite "
Eine genaue Beschreibung der Eingabehilfen finden Sie im Kapitel "Funktionen im Detail", Abschnitt "Extras", Seite " Eingabehilfen".
Eingabehilfen".
Feldarten Eingabeliste
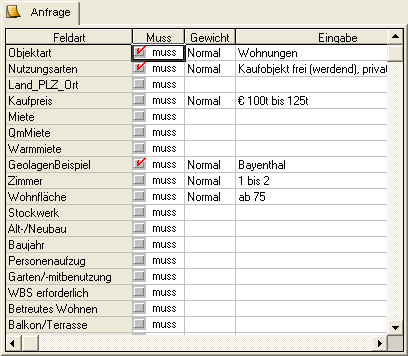
In dieser Liste werden die Suchkriterien des Interessenten anhand sog. Feldarten (Eingabefelder und deren Bezeichnungen) erfasst. Dabei spielen die Eingabehilfen eine besondere Rolle, die das Befüllen der Liste mit den jeweils passenden Eingabefeldern steuern. Bei der Neuanlage ( Neu) einer Anfrage erscheint zunächst ein Einblend-Menü, aus dem Sie die zum Interessenten passende Eingabehilfe auswählen. Anschließend wird die Liste mit den Eingabefeldern befüllt, die Sie dann Zeile für Zeile ausfüllen können. Haben Sie bei der Neuanlage versehentlich eine falsche Eingabehilfe ausgewählt, so können Sie sich auch im Nachhinein für eine andere Eingabhilfe entscheiden. Verwenden Sie dazu das o.g. Listenfeld (welches sich direkt über dem Feldarten-Bereich befindet).
Neu) einer Anfrage erscheint zunächst ein Einblend-Menü, aus dem Sie die zum Interessenten passende Eingabehilfe auswählen. Anschließend wird die Liste mit den Eingabefeldern befüllt, die Sie dann Zeile für Zeile ausfüllen können. Haben Sie bei der Neuanlage versehentlich eine falsche Eingabehilfe ausgewählt, so können Sie sich auch im Nachhinein für eine andere Eingabhilfe entscheiden. Verwenden Sie dazu das o.g. Listenfeld (welches sich direkt über dem Feldarten-Bereich befindet).
Das Ausfüllen der Feldarten (zumindest der wichtigsten) ist für die automatische Selektion (Abgleich der Interessentenwünsche mit den Objektdaten) unbedingt erforderlich!
 Detaillierte Informationen zur Feldarten Eingabeliste finden Sie im Kapitel "Funktionen im Detail", Abschnitt "Datei/Immobilien-Version", Seite "
Detaillierte Informationen zur Feldarten Eingabeliste finden Sie im Kapitel "Funktionen im Detail", Abschnitt "Datei/Immobilien-Version", Seite " Feldarten Eingabeliste".
Feldarten Eingabeliste".
 Im Kapitel "Einfügung (Lehrgänge)", Abschnitt "Immobilienversion" finden Sie den Lehrgang "Interessent eingeben", der u.a. Informationen zum Bearbeiten von Feldarten enthält.
Im Kapitel "Einfügung (Lehrgänge)", Abschnitt "Immobilienversion" finden Sie den Lehrgang "Interessent eingeben", der u.a. Informationen zum Bearbeiten von Feldarten enthält.
Suchergebnisliste
In den meisten Fenstern erstreckt sich die Suchergebnisliste über die gesamte Breite im unteren Bereich des Fensters. Um der Feldarten-Eingabeliste genügend Raum zu schaffen, befindet sich die Suchergebnisliste rechts davon im rechten unteren Bereich des Fensters: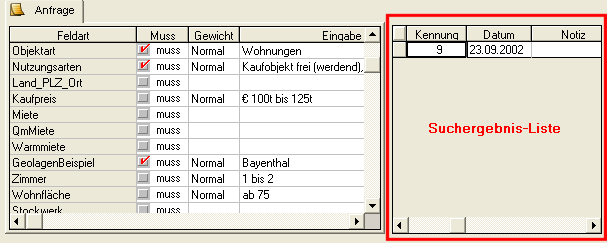
Die Liste zeigt alle nach einem Suchvorgang gefundenen Datensätze an (hier handelt es sich um die mit einer Adresse verknüpften Anfragen). Die erste Zeile der Liste wird automatisch selektiert, sodass die dazugehörigen Daten sofort im Fenster angezeigt werden. Wurde mehr als ein Datensatz (hier Anfragen) gefunden, so können diese durch Klick auf den jeweiligen Listeneintrag im Fenster angezeigt werden (oder per Pfeiltasten Bestätigung mit der [RETURN]-Taste).
Mehrere Zeilen können durch Klick auf die jeweilige Listenspalten-Überschrift (wie im Dateiexplorer) sortiert werden.
Sobald Sie mit der rechten Maustaste innerhalb der Liste klicken, öffnet sich ein Einblendmenü. Eine detaillierte Beschreibung zu diesem Kontext-Menü finden Sie im Kapitel "Funktionen im Detail", Abschnitt "Funktionen", Seite " Listenfunktionen".
Listenfunktionen".
Status
In diesem Listenfeld wird der augenblicklich eingestellte Datenstatus angezeigt bzw. ausgewählt. Folgende Einstellungen sind möglich:
Normal
Aktiver Datensatz (Grundeinstellung)
Archiviert
Ein archivierter Datensatz ist normalerweise nicht mehr sichtbar. Es sei denn, die Funktion Archiv einbeziehen (Menü Ansicht) ist aktiv. Bevor Sie einen Datensatz löschen, sollten Sie die Archivierung in Betracht ziehen. Archivierte Datensätze können, im Gegensatz zu gelöschten, wieder zurückgeholt bzw. für spätere Auswertungen herangezogen werden. In der Praxis kommt es oft vor, dass man selbst nach Jahren einen Geschäftsvorfall rekonstruieren muss! Dies ist natürlich nur möglich, wenn alle Daten existent bleiben. Sobald Sie den Eintrag Archiviert auswählen, werden die Daten beim nächsten Speichern archiviert. Ebenso einfach läßt sich ein archivierter Datensatz wieder in den regulären Datenbestand einfügen:
1. Menü Ansicht/Archiv einbeziehen aktivieren (Häkchen)
2. Den Archiv-Datensatz suchen.
3. Im Status-Listenfeld den Eintrag Normal auswählen.
Der Datensatz steht sodann wieder zur Verfügung, auch wenn Sie im Menü Ansicht den Eintrag Archiv einbeziehen wieder deaktivieren.
 Archivierte Daten verhalten sich so, als ob sie gelöscht wären, d.h. sie werden bei Selektionen, Suchaktionen, Blättern etc. nicht mehr angezeigt.
Archivierte Daten verhalten sich so, als ob sie gelöscht wären, d.h. sie werden bei Selektionen, Suchaktionen, Blättern etc. nicht mehr angezeigt.
Suchhilfe aktive
Ein so gekennzeichneter Datensatz dient als Suchprofil für die fensterübergreifende Suche (Fernglassymbol mit 4 Rechtecken). Die Suche bezieht sich dabei auf aktive Datensätze.
Suchhilfe archivierte
Ein so gekennzeichneter Datensatz dient als Suchprofil für die fensterübergreifende Suche (Fernglassymbol mit 4 Rechtecken). Die Suche bezieht sich dabei auf archivierte Datensätze.Dieses Element und die damit verbundenen Funktionen stehen in mehreren FlowFact-Fenstern zur Verfügung. Die Beschreibung dazu finden Sie im Index unter Status.
Merkmale/Sicherheit
Das Merkmale/Sicherheit-Feld kennen Sie bereits vom Fenster Adressen her. Klicken Sie in dieses Feld hinein, um im darauf folgenden Dialog Merkmale (linker Dialog-Bereich) auszuwählen. Merkmale dienen nicht nur zur Kennzeichnung des Datensatzes, sondern stehen z.B. auch als Suchbegriff zur Verfügung.
Eine ausführliche Beschreibung der Merkmale und Sicherheitsfunktionen finden Sie im Kapitel Element und die damit verbundenen Funktionen stehen in mehreren FlowFact-Fenstern zur Verfügung. Die Beschreibung dazu finden Sie im Index unter Merkmale/Sicherheit.