 Bevor Sie die einzelnen Schritte nachvollziehen, werfen Sie bitte einen Blick auf die Seite Offertenerstellung.
Bevor Sie die einzelnen Schritte nachvollziehen, werfen Sie bitte einen Blick auf die Seite Offertenerstellung.In den Anleitungen dieses Kapitels machen wir Sie mit den verschiedenen Selektionsmöglichkeiten von FlowFact vertraut, die alle in einem einzigen Fenster zur Verfügung stehen.
 Bevor Sie die einzelnen Schritte nachvollziehen, werfen Sie bitte einen Blick auf die Seite Offertenerstellung.
Bevor Sie die einzelnen Schritte nachvollziehen, werfen Sie bitte einen Blick auf die Seite Offertenerstellung.
Eine der großen Stärken von FlowFact ist die automatische Selektion. FlowFact durchsucht dazu die Interessentenwünsche (Feldarten im Fenster „Anfragen“) und die Objektdaten (Feldar-ten im Fenster „Objekte“). Jedes Datensatz-Paar (Interessent-Objekt) wird nach aufwändigen Algorithmen analysiert. FlowFact vergleicht dabei nicht nur die einzelnen Zahlenwerte, sondern bewertet auf intelligente Weise das Gesamtergebnis, welches sich aus allen Trefferkombinatio-nen errechnet. Die Summe aller Komponenten (Vorgaben des Interessenten, Daten des Ob-jekts) ist somit Maßstab für die Bewertung.
Das Fenster Selektion stellt Ihnen alle Funktionen zur Verfügung, die Sie für die Suche von Inte-ressenten bzw. Objekten, der Erstellung von Einzel- bzw. Massen-Offerten (per Post-, Fax- oder E-Mail-Versand) oder der visualisierten Darstellung am Bildschirm benötigen. Die vielfältigen Funktionen sind übersichtlich in verschiedenen Registerkarten zusammengestellt:
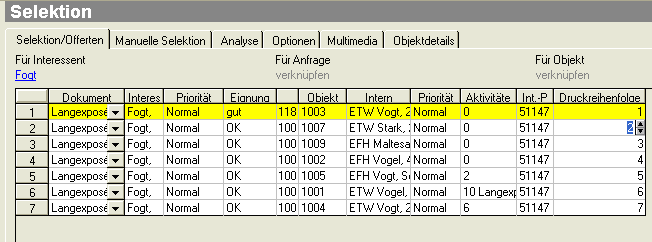
In diesem Lehrgang gehen wir davon aus, dass sich die Suche nach Interessenten auf ein bereits bestehendes Objekt bezieht. Das vorhandene Objekt muss also zuerst gesucht werden. In diesem Kurs werden wir auf bereits vorhandene Musterdaten zurückgreifen (die Installation der Musterdaten bestimmen Sie im Rahmen des FlowFact-Setups).
Unser Musterobjekt suchen wir am besten über die Adresse des Anbieters. Klicken Sie also auf  Adressen.
Adressen.
Klicken Sie jetzt bitte auf die Symbolschaltfläche mit dem Fernglas  . Es öffnet sich anschließend der Dialog Suchen (auch über die Taste [F9] aufrufbar). Geben Sie den Suchbegriff vogd ein
. Es öffnet sich anschließend der Dialog Suchen (auch über die Taste [F9] aufrufbar). Geben Sie den Suchbegriff vogd ein 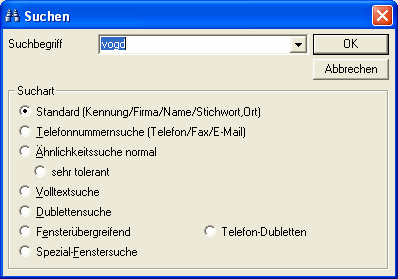
und bestätigen Sie anschließend mit Ihrer [Return]-Taste
oder klicken Sie auf OK.
Jetzt muss die Adresse Traumbau GmbH, Bornheim sichtbar sein. Wie Sie sehen, sind mit dieser Adresse Objektdaten verbunden (sichtbar am farbigen Ordnersymbol im Register  Objekte). Bitte klicken Sie jetzt auf diesen Register-Karte, um das Fenster
Objekte). Bitte klicken Sie jetzt auf diesen Register-Karte, um das Fenster  Objekte mit den darin enthaltenen Daten zu öffnen.
Objekte mit den darin enthaltenen Daten zu öffnen.
Das Fenster  Objekte ist geöffnet. Die erste Zeile der Objektliste im unteren Fensterbereich sollte markiert sein (Objekt 1004). Ist dies nicht der Fall, so klicken in eine Zelle dieser Zeile (z.B. Kennung) hinein.
Objekte ist geöffnet. Die erste Zeile der Objektliste im unteren Fensterbereich sollte markiert sein (Objekt 1004). Ist dies nicht der Fall, so klicken in eine Zelle dieser Zeile (z.B. Kennung) hinein.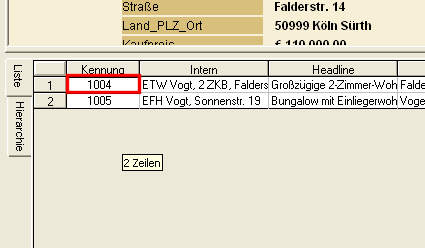
Klicken Sie auf die Registerkarte  Selektion, um die automatische Selektion vorzubereiten. Das Fenster
Selektion, um die automatische Selektion vorzubereiten. Das Fenster  Selektion wird geöffnet und der Link zum Objekt im Verzweigungsfeld Für Objekt dargestellt:
Selektion wird geöffnet und der Link zum Objekt im Verzweigungsfeld Für Objekt dargestellt: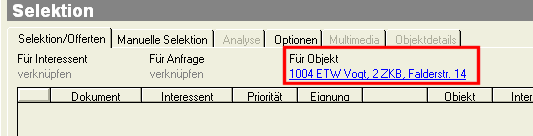
Starten Sie nun die eigentliche Selektion durch Klick auf das Symbol Fernglas-Symbol: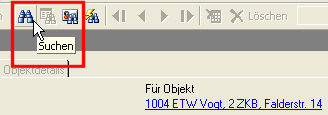
Beobachten Sie die Hinweise in der Statusleiste: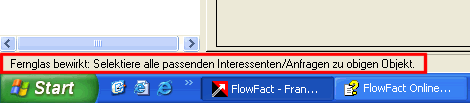
Das Suchergebnis wird in der Selektionsliste angezeigt, z.B.: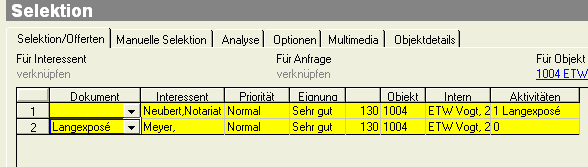
Bei leerer Zelle Dokument wurde das Objekt bereits angeboten (zu erkennen an der Spalte Aktivitäten). Selbstverständlich können Sie den leeren Eintrag im Listenfeld Dokument entweder auf Kurzexposé oder Langexposé einstellen, um erneut das Objekt anzubieten.
Von der Liste aus, können Sie direkt in verschiedene Fenster mit den jeweils korrespondierenden Daten wechseln. Doppelklicken Sie dazu auf die jeweilige Zelle innerhalb der entsprechenden Zeile.
Wenn Sie von einem Fenster aus, das Selektionsfenster wieder in den Vordergrund bringen wollen (ohne dass es verändert wird), so klicken Sie auf das Symbol  Selektion.
Selektion.
Über einen Doppelklick in die Spalte Dokument erreichen Sie direkt die Adresse des Interessenten (Fenster  Adressen).
Adressen).
Die Spalte Interessent öffnet die Anfrage bzw. Interessentendaten (Fenster  Anfragen) des Interessenten.
Anfragen) des Interessenten.
Doppelklick auf eine der beiden Spalten Eignung öffnet die Registerkarte Analyse. Hier können Sie Zeile für Zeile nachvollziehen, wie FlowFact zum angegebenen Ergebnis gekommen ist. Hier ein Beispiel: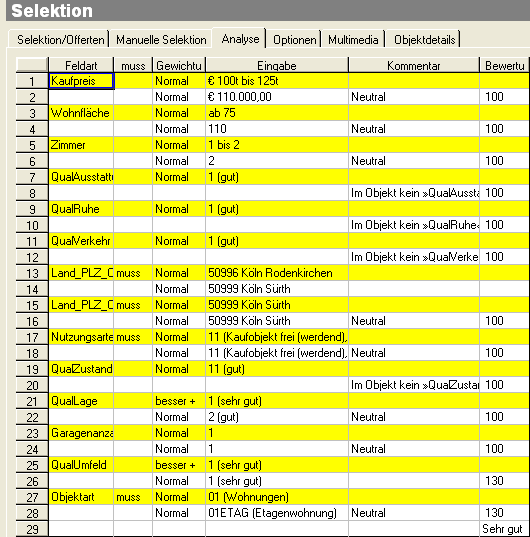

Ein Mausklick auf die Überschrift der Spalten sortiert die Liste entsprechend um. Dieses Verhalten kennen Sie bereits von Ihrem Datei-Explorer. Die Sortierung der Bewertungszahlen...
... stellt z.B. die besten Selektions-Ergebnisse ganz nach oben.
Die Objekt-Spalte öffnet das angegebene Objekt (Fenster  Objekte).
Objekte).
Die Spalte Intern öffnet in Word das Exposé des angezeigten Objekts.
Die Spalte Aktivitäten öffnet die angezeigte Aktivität im Fenster  Aktivitäten.
Aktivitäten.
Selbstverständlich könnten Sie jetzt noch den Druck der Offerten zum selektierten Objekt starten. Dies funktioniert genauso, wie es unter Offerten drucken auf dieser Seite bereits beschrieben wurde.
In diesem Lehrgang zeigen wir Ihnen, wie Sie für einen Interessenten passende Objekte über die automatische Selektion finden. Wir greifen dabei auf bereits enthaltene Musterdaten zurück.
Öffnen Sie das Fenster  Adressen.
Adressen.
Suchen Sie die Musteradresse Fogt.
Jetzt stehen Ihnen zwei Selektions-Möglichkeiten zur Verfügung:
Alle Anfragen selektieren:
Klicken Sie von der Adresse aus auf die Registerkarte  Selektion, so werden alle verknüpften Anfragen selektiert. Sie können pro Adresse beliebig viele Anfragen verknüpfen. Das macht z.B. Sinn, wenn der Interessent zwei unterschiedliche Objekte sucht (z.B. Einfamilienhaus zu mieten oder Wohnung zu kaufen).
Selektion, so werden alle verknüpften Anfragen selektiert. Sie können pro Adresse beliebig viele Anfragen verknüpfen. Das macht z.B. Sinn, wenn der Interessent zwei unterschiedliche Objekte sucht (z.B. Einfamilienhaus zu mieten oder Wohnung zu kaufen).
Ist das Symbol grau ( ), müssen Sie zuerst noch die Interessentendaten eingeben, siehe Lehrgang Interessent eingeben (Kapitel "Einführung (Lehrgänge)", Abschnitt "Immobilienversion".
), müssen Sie zuerst noch die Interessentendaten eingeben, siehe Lehrgang Interessent eingeben (Kapitel "Einführung (Lehrgänge)", Abschnitt "Immobilienversion".
Eine Anfrage selektieren:
Klicken Sie von der Adresse aus auf die Registerkarte  Anfragen. Wählen Sie die gewünschte Anfrage in der Liste aus (sofern mehr als eine Anfrage existiert) und klicken Sie von der Anfrage aus auf die Registerkarte
Anfragen. Wählen Sie die gewünschte Anfrage in der Liste aus (sofern mehr als eine Anfrage existiert) und klicken Sie von der Anfrage aus auf die Registerkarte  Selektion.
Selektion.
Sie befinden sich nun im Fenster  Selektion. Anhand der Verknüpfungsfelder erkennen Sie, welche Selektion durchgeführt wird:
Selektion. Anhand der Verknüpfungsfelder erkennen Sie, welche Selektion durchgeführt wird:
Entweder alle Anfragen: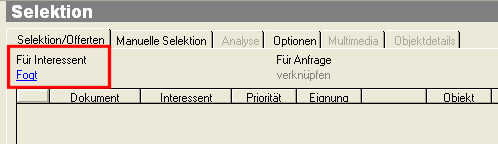
In der Dialogzeile wird die Art der Selektion bestätigt: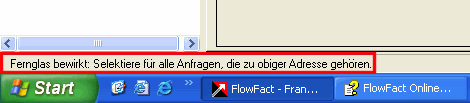
Oder für eine Anfrage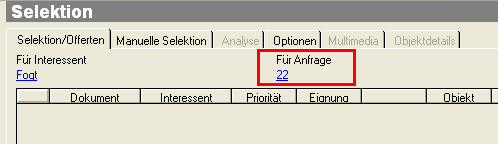
In der Dialogzeile wird die Art der Selektion bestätigt:
Sie sollten sich jetzt in der fertig ausgefüllten Anfrage des jeweiligen Interessenten befinden (Fenster Anfragen). Bitte kontrollieren Sie, ob im Verknüpfungsfeld die richtige Adresse angezeigt wird, z.B.: 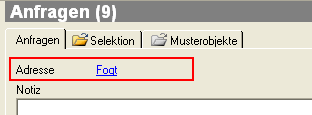
Starten Sie die Selektion durch Klick auf das Suchen-Symbol: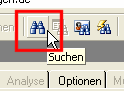
Das Selektionsergebnis wird in der Selektionsliste angezeigt, z.B.: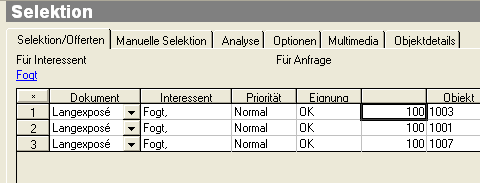
Nun können Sie, wie unter Offerten drucken auf dieser Seite beschrieben, die Offerte erstellen.
Beim Generalabgleich vergleicht FlowFact alle neuen bzw. geänderten Objekte mit neuen bzw. geänderten Anfragen. Das Ergebnis wird in der Selektionsliste angezeigt.
Damit FlowFact den Generalabgleich erkennt, darf das Fenster Selektion weder über einen Adressen-, Anfragen-, noch Objekt-Link verfügen. Dies ist immer der Fall, wenn Sie das Fenster Selektion nicht über die Registerkarte, sondern direkt über das Symbol  Selektion öffnen und zuvor keine Verklinkung stattgefunden hat.
Selektion öffnen und zuvor keine Verklinkung stattgefunden hat.
Bereits bestehende Links können Sie im Nachhinein durch Rechtsklick auf das Verzweigungsfeld und Ausführung des Befehls Verknüpfung lösen entfernen: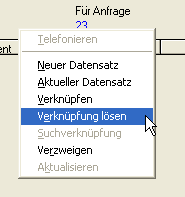
Sie können das Fenster Selektion auch schließen...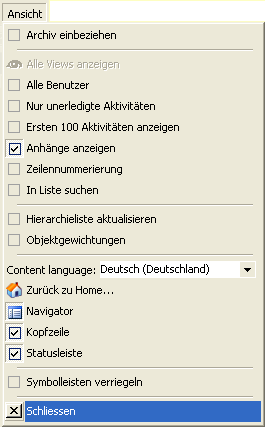
... und über das Symbol  Selektion neu öffnen.
Selektion neu öffnen.
Starten Sie den Generalabgleich bei unverlinktem Selektionsfenster durch Klick auf das  Suchen-Symbol:
Suchen-Symbol: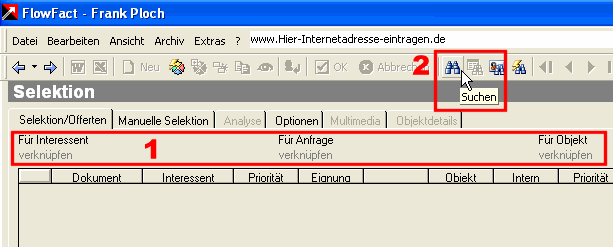
Unverlinkte Verzweigungsfelder sind mit der grauen Bezeichnung verknüpfen erkennbar.
In der Dialogzeile wird die Art der Selektion bestätigt:
Damit Sie sich auf den Ablauf und die damit verbundenen Funktionen konzentrieren können, greifen wir auch in diesem Lehrgang auf unsere Musterdaten zurück. Im Rahmen der manuellen Selektion haben Sie die Möglichkeit, den Offertendruck zu einem späteren Zeitpunkt zu starten. Ferner ist es möglich, eine Anfrage zum Interessenten automatisch von FlowFact erstellen zu lassen. Diese beiden Zusatzfunktionen finden Sie im Anschluss an diesen Lehrgang.
Um die manuelle Selektion durchführen zu können, muss eine Interessenten-Adresse mit dem Selektionsfenster verknüpft sein. Öffnen Sie deshalb zuerst das Adressen-Fenster durch Klick auf  Adressen.
Adressen.
Suchen Sie nun die Adresse Ingrid Fogt (Klick auf  Standardsuche, Name fogt eintragen, mit OK bestätigen).
Standardsuche, Name fogt eintragen, mit OK bestätigen).
Es spielt keine Rolle, ob diese Adresse mit einer Anfrage verknüpft ist oder nicht!
Verzweigen Sie jetzt von der Adresse aus in das Selektionsfenster durch Klick auf die Registerkarte  bzw.
bzw.  (bei vorhandener Anfrage)
(bei vorhandener Anfrage)
Klicken Sie im Selektionsfenster auf die Registerkarte 
Tragen Sie bitte im Feld Suchbegriff das gewünschte Objekt ein. Sie können dabei die gleichen Suchbegriffe verwenden, die Ihnen bei der Schnellsuche im Objekte-Fenster zur Verfügung stehen: Bezeichnung intern, Kennung, Kennung Kollege, Straße.
In unserem Beispiel wollen wir zwei Objekte gleichzeitig anbeiten. Tragen Sie dazu die Objekt-Nummern, getrennt durch Komma ein (1): 1001,1005,1007 (evtl. Leerzeichen vor und nach den Suchbegriffen werden von FlowFact ausgefiltert).
Drücken Sie zur Bestätigung die [Return]-Taste
oder klicken Sie auf die Schaltfläche Objekte einfügen: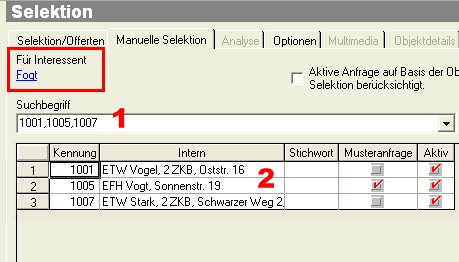
Die gefundenen Objekte werden in die darunterliegende Liste eingetragen (2).
Sollen weitere Objekte angeboten werden, so suchen Sie diese erneut bzw. gehen Sie genauso vor, wie oben soeben beschrieben. Die Liste wird anschließend ergänzt, ohne dass vorherige Einträge gelöscht werden.
Selbstverständlich können Sie Einträge durch Anklicken und anschließendes Drücken der [Enft.]-Taste wieder aus der Liste entfernen.
Nachdem Sie die Objekte zugeordnet haben, können Sie entweder sofort eine Offerte (Exposés mit Beischreiben) drucken oder diese zu einem späteren Zeitpunkt erstellen bzw. erstellen lassen. Im folgenden beschreiben wir beide Möglichkeiten. Wir beginnen mit der sofortigen Erstellung der Offerte:
Wie bei der automatischen Selektion, wird das Erstellen und Drucken des Angebots bzw. der Offerte von der Registerkarte Selektion/Offerten aus gestartet. Klicken Sie also nach der manuellen Zuordnung der Objekte (wie oben beschreiben) auf diese Registerkarte: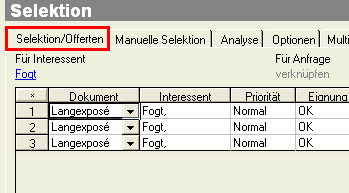
Ihre manuell erzeugte Objektliste wird in die Registerkarte Selektion/Offerten verschoben (die Liste in der Registerkarte Manuelle Selektion wurde geleert).
Nun können Sie, wie unter Offerten drucken auf dieser Seite beschrieben, die Offerte erstellen.
Das Drucken der Offerte kann auch zu einem späteren Zeitpunkt erfolgen bzw. von einem anderen Mitarbeiter Übernommen werden. Um Ihnen die weitere Vorgehensweise zu zeigen, müssen wir wieder zurück zur Registerkarte Manuelle Selektion.
Erzeugen Sie wieder die Liste der manuell gesuchten Objekte, wie oben beschrieben: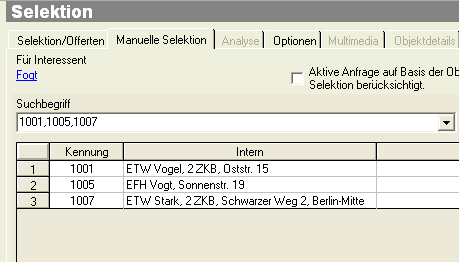
Tipp:
Ihre Suchbegriffe bleiben gespeichert, so lange das Fenster Selektion nicht explizit geschlossen wird (z.B. Funktion Ansicht/Schliessen). Wenn Sie auf die Pfreil-Schaltfläche am rechten Rand des Suchbegriff-Eingabefeldes klicken, können Sie Ihre Suchbegriffe auswählen, z.B.: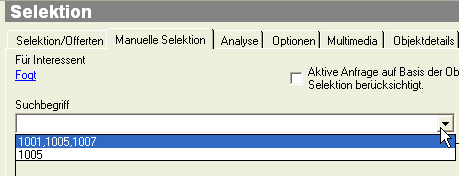
Klicken Sie nun auf die Schaltfläche Als späteren Selektionsauftrag speichern: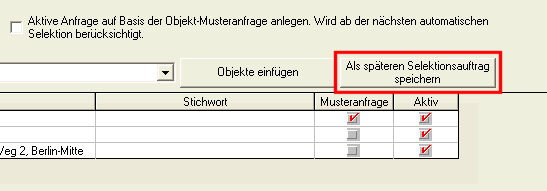
FlowFact leert jetzt die Objekt-Liste, legt automatisch eine neue Anfrage für den Interessenten (Verknüpfung mit der Adresse des Interessenten) an und überträgt die Kennungen der manuell zugewiesenen Objekte in das Feld Manuelle Selektion.
Hier ein Beispiel einer solchen Anfrage: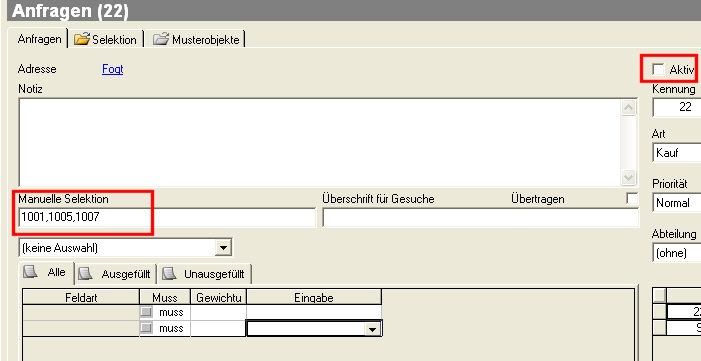
Diese Anfrage hat nur den einzigen Zweck: Sie sorgt dafür, dass beim nächsten Generalabgleich, die manuell zugewiesenen Objekte in der Selektions-Liste erscheinen und dem Interessenten im Rahmen der Offertenerstellung (Langexposés) angeboten und als Nachweis-Aktivität verbucht werden. Danach wird die Anfrage automatisch gelöscht.
Beim nächsten Generalabgleich (wie auf dieser Seite beschrieben) wird FlowFact alle diese Anfragen prüfen und dementsprechend die Offerten erstellen und die Liste im Fenster Selektion, Registerkarte Selektion/Offerten entsprechend füllen.
Jetzt können die Offerten gedruckt werden (siehe Seite Offerten drucken auf dieser Seite).