|
So öffnen Sie dieses Fenster:
Klicken Sie in der Symbolleiste Fenster auf das Icon 
Klicken Sie im Navigator auf den Eintrag  Objekte
Objekte
Klicken Sie im Menü Datei auf den Eintrag  Objekte
Objekte
Verwenden Sie die Tastenkombination Strg+O
Die Daten von Wohn- oder Gewerbeimmobilien, Grundstücken, Investments usw. gespeichert werden nur an einer Stelle in FlowFact gespeichert, nämlich im Fenster Objekte. Von hier aus gelangen die Objektdaten per Mausklick:
auf Ihre eigene Homepage
in die Immobilienportale
in das Exposé
in die Aushänge
in eine Baufinanzierung
in die Vertriebsauswertung
in die Budgetplanung usw.
FlowFact vergleicht diese Angaben bei jeder Selektion mit den Suchkriterien Ihrer erfassten Interessenten. Vom Selektionsfenster aus werden die Offerten erzeugt und die Nachweise verbucht.
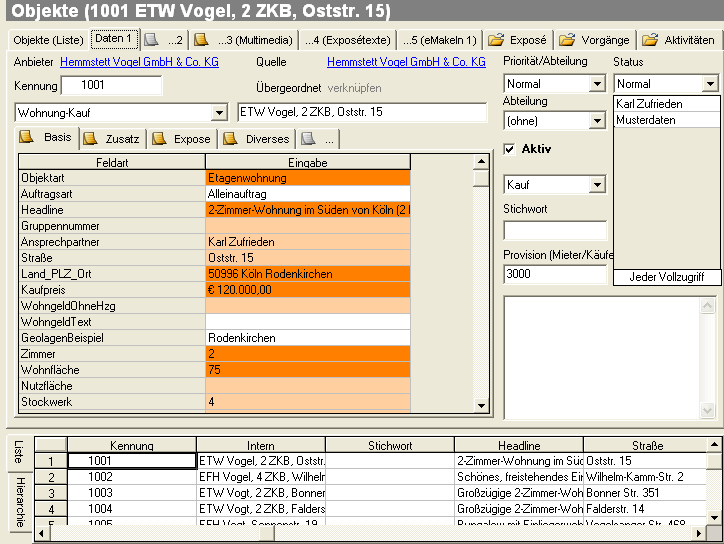
Klicken Sie in der obigen Abbildung auf die jeweilige Registerkarte, werden die Informationen dazu angezeigt.
Auch das Objekte-Fenster unterstützt konsequent die einzigartigen Vorteile der Dateneingabe mittels sog. Feldarten (frei definierbare Felder für die Erfassung von Daten jeglicher Art), die in der FlowFact Immobilien-Version im Standardumfang enthalten sind. In der obigen Abbildung sind die Feldarten leicht an den farblich hinterlegten Eingabefeldern zu erkennen.
Im übrigen ist die Funktionsweise des Objekte-Fensters gegenüber des Anfragen-Fensters sehr ähnlich:
Eingabehilfen bzw. sog. Masken (jederzeit änderbar bzw. anpassungsfähig)
Alternativeingaben (z.B. Tankstelle, Getränkeabholmarkt)
Intervalleingaben (z.B. 4 bis 5 Zimmer)
Um eine optimale Übersicht zu gewährleisten, ist das Fenster Objekte über verschiedene Register-Seiten aufgeteilt. Die numerierten Registerbezeichnungen deuten auf eine sinnvolle Reihenfolge der Dateneingabe hin. Außerdem soll dadurch erkennbar werden, dass die in den einzelnen Registern enthaltenen Daten in unmittelbarem Zusammenhang stehen und für die Präsentation des Objekts mittels Exposé bzw. Internet notwendig sind.
Die einzelnen Registerkarten und deren Elemente wollen wir uns anschließend näher betrachten:
Objekte (Liste)
Preview-Anzeige (HTML-Format)
Die Daten des in der Liste ausgewählten Objekts werden im Preview-Bereich (oberer Fensterbereich) übersichtlich dargestellt. Dabei handelt es sich um eine Zusammenfassung der Objektdaten aus den einzelnen Registerkarten. Diese Anzeige kann nicht editiert werden. Evtl. vorhandene Bilder erscheinen am rechten Rand.
Die darunter angeordnete Liste verfügt über Zwei Listen-Registerkarten:
Liste
Dieses Element und die damit verbundenen Funktionen stehen in mehreren FlowFact-Fenstern zur Verfügung. Die Beschreibung dazu finden Sie im Index unter Suchergebnisliste.
Sobald Sie in der Liste (siehe vorausgehender Abschnitt) ein Objekt auswählen, welches mit weiteren Objekten verknüpft ist, erscheint diese Listenregisterkarte mit rot eingefärbter Beschriftung:
Klicken Sie auf diese Registerkarte, um die Hierarchieliste in den Vordergrund zu stellen. Das übergeordnete Objekt (Hauptobjekt, z.B. Wohnanlage) befindet sich in der 1. Zeile. Darunter sind die untergeordneten Objekte (z.B. Wohneinheiten) entsprechend ihrer Hierarchie nach rechts versetzt, dargestellt. Ein Klick auf den jeweiligen Eintrag (evtl. müssen Sie zuvor auf das  klicken) genügt, um das gewünschte Objekt anzuzeigen. Wie Sie mehrere Objekte miteinander hierarchisch verknüpfen, erfahren Sie in der Beschreibung zum Verknüpfungsfeld Übergeordnet auf dieser Seite.
klicken) genügt, um das gewünschte Objekt anzuzeigen. Wie Sie mehrere Objekte miteinander hierarchisch verknüpfen, erfahren Sie in der Beschreibung zum Verknüpfungsfeld Übergeordnet auf dieser Seite.
Verknüpfte Daten anzeigen: Über ein Einblend- bzw. Kontext-Menü (es öffnet sich, sobald Sie mit der rechten Maustaste innerhalb der Hierarchieliste klicken) können Sie sich die verknüpften Daten anzeigen lassen, die sich auch auf andere Fenster beziehen (z.B. Adressen). Wählen Sie im o.g. Einblenmenü einfach das gewünschte Fenster aus. Die Suche nach verknüpften Daten bezieht sich dabei auf den markierten und die darunter angeordneten Listeneinträge.
Klicken Sie auf das  Icon (auf der rechten Seite innerhalb der Hierachie-Liste), um deren Inhalt zu aktualisieren.
Icon (auf der rechten Seite innerhalb der Hierachie-Liste), um deren Inhalt zu aktualisieren.
 Bei sog. Hierarchielisten (wie z.B. Ansprechpartner im Adressenfenster) ist das Ein- bzw. Ausschalten der Aktualisierungsautomatik frei wählbar. Verwenden Sie dazu die Funktion Hierachieliste aktualisieren (Menü Ansicht). Bei eingeschalter Funktion (Häkchen), findet das Aktualisieren der Hierachieliste automatisch bei jedem neuen Datensatzaufruf statt.
Bei sog. Hierarchielisten (wie z.B. Ansprechpartner im Adressenfenster) ist das Ein- bzw. Ausschalten der Aktualisierungsautomatik frei wählbar. Verwenden Sie dazu die Funktion Hierachieliste aktualisieren (Menü Ansicht). Bei eingeschalter Funktion (Häkchen), findet das Aktualisieren der Hierachieliste automatisch bei jedem neuen Datensatzaufruf statt.
Anbieter
Quelle
Um ein Höchstmaß an Flexibilität und Übersichtlichkeit zu erreichen, werden Daten in verschiedenen Fenstern erfasst. So ist es z.B. möglich, jeder Adresse beliebig viele Objekte zuzuordnen. Die Objektdaten können mit zwei unterschiedlichen Adressen verknüpft werden (Anbieter und Quelle). In der Regel werden beide Felder mit einer Adresse vorbelegt. Wurde z.B. der Kontakt über einen "Tipp-Geber" hergestellt, so können Sie dessen Adresse über das Feld Quelle verknüpfen.
Diese Elemente und die damit verbundenen Funktionen stehen in mehreren FlowFact-Fenstern zur Verfügung. Die Beschreibung dazu finden Sie im Index unter Verknüpfungsfeld, Verzweigungsfeld bzw Datenverknüpfung.
Musteranfrage
Auch dieses Feld ist ein sog. Verknüpfungsfeld. Es verbindet eine zum Objekt angelegte Musteranfrage. Das Erstellen von Musteranfragen ist nur dann sinnvoll, wenn Sie von der manuellen Selektion (gleichnamiges Register im Fenster  Selektion) Gebrauch machen. Bei der manuellen Selektion werden Anfragen für Interessenten automatisch erzeugt, indem FlowFact die jeweilige Musteranfrage kopiert und mit der Interessentenadresse verknüpft.
Selektion) Gebrauch machen. Bei der manuellen Selektion werden Anfragen für Interessenten automatisch erzeugt, indem FlowFact die jeweilige Musteranfrage kopiert und mit der Interessentenadresse verknüpft.
Über das Verzweigungsfeld Musteranfrage (Fenster Objekte) haben Sie die Möglichkeit auf einfache Weise eine Musteranfrage zu erzeugen, deren Suchkriterien sich aus den Daten des Objekts ableiten. Welche Feldarten aus dem Objekt in die Musteranfrage hineinkopiert werden, bestimmen Sie mit Hilfe der Funktion Musteranfrage im Fenster Extras/Feldarten.
Um eine neue Musteranfrage zu erzeugen, klicken Sie mit der rechten Maustaste auf das Verzweigungsfeld und wählen im folgenden Popupmenü den Eintrag Musteranfragen aus.
Sie können aber auch auf eine bestehende Musterabfrage zurückgreifen. Verwenden Sie dazu die Popupmenü-Funktion Verknüpfen, um die Musteranfrage zu suchen oder Aktueller Datensatz, wenn sich die Anfrage bereits im Fenster Anfragen befindet.
Sie brauchen also nicht für jedes Objekt eine Musteranfrage neu erstellen. Es genügt, wenn Sie mehrere vergleichbare Objekte mit nur einer Musteranfrage verknüpfen. Sie sollten nur darauf achten, dass die wichtigsten Suchkriterien, wie Objekt- bzw. Grundstücksart, Ort und Preis in etwa übereinstimmen. Dazu stehen Ihnen selbstverständlich alle Möglichkeiten zur Verfügung, die Ihnen FlowFact bei der Definition von Feldarten bietet: z.B. Alternativen (mehrfache Eingabe gleicher Feldarten mit unterschiedlichen Angaben) oder mit Intervallen (von/bis).
Die zugeordnete Musteranfrage wird im Verzweigungsfeld in blauer Schrift angegeben. Eine Musteranfrage erkennen Sie am aktiven Register Objekte für Musteranfrage (Fenster Anfragen).
Kennung
Dieses Feld dient der unverwechselbaren Kennzeichnung eines Datensatzes. Gemäß Vorbelegung (Fenster Extras/Grundeinstellungen, Registerkarte Allgemein, Bereich Kennungen) erscheint bei der Neuanlage zunächst ein Doppelkreuz (#), welches beim Speichern des Datensatzes durch eine fortlaufene Nummer ersetzt wird. Diese Vorbelegung kann geändert werden, auch eine individuelle Eingabe ist möglich. Wir empfehlen aber, die Vorbelegung beizubehalten, da eine nicht einheitliche Kennzeichnung zu Verwirrungen führen könnte. Aus diesem Grund besteht im o.g. Fenster u.a. die Möglichkeit, Kennungs-Felder zu schützen (Funktion Kennungen sind nicht editierbar).
Bezeichnung intern
In diesem Textfeld tragen Sie am besten die bei Ihnen gebräuchliche Kurzinformation ein, nach der Sie im innerbetrieblichen Geschäftsbetrieb Objekte bezeichnen bzw. suchen oder ablegen. Dieses Feld kann über seine Größe hinaus mehr Daten enthalten (horizontales Scrollen).
Das Feld Bezeichnung Intern ist für die Objektsuche innerhalb des Objektfensters sehr wichtig. Bei der Standardsuche z.B. vergleicht FlowFact Ihren Suchbegriff mit dem Inhalt (Beginnt-Suche!) dieses Feldes.
 Beginnen Ihre Eintragungen im Feld Bezeichnung Intern mit einem Objektartenkürzel (EFH für Einfamilienhaus, RH für Reihenhaus, ETW für Eigentumswohnung etc.) und lautet ihr Suchbegriff z.B. EFH, so werden Ihnen alle Einfamilienhäuser in der Suchergebnisliste angezeigt.
Beginnen Ihre Eintragungen im Feld Bezeichnung Intern mit einem Objektartenkürzel (EFH für Einfamilienhaus, RH für Reihenhaus, ETW für Eigentumswohnung etc.) und lautet ihr Suchbegriff z.B. EFH, so werden Ihnen alle Einfamilienhäuser in der Suchergebnisliste angezeigt.
Diese Funktion macht es möglich, beliebig viele Objekte mit all deren Daten mit einem Hauptobjekt zu verbinden (sog. Objektgruppe, z.B. Gesamtobjekt bestehend aus Wohnungen und Gewerbeflächen). Diese Verknüpfungen sind nicht nur auf eine Ebene beschränkt, sondern machen beliebige Unterordnungen möglich, die in der Liste Hierarchie (im unteren Bereich der Objekte-Registerkarten Objekte (Liste) und Daten 1) veranschaulicht werden.
Das Feld Übergeordnet zeigt nicht nur das übergeordnete Objekt bzw. Hauptobjekt (sofern vorhanden) an, sondern stellt über das Kontextmenü (es öffnet sich durch Klick mit der rechten Maustaste) alle notwendigen Verknüpfungsfunktionen zur Verfügung:
Aktueller Datensatz: Hier nicht möglich, da das Verknüpfen mit dem eigenen Objekt keinen Sinn macht.
Verknüpfen: Tragen Sie im folgenden Dialog die Kennung oder einen Suchbegriff des untergeordneten Objekts (Objekt muss also bereits existieren!) ein, welches Sie verknüpfen wollen. Mehrere mögliche Objekte werden Ihnen zur Auswahl in einer Liste angezeigt.
Verknüpfung lösen: Löscht nur die Zuordnung eines bereits verknüpftes Objekts, nicht aber den Datensatz selbst (Verzweigungsfeld wird leer).
Suchverknüpfung: In dieser Funktion nicht möglich, da sinnlos.
Verzweigen: Zeigt das verzweigte Objekt (auch durch Klick mit der linken Maustaste in das Feld Übergeordnet.
Aktualisieren: Aktualisiert das darunterstehende Listenfeld, so dass dort alle Datensätze, die zu einer Objektgruppe gehören, angezeigt werden.
 Datensatzverknüpfung
Datensatzverknüpfung
Schritt-Kurs "Objekte verknüpfen" (Anwendungsbeispiel)
Priorität
Bei der FlowFact-Version Immobilien können Sie Prioritäten auch für Interessenten und Objekte vorsehen, auf die Sie darüber hinaus auch bei der Selektion zugreifen und somit eine weitere Auswahl treffen können. Die Priorität Normal wird bei der Neuanlage vorbelegt.
 Sie wollen für Ihren Interessenten nur Objekte mit hoher Priorität anbieten. Im Fenster Selektion, Register Optionen, Bereich Automatische Selektion - Anfragen stehen Ihnen zwei Listenfelder zur Verfügung Priorität von... und ... bis. Stellen Sie dort gemäß unserem Beispiel in beiden Feldern jeweils die Priorität Sehr wichtig ein und starten Sie dann die Selektion.
Sie wollen für Ihren Interessenten nur Objekte mit hoher Priorität anbieten. Im Fenster Selektion, Register Optionen, Bereich Automatische Selektion - Anfragen stehen Ihnen zwei Listenfelder zur Verfügung Priorität von... und ... bis. Stellen Sie dort gemäß unserem Beispiel in beiden Feldern jeweils die Priorität Sehr wichtig ein und starten Sie dann die Selektion.
Abteilung
Dieses Element und die damit verbundenen Funktionen stehen in mehreren FlowFact-Fenstern zur Verfügung. Die Beschreibung dazu finden Sie im Index unter Abteilung.
Aktiv
Wollen Sie ein Objekt vorübergehend zurückstellen (z.B. weil Sie in Abschlussverhandlungen stehen oder eine Objektreservierungsvereinbarung getroffen haben), so deaktivieren Sie diese Funktion (Häkchen verschwindet). Inaktive Objekt-Daten werden bei Selektionen, die von einem Interessenten aus gestartet wurden sowie innerhalb eines Globalabgleichs, nicht berücksichtigt. Dies gilt nicht, wenn Sie vom inaktiven Objekt aus selektieren, da FlowFact davon ausgeht, dass eine Selektion auf jeden Fall erwünscht ist. Sie können inaktive Objekte jederzeit durch erneutes Anklicken dieser Funktion (Häkchen sichtbar) wieder in den aktiven Datenbestand einbeziehen. Bei der Neuanlage wird naturgemäß Aktiv vorbelegt (Kästchen angekreuzt).
Die Einstellung Archiv (Listenfeld Status) steht in unmittelbarem Zusammenhang zum Funktionsfeld Aktiv! Archivierte Objekte können nicht als "aktiv" gekennzeichnet werden, da die Einstellung Archiv Vorrang hat. Andererseits wird bei der Archivierung eines Objekts (Listenfeld Status, Eintrag Archiviert) das Feld Aktiv automatisch deaktiviert.
Art
Anhand dieses Listenfeldes können Sie drei Einstellungen vornehmen:
Kauf: wenn ein Kaufobjekt oder
Miete: wenn ein Mietobjekt oder
Kauf/Miete: wenn sowohl ein Kauf- als auch Mietobjekt gesucht wird (bei RDM-Version nicht möglich!)
Die Vorbelegung des Kriteriums Art (Kauf/Miete) bestimmen Sie in der Eingabehilfe (Menübefehl Extras/Eingabehilfen. Nachträgliche Änderungen sind selbstverständlich auch hier jederzeit möglich!
Stichwort
Auf Wunsch nimmt dieses Feld einen beliebigen Suchbegriff auf, welcher bei den Suchfunktionen mit einbezogen werden kann. Bei der Standardsuche (Fernglassymbol oder F9-Taste) werden Stichworteingaben automatisch mit geprüft! Dieses Feld eignet sich hervorragend als Kennungs-Zusatz bei untergeordneten Objekten (siehe auch Hilfetext zu den Feldern Übergeordnet und Objektgruppe).
 Beispiel einer Wohnanlage, bestehend aus 5 Eigentumswohnungen: Das Wohngebäude befindet sich in der Sonnenalle 12 mit der Objekt-Nr. 20045. Die einzelnen Wohnungen sind unter der gleichen Objekt-Nr. gespeichert, sie unterscheiden sich aber durch das Stichwort. Hier könnte z.B. stehen: fortlaufende Nummer, Wohnungs-Nr. laut Teilungserklärung, Wohnungslage (z.B. EG. Links) etc.
Beispiel einer Wohnanlage, bestehend aus 5 Eigentumswohnungen: Das Wohngebäude befindet sich in der Sonnenalle 12 mit der Objekt-Nr. 20045. Die einzelnen Wohnungen sind unter der gleichen Objekt-Nr. gespeichert, sie unterscheiden sich aber durch das Stichwort. Hier könnte z.B. stehen: fortlaufende Nummer, Wohnungs-Nr. laut Teilungserklärung, Wohnungslage (z.B. EG. Links) etc.
Status
Dieses Element und die damit verbundenen Funktionen stehen in mehreren FlowFact-Fenster zur Verfügung. Die Beschreibung dazu finden Sie deshalb hier...
Merkmale/Sicherheit
Dieses Element und die damit verbundenen Funktionen stehen in mehreren FlowFact-Fenster zur Verfügung. Die Beschreibung dazu finden Sie im Index unter Merkmale und Sicherheit.
Tragen Sie hier weitere Informationen ein, die Sie nicht über die Feldarten definieren wollen. Notizen können fast beliebig lang sein.
Das Notiz-Feld erscheint (nebst evtl. Inhalt) sowohl auf der Registerkarte Daten 1, als auch auf der Registerkarte ...2.
 Textbausteine einfügen - AutoTexte (Kurs)
Textbausteine einfügen - AutoTexte (Kurs)
Sinnvolle Shortcuts für Textfelder
Eingabehilfen
Oberhalb der Feldarten befindet sich das Listenfeld zur Auswahl der Eingabehilfen:
Hier können Sie im Nachhinein, die bei der Neuanlage im Kontext-Menü ausgewählte Eingabehilfe ändern.
 Eine genaue Beschreibung der Eingabehilfen finden Sie im Kapitel "Funktionen im Detail", Abschnitt "Extras", Seite "
Eine genaue Beschreibung der Eingabehilfen finden Sie im Kapitel "Funktionen im Detail", Abschnitt "Extras", Seite " Eingabehilfen".
Eingabehilfen".
Feldarten (Eingabefelder)
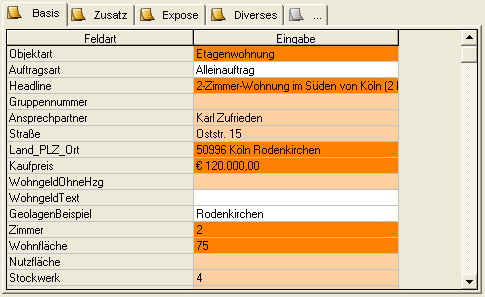
In dieser Liste werden die wichtigsten Objektdaten anhand sog. Feldarten (Eingabefelder und deren Bezeichnungen) erfasst. Dabei spielen die Eingabehilfen eine besondere Rolle, die das Befüllen der Liste mit den jeweils passenden Eingabefeldern steuern. Bei der Neuanlage ( Neu) eines Objekts erscheint zunächst ein Einblend-Menü, aus dem Sie die zum Objekt passende Eingabehilfe auswählen. Anschließend wird die Liste mit den Eingabefeldern befüllt, die Sie dann Zeile für Zeile ausfüllen können. Haben Sie bei der Neuanlage versehentlich eine falsche Eingabehilfe ausgewählt, so können Sie sich auch im Nachhinein für eine andere Eingabhilfe entscheiden. Verwenden Sie dazu das o.g. Listenfeld (welches sich direkt über dem Feldarten-Bereich befindet).
Neu) eines Objekts erscheint zunächst ein Einblend-Menü, aus dem Sie die zum Objekt passende Eingabehilfe auswählen. Anschließend wird die Liste mit den Eingabefeldern befüllt, die Sie dann Zeile für Zeile ausfüllen können. Haben Sie bei der Neuanlage versehentlich eine falsche Eingabehilfe ausgewählt, so können Sie sich auch im Nachhinein für eine andere Eingabhilfe entscheiden. Verwenden Sie dazu das o.g. Listenfeld (welches sich direkt über dem Feldarten-Bereich befindet).
Um ein Optimum an Übersicht zu erreichen sind die Feldarten in Gruppen aufgeteilt, welche über Registerkarten (z.B. Basis, Zusatz, Exposé) ausgewählt werden. Jede Registerkarte filtert die jeweiligen Feldarten aus.
 Weitere Informationen zu Feldarten-Registerkarten und Eingabehilfen finden Sie im Kapitel "FlowFact einrichten", Seite "
Weitere Informationen zu Feldarten-Registerkarten und Eingabehilfen finden Sie im Kapitel "FlowFact einrichten", Seite " Feldarten und Eingabehilfen definieren".
Feldarten und Eingabehilfen definieren".
Das Ausfüllen der Feldarten (zumindest der wichtigsten) ist für die automatische Selektion (Abgleich der Interessentenwünsche mit den Objektdaten) unbedingt erforderlich!
Ausserdem werden Feldarten für die Aufbereitung des Exposés und zur Darstellung der Objektdaten in Internet Immobilienbörsen (z.B. Webserver, ImmobilienScout 24 etc.) benötigt. Auch Suchmaschinen der Immobilienportale bereiten die Daten der Feldarten auf, um dem Immobilieninteressenten anhand von Such-Dialogen Objekt-Auswahlmöglichkeiten zur Verfügung zu stellen.
 Detaillierte Informationen zur Feldarten Eingabeliste finden Sie im Kapitel "Funktionen im Detail", Abschnitt "Datei/Immobilien-Version", Seite "
Detaillierte Informationen zur Feldarten Eingabeliste finden Sie im Kapitel "Funktionen im Detail", Abschnitt "Datei/Immobilien-Version", Seite " Feldarten Eingabeliste".
Feldarten Eingabeliste".
 Im Kapitel "Einführung (Lehrgänge)", Abschnitt "Immobilienversion" finden Sie den Lehrgang "
Im Kapitel "Einführung (Lehrgänge)", Abschnitt "Immobilienversion" finden Sie den Lehrgang " Objekt eingeben", der u.a. Informationen zum Bearbeiten von Feldarten
Objekt eingeben", der u.a. Informationen zum Bearbeiten von Feldarten
Liste (Suchergebnis)
Diese Liste stimmt exakt mit der Liste überein, die in der Registerkarte Objekte (Liste) angezeigt wird. Dieses Element und die damit verbundenen Funktionen stehen in mehreren FlowFact-Fenstern zur Verfügung. Die Beschreibung dazu finden Sie im Index unter Suchergebnisliste.
Notiz
Siehe oben - Registerkarte Daten 1
Provision
FlowFact rechnet Ihnen die Provisionen automatisch aus, sobald Sie eines der Provisionsfelder mit der [Tab]-Taste verlassen. Das Ergebnis zum jeweils ausgefüllten Provisionsfeld wird unmittelbar darunter angezeigt, sobald Sie zum nächsten Feld wechseln ([Tab]-Taste). Als Grundlage dient immer die Eingabe in der Feldart Kaufpreis! bzw. Miete. Bei Intervalleingabe (z.B. 300 bis 400) geht FlowFact vom zuletzt eingegebenen Betrag (üblicherweise der höhere) aus. Selbstverständlich wird bei der Ausrechnung berücksichtigt, ob sich die Provision aus %, Monats- oder Jahresmieten errechnet. Achten Sie bitte darauf, dass die Berechnungsgrundlagen im richtigen Verhältnis zur eingetragenen Preisbasis stehen müssen, da Sie sonst falsche Ergebnisse erhalten.
 Tragen Sie zuerst Ihren Provisionssatz (inkl. Mehrwertsteuer) ein, dann die jeweilige Berechnungsgrundlage (in Grossschrift), die dem eingegebenen Provisionssatz vorangestellt wird (dazwischenliegende Leerzeichen werden ignoriert):
Tragen Sie zuerst Ihren Provisionssatz (inkl. Mehrwertsteuer) ein, dann die jeweilige Berechnungsgrundlage (in Grossschrift), die dem eingegebenen Provisionssatz vorangestellt wird (dazwischenliegende Leerzeichen werden ignoriert):
xx% = Provisionssatz in % (z.B. 3,57%)
xxMM = Provisionssatz in Monatsmieten (z.B. 2,38MM)
xx = absoluter Betrag (z.B. 10500 oder 1.500,50)
Beim Ausfüllen von Textfeldern (wie z.B. auch die Provisions-Felder) können Sie selbstverständlich auch auf Textbausteine zurückgreifen (einfach F4-Taste drücken). Weitere Informationen dazu finden Sie hier: Mit Textbausteinen arbeiten (AutoText)
Quelle
Bei Gemeinschaftsgeschäften tragen Sie dort die Provision ein, die der objektakquirierende Kollege oder Informant bei Vertragsabschluss erhält. Auch evtl. vereinbarte Tip-Provisionen können Sie dort eintragen.
Eigene
Hier geben Sie Ihre Gesamtprovision (Interessent und Anbieter) ein.
Partner
In diesem Feld können Sie einen weiteren Partner (z.B. freier Handelsvertreter) berücksichtigen, mit dem Sie eine Provisionsvereinbarung, im Zusammenhang mit diesem Objekt, getroffen haben.
Provision Interessent/Käufer/Mieter
Hier wird die Provision eingetragen, die der Interessent bei erfolgreichem Abschluss zu zahlen hat.
Provision Anbieter/Verkäufer/Vermieter
Das Feld muss die Provision beinhalten, die der Anbieter zu zahlen hat.
Mitarbeiter
Tragen Sie hier den Provisionssatz Ihres Mitarbeiters (dient nur der Information).
Datei
Anhand dieser Eintragung erkennt FlowFact, wo sich das Exposé bzw. die Multimedia-Daten (Objektbilder) befinden. Der dort ohne Extender angegebene Dateiname leitet sich aus dem Inhalt des Feldes Kennung ab und ist Bestandteil der Exposé- bzw. Bild-Dateinamen. Ist FlowFact so eingestellt, dass Bilder und Exposés in Unterverzeichnissen gespeichert werden (Fenster Benutzer, Register Vorbelegung Feld Ordner-Prefix Objekte), so wird hier zusätzlich auch der jeweilige Pfad angegeben (z.B. ZUF\_1001). Beispiele für daraus erzeugte Dateinamen:
Exposé: _1001.DOC (Ordner Exposes, bzw. gem. o.g. Beispiel Exposes\ZUF)
Bild: _1001-kurz#Aussenansicht Strassenseite.jpg (Ordner pic.obj, bzw. gem. o.g. Beispiel pic.obj\ZUF)
Objektbilder empfangener Objekte (nur RDM Immonet):
Bilder, die Sie über RDM-ImmoNet empfangen haben (sofern ein entsprechendes ABO gespeichert wurde), werden im Verzeichnis flowfact\pic.obj\RDMAbo gespeichert. FlowFact zeigt diese pro Objekt automatisch in der Bild-Übersicht an (Fenster Objekte, Register Multimedia). Es können maximal zehn Bilder je Objekt übertragen werden (1 Bild für das Kurzexposé, neun Langexposébilder).
Auftragsende
Tragen Sie hier das Datum ein, an dem Ihr Auftrag abläuft.
Kollege Kennung
Dieses Feld brauchen Sie nur dann auszufüllen, wenn das Objekt im Rahmen eines Gemeinschaftsgeschäft angeboten werden soll und der Kollege eine eigene Objekt-Nummer angibt. Diese tragen Sie hier ein (Sie haben ja Ihre eigene Objekt-Nr. im Feld Kennung). Bezieht sich der Kollege bei etwaigen Rückfragen, auf seine Objekt-Nummer, haben Sie sofort den Überblick (sie dient als Suchbegriff z.B. bei der Standardsuche). Außerdem werden dadurch Verwechslungen vermieden.
Bei Offerten Aktivitäten an Quelle weiterleiten
Wenn Sie dieses Kontrollfeld aktivieren (ankreuzen), wird FlowFact bei jeder automatischen Nachweisverbuchung (im Zuge der Offertenerstellung) bei den jeweiligen Aktivitäten das dortige Kontrollfeld Noch weiterleiten automatisch aktivieren. Dadurch wird es möglich, in von Ihnen bestimmten Zeitabständen mit nur einem Befehl die Objektanbieter Ihrer Wahl über Ihre Aktivitäten zu unterrichten. Wenn Sie Ihren Anbietern diesen zusätzlichen Service bieten wollen, so sollten Sie dieses Feld ankreuzen. Wie und wo Sie FlowFact veranlassen, die entsprechenden Aktivitäten nach Anbieter sortiert mittels eines Informationsschreibens zusammenzustellen, erfahren Sie im Fenster Aktivitäten.
Exposé bei Listenfunktion nie automatisch ändern
Bei aktiver Einstellung wird sicher gestellt, dass bei Verwendung der Funktionen Für angezeigtes Objekt automatisch erstellen/aktualisieren bzw. Für alle Objekte aus Liste automatisch erstellen/aktualisieren (siehe weiter unten) ein evtl. vorhandenes Exposé nicht versehentlich überschrieben wird. Dies ist bei manuell nachbearbeiteten Exposés sinnvoll.
Bildgrößen-Slider
Mit Hilfe dieses Schiebereglers lässt sich die angezeigte Grafik stufenlos verkleinern bzw. vergrößern.
Öffnen
Öffnet das in der Liste ausgewählte Bild in der Standard-Grafiksoftware.
Explorer
Öffnet das Verzeichnis ...\pic.obj im Explorer. Dort haben Sie die Möglichkeit z.B. Bilder zu kopieren, zu löschen bzw. Dateinamen zu ändern etc.
Aus Zwischenablage einfügen...
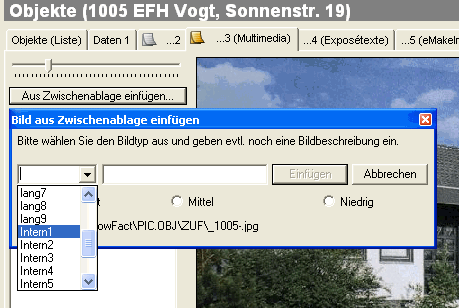
Über diese Funktion wird sichergestellt, dass Ihre Objektbilder stets den richtigen Dateinamen erhalten, welcher wiederum für die richtige Objekt-Zuordnung verantwortlich ist. Außerdem werden die so bezeichneten Bilder bei Objektdaten-Übertragungen zu Internet-Immobilienbörsen (wie z.B. Webserver, Immobilienscout24 etc.) mit übertragen.
Bei Klick auf die Schaltfläche Aus Zwischenablage einfügen... öffnet sich der oben gezeigte Dialog. Das Listenfeld auf der linken Seite sieht bis zu 19 Bilder vor:
Kurzbild
Dieses Bild erscheint auf der ersten Exposé-Seite, sowie in Auswahl-Listen in Internet Immobilienbörsen.
Lang1 bis Lang9
Diese bis zu 9 Bilder erscheinen am Ende des Exposés - bei Verwendung unserer Vorlagen und in Internet Immobilienbörsen.
Intern1 bis Intern9
Diese bis zu 9 Bilder erscheinen am Ende des Exposés - bei Verwendung unserer Vorlagen.
 Kapitel "Einführung (Lehrgänge)", Abschnitt "Immobilienversion", Seite "
Kapitel "Einführung (Lehrgänge)", Abschnitt "Immobilienversion", Seite " Objektbilder eingeben".
Objektbilder eingeben".
Symbolschaltfläche (Datei-Werkzeuge)

Oberhalb der Multimedia-Liste befindet sich eine Symbolleiste mit Funktionen, die den Umgang mit Bildern und Anlagen enorm erleichtern, z.B:
Per Mausklick können Sie über das Dateisystem (Auswahldialog) ein Bild (bzw. mehrere Bilder gleichzeitig) hinzufügen. FlowFact erstellt davon eine Kopie und behält die Originaldatei bei. Der Clou: Der Dateiname und die darin enthaltene Positionsnummer wird automatisch erzeugt und sofort in der Liste angezeigt!
Es können mehrere Bilder gleichzeitig markiert und eingefügt werden! Dazu stehen Ihnen im Auswahl-Dialog die windowsüblichen Möglichkeiten zur Verfügung, z.B. mehrfaches Markieren per Tastenkombination STRG + Pfeiltaste. Selbstverständlich im Auswahl-Dialog auch die Anzeige geändert werde.
Im folgenden Abbildungsbeispiel sind drei Bilder ausgewählt und die Ansicht auf Miniaturansicht eingestellt:
Dateien lassen sich direkt von der Liste aus löschen, den Explorer muss dazu nicht geöffnet werden.
Die Position (z.B. Reihenfolge der Bildausgabe im Exposé), der Titel (Name) und Typ (Kurz-/Langexposé, intern, Dokument) können jederzeit geändert werden. Bei Änderung der Position passt FlowFact automatisch die restlichen Bildernamen an!
Auch andere Dateiformate (PDF, TIF, AVI) können berücksichtigt werden. Verwenden Sie z.B. PDF-Dokumente, um Selbstauskunft, Baubeschreibung, Reservierungsvertrag, Vordrucke von Mit- oder Kaufverträgen einzubinden. Die Dokumenten übertragen Sie per Knopfdruck in die Immobilienportale oder auf Ihre eigene Homepage.+
| Neues Bild hizufügen Öffnet das Windows Dialogfeld, über das Sie das gewünschte Bild auswählen können. Bei Verwendung der Miniaturansicht erkennen Sie die richtigen Bilder bereits bevor Sie diese öffnen bzw. zur FlowFact Multimedia-Liste hinzufügen.
Nach der Übernahme des gewünschten Bildes durch Klick auf Öffnen, kopiert FlowFact die Bilddatei in das FlowFact-Verzeichnis. Der Clou: Der objektspezifische Dateiname und Nummer der Bildposition werden automatisch unter Berücksichtigung bereits vorhandener Bilder bzw. Dateien erzeugt und sofort in der Liste angezeigt!
|
| Onlinebild einfügen Öffnet das Verzeichnis Online (ein Unterverzeichnis von pic.obj). Hier können Sie aus einer Reihe von Bildern wählen, die Sie z.B. zur Darstellung bei Ihrer Online Immobilienbörse verwenden können. So wahren Sie bei bestimmten Objekte die notwendige Anonymität oder assoziieren bestimmte Stimmungen.
Die Auswahl der Bilder ist mit der Funktion
|
| Neues Dokument hinzufügen Auch hier wird das Windows Dialogfeld geöffnet. Er bezieht sich jedoch auf das Einfügen von Dokumenten der Formate PDF, TIF, AVI und JPG.
Die Auswahl der Dokumente ist mit der Funktion
|
| Löscht die in der Liste markierte Multimedia-Datei. Zuvor erhalten Sie eine Sicherheitsabfrage. Eine so gelöschte Datei kann nicht mehr wiederhergestellt werden!
|
| Öffnet den Eigenschaften-Dialog über den Sie den Untertitel (Name), den Typ und sogar die Position des Bildes in der Liste (und somit auch im Exposé) ändern können.
Der Eigenschaften-Dialog öffnet sich auch dann, wenn Sie einen Listeneintrag per Doppelklick auswählen oder per Rechtsklick über das Einblendmenü die Funktion Eigenschaften aufrufen.
|
| Diese Funktion übergibt das Bild in die installierte Bildbearbeitungs-Software. Der Name und der Dateipfad werden dabei übernommen, sodass Sie Änderungen nur noch mit Speichern in Ihrer Bildbearbeitungs-Software bestätigen brauchen. Das Suchen des Speicherortes entfällt somit.
Hinweis zu Bildern im Format JPG:
|
| Öffnet den Explorer unter Berücksichtigung des objektspezifischen Speicherortes.
|
Multimedia-Liste
FlowFact zeigt hier alle Bild- bzw. Video-Dateien zur Auswahl an, die im Verzeichnis FlowFact\PIC.OBJ enthalten sind und mit dem Dateinamen aus dem Feld Datei (siehe Register Sonstiges) beginnen.
Die Liste blendet ein Kontext-Menü ein, sobald Sie einen Listeneintrag mit der rechten Maustaste anklicken (siehe folgende Abbildung).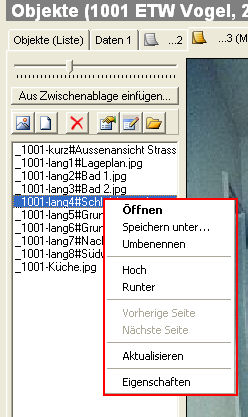
Das Popupmenü stellt Ihnen wichtige Dateibearbeitungsfunktionen (selbsterklärend) zur Verfügung-
Bildanzeige
Hier wird die im Listenfeld ausgewählte Grafik (z.B. Bilder, Grundrisspläne, Videos) angezeigt.
 In Microsoft Word ist es möglich, auf die gleichen Dateien zuzugreifen, ohne dass diese dort gespeichert werden (verknüpfte Dateien). Das bedeutet, dass dadurch enorm viel Speicherkapazität auf Ihrem Speichermedium (z.B. Festplatte) eingespart wird.
In Microsoft Word ist es möglich, auf die gleichen Dateien zuzugreifen, ohne dass diese dort gespeichert werden (verknüpfte Dateien). Das bedeutet, dass dadurch enorm viel Speicherkapazität auf Ihrem Speichermedium (z.B. Festplatte) eingespart wird.
...4 (Exposétexte)
Die Registerkarte ...4 (Exposétexte) dient der Eingabe ausführlicher Beschreibungen, die im Exposé (gedruckt oder Online) erscheinen. Am unteren Rand dieser Registerkarte finden Sie zwei untergeordnete Register zur Anzeige der Bereiche Exposé und Extras.

Freier Text
Bebaubarkeit
Erschließung
Lage
Objekt
Ausstattung
Tragen Sie bitte in das jeweilige Exposé-Textfeld Ihre entsprechende Beschreibung ein. Im Gegensatz zu den Feldarten, steht Ihnen hier unbegrenzt viel Raum zur Verfügung.
Selbstverständlich werden auch diese Texte übertragen, wenn Sie die Objektdaten bei Ihrem Internet Immobilienportal online stellen (z.B. ImmobilienScout24, RDM Immonet etc.).
Unsere Exposévorlagen (z.B. _automatisch.doc) sehen vor, dass die Überschriften der jeweiligen Textfelder nur dann erscheinen, wenn diese Daten enthalten.
Jede Textbox kann über einen Platzhalter ausgelesen werden:
Name des Eingabefeldes | Name des Platzhalters |
Freier Text (Sonstiges) | «OBJ_TEXTFREI» |
Bebaubarkeit | «OBJ_TEXTBEBAUBARKEIT» |
Erschließung | «OBJ_TEXTERSCHLIESSUNG» |
Lage | «OBJ_TEXTLAGE» |
Objekt | «OBJ_TEXTOBJEKT» |
Ausstattung | «OBJ_TEXTAUSSTATTUNG» |
 Beim Ausfüllen dieser Textfelder können Sie selbstverständlich auch auf Textbausteine zurückgreifen (einfach F4-Taste drücken). Weitere Informationen dazu finden Sie hier: Mit Textbausteinen arbeiten (AutoText)
Beim Ausfüllen dieser Textfelder können Sie selbstverständlich auch auf Textbausteine zurückgreifen (einfach F4-Taste drücken). Weitere Informationen dazu finden Sie hier: Mit Textbausteinen arbeiten (AutoText)
 Es sind nur die Felder editierbar, die für die zuvor ausgewählte Objektart (über Eingabehilfe) zugelassen sind!
Es sind nur die Felder editierbar, die für die zuvor ausgewählte Objektart (über Eingabehilfe) zugelassen sind!


Hier stehen Ihnen vier weitere Felder zur Eingabe von Exposé-Texten zur Verfügung (siehe folgende Tabelle).
Auch diese Felder werden in unseren aktuellen Exposé-Vorlagen (z.B. _automatisch.doc) berücksichtigt: Wird mindestens ein Feld ausgefüllt, so erscheint der Text im Exposé unter der Überschrift "Sonstiges". Dabei spielt es keine Rolle, ob das Feld Freier Text (siehe oben) ausgefüllt ist oder nicht.
Name des Eingabefeldes | Name des Platzhalters |
Extra 1 | «OBJ_TEXTEXTRA1» |
Extra 2 | «OBJ_TEXTEXTRA2» |
Extra 3 | «OBJ_TEXTEXTRA3» |
Extra 4 | «OBJ_TEXTEXTRA4» |
...5 (eMakeln 1)
Objekt noch nicht übertragen
Diese Funktion bezieht sich auf Ihre eigenen Objekte. Sie ist nach einer Objekt-Neuanlage aus Sicherheitsgründen eingeschaltet, so dass eine unerwünschte Objektübertragung zum jeweiligen Immobilienportal ausgeschlossen ist. Wenn Sie ein Objekt übertragen wollen, so müssen Sie also zuerst diese Funktion deaktivieren (kein Häkchen).
Beim nächsten Aufruf des Fensters "Objekte übertragen" befindet sich das neu angelegte, für die Übertragung frei gegebene Objekt in der Übertragungsliste. Erst wenn Sie von dort aus eine Übertragung starten, werden Ihre Objektdaten über das Internet übertragen (sofern alle dafür notwendigen Hard- und Softwarekomponenten vorhanden und installiert sind).
Objekt-Tracking
Ist diese Funktion aktiv, so werden die Aktivitäten zu diesem Objekt (inkl. evtl. vorhandener Unterobjekte) an den FlowFact Web-Server übertragen, die im Rahmen des Objekt-Trackings vom jeweiligen Objekt-Anbieter (im geschützten Bereich) eingesehen werden können..
 Es werden nur die Aktivitäten übertragen, die im Fenster Extras/Aktivitätenarten (Listenfeld Objekt-Tracking) dafür frei gegeben sind (nebst Definition des Umfangs, z.B. mit oder ohne Angabe des Notizfeldinhalts etc.).
Es werden nur die Aktivitäten übertragen, die im Fenster Extras/Aktivitätenarten (Listenfeld Objekt-Tracking) dafür frei gegeben sind (nebst Definition des Umfangs, z.B. mit oder ohne Angabe des Notizfeldinhalts etc.).
OpenImmo-ObjektID
In diesem Feld wird nach der ersten Übertragung Ihre OpenImmo-ObjektID automatisch eingetragen.
Liste der "Internetbörsen"
Diese Liste kann nur dann bearbeitet bzw. vollständig angezeigt werden, wenn bereits mindestens eine Schnittstelle (z.B. Webserver) eingerichtet wurde.
Vorhandene Schnittstellen werden im Fenster Extras/Grundeinstellungen, Registerkarte Stand.Schnittstellen (Standard-Schnittstellen) angezeigt. Dort können Sie neue Schnittstellen anlegen bzw. bestehende ändern. Das Ändern bzw. Anlegen von Standardschnittstellen kann auch über direktes Aufrufen des Schnittstellen-Assistenten durchgeführt werden:
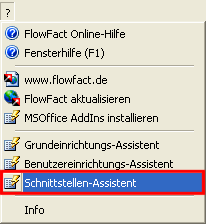
Beschreibung der in der Liste enthaltenen Spalten:
Internetbörsen:
Hier erscheinen alle Internetbörsen (z.B. Webserver), die mit dem Schnittstellen-Assistenten bzw. über das Fenster Extras/Grundeinstellungen, Registerkarte Stand.Schnittstellen eingerichtet worden sind.
Kurzexposé:
Aktiv (Häkchen sichtbar), wenn das Objekt als Kurzexpose dargestellt werden soll.
Langexposé :
Aktiv (Häkchen sichtbar), wenn das Objekt als Langexpose dargestellt werden soll.
 Eines der beiden Felder Kurzexposé bzw. Langexposé muss aktiv sein, wenn das Objekt übertragen werden soll. Ist nur die Langexposé-Funktion ausgewählt, so wird auch die Kurzexposé-Funktion als aktiv mit einbezogen.
Eines der beiden Felder Kurzexposé bzw. Langexposé muss aktiv sein, wenn das Objekt übertragen werden soll. Ist nur die Langexposé-Funktion ausgewählt, so wird auch die Kurzexposé-Funktion als aktiv mit einbezogen.
 Wenn ein Objekt über die Oberfläche auf inaktiv gesetzt wird, werden die Einträge (Häkchen) automatisch entfernt!
Wenn ein Objekt über die Oberfläche auf inaktiv gesetzt wird, werden die Einträge (Häkchen) automatisch entfernt!
Adresse:
Aktiv (Häkchen sichtbar), wenn die Adresse im Internet dargestellt werden soll.
Status
Status der letzten Übertragung.
Letzte Übertragung
Datum der letzen Übertragung (von FlowFact aus zum Provider).
Börsen Exp.ID
Erscheint, wenn eine gesonderte ExposeID von der Börse zurückgegeben wird, über die ein Objekt direkt gesucht werden kann.
FlowFact enthält bereits einige Exposé-Vorlagen, die Sie komplett übernehmen (automatische Vorlagen) oder Ihren Vorstellungen entsprechend ändern können.
 Bitte beachten Sie, dass Sie Ihre individuell angepassten Vorlagen nicht im Muster-Verzeichnis vorlagen.mus, sondern im vorlagen Verzeichnis speichern: ...\FlowFact\vorlagen\EXPOSES. Ausserdem müssen die Dateinamen der automatischen Vorlagen mit auto beginnen! FlowFact erkennt auch Namen, die mit _auto beginnen. Dateien, deren Namen mit Unterstrich beginnen, werden allerdings im Musterverzeichnis bei Updates automatisch überschrieben.
Bitte beachten Sie, dass Sie Ihre individuell angepassten Vorlagen nicht im Muster-Verzeichnis vorlagen.mus, sondern im vorlagen Verzeichnis speichern: ...\FlowFact\vorlagen\EXPOSES. Ausserdem müssen die Dateinamen der automatischen Vorlagen mit auto beginnen! FlowFact erkennt auch Namen, die mit _auto beginnen. Dateien, deren Namen mit Unterstrich beginnen, werden allerdings im Musterverzeichnis bei Updates automatisch überschrieben.
Sobald Sie auf diese Registerkarte klicken, öffnet sich ein Kontext-Menü, welches Ihnen folgenden Funktionen zur Verfügung stellt: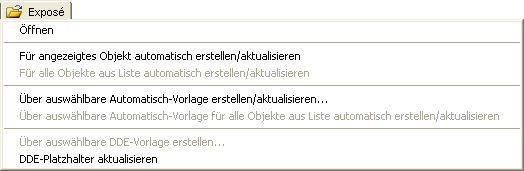
Öffnen
Öffnet ein bereits vorhandenes Exposé. FlowFact speichert die Exposés im Ordner ...\FlowFact\exposes.
Für angezeigtes Objekt automatisch erstellen/aktualisieren
Diese Funktion versucht zuerst, die individuelle Exposé-Vorlage automatisch.doc im Ordner ...\FlowFact\vorlagen\EXPOSES zu verwenden. Ist noch keine eigene Word-Vorlage gespeichert, wird auf die Mustervorlage _automatisch.doc im Ordner ...\FlowFact\vorlagen.mus\EXPOSES) zurück gegriffen.
Anschließend wird die Vorlage im Rahmen der Word-Seriendruckfunktion mit den Objektdaten zusammengeführt, die Textmarken für Lang-, Kurzexposé und evtl. Inseratentext eingefügt und unter dem Exposé-Namen, der sich aus der Objekt-Kennung ableitet, gespeichert.
Die Platzhalter in der Mustervorlage _automatisch.doc sind keine DDE-Platzhalter, sondern ganz normale Seriendruckplatzhalter. Die über das FlowFact-Word-Menü zur Verfügung gestellte Funktion Objektplatzhalter neu aktualisieren ist bei Seriendruck-Exposés wirkungslos!
Bei dieser Funktion werden vorhandene Exposés ohne Rückfrage gelöscht, auch wenn diese manuell nachbearbeitet wurden. Exposés können Sie durch die Funktion Exposé nie automatisch ändern (siehe oben) schützen.
Für alle Objekte aus Liste automatisch erstellen/aktualisieren
Es werden zu allen Objekten in der aktuellen Objektliste neue Exposés erstellt.
Über auswählbare Automatisch-Vorlage automatisch erstellen/aktualisieren...
Es können beliebig viele Vorlagen zur automatischen Erstellung eines Exposés verwendet werden. Um den Auswahldialog zu öffnen, klicken Sie auf diesen Menüeintrag.
FlowFact zeigt dort alle Dateien an, deren Namen mit _auto bzw. auto beginnen und mit .doc enden.
 Eigene Vorlagen:
Eigene Vorlagen:
Wenn Sie eigene Vorlagen verwenden wollen, so speichern Sie diese bitte im Verzeichnis ...\FlowFact\vorlagen\EXPOSES. Sobald dort mindestens eine Datei enthalten ist, dessen Name die o.g. Bedingungen erfüllt, wird FlowFact künftig dieses Verzeichnis (mit Ihren Vorlagen) bevorzugen!
Über auswählbare Automatisch-Vorlage für alle Objekte aus Liste automatisch erstellen/aktualisieren...
Entspricht der Funktion Über auswählbare Automatisch-Vorlage automatisch erstellen/aktualisieren..., wirkt sich aber auf alle Objekte aus, die sich in der Objektliste befinden.
Über Vorlage erstellen
Bei Anwahl dieser Funktion erscheint der Word-Dialog Öffnen, der die vorhandenen Exposé-Vorlagen zur Auswahl stellt. Diese Vorlagen müssen sog. DDE-Platzhalter enthalten, welche im Gegensatz zur Seriendruckfunktion stets als Platzhalter erhalten bleiben. Eine Aktualisierung über die Funktion Objektplatzhalter neu aktualisieren (FlowFact-Word-Menü) ist daher jederzeit möglich.
DDE-Platzhalter aktualisieren
Entspricht der im FlowFact-Word-Menü enthaltenen Funktion Objektplatzhalter neu aktualisieren und bezieht sich auf das in FlowFact angezeigte Objekt.
 Die letzten beiden Funktionen verwenden Exposés mit sog. DDE-Platzhaltern. Diese stammen aus den Anfängen von FlowFact und sind ausschließlich für FlowFact entwickelt worden. Inzwischen haben sich die vollautomatischen Exposés durchgesetzt, die ab FlowFact 2003 ebenfalls über beliebig viele Vorlagen ausgewählt werden können.
Die letzten beiden Funktionen verwenden Exposés mit sog. DDE-Platzhaltern. Diese stammen aus den Anfängen von FlowFact und sind ausschließlich für FlowFact entwickelt worden. Inzwischen haben sich die vollautomatischen Exposés durchgesetzt, die ab FlowFact 2003 ebenfalls über beliebig viele Vorlagen ausgewählt werden können.
 Weitere Informationen zu DDE-Platzhaltern finden Sie im Kapitel "Funktionen im Detail", Abschnitt "Exposé/Offerte (FF-Immobilien), Seite "
Weitere Informationen zu DDE-Platzhaltern finden Sie im Kapitel "Funktionen im Detail", Abschnitt "Exposé/Offerte (FF-Immobilien), Seite " Offertenerstellung".
Offertenerstellung".