|
Dieser Lehrgang zeigt Ihnen, wie Sie ein neues Objekt eingeben. In einem separaten Abschnitt wird die Arbeitsweise in wenigen Schritten zum Einfügen von Objektbildern gezeigt. Im letzten Lehrgang dieser Seite erfahren Sie, was Sie beim Ändern eines Objekts und dessen Exposé beachten sollten.
Starten Sie die Objekt-Neuanlage von der Adresse des Anbieters aus. Klicken Sie also zuerst auf  Adressen und suchen Sie die Anbieteradresse bzw. geben Sie diese neu ein.
Adressen und suchen Sie die Anbieteradresse bzw. geben Sie diese neu ein.
Verzweigen Sie jetzt bitte von der Adresse aus in das Objekte-Fenster. Klicken Sie dazu auf die Registerkarte  .
.
Das Verknüpfungssymbol zur Registerkarte  wird farbig dargestellt (
wird farbig dargestellt ( ), wenn bereits ein Objekt mit dieser Adresse verknüpft ist. Ein Mausklick darauf listet alle Objekte zu dieser Adresse im Fenster
), wenn bereits ein Objekt mit dieser Adresse verknüpft ist. Ein Mausklick darauf listet alle Objekte zu dieser Adresse im Fenster  Objekte auf.
Objekte auf.
Um ein neues Objekt einzugeben, klicken Sie auf die Neuanlage-Schaltfläche und wählen Sie im darauf folgenden Einblendmenü die gewünschte Eingabehilfe aus, z.B: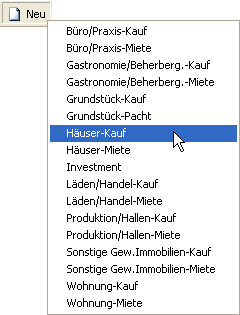
Die Eingabemarke (Cursor) wartet im Feld Interne Bezeichnung auf Ihre Eingabe. Dieses Feld nimmt eine Kurzbezeichnung des Objekts auf, die sowohl der einfachen Suche (Standardsuche), als auch der schnellen Übersicht in internen Listen dient. Wir empfehlen, zunächst einen Objektkürzel und dann z.B. Eigentümername oder Objektstraße etc. einzugeben. Das hat den Vorteil, dass Sie mit nur einem Befehl (Eintrag des Kürzels, wie z.B. EFH im Suchen-Dialog) z.B. alle Einfamilienhäuser suchen können.
Beispiel: EFH Müller, Musterstraße.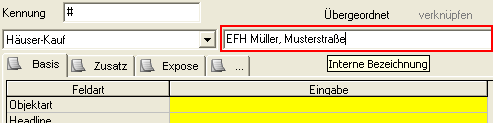
Bevor Sie mit der Eingabe der Feldarten beginnen, prüfen Sie bitte den Inhalt des Listenfeldes oberhalb der Feldarten. Haben Sie sich bei Neuanlage z.B. verklickt, so können Sie hier im Nachhinein die richtige Eingabehilfe aufrufen.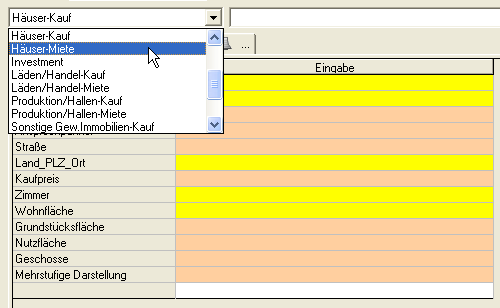
Füllen Sie nun die Feldarten der Reihe nach aus. Wenn Sie Hilfe zur jeweiligen Feldart benötigen, so bleiben Sie mit der Maus über der jeweiligen Zeile kurz stehen, bis der sog. Tooltipp angezeigt wird. Folgendes Beispiel zeigt den Tooltipp zur Feldart Objektart: 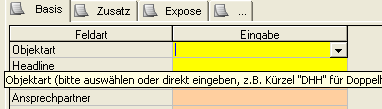
Es gibt unterschiedliche Typen von Feldarten. Die wichtigsten sind: Optionen, Ja/Nein, Währung, Text und Numerisch. Die Feldart Objektart ist vom Typ Optionen. Eine Optionen-Feldart ist ein einzeiliges Listenfeld (Combobox). Sie erkennen es leicht an der kleinen Schaltfläche am rechten Rand der Eingabe-Zelle:
Klicken Sie darauf, um das Listenfeld zu öffnen. Wählen Sie nun die passenden Eintrag aus, z.B.: 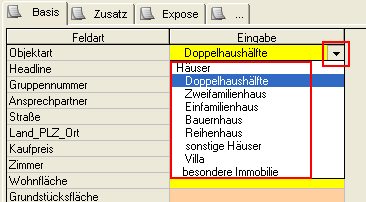

Die gelb markierten Zeilen sind Pflichtfelder (wichtig für Börsenübertragung). Werden diese übersprungen, erscheint ein entsprechender Hinweis.
FlowFact wandelt die Eingaben in Währungs-Feldarten automatisch in das gewünschte Format um, sobald die Eingabe-Zelle verlassen wird. Dazu steht im Fenster Feldarten (Menü Extras) das Feld Format zur Verfügung (siehe Kapitel "Funktionen im Detail", Abschnitt "Extras", Seite  Feldarten). Die Standard-Feldarten des Typs Währung (z.B. Kaufpreis) sind bereits entsprechend definiert. Aus der Eingabe von 450t wird z.B. € 450.000,00, aus 1,5 mio wird € 1.500.000,00. Ob Ihre Eingaben verstanden worden sind, zeigt ein Hinweis in der Statuszeile (am unteren linken FlowFact-Fensterrand).
Feldarten). Die Standard-Feldarten des Typs Währung (z.B. Kaufpreis) sind bereits entsprechend definiert. Aus der Eingabe von 450t wird z.B. € 450.000,00, aus 1,5 mio wird € 1.500.000,00. Ob Ihre Eingaben verstanden worden sind, zeigt ein Hinweis in der Statuszeile (am unteren linken FlowFact-Fensterrand).
Gehen Sie nun zum nächsten Eingabefeld, in dem Sie die Taste [Return] oder [Tab] drücken.
Nachdem Sie die Feldarten eingegeben haben, sollten Sie noch Ihre Provisionssätze berücksichtigen. Dazu klicken Sie auf die Registerkarte  :
:
Es sind drei Formen der Provisionseingabe möglich (jeweils inkl. MwSt.!):
xx% = Provisionssatz in % (z.B. 3,57%)
xxMM = Provisionssatz in Monatsmieten (z.B. 2,38MM)
xx = absoluter Betrag (z.B. 10500 oder 1.500,50)
Füllen Sie zumindest die Felder Interessent/Käufer/Mieter und Anbieter/Verkäufer/Vermieter aus!
Im Feld Datei erzeugt FlowFact den Dateinamen, der für das Exposé und für die Objektbilder notwendig ist. Dieser Dateiname leitet sich aus der Eingabe im Feld Kennung ab. Ob die Exposés (im Ordner ...\flowfact\exposes\) und die Objektbilder (im Ordner ...\flowfact\pic.obj\) in weitere Unterordner verteilt werden, hängt von der Voreinstellung des Benutzers ab.
Ob und wie Unterordner für die jeweiligen Objekte angelegt werden, kann im Fenster Extras/Benutzer, Registerkarte Vorbelegung festgelegt werden. Das folgende Beispiel erzeugt automatisch pro Objekt einen separaten Unterordner, dess Name der Kennung entpricht: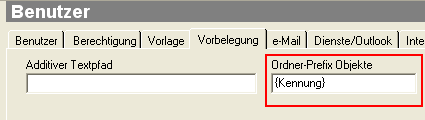
Weitere Einzelheiten dazu finden Sie im Kapitel "Funktionen im Detail", Abschnitt "Extras", Seite  Benutzer, Absatz "Ordner-Prefix Objekte".
Benutzer, Absatz "Ordner-Prefix Objekte".
Die Dateinamen der Objektbilder erhalten eine weitere Kennung, um die Bilder für das Kurz- und Langsexposé unterscheiden zu können. Auch diese Kennungen können benutzerspezifisch geändert werden. Dazu stehen im Fenster Extras/Grundeinstellungen (Bereich Dateinamen / Multimedia) die Felder kurz und Lang zur Verfügung: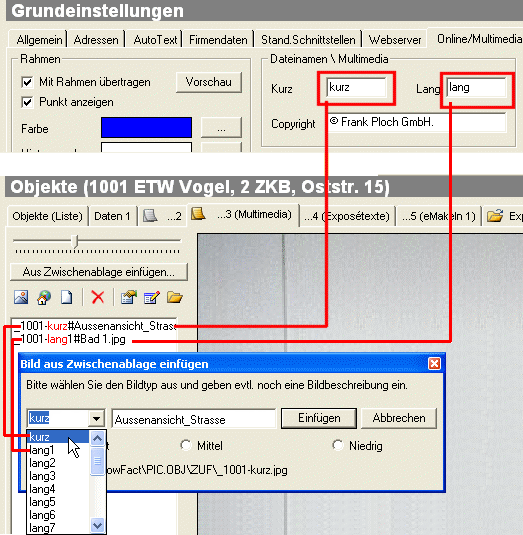

Änderungen an den o.g. Vorbelegungen sollten noch vor der Eingabe Ihrer ersten Objekt-Daten erfolgen! Dies ist insbesondere bei den Kurz-/Lang-Bildernamen im Zusammenhang mit Objekt-Übertragungen in Internet Immobilienbörsen zu beachten!
Das Feld Kollege Kennung ist nur dann sinnvoll, wenn Ihr Kollege im Rahmen eines META-Geschäfts eigene Objekt-Nummern verwendet, nach der Sie dann im Schnellsuchfeld suchen können.
Die Funktion Bei Offerten Aktivitäten an Quelle weiterleiten sollten Sie aktivieren, wenn Sie Ihre Objektanbieter automatisch über Ihre Aktivitäten (Liste der Interessenten mit Angebotsdatum etc.) informieren wollen. Weitere Informationen dazu finden Sie im Kapitel "Funktionen im Detail", Abschnitt "Funktionen" ("Immobilienversion"), Seite " Aktivitäten weiterleiten".
Aktivitäten weiterleiten".
Über die Registerkarte ...3 (Multimedia) haben Sie die Möglichkeit, Bilder zum Objekt einzufügen. Diese stehen dann in Ihrem Exposé bzw. nach der Online-Übertragung in Ihrer Internet Immobilienbörse bzw. im Webserver zur Verfügung. Weitere Informationen dazu finden Sie am Ende dieser Seite.
Beachten Sie noch die restlichen Felder des Objekte-Fensters. Füllen Sie insbesondere die Exposé-Texte auf der Registerkarte  aus. Diese werden in das automatisch erzeugte Exposé übernommen und in Ihre Internet Immobilienbörse bzw. in den Webserver übertragen.
aus. Diese werden in das automatisch erzeugte Exposé übernommen und in Ihre Internet Immobilienbörse bzw. in den Webserver übertragen.
Um das Exposé zu erstellen, klicken Sie einfach auf die Registerkarte  und wählen Sie im darauf folgenden Kontext-Menü den Eintrag
und wählen Sie im darauf folgenden Kontext-Menü den Eintrag  aus:
aus: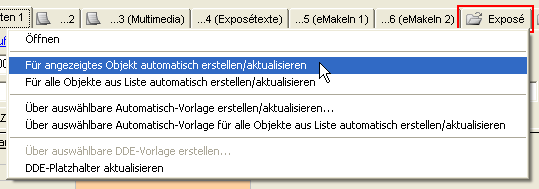
Das Exposé wird nun automatisch erzeugt.
Um eine weitere Vorlage auszuwählen, klicken Sie wieder auf die Registerkarte Exposé, klicken jetzt aber auf den folgenden Kontext-Menüeintrag: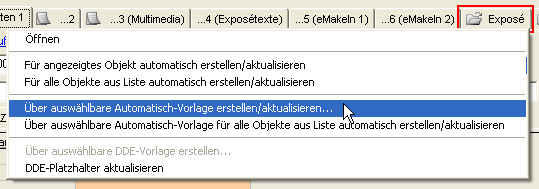
Nach der Erstellung des Exposés wird Word automatisch aufgerufen. Warten Sie, bis das Exposé erzeugt ist (dies kann einige Sekunden in Anspruch nehmen). Bei Windows XP müssen Sie u.U. auf die blinkende Word-Schaltfläche in der Taskleiste klicken, um das Exposé zu sehen:
Sie gelangen zu FlowFact zurück, indem Sie den FlowFact-Button in der Taskleiste anklicken:
Oder verwenden Sie einfach das FlowFact-Menü: Zuerst auf die Taste [F12] und dann auf Buchstabe [f] drücken:
Oder Sie verwenden das FlowFact-Menü: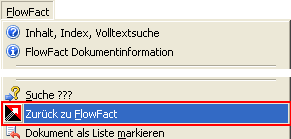
Öffnen Sie das Bild in Ihrem gewohnten Bildverarbeitungsprogramm (z.B. Paintshop, Corel Photo-Paint etc.). Haben Sie kein Bildverarbeitungsprogramm installiert, so öffnen Sie das Bilder im Internet Explorer (Rechtsklickfunktion Öffnen mit -> Internet Explorer).
Kopieren Sie das Bild von der Bildverarbeitungssoftware in die Zwischenablage. In der Regel finden Sie diese Funktion im Menü Bearbeiten, Eintrag Kopieren oder bei einer englisch sprachigen Software unter Menü Edit, Eintrag Copy. Haben Sie das Bild im Internet Explorer geöffnet, klicken Sie das Bilder mit der rechten Maustaste an und führen Sie diesen Befehl aus: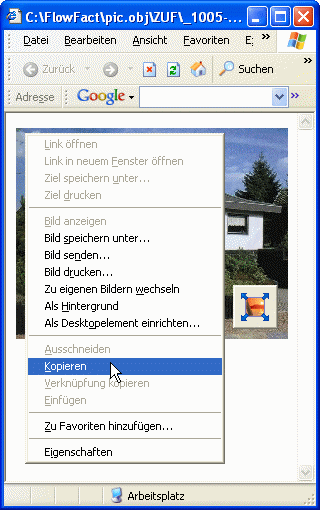
Wechseln Sie zu FlowFact durch Klick auf die Schaltfläche FlowFact in der Taskleiste (in der Regel am unteren Bildschirmrand):
Sofern nicht bereits geschehen, suchen Sie das Objekt, dessen Bild Sie einfügen wollen (z.B. über die Adresse des Objektanbieters und anschließendem Klick auf die Objekte-Registerkarte).
Klicken Sie nun im angezeigten Objekt auf die Registerkarte ... 3 (Multimedia).
Klicken Sie auf die Schaltfläche Aus Zwischenablage einfügen... 
Füllen Sie nun den Dialog Bild aus der Zwischenablage einfügen wie folgt aus:

Wählen Sie im Listenfeld aus: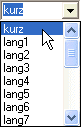

Geben Sie im Feld eine Bildbeschreibung ein. Dieser Text erscheint im Exposé unterhalb des Bildes und im Online-Exposé der jeweiligen Internet-Immobilienbörse.
Wie sich der Dateinamen im einzelnen zusammensetzt, können Sie direkt am Feld Dateiname mitverfolgen.
In unserem Beispiel lautet der Dateiname _1005-kurz#Aussenansicht (Eingang).jpg (_1005 = Objekt-Kennung).
Um das Bild unter dem angezeigten Dateinamen zu speichern, brauchen Sie nur noch auf die Schaltfläche Einfügen zu klicken.
Fertig - alles Weitere übernimmt FlowFact. Verfahren Sie mit weiteren Bildern in gleicher Weise.
Über das Kontext-Menü (rechter Mausklick auf Dateiname in der Multimedia-Liste) sowie mit Hilfe der Funktionssymbole oberhalb der Liste, haben Sie u.a. die Möglichkeit, die Reihenfolge und den Namen der Bild-Dateien zu ändern: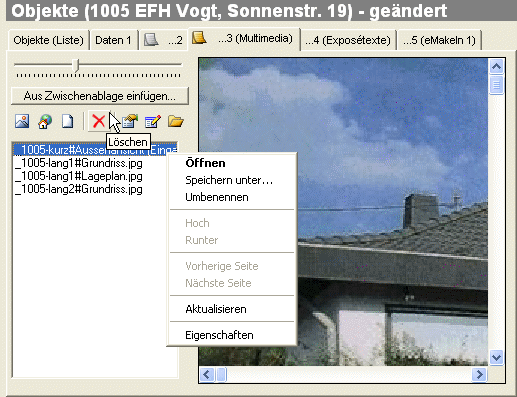
Bleiben Sie mit der Maus über einem Funktionssymbol stehen, so wird ein Tooltip eingeblendet, der Auskunft über die Funktion gibt.
 Selbstversändlich können Sie auch Bilder speichern, die nicht übertragen werden sollen. Hierbei müssen Sie nur beachten, dass Sie keine der im Listenfeld (1) angebotenen Vorgaben auswählen. Überschreiben Sie in diesem Fall die im Listenfeld angezeigte Auswahl, z.B. mit intern. Der Dateiname könnte dann z.B. so lauten: 5-intern#Eingangsbereich.jpg
Selbstversändlich können Sie auch Bilder speichern, die nicht übertragen werden sollen. Hierbei müssen Sie nur beachten, dass Sie keine der im Listenfeld (1) angebotenen Vorgaben auswählen. Überschreiben Sie in diesem Fall die im Listenfeld angezeigte Auswahl, z.B. mit intern. Der Dateiname könnte dann z.B. so lauten: 5-intern#Eingangsbereich.jpg
 Bei Speichern des Bildes verwendet FlowFact das Bildformat JPEG. Bei der Übertragung wird die Bildgröße automatisch angepasst.
Bei Speichern des Bildes verwendet FlowFact das Bildformat JPEG. Bei der Übertragung wird die Bildgröße automatisch angepasst.
Suchen Sie zuerst das Objekt, welches Sie ändern wollen, z.B. über die Adresse des Anbieters oder im Fenster Objekte über die Objekt-Nummer (Kennung).
Wollen Sie Objektdaten ändern, so können Sie dies direkt bei der jeweiligen Feldart tun. Es stehen Ihnen dabei alle Funktionen zur Verfügung, wie es bei der Neuanlage eines Objekts bereits beschrieben wurde.
Bitte beachten: Manche Feldarttypen (z.B. "Text") erfordern für die Änderung einen Doppelklick in der Spalte "Eingabe"! Dabei wird der gesamte Text markiert und überschrieben, sobald Sie neuen Text eingeben. Wollen Sie nur einen Tel des Textes ändern bzw. ergänzen, so führen Sie nach dem Doppelklick einen weiteren Klick aus, sodass die Einfügemarke (Cursor) sichtbar wird. Jetzt verhält sich das Feld, als ob Sie sich in einer Textverarbeitung befinden würden: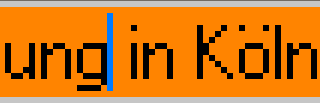
Die Abbildung zeigt den Cursor als blaue vertikale Linie. Jetzt können sie Text eingeben, markieren, löschen etc.
Haben Sie Daten im Objekt geändert, die im Exposé per Platzhalter ausgegeben werden (z.B. Preisreduzierung), so müssen Sie auch das Exposé aktualisieren. Klicken Sie dazu auf die Registerkarte Exposé und führen Sie im Kontext-Menü diesen Befehl aus: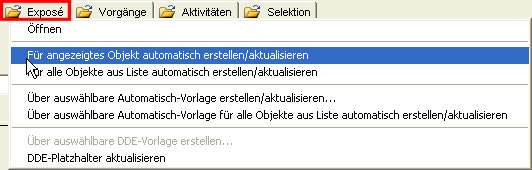
Bestätigen Sie folgende Abfrage durch Klick auf JA:
Bitte warten Sie anschließend, bis das fertige bzw. geänderte Exposé in Word angezeigt wird (die kann einige Sekunden in Anspruch nehmen).
Prüfen Sie nun, ob das Exposé Ihren Wünschen entspricht. Schließen Sie bitte dann das Dokument z.B. durch Klick auf die Schließen-Schaltfläche: