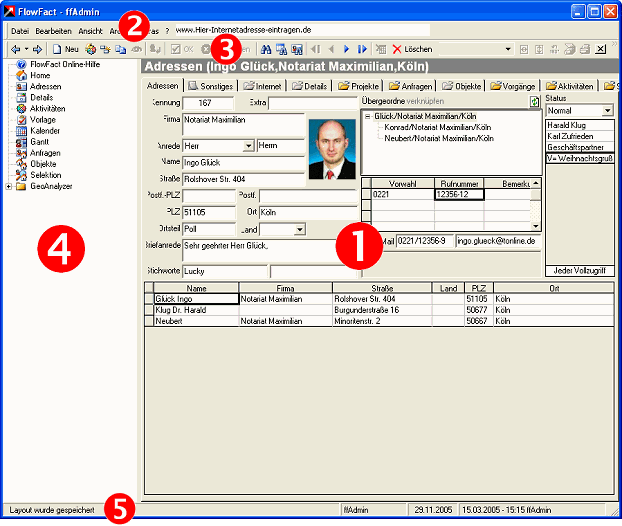
Hinweis
Die FlowFact Oberfläche kann, bedingt durch die jeweils erworbene Lizenz, von der bei Ihnen angezeigten Darstellung mehr oder weniger stark abweichen.
Bitte beachten Sie, dass u.U. einige Funktionen erst auf der Oberfläche eingefügt werden müssen. FlowFact stellt dafür die Funktion Anpassen zur Verfügung, die Sie sicher auch von anderen Programmen her kennen (z.B. MS Word oder MS Excel). Wenn Sie mehr darüber erfahren wollen, so lesen Sie bitte die Seite FlowFact Befehle sichtbar machen/entfernen.
Aufbau
Um Ihnen den Einstieg leicht zu machen, ist die Bedienungsoberfläche von FlowFact in Bezug auf Layout und Funktionalität an moderne Windows-Programme, wie z.B. MS Outlook oder MS Outlook-Express, ausgerichtet.
Wie sich die FlowFact Oberfläche aufbaut, wollen wir Ihnen anhand des Fensters Adressen zeigen:
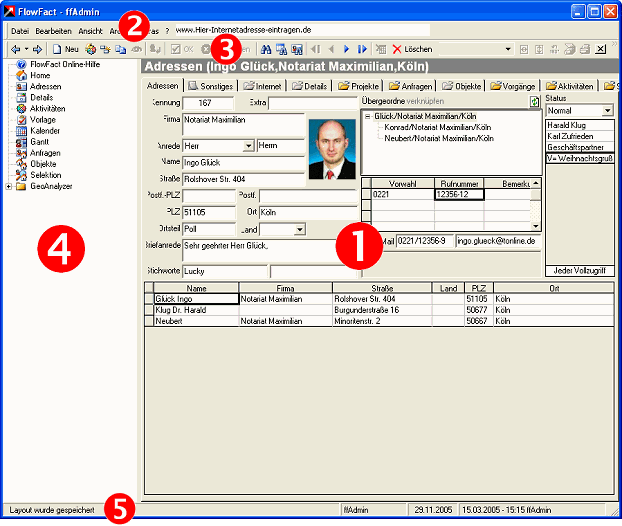
| Der Arbeitsbereich bzw. Raum zur Anzeige der Fenster dient der Eingabe, Änderung und Anzeige Ihrer Daten. Das obige Beispiel zeigt die Abbildung des Adressen-Fensters. Im unteren Bereich erscheint in vielen Fenstern ein Listenfeld. Es füllt sich, sobald eine Suchfunktion ausgeführt und Datensätze gefunden wurden. Diese Liste bleibt so lange erhalten, bis eine neue Suche durchgeführt oder zwischenzeitlich das Fenster geschlossen war.
|
| Die Menüleiste stellt Ihnen alle Funktionen zur Verfügung, die Sie bei der Arbeit mit FlowFact benötigen. Sobald Sie einen Menü-Eintrag anklicken, öffnet sich ein sog. Pulldown-Menü, in dem die dazugehörigen Funktionen eingetragen sind und über Mausklick (bzw. zum Teil per Tastatur) gestartet werden können. enBei Klick auf einen Menü-Eintrag erweitert sich dieseröffnet sich Die bekanntesten Funktionen, wie z.B. die Neuanlage, das Löschen und Suchen von Datensätzen, kennen Sie sicher schon aus anderen Programmen.
|
| Die Symbolleiste enthält Symbolschaltflächen, die einen Schnellzugriff auf Funktionen, die Sie täglich brauchen, ermöglichen. Ein Mausklick auf das jeweilige Symbol genügt, um die Funktion auszulösen.
|
| Der Navigator dient, wie die Symbol- bzw. Menüleiste, zum Auslösen bestimmter Programmfunktionen bzw. Befehle. Der Navigator bietet allerdings besondere Vorteile:
|
| Der Informationsbereich besteht aus der sog. Statusleiste. Sie bietet keinerlei Funktionen, sondern zeigt nur Informationen an, die von FlowFact ausgegeben werden.
|
Popup- bzw. Kontext-Menüs
Viele Fenster-Bereiche und Fenster-Inhalte unterstützen sog. Popup bzw. Kontext-Menüs, die Ihnen weitere bzw. hilfreiche Funktionen zur Verfügung stellen und durch Klick mit der rechten Maustaste geöffnet werden.
Bereits im Fenster  Adressen (selbstverständlich auch in anderen Fenstern!) finden Sie die wichtigsten Kontext-Menüs, die wir Ihnen an dieser Stelle kurz vorstellen wollen. Detaillierte Informationen erhalten Sie in den Beschreibungen der jeweiligen Fenster bzw. Fensterinhalte.
Adressen (selbstverständlich auch in anderen Fenstern!) finden Sie die wichtigsten Kontext-Menüs, die wir Ihnen an dieser Stelle kurz vorstellen wollen. Detaillierte Informationen erhalten Sie in den Beschreibungen der jeweiligen Fenster bzw. Fensterinhalte.
Textfelder: Markieren Sie z.B. den Inhalt der Strassenbezeichnung und klicken Sie dann mit der rechten Maustaste auf die Markierung, so erscheint dieses Kontext-Menü:
Die angebotenen Funktionen sind selbsterklärend.
Verknüpfungsfelder: Ein Rechtsklick auf ein Verknüpfungsfeld öffnet dieses Kontext-Menü:
Wie Sie sehen, können Sie damit u.a. Verknüpfungen zu anderen Datensätzen herstellen bzw. lösen.
Einfache Listen: Klicken Sie z.B. innerhalb der Telefonliste, so erscheint dieses Menü:
Sie können hier u.a. Zeilen einfügen und entfernen. Außer dem können Sie das Layout der Liste (Zeilen- bzw. Spaltenbreiten) speichern, sodass es beim erneuten Öffnen des Fensters nicht neu eingerichtet werden muss.
Suchergebnis-Listen: Dieses Kontext-Menü beinhaltet eine Reihe interessanter Funktionen, wie z.B. globales Ändern, Spezialsortierungen (z.B. nach Anlagedatum), Leeren (entfernt die ausgewählte Listenzeile, nicht aber den Datensatz), Daten global ändern (Achtung: kann nach Ausführung nicht mehr rückgängig gemacht werden), Inhalte aus anderen Fenstern einfügen etc.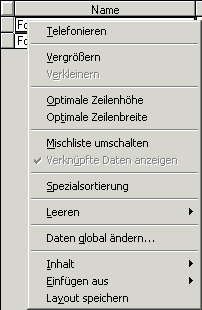
 Weitere Informationen erhalten Sie hier...
Weitere Informationen erhalten Sie hier...
Menü-Funktionen:
Ein Rechtsklick innerhalb der Menüleisten öffnet dieses Einblend- bzw. Kontext-Menü: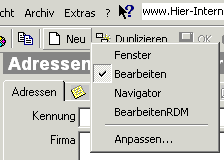
Hier blenden Sie die Symbolleisten ein bzw. aus.
Besonders interessant ist der Eintrag Anpassen.... Über den darauf folgenden, gleichnamigen Dialog können Sie neue bzw. bestehende Aktionen auswählen und als Schaltfläche oder Menü-Eintrag in der Symbol- bzw. Menüleiste neu hinzufügen, aber auch entfernen oder verschieben. Anhand eines Beispiels zeigen wir Ihnen, wie Sie eine neue Schaltfläche in der FlowFact-Symbolleiste einfügen...
Im Arbeitsbereich  werden die jeweils aktiven Fenster eingeblendet, die wiederum zur Eingabe bzw. zum Abruf von Daten dienen. Wenn Sie beispielsweise auf die Schaltfläche Adressen (
werden die jeweils aktiven Fenster eingeblendet, die wiederum zur Eingabe bzw. zum Abruf von Daten dienen. Wenn Sie beispielsweise auf die Schaltfläche Adressen ( ) klicken, erscheint das Fenster Adressen (gem. der obigen Beispiel-Abbildung), welches alle notwendigen Felder für die Eingabe und Anzeige einer Adresse zur Verfügung stellt.
) klicken, erscheint das Fenster Adressen (gem. der obigen Beispiel-Abbildung), welches alle notwendigen Felder für die Eingabe und Anzeige einer Adresse zur Verfügung stellt.
Damit Sie sofort erkennen, in welchem Fenster Sie sich gerade befinden, wird direkt über den Fenstern die sog. Fensterleiste angezeigt. Wie Sie aus der folgenden Beispielabbildung ersehen, zeigt diese Leiste nicht nur den Namen des jeweils aktiven Fensters an, sondern gibt auch Auskunft über den momentanen Bearbeitungsmodus (Neuanlage, Änderung, Suchen etc.). Bei den Datenfenstern wird zusätzlich eine Kurzinfo zum angezeigten Datensatz ausgegeben:
FlowFact unterscheidet zwischen drei Arten von Fenstern:
Daten-Fenster für Ihre alltäglichen Arbeitsdaten (z.B. Adressen, Aktivitäten, bei der Immobilienversion auch Anfragen und Objekte). All diese Fenster stehen z.B. im Menü Datei oder im Navigator zur Verfügung.
Eine sehr wichtige FlowFact-Funktion bei Daten-Fenstern ist die Fähigkeit, Daten über verschiedene Fenster hinweg miteinander zu Verknüpfen. Für die Anzeige, Auswahl und Herstellung solcher Datenverknüpfungen stehen Ihnen bestimmte Elemente, wie z.B. Verknüpfungs-Registerkarten
und Verknüpfung-Felder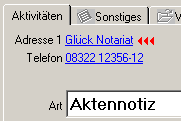
zur Verfügung. Eine Beschreibung dazu finden Sie hier.
Administrations-Fenster zur Eingabe bzw. Einstellung programminterner Daten, wie z.B. Grundeinstellungen, Benutzer, Benutzergruppen, Merkmale, Feldarten (Eingabefelder), Eingabehilfen etc. Diese Fenster werden insbesondere während der Einrichtungsphase benötigt, ansonsten nur noch für gelegentliche, administrative Eingaben bzw. Einstellungen. Diese Fenster sind im Menü Extras zu finden.
Dialog-Fenster (auch Dialog-Boxen genannt), die insbesondere der Aufnahme Ihrer Aktionen bzw. Programmanweisungen dienen (z.B. für die Suche von Datensätzen). In der Regel handelt es sich um kleinere Fenster, die sich über dem jeweiligen Daten- bzw. Administrationsfenster einblenden.
 Das
Das  Home-Fenster macht hier allerdings eine Ausnahme, denn es stellt lediglich Informationen bereit und kann nicht direkt editiert werden.(1) Arbeitsbereich
Home-Fenster macht hier allerdings eine Ausnahme, denn es stellt lediglich Informationen bereit und kann nicht direkt editiert werden.(1) Arbeitsbereich
Die Menüleiste  ist, wie bei allen Windows-Programmen, das Standard-Bedienungselement zum Ausführen von Aktionen. Sie stellt nach installierter Standardversion folgende Menüeinträge zur Verfügung (bitte jeweiliges Menü anklicken):
ist, wie bei allen Windows-Programmen, das Standard-Bedienungselement zum Ausführen von Aktionen. Sie stellt nach installierter Standardversion folgende Menüeinträge zur Verfügung (bitte jeweiliges Menü anklicken):
Die FlowFact Standardversion stellt nach der Erstinstallation folgende Symbolleisten  zur Verfügung (klicken Sie die jeweilige Symbolleistenbezeichnung an, um weitere Informationen zur erhalten):
zur Verfügung (klicken Sie die jeweilige Symbolleistenbezeichnung an, um weitere Informationen zur erhalten):
Fenster
Bearbeiten
Der Navigator  (zu sehen am linken Fensterrand, sofern über Menü Ansicht aktiv) dient, wie die Symbol- bzw. Menüleiste, zum Auslösen bestimmter Programmfunktionen bzw. Aktionen. Der Navigator bietet allerdings besondere Vorteile:
(zu sehen am linken Fensterrand, sofern über Menü Ansicht aktiv) dient, wie die Symbol- bzw. Menüleiste, zum Auslösen bestimmter Programmfunktionen bzw. Aktionen. Der Navigator bietet allerdings besondere Vorteile:
Die darin aufgeführten Funktionen und Aktionen sind beschriftet und übersichtlich angeordnet.
Funktionsbereiche können in sogenannten Ordnern zusammen gefasst werden.
Die Einträge im Navigator sind beliebig erweiterbar, ohne dass dadurch die Übersichtlichkeit leidet.
Einheitliche Bedienung, da alle modernen Programme über einen Navigator verfügen (z.B. MS Outlook, MS Outlook-Express)
Auch die Einträge im Navigator sind frei definierbar (benutzerspezifisch!). Mögliche individuelle Funktionen (welche auch mehrere Schritte gleichzeitig ausführen können) sind:
Brief schreiben
Rechnung schreiben
Alle Adressen aus PLZ-Raum 8
Alle Adressen aus PLZ-Raum 9
usw.
Ein Mausklick genügt!
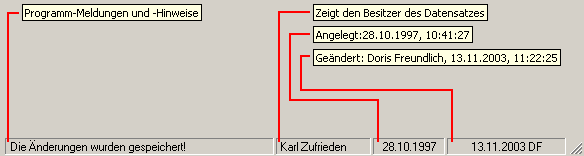
In der Statusleiste  (sie befindet sich am unteren Rand des FlowFact-Hauptfensters) gibt FlowFact Hinweise bzw. Warnungen aus. Auch der Name des Datensatz-Eigentümers, sowie das Anlage- und Änderungsdatum (mit Benutzerkürzel) werden dort angezeigt.
(sie befindet sich am unteren Rand des FlowFact-Hauptfensters) gibt FlowFact Hinweise bzw. Warnungen aus. Auch der Name des Datensatz-Eigentümers, sowie das Anlage- und Änderungsdatum (mit Benutzerkürzel) werden dort angezeigt.