 Bitte beachten Sie, dass bei FlowFact Versionen mit reduziertem Umfang die Anpassung der Symbolleiste nicht möglich ist! In einem solchen Fall erhalten Sie eine entsprechende Meldung.
Bitte beachten Sie, dass bei FlowFact Versionen mit reduziertem Umfang die Anpassung der Symbolleiste nicht möglich ist! In einem solchen Fall erhalten Sie eine entsprechende Meldung.Das FlowFact-Menü können Sie sich entsprechend Ihrer Vorstellungen anpassen. So können Sie beispielsweise oft benötigte Funktionen in der Symbolleiste anordnen bzw. überflüssige oder selten benötigte Befehle aus der Oberfläche entfernen - genauso wie Sie es bereits von MS Word her kennen.
Funktion als Symbol-Schaltfläche mit Funktionsbeschreibung sichtbar machen
Übersicht aller zur Verfügung stehen Funktionen bzw. Befehle
 Bitte beachten Sie, dass bei FlowFact Versionen mit reduziertem Umfang die Anpassung der Symbolleiste nicht möglich ist! In einem solchen Fall erhalten Sie eine entsprechende Meldung.
Bitte beachten Sie, dass bei FlowFact Versionen mit reduziertem Umfang die Anpassung der Symbolleiste nicht möglich ist! In einem solchen Fall erhalten Sie eine entsprechende Meldung.
 Es sind nicht alle in FlowFact enthaltenen Befehle direkt über die Oberfläche (Symbol-Leiste, Menü- bzw. Navigator-Einträge) verfügbar. Die hier beschriebene Methode zeigt Ihnen, wie Sie Ihr persönliches FlowFact zusammenstellen können. Auf diese Weise können Sie bestimmte Funktionen auf der Oberfläche in Form einer Symbolschaltfläche mit oder ohne Funktionsbezeichnung (je nach Wunsch) anordnen oder entfernen.
Es sind nicht alle in FlowFact enthaltenen Befehle direkt über die Oberfläche (Symbol-Leiste, Menü- bzw. Navigator-Einträge) verfügbar. Die hier beschriebene Methode zeigt Ihnen, wie Sie Ihr persönliches FlowFact zusammenstellen können. Auf diese Weise können Sie bestimmte Funktionen auf der Oberfläche in Form einer Symbolschaltfläche mit oder ohne Funktionsbezeichnung (je nach Wunsch) anordnen oder entfernen.
Wir wollen Ihnen am Beispiel der Funktion Spam-Manager zeigen, wie Sie diese direkt auf der Menüleiste verfügbar machen. können:
Führen Sie innerhalb der Menü- bzw. Symbolleiste auf einer freien Stelle einen Doppelklick aus, um den Anpassen-Dialog direkt zu öffnen. Sie können aber auch mit der rechten Maustaste auf eine beliebige Stelle innerhalb der Menü- bzw. Symbolleiste klicken, um im darauf folgenden Kontextmenü die Funktion Anpassen auswählen: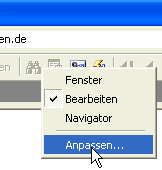
Klicken sie im Dialog Anpassen auf die Registerkarte Befehle. Hier finden Sie alle FlowFact-Befehle bzw. -Funktionen, die zur Platzierung in den Menü- bzw. Symbolleisten oder aber im Navigator zur Verfügung stehen (abhängig von der jeweils installierten FlowFact-Version). Die Befehle bzw. Funktionen sind in Kategorien eingeteilt, um die Übersicht zu verbessern. Klicken Sie auf die jeweilige Kategorie (gleichnamige Liste im linken Bereich) und wählen Sie daraufhin den gewünschten Befehl (bzw. Funktion) im Listenfeld Befehle (rechts neben der Kategorien-Liste) aus. Sollte die Größe des Listenausschnitts nicht ausreichen, so verwenden Sie bitte den Slider (Schieberegler) am rechten Rand der jeweiligen Liste. In unserem Beispiel müssen Sie zuerst auf die Kategorie Mail klicken, um alle damit verbunden Funktionen in der Befehle-Liste sichtbar zu machen.
Wählen Sie nun den gewünschten Befehl in der Liste Befehle aus. Halten Sie den Eintrag (in unserem Beispiel mit der Bezeichnung Spam-Manager) mit der Maus fest (linke Maustaste gedrückt halten) und platzieren Sie ihn durch Schieben der Maus an die gewünschten Stelle: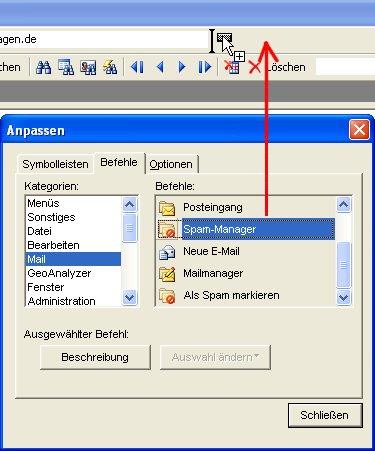
Sobald Sie an der gewünschten Stelle die Maustaste los lassen, wird der Befehl hier künftig erscheinen. In unserem Beispiel haben wir uns für die Menü-Leiste, rechts neben dem Internet-Adressenfeld entschieden.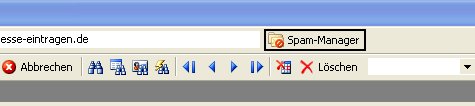
Wenn Sie fertig sind, klicken Sie bitte auf die Schaltfläche Schließen, um Ihre Arbeiten zu sichern und den Dialog Anpassen zu verlassen.
Das folgende Beispiel zeigt Ihnen, wie Sie eine Funktion aus der Menüleiste heraus in den Navigator verschieben. Selbstverständlich können Sie einen neuen Befehl auch direkt in den Navigator ziehen. Gehen Sie bitte folgender Maßen vor:
Klicken sie mit der rechten Maustaste auf eine beliebige Stelle innerhalb der Menü- bzw. Symbolleiste, um im darauf folgenden Einblendmenü die Funktion Anpassen auswählen: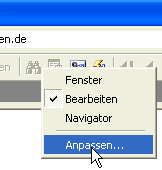
Es öffnet sich der Dialog Anpassen. Klicken Sie hier auf die erste Registerkarte mit der Bezeichnung Symbolleisten. 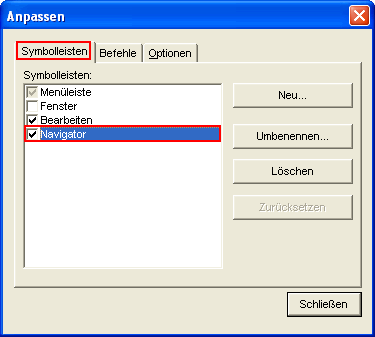
Wichtig ist, dass Sie hier die Asmbolleiste Navigator auswählen (siehe obige Abbildung). Haben Sie dies getan, wird in FlowFact eine weitere Symbolleiste angezeigt. Die Einträge der Symbolleiste sind mit den Einträgen des Navigators identisch (gleiche Reihenfolge). Die im Navigator als Ordner dargestellten Einträge werden in Form von Menüzeilen dargestellt, die sich aufklappen, sobald sie ausgewählt werden.
HINWEIS:
Die Symbolleiste Navigator hat nur temporären Charakter, um Änderungen über die Anpassen-Funktion durchführen zu können. Sobald Sie den Anpassen-Dialog wieder schließen, verschwindet die Navigator-Symbolleiste automatisch!
Die folgenden Abbildungen zeigen zuerst den geöffneten Ordner im Navigator und anschließend den dazugehörigen Ausschnitt der Symbolleiste: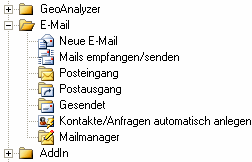
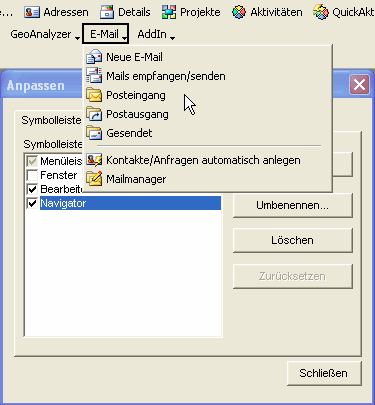
Schieben Sie nun den gewünschten Befehl von der Menüleiste in die Navigator Menüleiste. wählen Sie dazu den Befehl aus und halten Sie die linke Maustaste gedrückt, während Sie Ihre Maus verschieben. Währenddessen verwandelt sich der Mauszeiger und eine Einfügemarke wird sichtbar: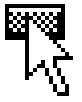
Sobald Sie die Maus (bei gedrückt gehaltener Taste) ziehen und dabei noch zusätzlich Ihre Steuerungstaste [Strg] drücken, können Sie den Befehl kopieren, sodass er z.B. in einem Menü und direkt auf der Oberfläche erscheint. Der Mauszeiger nimmt in einem solchen Fall folgende Form an:
Soll z.B. eine Funktion in einem Navigator-Ordner zur Verfügung stehen, so öffnen Sie bei gedrückter Maustaste zuerst den gewünschten Menüeintrag. Das Menü klappt wie üblich bei Berührung mit der Maus auf. Lassen Sie Ihre Maustaste an der gewünschten Stelle los.
In der folgenden Abbildung wird die Funktion Spam-Manager über die Funktion Kontakte/Anfragen automatisch anlegen gezogen: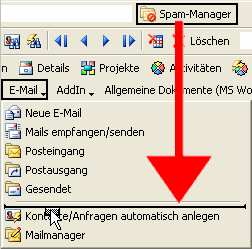
Sobald Sie die Maustaste los lassen, ist der Befehl eingefügt: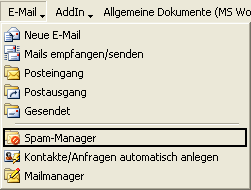
Wenn Sie fertig sind, klicken Sie bitte auf die Schaltfläche Schließen, um Ihre Arbeiten zu sichern und den Dialog Anpassen zu verlassen.
Funktion (Schaltfläche bzw. Menü) löschen
Um eine Funktion (Befehl) oder ein ganzes Menü (bzw. einen Navigator-Ordner) aus der FlowFact Oberfläche zu entfernen, gehen Sie bitte wie folgt vor. Selbstverständlich können Sie einen entfernten Befehl jederzeit wieder verfügbar machen. Verfahren Sie dazu, wie oben beschrieben (er ist in der Liste Befehle nach wie vor enthalten).
Klicken sie mit der rechten Maustaste auf eine beliebige Stelle innerhalb der Menü- bzw. Symbolleiste, um im darauf folgenden Einblendmenü die Funktion Anpassen auswählen: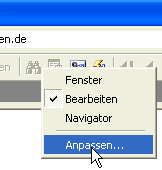
Ziehen Sie jetzt, wie oben beschrieben, das Element mit der Maus. Entscheiden Sie sich jetzt aber für ein Ziel, welches außerhalb der Symbol- bzw. Menüleisten befindet. Sobald die Löschen-Funktion durchführbar ist, so nimmt der Mauszeiger diese Form an: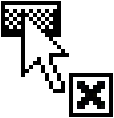
In der folgenden Abbildung wird die Löschen-Funktion z.B. auf die Titelleiste des FlowFact-Fensters.
Selbstverständlich können Sie auf die gleiche Weise Einträge aus dem Navigator löschen. Dazu müssen Sie nur den Navigator als Symbolleiste sichtbar machen (siehe weiter oben, Registerkarte Symbolleisten im Dialog Anpassen).
Weitere Anpassen-Funktionen
Bei geöffnetem Anpassen-Dialog stehen Ihnen weitere Funktionen zur Verfügung, wenn Sie mit der rechten Maustaste auf die rechte Maustaste klicken. Das darauf folgende Einblendmenü bietet folgende Funktion:
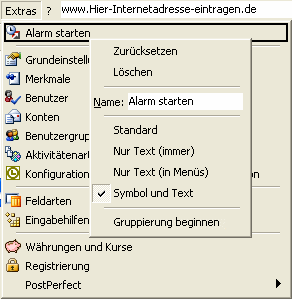
Zurücksetzen
Diese Funktion setzt den Auslieferungszustande des jeweils ausgewählten Elements (Schaltfläche bzw. Menü oder Navigator-Ordner) wieder her. Wenn Sie z.B. den Namen einer Schaltfläche geändert haben, wird Sie mit Hilfe dieser Funktion der ursprüngliche Text wieder angezeigt.
Löschen
Diese Funktion haben wir bereits oben separat behandelt. Mit diesem Befehl können Sie ein Element (Schaltfläche bzw. Menü oder Navigator-Ordner) direkt löschen, ohne es mit der Maus aus dem Menü-Bereich "schieben" zu müssen.
Name
Klicken Sie in dieses Feld, um den Namen zu ändern.
Standard
Blendet den Namen eines Befehls aus, sodass nur noch dessen Symbolschaltfläche sichtbar ist.
Nur Text (immer)
Blendet das Symbol aus, um nur den Namen der Funktion anzuzeigen.
Nur Text (in Menüs)
Blendet in Menüs das Symbol aus, um nur den Namen der Funktion anzuzeigen.
Symbol und Text
Blendet das Symbol (sofern vorhanden) und den Namen des Befehls ein.
Gruppierung beginnen
Wenn Sie das erste Symbol (mit bzw. ohne Namenseinblendung), das erste Menü einer Menüleiste oder den ersten Eintrag eines Menüs auswählen, so ist diese Funktion deaktiviert (graue Darstellung). Verwenden Sie diese Funktion, um am linken Rand eines Symbols (mit oder ohne Name) oder Menüs eine vertikalen Trennlinie einfügen wollen, um Befehlsgruppen zu bilden und damit die Übersicht zu erhöhen.
Typisches Beispiel sind die Blättern-Schaltflächen: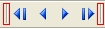
Innerhalb eines Menüs wird über diese Funktion eine horizontrale Trennlinie erzeugt, wie z.B. im Menü Ansicht: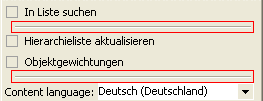
HINWEIS:
Im Navigator werden keine Trennlinien angezeigt, auch dann nicht, wenn Sie auf der Symbolleiste Navigator Trennlinien eingefügt haben!
In der folgenden Übersicht sind alle Befehle bzw. Funktion nach Kategorie getrennt aufgeführt.
 Bitte beachten Sie, dass das Angebot von Funktionen bzw. Befehlen je nach FlowFact-Version unterschiedlich sein kann. Sollten Befehle hier aufgeführt sein, die in Ihrer Version fehlen, so sind diese nicht Bestandteil Ihrer FlowFact-Version bzw. FlowFact-Lizenz.
Bitte beachten Sie, dass das Angebot von Funktionen bzw. Befehlen je nach FlowFact-Version unterschiedlich sein kann. Sollten Befehle hier aufgeführt sein, die in Ihrer Version fehlen, so sind diese nicht Bestandteil Ihrer FlowFact-Version bzw. FlowFact-Lizenz.
Menüs/Navigator-Ordner | |
Extras | |
| Archiv |
| |
| GeoAnalyzer |
| Ansicht |
| Fenster |
| Administration |
| PostPerfect |
| Internet |
| Kalender |
| Kurse |
| Dokumente |
| Listen |
| ? (Hilfe) |
| Bearbeiten |
| FriendListing |
| AddIn |
| IMV-Schnittstelle |
| Kontakte importieren |
| Neu in FlowFact2007 |
| Listensubtraktion |
| Allgemeine Dokumente (MS Word) |
| |
Sonstiges | |
| |
| |
| |
| |
| |
| Tastaturbelegung |
| |
| |
| |
| Kontakte/Anfragen automatisch anlegen |
| |
Datei | |
| |
| Zu Favoriten hinzufügen -nicht verfügbar- |
| Favoriten anzeigen -nicht verfügbar- |
| |
| Export von XML-Daten |
| Import von XML-Dateien |
| |
Bearbeiten | |
| |
| |
| |
| |
| |
| |
| |
| |
| |
| |
| |
| |
| |
| |
| |
| |
| |
| Alle Fenster schliessen |
| Telefonieren |
| Zum Löschen markieren |
| Anfang |
| Zurück |
| Vor |
| Ende |
| Mails empfangen/senden |
| Mails senden |
| Gesendet |
| Postausgang |
| Posteingang |
| Spam-Manager |
| Neue E-Mail |
| Mailmanager |
| Als Spam markieren |
GeoAnalyzer | |
| GeoAnalyzer starten |
| Adresse anzeigen |
| Route planen |
| Liste anzeigen |
Fenster | |
| Adressen |
| Bibliothek |
| Connex |
| PalmPilot |
| Details |
| Objekte |
| Anfragen |
| Akten |
| Projekte |
| Internetbörsen |
| Archiv |
| Selektion |
| Verträge |
| Aktivitäten |
| Wiedervorlage |
| Kalender |
| Gantt |
| QuickAktivität |
Administration | |
| |
| Grundeinstellungen |
| Merkmale |
| Benutzer |
| Benutzergruppen |
| Konten |
| Feldarten |
| Aktivitätenarten |
| Eingabehilfen |
| Währungen und Kurse |
| Registrierung |
Hilfe | |
| Grundeinrichtungs-Assistent |
| FlowFact aktualisieren |
| MSOffice AddIns installieren |
| Benutzereinrichtungs-Assistent |
| Schnittstellen-Assistent |
| Info |
| www.flowfact.de |
| FlowFact Online-Hilfe |
| Fensterhilfe (F1) |
| Übersicht Neuheiten in FlowFact |
| Neuheiten in Navigator einblenden Ein/Aus |
Archiv | |
| 180 Grad drehen |
| 90 Grad drehen |
| Spiegeln |
| Breitenoptimiert |
| QuickScan |
| Grauton |
| Invertieren |
| Auflösung |
| Bildinfo |
| Höhenoptimiert |
| Zoom |
| Öffnen |
| Speichern unter |
| Quelle auswählen |
| Bild holen |
| |
| Voreinstellungen |
| Einfügen |
| Neu und einfügen |
| Scannen |
Ansicht | |
| Aktivitätenansicht (Listenfeld) |
| Listendefinitionen (Listenfeld) |
| Content language (Listenfeld) |
| Alle Views anzeigen |
| Adresse (Listenfeld) |
| Archiv einbeziehen |
| Navigator |
| Kopfzeile |
| Statusleiste |
| Nur unerledigte Aktivitäten |
| Ersten 100 Aktivitäten anzeigen |
| Wiedervorlagen aktualisieren |
| Alle Benutzer |
| In Liste suchen |
| Symbolleisten verriegeln |
| Anhänge anzeigen |
| Hierarchieliste aktualisieren |
| Zeilennummerierung |
| Objektgewichtungen |
Historie | |
| Zurück |
| Vor |
Entwicklungstools | |
| Scriptingumgebung zurücksetzen |
PostPerfect | |
| Vorwahl lernen |
| Ergänzen |
FriendListing | |
| Partner |
| Objekte |
AddIn | |
| AddIn Konfigurator |
| Portalseiten Konfigurator |
IMV | |
| IMV-Check |
| IMV-LastUpdate |
| IMV-Monitoring |
| IMV-Konfiguration |
Business Intelligence | |
| Business-Reports |
| Management-Cockpit |
Makros | |
| Neue E-Mail mit Zip-Archiv |
| Hilfe-Listensubtraktion |
| In Container speichern |
| Aus Container entfernen |
| ToDos an Kollegen prüfen |
| WF-SmartValue |
| Zurück zu Home... |
| Outlook-E-Mails importieren |
| Mailanfrage automatisch bearbeiten |
| Statistics for Succes |
| Vermarktungs-Analyse |
| Brief schreiben |
| Adressen-Stammblatt |
| Offerte ohne Objektadresse |
| Offerte mit Objektadresse |
| Adressen-Liste erstellen |
| Objekte-Liste erstellen |
| Aktivitäten-Liste erstellen |
| Anfragen-Liste erstellen |
| Selektions-Liste erstellen |
| Anbieter-Rechnung erstellen |
| Interessenten-Rechnung erstellen |
| Anbieter-/Interessenten-Rechnung erstellen |
| Tätigkeitsnachweis |
| Tätigkeitsnachweis (anonym) |
| Adressenverteilung nach PLZ 01 - 09 |
| FlowFact-Homepage |
| Claca-Immobilien |
| FlowFact Knowledge Base |
| Fernwartung starten |
| FlowFact Service und Informationen |