 HTML)
Ihre Visitenkarte mit Foto versenden. Das Schönste daran ist, dass sie
vollautomatisch erstellt werden und in praktisch jedem E-Mail-Programm
korrekt dargestellt werden. Nutzen Sie die neue Signaturfunktion von FlowFact.
HTML)
Ihre Visitenkarte mit Foto versenden. Das Schönste daran ist, dass sie
vollautomatisch erstellt werden und in praktisch jedem E-Mail-Programm
korrekt dargestellt werden. Nutzen Sie die neue Signaturfunktion von FlowFact.FlowFact verfügt über einen vollwertigen, komplett in das Aktivitätenkonzept integrierten, E-Mail-Client. Alle Funktionen, die FlowFact bei der Bearbeitung von Aktivitäten (automatische Adressenverknüpfung, Wiedervorlage, Alarmsystem u.v.m. ) zur Verfügung stehen, sind somit auch bei ein- bzw. ausgehenden E-Mails anwendbar. Bei Netzwerk-Betrieb kann zusätzlich der optionale FlowFact Mail-Dienst (POP3 und SMTP) installiert werden (optional), der das Empfangen und Senden von E-Mail-Nachrichten automatisch für alle FlowFact Benutzer steuert.
E-Mail ist zu einer der wichtigsten Kommunikationskanäle geworden. Umso
wichtiger ist ein professionelles Auftreten. Ihre E-Mail bekommt eine
persönliche Note, indem Sie in einer gestalteten E-Mail (  HTML)
Ihre Visitenkarte mit Foto versenden. Das Schönste daran ist, dass sie
vollautomatisch erstellt werden und in praktisch jedem E-Mail-Programm
korrekt dargestellt werden. Nutzen Sie die neue Signaturfunktion von FlowFact.
HTML)
Ihre Visitenkarte mit Foto versenden. Das Schönste daran ist, dass sie
vollautomatisch erstellt werden und in praktisch jedem E-Mail-Programm
korrekt dargestellt werden. Nutzen Sie die neue Signaturfunktion von FlowFact.
FlowFact verfügt über einen vollwertigen komplett in das Aktivitätenkonzept
integrierten  E-Mail-Client.
Alle Funktionen in Bezug auf die Bearbeitung von Aktivitäten (automatische
Adressenverknüpfung, Wiedervorlage, Alarmsystem u.v.m. ) stehen somit
auch bei ein- und ausgehenden E-Mails zur Verfügung.
E-Mail-Client.
Alle Funktionen in Bezug auf die Bearbeitung von Aktivitäten (automatische
Adressenverknüpfung, Wiedervorlage, Alarmsystem u.v.m. ) stehen somit
auch bei ein- und ausgehenden E-Mails zur Verfügung.
 Sollen TIF-Attachments
nicht im Archivierungsfenster gespeichert werden, können Sie dies
über einen Eintrag in der FlowFact.INI
unterbinden.
Sollen TIF-Attachments
nicht im Archivierungsfenster gespeichert werden, können Sie dies
über einen Eintrag in der FlowFact.INI
unterbinden.
 Davon betroffene Fenster
sind: Grundeinstellungen,
Aktivitäten und
die neuen Fenster Vorgänge
sowie Konten.
Davon betroffene Fenster
sind: Grundeinstellungen,
Aktivitäten und
die neuen Fenster Vorgänge
sowie Konten.
Wird FlowFact im Netzwerk eingesetzt, kann zusätzlich der FlowFact Mail-Dienst (POP3 und SMTP) installiert werden (optional). Es handelt sich dabei um einen echten, sog. NT-Dienst (Windows NT/2000/XP). Dieser Dienst leert automatisch den E-Mail Postausgang aller im Netzwerk angeschlossenen Anwender bzw. sendet die darin enthaltenen E-Mail-Nachrichten. Selbstverständlich ist der FlowFact Mail Dienst auch für den Empfang neuer E-Mail-Nachrichten und deren Verteilung an die jeweiligen Empfänger bzw. Anwender verantwortlich.
 Weitere Einstellungen wie TIF-Attachments
nicht im Archivierungsfenster speichern, Versand
aller Ausgangs-e-Mails als Blind-Kopie an eine bestimmte Adresse
(z.B. die Realisierung eines externen zentralen Postausgangs auch ohne
Mailserver), Uhrzeiteinstellung und Intervall
für Mail-Dienst-Aktivität können Sie in der FlowFact.INI
berücksichtigen!
Weitere Einstellungen wie TIF-Attachments
nicht im Archivierungsfenster speichern, Versand
aller Ausgangs-e-Mails als Blind-Kopie an eine bestimmte Adresse
(z.B. die Realisierung eines externen zentralen Postausgangs auch ohne
Mailserver), Uhrzeiteinstellung und Intervall
für Mail-Dienst-Aktivität können Sie in der FlowFact.INI
berücksichtigen!
In der folgenden Übersicht sind alle in dieser Hilfe enthaltenen Beiträge zum Thema E-Mail zusammengefasst:
E-Mail-Funktionen
einrichten
siehe Kapitel "FlowFact einrichten", Seite "E-Mail-Funktionen
einrichten"
Installationshinweise
zum E-Mail-Dienst (optional)
Siehe Kapitel "Flowfact einrichten", Seite "E-Mail-Dienst
installieren"
E-Mail-Funktionen
Eine Beschreibung aller in FlowFact verfügbaren E-Mail Funktionen finden
Sie auf dieser Seite.
Lehrgang
"E-Mail-Nachricht schreiben, versenden, beantworten"
siehe Kapitel "Einführung (Lehrgänge)", Seite "Email
schreiben, versenden, beantworten"
Lehrgang
"E-Mail-Vorlage - Default Template"
siehe Kapitel "Einführung (Lehrgänge)", Seite "E-Mail
Vorlage erstellen"
Lehrgang
"E-Mail Briefpapier und Signatur (Visitenkarte) erstellen"
siehe Kapitel "Einführung (Lehrgänge)", Seite "E-Mail
Briefpapier und Visitenkarte"
Lehrgang
"Serien E-Mail erstellen und versenden"
siehe Kapitel "Einführung (Lehrgänge)", Seite "Serien
E-Mail erstellen und versenden"
Die FlowFact E-Mail-Funktionen finden Sie im Fenster  Aktivitäten und im Navigator.
Eine Beschreibung dazu finden Sie im folgenden
Aktivitäten und im Navigator.
Eine Beschreibung dazu finden Sie im folgenden
In diesem Kapitel werden die folgenden E-Mail-Funktionen beschrieben:
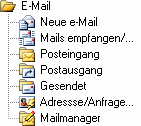
Siehe Navigator

Klicken Sie auf diese Funktion, um eine neue E-Mail-Nachricht zu erstellen. Es öffnet sich dazu das Fenster Aktivitäten mit bereits eingestellter Art (standardmäßig A allg. e-Mail). Dort brauchen Sie nur noch die Empfänger e-Mail-Adresse einzugeben (bzw. auswählen), einen Betreff und Ihren Text eingeben. Den Versand bestätigen Sie durch Klick auf Versenden.
 Weitere Informationen
dazu finden Sie im unter...
Weitere Informationen
dazu finden Sie im unter...
FlowFact E-Mail-Funktionen einrichten
E-Mail-Funktionen
Anwenderkurs "E-Mail-Nachricht schreiben"
NEU ab Version 2006: E-Mail-Vorlage
als Default Template verwenden
Siehe Navigator

Wenn Sie auf diese Funktion klicken, werden der Reihe nach alle Ihre E-Mail-Konten (die unter Extras/Konten eingerichtet sind) nach neuen Nachrichten durchsucht. Voraussetzung dafür ist eine aktive Internetverbindung. Es öffnet sich ein Informationsdialog, der Ihnen zeigt, welche E-Mails FlowFact gerade zu welchem Konto empfängt.
Im Anschluss daran sendet FlowFact alle E-Mails, die sich im Postausgang befinden.
Wird FlowFact im Netzwerk eingesetzt, bietet sich der optional erhältliche FlowFact E-Mail-Dienst an. Er übernimmt automatisch alle Funktionen die zum Senden und Empfangen notwendig sind.
 Weitere Informationen
dazu finden Sie hier: E-Mail-Dienst
einrichten
Weitere Informationen
dazu finden Sie hier: E-Mail-Dienst
einrichten
Siehe Navigator

Klicken Sie auf diese Funktion, um die Liste empfangener E-Mail-Nachrichten zu öffnen. Listeneinträge in Fettschrift zeigen an, dass deren Aktivität noch nicht auf erledigt gesetzt wurde.
 Achten Sie bitte darauf, dass FlowFact
nur dann E-Mail-Eingänge anzeigen kann, wenn diese über die Funktion E-Mails
empfangen/senden (oder über den optional erhältlichen E-Mail-Dienst) in FlowFact eingelesen wurden.
Achten Sie bitte darauf, dass FlowFact
nur dann E-Mail-Eingänge anzeigen kann, wenn diese über die Funktion E-Mails
empfangen/senden (oder über den optional erhältlichen E-Mail-Dienst) in FlowFact eingelesen wurden.
 Weitere Informationen
dazu finden Sie unter...
Weitere Informationen
dazu finden Sie unter...
FlowFact E-Mail-Funktionen einrichten
E-Mail-Funktionen
Siehe Navigator

Wenn Sie diese Funktion auswählen, so zeigt Ihnen FlowFact alle Ihre E-Mail-Nachrichten, die noch nicht versandt wurden. Wenn Sie also sicher sein wollen, dass alle E-Mails Ihr Haus verlassen haben, so muss diese Liste leer sein.
Listeneinträge in Fettschrift zeigen an, dass deren Aktivität noch nicht auf erledigt gesetzt wurde.
 Um Nachrichten zu versenden, müssen Sie
die Funktion E-Mails empfangen/senden aufrufen. Es sei denn, Sie haben
den optional erhältlichen FlowFact E-Mail-Dienst
installiert und einwandfrei konfiguriert.
Um Nachrichten zu versenden, müssen Sie
die Funktion E-Mails empfangen/senden aufrufen. Es sei denn, Sie haben
den optional erhältlichen FlowFact E-Mail-Dienst
installiert und einwandfrei konfiguriert.
 Weitere Informationen
dazu finden Sie unter...
Weitere Informationen
dazu finden Sie unter...
FlowFact E-Mail-Funktionen einrichten
E-Mail-Funktionen
Siehe Navigator

Diese Funktion öffnet die Liste aller gesendeter E-Mail-Nachrichten. Die hier aufgeführten Nachrichten sind also bereits übertragen worden. Listeneinträge in Fettschrift zeigen an, dass deren Aktivität noch nicht auf erledigt gesetzt wurde.
 Sollten Sie Einträge vermissen, haben
Sie evtl. vergessen, die Funktion E-Mails empfangen/senden zu starten.
Der optional erhältliche E-Mail-Dienst übernimmt
das Senden und Empfangen von E-Mails automatisch.
Sollten Sie Einträge vermissen, haben
Sie evtl. vergessen, die Funktion E-Mails empfangen/senden zu starten.
Der optional erhältliche E-Mail-Dienst übernimmt
das Senden und Empfangen von E-Mails automatisch.
 Weitere Informationen
dazu finden Sie unter...
Weitere Informationen
dazu finden Sie unter...
FlowFact E-Mail-Funktionen einrichten
E-Mail-Funktionen
Siehe Navigator

Der Adress Importer bietet eine für Immobilienmakler besonders interessante Funktion: die automatische Verarbeitung von Kontaktdaten, die Interessenten über Online Immobilienbörsen (Immobilienportale), wie z.B. ImmobilienScout24, FlowFact WebServer (unterstützte Portale siehe hier) an den Makler mittels dort zur Verfügung gestellter Antwortfunktionen (Kontakt- bzw. Kontaktanfrage-Formular) übermittelt haben.
Die Adress Importer Funktion FlowFact Kontakt E-Mails durchsucht per Mausklick den Aktivtätenbestand nach solchen Kontaktdaten. Eine hochentwickelte Intelligenz analysiert jeden dieser Kontakte, um die damit verbundenen Aktionen optimal für den FlowFact Anwender auf- bzw. vorzubereiten. Das Ergebnis wird in Form einer Liste dargestellt, die in vielfältiger Weise nachbearbeitet werden kann. Erst danach wird die Aktion vom Anwender gestartet und im weiteren Verlauf vollautomatisch durchgeführt.
Hier eine Beispiel einer Antwort, die über die Kontaktseite der Webserver Homepage gesendet wurde:
|
Betreff |
[WEBSERVER] Kontakt |
|
Inhalt der E-Mail: |
Firma Tel: FAX: Mobil: EMail: lomueller@abcdefg.de aus () MITTEILUNG: Ich erbitte einen Besichtigungstermin für das Objekt [Muster] - Großzügige 2-Zimmer-Wohnung im Süden von Diedersdorf (D)! NOTIZ: Ich bin am besten vormittags bis 10 Uhr zu erreichen! DATA: MAILTYPE='Kontakt'; EMAIL='lomueller@abcdefg.de'; ANREDE='Herr'; FIRMA='Lohmüller GmbH'; NACHNAME='Lohmüller'; VORNAME='Fritz'; LAND='D'; PLZ='53332'; ORT='Bornheim'; STRASSE='Schillerstr. 33'; VORWAHL='053332'; RUFNR='123569'; MITTEILUNG='Ich erbitte einen Besichtigungstermin für das Objekt [Muster] - Großzügige 2-Zimmer-Wohnung im Süden von Diedersdorf (D)!'; NOTIZ='Ich bin am besten vormittags bis 10 Uhr zu erreichen!'; OBJDSN='10009826-5286-4462-0039-00001B3B30F6'; TERMDSN=''; |
Weitere Informationen dazu finden Sie hier...
Sie erhalten täglich eine Flut von E-Mails, davon unzählige ungewollte Massen-E-Mails? Mit dem "FlowFact Mail-Manager" richten Sie Ihr FlowFact so ein, dass Sie Regeln verwenden, um eingehende Nachrichten automatisch mit einem Merkmal zu versehen, bestimmte Nachrichten mit einem Projekt oder mit Adressen zu verknüpfen und bestimmte Nachrichten automatisch zu beantworten. Somit sparen Sie erheblich Zeit. Statt mühselig Spam-Nachrichten von wichtigen Nachrichten zu unterscheiden, können Sie nun die gewonnene Zeit in Ihre Kunden investieren.
Tipp: Neben dem Filtern von Spam-Nachrichten, eignet sich der "FlowFact Mail-Manager" ebenfalls zum Einsortieren von Newslettern usw., so dass Sie eine einheitliche Ablage für Ihre E-Mail-Korrespondenz schaffen.
Weitere Informationen dazu finden Sie hier...
Siehe Menü Datei/ Aktivitäten, Registerkarte
E-Mail
Aktivitäten, Registerkarte
E-Mail
FlowFact verfügt über einen vollwertigen, komplett in das Aktivitätenkonzept harmonisch integrierten, E-Mail-Client. Alle Funktionen, die FlowFact bei der Bearbeitung von Aktivitäten (automatische Adressenverknüpfung, Wiedervorlage, Alarmsystem u.v.m. ) zur Verfügung stehen, sind somit auch bei ein- bzw. ausgehenden E-Mails anwendbar. Bei Netzwerk-Betrieb kann zusätzlich der optionale FlowFact Mail-Dienst (POP3 und SMTP) installiert werden (optional), der das Empfangen und Senden von E-Mail-Nachrichten automatisch für alle FlowFact Benutzer steuert.
In diesem Kapitel lernen Sie nicht nur die "E-Mail"-spezifischen Funktionen kennen, sondern erfahren mehr darüber, wie FlowFact E-Mail-Nachrichten automatisch verkettet, wie E-Mail-Nachrichten erstellen (einzeln oder in Serie) bzw. beantworten und welche Möglichkeiten Sie haben, E-Mail-Texte zu formatieren.
|
Die wichtigsten e-Mail-Funktionen: |
 ACHTUNG!
Es ist nicht auszuschließen, dass E-Mails ausführbare Dateien und
andere Anlagen Viren oder Skripts enthalten, die Ihren Computer beschädigen
bzw. Ihre wertvollen Daten vernichten können. Schützen
Sie deshalb Ihr System mit einem leistungsfähigen Antiviren-Programm!
ACHTUNG!
Es ist nicht auszuschließen, dass E-Mails ausführbare Dateien und
andere Anlagen Viren oder Skripts enthalten, die Ihren Computer beschädigen
bzw. Ihre wertvollen Daten vernichten können. Schützen
Sie deshalb Ihr System mit einem leistungsfähigen Antiviren-Programm!
Da der FlowFact E-Mail-Dienst jeden E-Mail-Anhang zuerst temporär zwischenspeichert,
können die so erzeugten Dateien bereits über die Grundfunktionen des Antivierenprogramms
(ohne aktivierte E-Mail-Schutzfunktion) untersucht und notfalls vor dem
Einfügen in die FlowFact-Datenbank eliminiert bzw. in den Isolationsbereich
übertragen werden. Wenn Sie zum Empfangen Ihrer E-Mails ausschließlich
FlowFact einsetzen, können Sie das E-Mail-Prüfprogramm Ihres Vierenscanners
deaktivieren bzw. einen VirenScanner ohne E-Mail-Schutzoptionen verwenden.
 Textvorlagen
für Serien-Emails
Textvorlagen
für Serien-Emails
Damit FlowFact Ihre E-Mail-Nachrichten senden bzw. empfangen kann, sind einige Einstellungen im Vorhinein notwendig, die mit Hilfe des Grundeinrichtungs- bzw. Benutzereinrichtungs-Assistenten eingegeben und konfiguriert werden. Wenn Sie nachvollziehen wollen, in welchen FlowFact-Dialogen der Assistent diese Daten einträgt oder wenn Sie diese Daten einfach überprüfen möchten, dann lesen das Kapitel FlowFact für E-Mail-Funktionen einrichten.
Zunächst einmal wollen wir die "E-Mail"-spezifischen Funktionen vorstellen, die Ihnen in der View-Registerkarte E-Mail innerhalb des Fensters Aktivititäten zur Verfügung gestellt werden.
 Sollten Sie die nachstehend beschriebenen
Funktionen nicht auf Ihrem Bildschirm sehen (oder zumindest einige davon),
überprüfen Sie zuerst, ob Sie sich in der View-Registerkarte E-Mail befinden. Diese öffnet sich z.B. automatisch,
wenn Sie die Funktion
Sollten Sie die nachstehend beschriebenen
Funktionen nicht auf Ihrem Bildschirm sehen (oder zumindest einige davon),
überprüfen Sie zuerst, ob Sie sich in der View-Registerkarte E-Mail befinden. Diese öffnet sich z.B. automatisch,
wenn Sie die Funktion  (im Navigator-Ordner
(im Navigator-Ordner  ) ausführen. Sie können aber auch die Funktion
) ausführen. Sie können aber auch die Funktion  Alle Views anzeigen auswählen, um unabhängig von der gerade
eingestellten Aktivitäten-Art alle View-Registerkarten einzublenden.
Alle Views anzeigen auswählen, um unabhängig von der gerade
eingestellten Aktivitäten-Art alle View-Registerkarten einzublenden.
 Beachten Sie ferner, dass FlowFact unterschiedliche
Befehle einblendet, je nach dem, ob es sich um eine neu erzeugte oder
eine Antwort auf eine bereits eingegangene E-Mail handelt.
Beachten Sie ferner, dass FlowFact unterschiedliche
Befehle einblendet, je nach dem, ob es sich um eine neu erzeugte oder
eine Antwort auf eine bereits eingegangene E-Mail handelt.
 Außerdem werden erst dann alle Elemente
sichtbar, wenn Sie in der Registerkarte E-Mail
auf die Schaltfläche
Außerdem werden erst dann alle Elemente
sichtbar, wenn Sie in der Registerkarte E-Mail
auf die Schaltfläche  klicken.
klicken.
E-Mails sind eine nicht mehr aus unserem Leben wegzudenkende Form der Kommunikation geworden. Jedermann schickt E-Mails und jedermann bekommt welche. Und doch werden oft Fehler gemacht bei der Adressierung von E-Mails. Fehler die nicht nur den Absender unprofessionell aussehen lassen, sondern vom Empfänger zu seinem eigenen Nutzen missbraucht werden können.
Wie in jedem E-Mail-Programm, sind auch in FlowFact für die Adressierung einer E-Mail 3 Felder vorgesehen: An (To), Cc und Bc (Bcc).
Jeder der E-Mails verschickt, sollte bei der Adressierung jedoch, je nach Situation, das richtige Feld benutzen und sich im Klaren sein über mögliche Auswirkungen einer fehlerhaften Anwendung.
 Bitte achten Sie darauf, dass die Adressierungsfelder
keinerlei Verbindung zu einer Adresse im Fenster Adressen herstellen. Eine Verknüpfung zur Adresse
kann immer nur über eines der beiden Verknüpfungsfelder
Bitte achten Sie darauf, dass die Adressierungsfelder
keinerlei Verbindung zu einer Adresse im Fenster Adressen herstellen. Eine Verknüpfung zur Adresse
kann immer nur über eines der beiden Verknüpfungsfelder  oder
oder  erfolgen!
erfolgen!
 Damit FlowFact eingehende
E-Mails automatisch mit der Adresse verknüpfen kann, muss die Absender-E-Mail-Adresse
entweder im Adressen-Feld E-Mail oder im Feld Weitere E-Mail-Adressen (in der Adressen-Registerkarte
Sonstiges) eingetragen sein!
Damit FlowFact eingehende
E-Mails automatisch mit der Adresse verknüpfen kann, muss die Absender-E-Mail-Adresse
entweder im Adressen-Feld E-Mail oder im Feld Weitere E-Mail-Adressen (in der Adressen-Registerkarte
Sonstiges) eingetragen sein!
Im diesem Feld wird der oder werden die Empfänger
der E-Mail eingetragen. Der Versand Ihrer e-Mail-Nachricht findet jedoch
erst statt, nachdem Sie durch Klick auf die Funktion  den
Befehl dazu erteilt haben. Folgende Eingabemöglichkeiten bzw. Funktionen
stehen zur Verfügung:
den
Befehl dazu erteilt haben. Folgende Eingabemöglichkeiten bzw. Funktionen
stehen zur Verfügung:
Automatischer
Eintrag: Das Einfügen der Empfänger E-Mail-Adresse erfolgt automatisch,
wenn Sie von der Adresse des Empfängers aus eine  erzeugen.
Das Adressenfeld E-Mail muss natürlich
richtig ausgefüllt sein!
erzeugen.
Das Adressenfeld E-Mail muss natürlich
richtig ausgefüllt sein!
Manueller Eintrag: Sie können hier auch manuell eine oder mehrere
E-Mail-Adressen eingeben. Mehrere Adressen müssen durch Komma getrennt
werden (Beispiel: mueller@abc.de,maier@abc.de,michel@abc.de).
Auswahl
über Popup-Menü: Sobald Sie auf die Beschriftung des Feldes (also
auf  ) klicken, öffnet sich ein Popup-Menü, welches Ihnen
folgende Funktionen zur Verfügung stellt:
) klicken, öffnet sich ein Popup-Menü, welches Ihnen
folgende Funktionen zur Verfügung stellt:

Klicken Sie diesen Menü-Eintrag an, um die e-Mail-Adresse aus dem Feld
E-Mail der verknüpften Adresse
einzufügen (sofern nocht nicht automatisch geschehen).

Wollen Sie eine Nachricht an mehrere Empfänger senden (Serien-E-Mail),
so suchen Sie zuerst im Fenster Adressen
die gewünschten Empfänger (z.B. per Merkmalsuche - siehe Kurs Merkmalsuche).
Gehen Sie dann in Ihre E-Mail-Nachricht (bzw. erzeugen Sie diese durch
Klick auf  neu). Fügen Sie anschließend durch Klick auf
diesen Menü-Eintrag alle E-Mail-Adressen aus der Liste im Adressen-Fenster
ein. FlowFact trägt nun (nach Ihrer Bestätigung) die Adressen hintereinander
(getrennt durch Komma) ein.
neu). Fügen Sie anschließend durch Klick auf
diesen Menü-Eintrag alle E-Mail-Adressen aus der Liste im Adressen-Fenster
ein. FlowFact trägt nun (nach Ihrer Bestätigung) die Adressen hintereinander
(getrennt durch Komma) ein.
 Sollte eine E-Mail an mehrere
Adressaten gesandt werden, verwenden Sie das Feld
Sollte eine E-Mail an mehrere
Adressaten gesandt werden, verwenden Sie das Feld  nur,
wenn
Sie bewusst die E-Mail-Adressen aller Adressaten auch allen Adressaten
bekannt geben wollen. Hierbei gilt im speziellen zu berücksichtigen,
dass jeder Adressat, die ihm nun zur Verfügung stehenden E-Mail-Adressen
(ursprünglich Ihre E-Mail-Adressen), zu seinen Zwecken verwenden kann
(Stichwort SPAM).
Dies dürfte weder im Interesse von Ihnen noch im Interesse von Ihren E-Mail-Kontakten
sein.
nur,
wenn
Sie bewusst die E-Mail-Adressen aller Adressaten auch allen Adressaten
bekannt geben wollen. Hierbei gilt im speziellen zu berücksichtigen,
dass jeder Adressat, die ihm nun zur Verfügung stehenden E-Mail-Adressen
(ursprünglich Ihre E-Mail-Adressen), zu seinen Zwecken verwenden kann
(Stichwort SPAM).
Dies dürfte weder im Interesse von Ihnen noch im Interesse von Ihren E-Mail-Kontakten
sein.
Diese Funktion verwendet die angezeigte E-Mail als Vorlage, erstellt davon eine Kopie (pro Adresse gem. Eintrag in der Adressen-Liste!) und überträgt diese sofort in den Postausgang. Die einzelnen Serienmail Aktivitätenkopien werden automatisch in einem Vorgang zusammengefasst.
 Eine genaue Anleitung
finden Sie über unsere Knowledge Base im Internet oder durch Klick auf
diesen Link: http://www.flowfact.com/kb_anleitungen/serienmail.pdf
Eine genaue Anleitung
finden Sie über unsere Knowledge Base im Internet oder durch Klick auf
diesen Link: http://www.flowfact.com/kb_anleitungen/serienmail.pdf
Da (im Gegensatz zur o.g. Funktion Aus Adressen-Liste) echte Kopien erzeugt werden,
können Sie bei Serienmails alle Platzhalter innerhalb des Texte (und sogar
in der Betreff-Zeile!) verwenden,
die Ihnen auch in MS Word bzw. MS Excel zur Verfügung stehen.
Der Aufbau der Platzhalter erfolgt nach dem üblichen Prinzip, also so,
wie Sie es bereits von MS Word oder MS Excel her kennen. Damit FlowFact
Platzhalter erkennen kann, müssen diese mit geschweiften Klammern ({...})beginnen
und enden. Der Platzhalter zum Einfügen der Anrede zur verzweigten Adresse
(Verknüpfungsfeld Adresse 1) sieht
beispielsweise so aus: {AD_Briefanrede}.
Auch die Verwendung von Platzhaltern per Autotext
ist möglich. Weitere Informationen dazu gibt Ihnen der Schritt-Kurs Textbausteine in FlowFact.
Bei Serienmails ist oft das automatische Hinzufügen einer Signatur unerwünscht. Dies erreichen Sie, wenn Sie im Feld Von manuell einen anderen Absender E-Mail-Adresse eintragen (siehe Feld "Von" auf dieser Seite...).
Im Rahmen der Serienmails sollten Sie unbedingt folgende Hinweise beachten:
 E-Mail
Anhänge (Attachments):
E-Mail
Anhänge (Attachments):
Da FlowFact bei der Serienmail-Funktion Ihre komplette Aktivitäten-Vorlage,
also auch evtl. darin vorhandene Anhänge (z.B. PDF-Dateien, Grafiken etc.)
kopiert, besteht die Gefahr, dass sehr
schnell große Datenmengen erzeugt werden! Um das zu verhindern
sollten Sie Ihre Anlage nicht direkt in der Aktivität speichern, sondern
lediglich einen Link darauf einfügen. Verwenden Sie dazu bitte die Listenfunktion
Dateiverknüpfung hinzufügen....
Der FlowFact Mail-Server ist mit einer besonderen Intelligenz ausgestattet,
die dafür sorgt, dass bei jeder E-Mail der Link ausgetauscht und dafür
die Original-Datei angefügt und verschickt wird. Voraussetzung dafür ist
allerdings, dass von Mail-Serverseite aus die verknüpfte Datei erreichbar
ist. Weitere
Informationen dazu erhalten Sie hier...
 Verwendung
von Grafiken:
Verwendung
von Grafiken:
Wollen Sie Ihr Serienmail mit Grafiken verschönern, so sollten diese beim
Empfänger auch angezeigt werden. Um dies sicherzustellen, verwenden Sie
einfach Links zu Grafiken, die Sie auf dem Rechner Ihres Internetproviders
gespeichert haben (Webspace). Außerdem entlasten Sie Ihre Datenbank, da
bei dieser Methode auf Ihrem Rechner keine speicherintensiven Grafikdateien
gespeichert werden.
Verwenden Sie dazu bei eingeschaltetem HTML-Modus
die Funktion Bild einfügen:
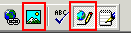
Tragen Sie im Feld Bildherkunft den
kompletten Internetadresse zum jeweiligen Bild ein, z.B. http://www.flowfact.de/navigation/bild_home.jpg.
Ist der Link richtig, so wird (aktive Onlineverbindung vorausgesetzt)
das Bild sofort angezeigt.
 Anzeige
von Massen-Emails auf der Vorlageliste unterbinden:
Anzeige
von Massen-Emails auf der Vorlageliste unterbinden:
Damit Ihr Vorlagefenster nicht mit Ihren eigenen Massenmails überschüttet
wird, sollten Sie Ihre Mail-Vorlage so gestalten, dass die daraus erzeugten
e-Mails erst gar nicht dort angezeigt werden. Setzen Sie dazu beispielsweise
die Priorität auf "sehr niedrig" (FlowFact kennzeichnet Serienmails
automatisch mit der niedrigsten Prioritätsstufe oder markieren Sie die
Vorlage als erledigt.
 Mit
oder ohne Signatur:
Mit
oder ohne Signatur:
Wie bereits oben erwähnt, ist der Signaturanhang bei Serienmails oft nicht
sinnvoll. Verwenden Sie u.U. eine individuelle Absenderadresse (Feld An).
 Bei Fax-Nachrichten
unter Verwendung unterstützter Fax-Connetoren (z.B. "David one"
der Firma Tobit) dient dieses Feld zur Anzeige bzw. Eingabe der Fax-Nummer des Empfängers.
Bei Fax-Nachrichten
unter Verwendung unterstützter Fax-Connetoren (z.B. "David one"
der Firma Tobit) dient dieses Feld zur Anzeige bzw. Eingabe der Fax-Nummer des Empfängers.
In diesem Feld wird der oder werden die Empfänger angegeben, die eine Kopie der E-Mail erhalten sollen. Cc ist die Abkürzung von dem englischen "carbon copy", was ursprünglich dem Kohlepapier-Durchschlag bei einer traditionellen Schreibmaschine entspricht. Heute würde man sagen: Kopie zur Kenntnissnahme an. Dieses Feld wird im Normalfall nur sehr selten gebraucht.
 E-Mail-Adressen müssen wie persönliche Daten
behandelt werden. Geben Sie nicht ohne Grund und ohne Einverständnis der
Betroffenen irgendwelche E-Mail-Adressen weiter.
E-Mail-Adressen müssen wie persönliche Daten
behandelt werden. Geben Sie nicht ohne Grund und ohne Einverständnis der
Betroffenen irgendwelche E-Mail-Adressen weiter.
Auch in diesem Feld wird der oder werden die Empfänger angegeben, die eine Kopie der E-Mail erhalten sollen. Bc (genauer Bcc) ist die Abkürzung von dem englischen "blind carbon copy", was dem Cc entspricht, jedoch mit dem Unterschied, dass die Empfänger die im Feld "Bc" angegebenen E-Mail-Adressen nicht sehen können. Daher "blind". Man könnte auch sagen: Geheime Kopie zur Kenntnissnahme an.
 Sollte eine E-Mail an mehrere
Adressaten gesandt werden, verwenden Sie das Feld
Sollte eine E-Mail an mehrere
Adressaten gesandt werden, verwenden Sie das Feld  immer, wenn Sie verhindern
wollen, dass
jeder Empfänger herausfinden kann, an wen die E-Mail sonst noch geschickt
wurde.
immer, wenn Sie verhindern
wollen, dass
jeder Empfänger herausfinden kann, an wen die E-Mail sonst noch geschickt
wurde.
 Dieses Feld befindet sich unterhalb des
Feldes
Dieses Feld befindet sich unterhalb des
Feldes  . Ist es nicht sichtbar, so klicken
Sie bitte auf die Schalfläche Erweitern.
. Ist es nicht sichtbar, so klicken
Sie bitte auf die Schalfläche Erweitern.
Ist dieses Feld leer (Normalfall), so trägt FlowFact beim Versand hier die E-Mail-Adresse des Absenders ein, die unter Extras/Benutzer, Registerkarte Briefdaten, Feld Email gespeichert ist.
Sie können hier auch manuell eine andere E-Mail Absenderadresse eintragen. Ist dies der Fall, wird beim Versand keine Signatur (sie ist im Fenster Extras/Benutzer, Registerkarte e-Mail gespeichert) angehängt! Dies kann z.B. bei Serien E-Mails erwünscht sein, z.B. wenn Sie Newsletter versenden, die bereits alle Singnaturdaten enthalten und als Absender nicht Ihre eigene e-Mail-Adresse erscheinen soll. Das Überschreiben des "von"-Feldes steht nur bei Serienmails zur Verfügung.
 Bei Fax-Nachrichten
unter Verwendung unterstützter Fax-Connetoren (z.B. "David one"
der Firma Tobit) dient dieses Feld zur Anzeige der Fax-Nummer
des Absenders.
Bei Fax-Nachrichten
unter Verwendung unterstützter Fax-Connetoren (z.B. "David one"
der Firma Tobit) dient dieses Feld zur Anzeige der Fax-Nummer
des Absenders.
Betreff
Dieses Feld (in Verbindung mit E-Mail-Nachrichten auch subject genannt) sollte immer ausgefüllt sein, da der Inhalt in vielen Listen (sowohl in FlowFact, als auch in allen E-Mail-Clients bzw. E-Mail-Onlinediensten) angezeigt wird und somit eine sehr hilfreiche Orientierungshilfe ist.
 Bei Fax-Nachrichten
unter Verwendung unterstützter Fax-Connetoren (z.B. "David one"
der Firma Tobit) trägt FlowFact hier den Text (Fax)
ein.
Bei Fax-Nachrichten
unter Verwendung unterstützter Fax-Connetoren (z.B. "David one"
der Firma Tobit) trägt FlowFact hier den Text (Fax)
ein.
FlowFact stellt jeweils unterschiedliche Funktionen zum Senden von E-Mails zur Verfügung - je nach dem, ob Sie eine neue E-Mail schreiben oder eine bereits empfangene E-Mail beantworten:
Neue E-Mail:

Empfangene E-Mail:

Verschiebt eine neue E-Mail-Nachricht zunächst in  .
Bei nicht installiertem FlowFact Mail-Dienst (üblicher Weise bei FlowFact
Einzelplatz-Installationen) müssen Sie das eigentliche Versenden Ihrer
E-Mails manuell durch Klick auf
.
Bei nicht installiertem FlowFact Mail-Dienst (üblicher Weise bei FlowFact
Einzelplatz-Installationen) müssen Sie das eigentliche Versenden Ihrer
E-Mails manuell durch Klick auf  (sichtbar, wenn Navigator-Ordner
(sichtbar, wenn Navigator-Ordner
 offen) starten. Bei installiertem FlowFact Mail-Dienst
geschieht dies automatisch.
offen) starten. Bei installiertem FlowFact Mail-Dienst
geschieht dies automatisch.
Bei Verwendung dieser Funktion werden folgende Arbeitsschritte von FlowFact ausgeführt:
Kopie der E-Mail-Aktivität erzeugen (einschließlich evtl. vorhandener Anhänge)
Anhänge (sofern vorhanden) in der E-Mail zum Versenden markieren
Kopie mit der Original E-Mail verknüpfen (Original E-Mail = übergeordneter Datensatz). Die Registerkarte Vorgang wird sowohl bei der Original-E-Mail als auch Kopie aktiv.
Feld  in
der Kopie leeren
in
der Kopie leeren
Die Betreff-Zeile als gequotet kennzeichnen (Fw: voranstellen)
Text quoten, damit sich Ergänzungen bzw. Kommentare vom Ursprunstext abheben.
Anschließend brauchen Sie nur noch Ihre Ergänzung oder Ihren Kommentar
über dem Ursprungstext und die E-Mail-Adresse des Empfängers im Feld  einzugeben und mit
einzugeben und mit  zu bestätigen.
zu bestätigen.
Der Funktionslink  ändert sich in
ändert sich in  ,
sobald mindestens eine Datei als Anhang der Aktivität beigefügt wurde.
Anhänge sind in der Liste auf der Registerkarte Anhänge aufgeführt. Die Liste stelle eine Reihe
interessanter Funktionen zur Verfügung (z.B. Dateiversand trotz Verknüpfung)
- mehr darüber erfahren Sie unter Anhänge
(Attachments)...
,
sobald mindestens eine Datei als Anhang der Aktivität beigefügt wurde.
Anhänge sind in der Liste auf der Registerkarte Anhänge aufgeführt. Die Liste stelle eine Reihe
interessanter Funktionen zur Verfügung (z.B. Dateiversand trotz Verknüpfung)
- mehr darüber erfahren Sie unter Anhänge
(Attachments)...
Dieser Funktionslink ist sichtbar, wenn es sich bei der Aktivität auf eine bereits empfange E-Mail-Nachricht handelt. Klicken Sie diese Funktion an, so bereitet FlowFact Ihre Antwort wie folgt vor:
Kopie der empfangenen E-Mail-Aktivität erzeugen (evtl. vorhandener Anhänge werden nicht mitkopiert)
Anlagedatum aktualisieren (Vorlagedatum wird entsprechend der Aktivitätenarten-Vorbelegung erzeugt)
Kopie mit der empfangenen E-Mail verknüpfen (Original E-Mail = übergeordneter Datensatz). Die Registerkarte Vorgang wird sowohl bei der Original-E-Mail als auch Kopie aktiv.
E-Mail-Header Daten (intern) aktualisieren
Absender E-Mail-Adresse
der empfangenen E-Mail in das Feld  übertragen
übertragen
Feld  aktualisieren
(Ihre E-Mail-Adresse)
aktualisieren
(Ihre E-Mail-Adresse)
Die Betreff-Zeile als gequotet kennzeichnen (Re: voranstellen)
Text der empfangenen E-Mail quoten, damit sich Ihre Antwort vom Ursprunstext abhebt.
Verwenden Sie diese Funktion, wenn Sie die angezeigte E-Mail-Nachricht erneut versenden wollen. Hierbei wird weder eine Datensatzkopie erzeugt, noch irgend welche sonstigen Veränderungen vorgenommen.
FlowFact bietet Funktionen, die Sie bei anderen E-Mail-Programmen vermissen werden. Dazu gehört beispielsweise die automatische Verkettung und hierarchische Darstellung von E-Mails, die sich auf einen bestimmten Vorgang beziehen (wie Sie es bisher nur von der Darstellung sog. Newsgroups her kennen).
 Sie senden eine E-Mail an einen Kunden.
Er antwortet Ihnen und Sie bedanken sich. Das sind schon drei unterschiedliche
Nachrichten, die aber alle zu einem einzigen Vorgang gehören.
Sie senden eine E-Mail an einen Kunden.
Er antwortet Ihnen und Sie bedanken sich. Das sind schon drei unterschiedliche
Nachrichten, die aber alle zu einem einzigen Vorgang gehören.
Wenn Sie nun von der Adresse des Kunden aus auf die Registerkarte  klicken, werden alle Vorgänge bzw. Aktivitäten angezeigt,
die mit der dieser Adresse verknüpft sind, selbstverständlich auch die
E-Mails.
klicken, werden alle Vorgänge bzw. Aktivitäten angezeigt,
die mit der dieser Adresse verknüpft sind, selbstverständlich auch die
E-Mails.
Wollen Sie aber nur alle Aktivitäten (z.B. E-Mails) innerhalb eines Vorgangs
sehen, so wählen Sie in der Suchergebnisliste des Kunden (im Fenster Aktivitäten) z.B. Ihre e E-Mail-Nachricht
aus und klicken von dort aus auf die Registerkarte  . Anschließend
wird der Vorgang im Fenster Vorgänge
angezeigt:
. Anschließend
wird der Vorgang im Fenster Vorgänge
angezeigt:

Normalerweise befinden sich in herkömmlichen E-Mail-Clients alle drei E-Mails
(gem. diesem Beispiel) erstens in unterschiedlichen Listen (Sende- bzw.
Empfangsliste) und in verschiedenen Listenzeilen, die je nach Sortierung
und inzwischen hinzugekommenen Nachrichten mehr oder weniger weit von
einander angeordnet sind. Nicht so bei FlowFact, wie die obige Beispiel-Abbildung
zeigt! Bei FlowFact wird der gesamte Vorgang anhand einer einzigen Zeile
dargestellt. Dass sich dahinter noch weitere Vorgänge bzw. Aktivitäten
verbergen, erkennen Sie am vorangestellten  -Zeichen.
-Zeichen.
Und so wird ein aus mehreren Teilen bestehender Vorgang in der Liste angezeigt,
nachdem Sie die Zeile durch Klick auf das  -Zeichen geöffnet
haben:
-Zeichen geöffnet
haben:

Wenn Sie eine E-Mail-Nachricht beantworten, erzeugt FlowFact automatisch eine Kopie der Original-Nachricht und verkettet beide. Das Original behält somit immer seine ursprünglichen Form, Ihre Antwort befindet sich in der Kopie, beide Aktivitäten gehören zu einem Vorgang (künftige darauf basierende E-Mails werden diesem Vorgang hinzugefügt). Auf diese Weise erhalten Sie immer eine lückenlose, chronologisch aufgebaute E-Mail-Hierarchie und die Übersicht bleibt erhalten.
Wie Sie eine E-Mail-Nachricht beantworten (und welche Aufgaben FlowFact dabei automatisch übernimmt) erfahren Sie in diesem Kurs: E-Mail beantworten.
Damit Sie künftig alle E-Mail-Funktionen optimal nutzen können, müssen zunächst einige Voraussetzungen gemäß der hier dargestellten Reihenfolge erfüllt sein. Um welche es sich dabei konkret handelt, erfahren Sie im nächsten Abschnitt.
FlowFact macht es Ihnen leicht, auf ein eingegangene E-Mail-Nachrichten zu antworten. FlowFact bietet auch hier Funktionen an, die Sie vergeblich in anderen Produkten finden werden. Dazu zählt u.a. die automatische Wiedervorlage unbeantworteter E-Mals. Was Sie genau bei der Beantwortung einer E-Mail tun müssen, zeigt Ihnen der Schritt Schritt-Kurs E-Mail beantworten.
Welche Schritte zum Erzeugen und anschließenden Senden einer E-Mail-Nachricht notwendig sind, zeigt Ihnen der Kurs E-Mail-Nachricht erzeugen. In diesem Abschnitt wollen wir Sie mit den einzelnen Funktionen vertraut machen, die Ihnen FlowFact bei der Anlage einer E-Mail-Nachricht zur Verfügung stellt.
Sie können pro E-Mail-Nachricht entscheiden, ob diese im Format Nur-Text oder HTML gesendet werden soll. Beide Formate haben Ihre Vor- bzw. Nachteile:
Nur-Text: Hier gehen Sie sicher, dass jeder E-Mail-Client (E-Mail-Software) dieses Format verarbeiten bzw. anzeigen kann. Dieses Format wird seit Bestehen des World Wide Webs verwendet. Es handelt sich um ein sehr schlankes und damit speicherfreundliches und damit schnell übertragbares Format.
HTML-Format: Dieses Format (HTML = Hypertext Markup Language) wurde zur Erstellung sog. Hypertext-Dokumente im World Wide Web entwickelt, also ursprünglich um Internetseiten mit allen damit verbundenen, zahlreichen Möglichkeiten hinsichtlich grafischer Gestaltung und Navigation im Internet zur Verfügung zu stellen. Inzwichen haben sich die Voraussetzungen dank hoher Bandbreiten und großer Datenspeicherungskapazitäten dramatisch geändert, sodass auch die datenintensiveren HTML-E-Mails durchaus Ihre Berechtigung gefunden haben und spätestens nach Einführung der Microsoft E-Mail-Clients Outlook bzw. Outlook Express immer mehr in Mode kommen.
Um die besonderen Stärken von HTML auf einfache Weise nutzen zu können, bietet FlowFact eine Reihe von Bedienungselemten. Mit wenigen Mausklicks wird es dadurch möglich, insbesondere Texte in ansprechender Weise ohne große Fachkenntnisse zu gestalten. Die Oberfläche des Textbereichs und die Bedienung verhält sich genau so, wie Sie es z.B. von Ihrem Outlook bzw. Outlook Express oder MS Word her gewohnt sind. FlowFact arbeitet für Sie im Hintergrund, d.h. alle Steuerbefehle, die für das Aussehen Ihrer Nachrichten verantwortlich bzw. notwendig sind, fügt FlowFact für Sie im Hintergrund (nach aussen unsichtbar) ein. Sie brauchen sich nur auf das Wesentliche konzentrieren.
Anschließend wollen wir Ihnen die einzelnen Gestaltungselemente vorstellen und Sie mit deren Bedienung vertraut machen. Aber, wie bereits gesagt, werden Sie alle bereits kennen und intuitiv damit umgehen können.
In den meisten View-Registerkarten wird zwischen dem Feld Betreff und dem Texteingabebereich eine Formatsymbolleiste dargestellt, die alle notwendigen Elemente enthält:
|
|
Zur Auswahl einer installierten Schriftart. Wurde kein Text markiert, so wird die Formatierung auf das Wort angewendet, in dem sich der Cursor gerade befindet. |
|
|
Zur Einstellung der Schriftgröße (Schriftgrad). Wurde kein Text markiert, so wird die Formatierung auf das Wort angewendet, in dem sich der Cursor gerade befindet. |
|
|
Formatiert Text und Zahlen fett.
Wenn die Markierung bereits fett formatiert ist, wird das Format "Fett"
durch Klicken auf |
|
|
Formatiert den markierten Text und Zahlen kursiv.
Wenn die Markierung bereits kursiv formatiert ist, wird das Format "Kursiv"
durch Klicken auf |
|
|
Unterstreicht markierten Text und Zahlen. Wenn die Markierung bereits
unterstrichen formatiert ist, wird die Unterstreichung durch Klicken auf
|
|
|
Richtet markierten Text, Zahlen oder in der Zeile befindliche Objekte linksbündig mit einem unregelmäßigen rechten Rand aus. Wurde kein Text markiert, so wird die Formatierung auf den gesamten Absatz angewendet, in dem sich der Cursor gerade befindet. |
|
|
Zentriert markierten Text, Zahlen oder in der Zeile befindliche Objekte. Wurde kein Text markiert, so wird die Formatierung auf den gesamten Absatz angewendet, in dem sich der Cursor gerade befindet. |
|
|
Richtet markierten Text, Zahlen oder in der Zeile befindliche Objekte rechtsbündig mit einem unregelmäßigen linken Rand aus. Wurde kein Text markiert, so wird die Formatierung auf den gesamten Absatz angewendet, in dem sich der Cursor gerade befindet. |
|
|
Fügt den markierten Absätzen eine Numerierung hinzu oder entfernt diese. Wurde kein Text markiert, so wird die Formatierung auf den gesamten Absatz angewendet, in dem sich der Cursor gerade befindet. |
|
|
Fügt den markierten Absätzen Aufzählungszeichen hinzu oder entfernt diese. Wurde kein Text markiert, so wird die Formatierung auf den gesamten Absatz angewendet, in dem sich der Cursor gerade befindet. |
|
|
Rückt den markierten Absatz pro Klick bis zum vorherigen Tabstop ein. Wurde kein Text markiert, so wird die Formatierung auf den gesamten Absatz angewendet, in dem sich der Cursor gerade befindet. |
|
|
Rückt den markierten Absatz pro Klick bis zum nächsten Tabstop vor. Wurde kein Text markiert, so wird die Formatierung auf den gesamten Absatz angewendet, in dem sich der Cursor gerade befindet. |
|
|
Fügt unterhalb der Cursorstelle eine horizontale Linie ein. Befindet sich der Cursor innerhalb eines Wortes, so wird es an dieser Stelle umgebrochen. Es ist daher sinnvoll, zuvor den Cursor an das jeweilige Zeilenende zu setzen. |
|
|
Kennzeichnet den markierten Text, durch gelbe Einfärbung des Texthintergrunds,
so dass dieser gegenüber dem umgebenden Text hervorgehoben
wird. Wollen Sie die Farbe vorübergehend ändern, klicken Sie zuerst auf
den Pfeil |
|
|
Färbt den markierten Text rot ein.
Wollen Sie die Farbe vorübergehend ändern, klicken Sie zuerst auf den
Pfeil |
|
|
Über diese Funktion können Sie einen Link (z.B. zu einer anderen Internetseite)
erzeugen. Die Schaltfläche (nur bei vorhandener Text- bzw. Objektmarkierung
aktiv) öffnet den Dialog Hyperlink
zur Eingabe der Hyperlinkinformationen (Typ und URL). Der Link wird anschließend
in üblicher Form (bzw. gem. Einstellungen der System-Internetoptionen)
dargestellt. Bei Klick auf den Link öffnet er das zuvor eingetragene Objekt,
z.B. Datei oder Homepage. |
|
|
Fügt an der Cursorstelle ein Bild ein, wenn Sie im folgenden Dialog Bild den Dateiort und -Namen eingeben (bzw. die Durchsuchen-Schaltfläche verwenden). Darüber nimmt der Dialog weitere Informationen bzw. Anweisungen auf:
Die obigen Eigenschaften können Sie selbstverständlich auch im Nachhinein
ändern: Klicken Sie auf das Bild und dann auf |
|
|
Klicken Sie diese Schaltfläche an um die automatische Rechtsschreibprüfung (während der Eingabe) zu aktivieren. Erneutes Klicken schaltet die Funktion wieder aus.
|
|
|
Schaltet den Html-Modus ein bzw. aus.
|
|
|
Schaltet den Edit-Modus ein bzw. aus. Eine E-Mail-Nachricht können Sie nur bei eingeschaltetem Edit-Modus eingeben bzw. ändern.
Schalten Sie den Edit-Modus aus, wenn Sie eine Vorschau Ihrer aktuellen Seite sehen wollen. Der Eingabebereich verhält sich dann so, wie ein Internet-Explorer bzw. E-Mail-Client.
|
Schalten Sie zuerst den
Html-Modus ein, um alle Symbolschaltflächen zu aktivieren, deren Funktionen
sich auf die Formatierung von HTML-Texten beziehen. Klicken Sie dazu auf:
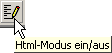 , sodass die Schaltfläche so aussieht:
, sodass die Schaltfläche so aussieht:  .
.
Markieren Sie den Text,
den Sie formatieren möchten.
Um z.B. die Schrift einer gesamten Nachricht zu ändern, stehen Ihnen
zwei Funktionen zur Verfügung:
1. Klicken Sie mit der rechten Maustaste an einer beliebigen Stelle
innerhalb des Texteingabebereichs und wählen Sie im folgenden Popupmenü
den Eintrag Alles markieren aus.
2. Verwenden Sie, während sich Ihr Cursor im Texteingabebereich befindet
folgende Tastenkombination: [Strg]+[a]
Klicken Sie in der Formatsymbolleiste
auf die Schaltfläche der gewünschten Text-Formatfunktion:
 ,
,  ,
,  ,
,  oder
oder
 (siehe obige Beschreibung der Formatsymbolleiste).
(siehe obige Beschreibung der Formatsymbolleiste).
Schalten Sie zuerst den Html-Modus ein (siehe oben).
Klicken Sie auf eine beliebige Stelle im Absatz oder markieren Sie den Text auf den sich die Änderung beziehen soll.
Klicken Sie in der Formatsymbolleiste
auf die Schaltfläche der gewünschten Text-Formatfunktion:
 ,
,  ,
,  ,
,
 ,
,  ,
,  oder
oder  (siehe obige Beschreibung der Formatsymbolleiste).
(siehe obige Beschreibung der Formatsymbolleiste).
Um z.B. den Einzug eines Absatzes zu verändern, klicken Sie in der
Formatsymbolleiste auf  , um ihn zu vergrößern bzw. auf
, um ihn zu vergrößern bzw. auf  , um ihn zu verkleinern.
, um ihn zu verkleinern.
Schalten Sie zuerst den Html-Modus ein (siehe oben).
Fügen Sie Ihren Cursor am besten am Ende der Zeile ein, unter der die Linie erscheinen soll (steht Ihr Cursor z.B. in Mitten eines Wortes, so würde es an dieser Stelle durch die Linie getrennt werden).
Klicken Sie in der Formatsymbolleiste
auf  .
.
Um der Linie eine andere
Farbe zu geben, müssen Sie diese zuerst auswählen (anklicken). Klicken
Sie danach auf die Schriftfarbensymbol  , um im folgenden
Farbauswahldialog die gewünschte Farbe zu aktivieren.
, um im folgenden
Farbauswahldialog die gewünschte Farbe zu aktivieren.
Wenn Sie die Breite der
Linie verändern wollen, so klicken Sie entweder das mittlere Haltefeld
auf der linken bzw. auf der rechten Seite an (in folgender Vergrößerungsansicht
gelb gekennzeichnet):

Fahren Sie mit der Maus über eines dieser Haltefelder, bis sich der
Mauszeiger wie in folgender Abbildung verändert:
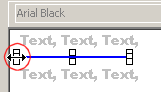
Halten Sie nun die Maustaste gedrückt und ziehen Sie den Mauszeiger
nach rechts bzw. links.
Um die Linie vertikal zu
vergrößern, fahren Sie mit Ihrem Mauszeiger über eines der in der Mitte
der Linie angeordneten Haltefelder (in folgender Vergrößerungsansicht
gelb gekennzeichnet):
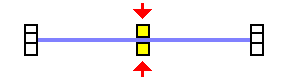
Fahren Sie mit der Maus über eines dieser Haltefelder, bis sich der
Mauszeiger wie in folgender Abbildung verändert:
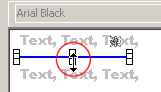
Halten Sie nun die Maustaste gedrückt und ziehen Sie den Mauszeiger
nach unten bzw. oben.
Versuchen Sie jetzt selbst, wie sich die restlichen Haltefelder auf die Gestalt der Linie auswirken.
Um die HTML-Formatierung wieder auszuschalten, klicken Sie auf die Symbolschaltfläche
 und bestätigen Sie die folgende Meldung mit JA. Bitte beachten Sie in diesem Zusammenhang,
dass anschließend alle zwischenzeitlich vorgenommenen Formatierungen entfernt
werden.
und bestätigen Sie die folgende Meldung mit JA. Bitte beachten Sie in diesem Zusammenhang,
dass anschließend alle zwischenzeitlich vorgenommenen Formatierungen entfernt
werden.
Die HTML-Formatierungssymbolschaltflächen werden invers (deaktiviert).
Weitere Informationen dazu finden Sie im Kapitel "FlowFact Dokumentation", Abschnitt "Funktionen", Seite Aktivitätentext-Popupmenü.