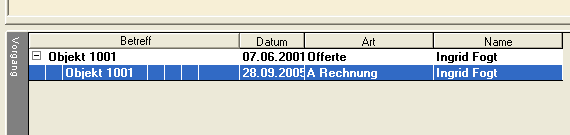Einführung
Wie Sie inzwischen wissen, können die unterschiedlichsten Daten über verknüpfte Fenster miteinander verbunden werden. Für diesen Lehrgang haben wir ein Beispiel aus der Immobilienwirtschaft herausgegriffen, um Ihnen zu zeigen, dass Datenverknüpfungen auch bei der Erstellung von Dokumenten eine immens wichtige Rolle spielen können.
Im Fenster  Aktivitäten können Vorgänge gespeichert werden, die nicht nur mit der Adresse verknüpft sind, sondern auch Daten anderer Fenster wie beispielsweise einer zweiten Adresse, einem Projekt oder Objekt (Immobilien) miteinander verbinden. Da sich das Prinzip der Datenverknüpfung durch das FlowFact und in allen Versionen zur Verfügung steht, kann dieser Lehrgang durchaus auch für Anwender anderer FlowFact-Versionen (z.B. FlowFact Universal CRM) als Grundlage herangezogen werden.
Aktivitäten können Vorgänge gespeichert werden, die nicht nur mit der Adresse verknüpft sind, sondern auch Daten anderer Fenster wie beispielsweise einer zweiten Adresse, einem Projekt oder Objekt (Immobilien) miteinander verbinden. Da sich das Prinzip der Datenverknüpfung durch das FlowFact und in allen Versionen zur Verfügung steht, kann dieser Lehrgang durchaus auch für Anwender anderer FlowFact-Versionen (z.B. FlowFact Universal CRM) als Grundlage herangezogen werden.
Wie bereits erwähnt, bietet sich für komplexe Datenverknüfungen das Fenster  Aktivitäten an, was bedeutet, dass die Erzeugung des Dokuments von diesem Fenster aus gestartet wird. Im folgenden Beispiel ist dies auch der Fall. Es handelt sich bei der Word-Vorlage um eine Rechnung, in der über sog. IF-Abfragen zunächst überprüft wird, ob es sich um einen Miet- oder Kaufvertrag handelt, um aufgrund dieser Information entweder die Mieter-/Vermieter- oder Käufer-/Verkäufer-Rechnung einzublenden. Die einzelnen Beträge werden über die in Word zur Verfügung gestellen Rechenfunktionen berechnet. Da alle notwendigen Daten für die Rechnung in den einzelnen Fenstern zur Verfügung stehen, wird das Dokument komplett, ohne Nachbearbeitung erzeugt.
Aktivitäten an, was bedeutet, dass die Erzeugung des Dokuments von diesem Fenster aus gestartet wird. Im folgenden Beispiel ist dies auch der Fall. Es handelt sich bei der Word-Vorlage um eine Rechnung, in der über sog. IF-Abfragen zunächst überprüft wird, ob es sich um einen Miet- oder Kaufvertrag handelt, um aufgrund dieser Information entweder die Mieter-/Vermieter- oder Käufer-/Verkäufer-Rechnung einzublenden. Die einzelnen Beträge werden über die in Word zur Verfügung gestellen Rechenfunktionen berechnet. Da alle notwendigen Daten für die Rechnung in den einzelnen Fenstern zur Verfügung stehen, wird das Dokument komplett, ohne Nachbearbeitung erzeugt.
Die folgende Übersicht zeigt, wo sich welche Daten in FlowFact befinden, welche über die jeweiligen Platzhalter ausgelesen werden:
Datenquelle | Platzhalter-Name |
Aktivitäten-Daten: Daten direkt aus dem Fenster AKTivitäten, z.B. AKT_KENNUNG
| AKT_ART AKT_DATUM AKT_KENNUNG |
Adress-Daten (Interessent): Verzweigung vom Fenster AKTivitäten aus in das Fenster ADressen, z.B. AKT_AD_KENNUNG | AKT_AD_NAME_FIRMA AKT_AD_ANSCHRIFT AKT_AD_BRIEFANREDE AKT_AD_KENNUNG
|
Adress-Daten (Anbieter/Auftraggeber): Verzweigung vom Fenster AKTivitäten aus in das Fenster OBJekte, von dort aus weitere ADressenverzweigung über das Feld Anbieter, z.B. AKT_OBJ_AD_A_KENNUNG
| AKT_OBJ_AD_A_ANSCHRIFT AKT_OBJ_AD_A_BRIEFANREDE AKT_OBJ_AD_A_KENNUNG |
Objekt-Daten: Verzweigung vom Fenster AKTivitäten aus in das Fenster OBJekte, z.B. AKT_OBJ_KENNUNG | AKT_OBJ_KENNUNG AKT_OBJ_Vertragsdatum AKT_OBJ_LAND_PLZ_ORT AKT_OBJ_PROV_ANB AKT_OBJ_PROV_ANB_NURZAHL AKT_OBJ_PROV_INT AKT_OBJ_PROV_INT_NURZAHL AKT_OBJ_STRAßE *AKT_OBJ_EART *AKT_OBJ_VERKAUFSPREIS_CURRENCY (Währungskürzel, z.B. €) *AKT_OBJ_VERKAUFSPREIS_NURZAHL *AKT_OBJ_MIETE_CURRENCY (Währungskürzel, z.B. €) *AKT_OBJ_MIETE_NURZAHL
*) Über sog. IF-Abfragen, wird zwischen Miet- und Kaufobjekt bzw. Miete oder Kaufpreis unterschieden (Feld "AKT_OBJ_EART") und die entsprechende Rechnungsvorlage verwendet. Für die Auswertungen sind Wordfunktionen statt. |
Wie dieses Beispiel zeigt, können die Daten in Word über Abfragen und Rechenfunktionen weiterverarbeitet werden.
Vorgehensweise
Suchen Sie im Fenster  Adressen, den Rechnungs-Empfänger (bzw. Interessent bei Immobilien).
Adressen, den Rechnungs-Empfänger (bzw. Interessent bei Immobilien).
Verzweigen Sie in die  Aktivitäten und wählen Sie die Aktivität, welche über die notwendigen Verknüpfungen verfügt.
Aktivitäten und wählen Sie die Aktivität, welche über die notwendigen Verknüpfungen verfügt.
FlowFact Universal CRM: Bitte fahren Sie mit Schritt 3 fort.
FlowFact Immobilien CRM: Verwenden Sie am besten eine bereits automatisch erzeugte Nachweisaktivität (Offerte) als Vorlage, da diese bereits mit dem Interessenten und dem Objekt (und damit auch mit dem Anbieter) verknüpft ist. Wenn Sie Ihre Nachweise verbuchen lassen, muss eine solche Aktivität existieren. Hier ein Beispiel: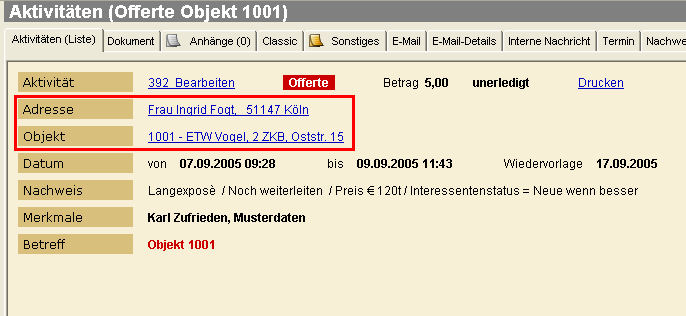
UNBEDINGT BEACHTEN:
Die Rechnungs-Mustervorlagen funktionieren nur dann, wenn der erzielte Verkaufspreis bzw. Mietpreis in den Objektdaten eingegeben wurde! Ausserdem darf im Listenfeld Art nicht der Eintrag Kauf/Miete stehen, sondern entweder Kauf oder Miete! Gehen Sie wie folgt vor, um die Daten zu prüfen bzw. nachzutragen:
(A) Öffnen Sie das Objekt, z.B. durch Klick auf den Objekt-Link, z.B.: 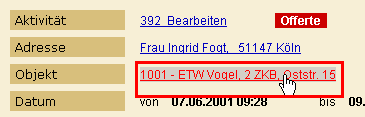
(B) Kauf oder Miete: Stellen Sie das Listenfeld Kauf/Miete je nach Objektart entweder auf Kauf oder Miete, nicht aber auf Kauf/Miete: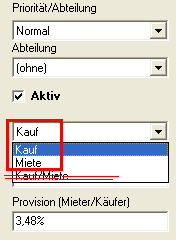
(C) Schließen Sie das Objekt ab, d.h. tragen Sie bei Kaufobjekten den erzielten Kaufpreis und das Datum des notariellen Kaufvertrages ein. Klicken Sie dazu auf die Feldarten-Registerkarte mit den drei Punkten auf der rechten Seite oberhalb der Feldarten-Liste, um im darauf folgenden Kontext-Menü den Eintrag Archiv./Reserv. auszuwählen: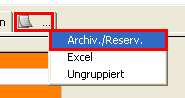
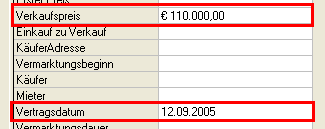
Die Daten der beiden Feldarten Verkaufspreis und Vertragsdatum werden in der Käufer-/Verkäufer-Provisionsrechnung benötigt!
Bei Mietobjekten müssen Sie nur darauf achten, dass die Feldart Miete den tatsächlich vereinbarten Mietpreis enthält: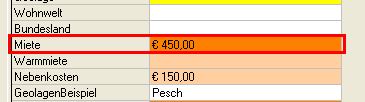
(D) Gehen Sie wieder zurück zur Aktivität. Entweder über den Navigator...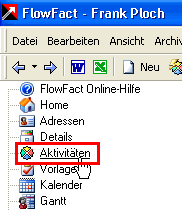
oder über das Datei-Menü: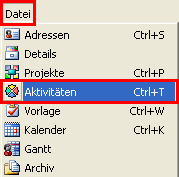
Um die Historie nicht zu verfälschen, sollten Sie diese zunächst eine Kopie dieser Aktivität erzeugen.
Am besten eignet sich dazu die Funktion  Neue Vorgangsaktivität, da Sie hier sofort die Vorlage auswählen können und gleichzeitig die Offerten-Aktivität mit der Rechnungs-Aktivität als Vorgang zusammengefasst wird. Vorgänge verbessern die Übersicht und können über die gleichnamige Registerkarte unmittelbar aufgerufen werden (mehr dazu sehen Sie im letzten Schritt).
Neue Vorgangsaktivität, da Sie hier sofort die Vorlage auswählen können und gleichzeitig die Offerten-Aktivität mit der Rechnungs-Aktivität als Vorgang zusammengefasst wird. Vorgänge verbessern die Übersicht und können über die gleichnamige Registerkarte unmittelbar aufgerufen werden (mehr dazu sehen Sie im letzten Schritt).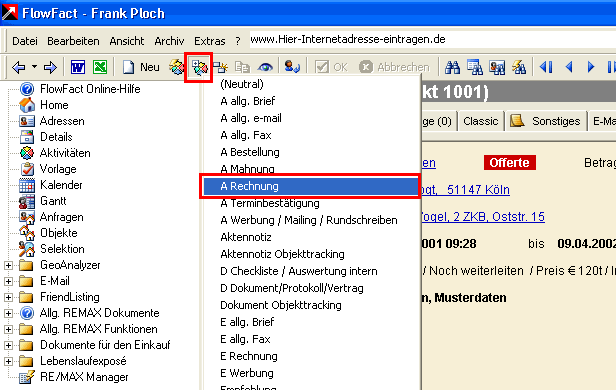
In der neuen Aktivität angelangt, klicken Sie bitte auf das  Word-Symbol, um im darauf folgenden Dialog die Rechnungsvorlage auszuwählen und durch Klick auf die Schaltfläche Übernehmen in Word zu erzeugen:
Word-Symbol, um im darauf folgenden Dialog die Rechnungsvorlage auszuwählen und durch Klick auf die Schaltfläche Übernehmen in Word zu erzeugen: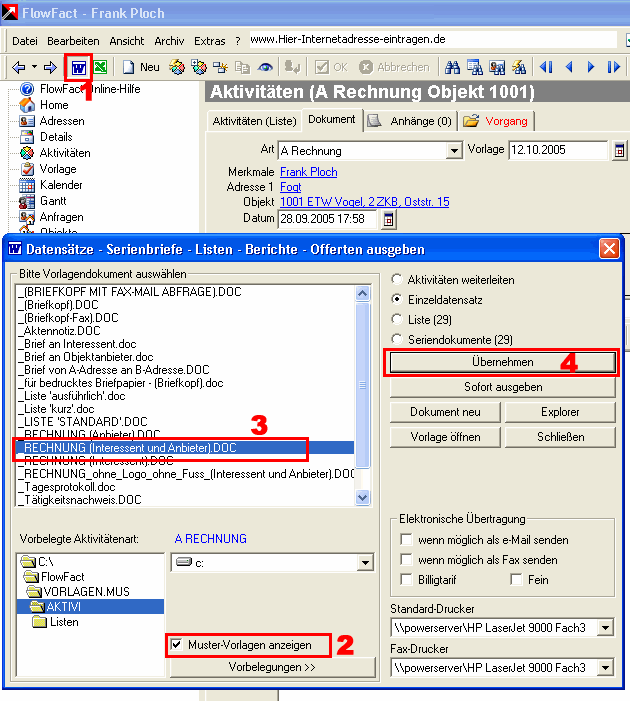
Die Rechnung wird nun in Word erstellt. Nachdem Sie die Daten kontrolliert haben, können Sie die Rechnung drucken und über die bekannte Ablagefunktion (siehe Lehrgang "Brief schreiben, ablegen, ändern") in FlowFact speichern.
Die Ablage erfolgt in der gleichen Aktivität. Als Aktivitätenart ist bereits A Rechnung eingetragen. Dies kann bei jedem Vorlagendokument über die Schaltfläche Vorgelegungen >> u.a. eingestellt werden.
Bei aktiver Registerkarte Aktivitäten (Liste) sieht unsere neu erzeugte Rechnungs-Aktivität z.B. so aus: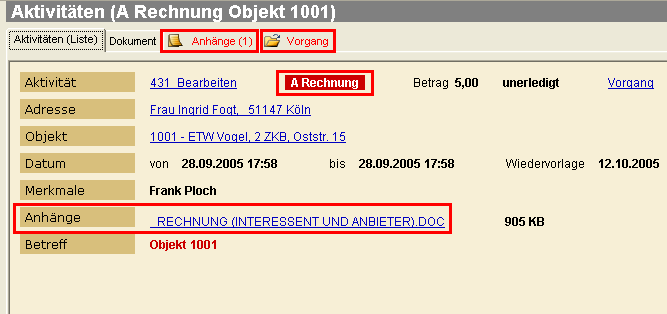
Wenn Sie auf den Link bzw. die Registerkarte Vorgang klicken, erscheinen in der Liste alle damit verbundenen Vorgänge, also in diesem Fall auch die Ausgangsaktivität (in unserem Beispiel "Offerte"), z.B.: