 Benutzer
BenutzerSiehe Menü Extras/ Benutzer
Benutzer
|
|
|
So öffnen Sie dieses Fenster...
Klicken Sie im Menü Extras auf
den Eintrag  Benutzer
Benutzer

Im Fenster Benutzer werden alle Benutzer, die mit FlowFact arbeiten eingegeben und benutzerspezifische Einstellungen und Vorbelegungen festgelegt.
So auch u.a. der Benutzername, Benutzermerkmal (besonders wichtig zur Steuerung des Alarm- und Sicherheitssystems), Briefdaten (wichtig für die Ausgabe von Benutzerdaten wie Telefon-Nummer etc. in Textdokumenten).
Der Administrator kann unabhängig von der Anzahl erworbener Lizenzen beliebig viele Benutzer anlegen.
Sowohl das FlowFact-Programm, als auch das FlowFact-Alarmsystem (wird bereits nach Windows-Start aktiv) greifen auf die Daten des jeweiligen Benutzers zurück, um z.B. dessen Wiedervorlagen und anstehenden Termine zu melden.
 Aus Sicherheitsgründen erscheinen nur
beim Administrator alle Register und alle Benutzer. Andere Benutzer (ohne
Administrator-Berechtigung) können nur die eigenen Benutzerdaten ändern.
Außerdem fehlt die Registerkarte Berechtigung
(und Register Internet bei Version
"Immobilien"). Die Schaltfläche Eigenschaften
übertragen (oberhalb der Liste
Name) ist deaktiviert.
Aus Sicherheitsgründen erscheinen nur
beim Administrator alle Register und alle Benutzer. Andere Benutzer (ohne
Administrator-Berechtigung) können nur die eigenen Benutzerdaten ändern.
Außerdem fehlt die Registerkarte Berechtigung
(und Register Internet bei Version
"Immobilien"). Die Schaltfläche Eigenschaften
übertragen (oberhalb der Liste
Name) ist deaktiviert.
 Bitte beachten Sie, dass neue bzw. geänderte
Benutzerdaten erst beim nächsten FlowFact-Start berücksichtigt werden
können!
Bitte beachten Sie, dass neue bzw. geänderte
Benutzerdaten erst beim nächsten FlowFact-Start berücksichtigt werden
können!
Benutzerliste
Wollen Sie einen Benutzerdatensatz ansehen oder bearbeiten, klicken Sie einfach den jeweiligen Listeneintrag an. Die Benutzerdaten werden dabei in das Fenster übertragen. Anschließend können Sie den Benutzerdatensatz ergänzen, ändern oder löschen.
 Diese Liste zeigt nicht nur alle gespeicherten
Benutzer an, sondern dient auch der Auswahl der Quellen- und Ziel-Daten
für die Übertragung der Eigenschaften.
Diese Liste zeigt nicht nur alle gespeicherten
Benutzer an, sondern dient auch der Auswahl der Quellen- und Ziel-Daten
für die Übertragung der Eigenschaften.
Eigenschaften übertragen
Mit Hilfe dieser Funktion können Sie bestehende Eigenschaften von einem Anwender (Quelle) auf einen anderen Benutzer (oder mehrere) übertragen. Diese Funktion ist besonders hilfreich, wenn es darum geht, mehrere Benutzer-Datensätze gleichzeitig anzupassen.
 Welche Schritte für die Übertragung von
Eigenschaften durchgeführt werden müssen, zeigt Ihnen der Kurs Benutzer-Eigenschaften
übertragen...
Welche Schritte für die Übertragung von
Eigenschaften durchgeführt werden müssen, zeigt Ihnen der Kurs Benutzer-Eigenschaften
übertragen...
Name
Tragen Sie hier den Vor- und Zunamen des entsprechenden Benutzers ein. Dieser Eintrag dient lediglich der besseren Übersicht in der Benutzerliste am rechten Fensterrand. Außerdem können sie den Inhalt dieses Feldes über einen Platzhalter in Ihren Dokumenten ausgeben. Bei der Anmeldung im FlowFact bzw. Windows spielt dieses Feld keine Rolle!
Aktiv
Hier können Sie festlegen, ob Benutzerdaten aktiv oder inaktiv sind. Inaktive Benutzerdaten werden im FlowFact nicht mehr berücksichtigt. Sie bleiben aber zur Erinnerung im Fenster Benutzer erhalten.
Benutzername
In diesem Feld wird der Name des jeweiligen Benutzers in gekürzter Schreibweise eingegeben. Er erscheint im Login-Fenster von FlowFact und muss mit dem jeweiligen Benutzernamen in der Windows-Anmeldung (dazu müssen sog. Benutzerprofile definiert sein) übereinstimmen, wenn das FlowFact-Alarmsystem unabhängig von FlowFact funktionieren soll. Je kürzer dieser Name (wir empfehlen max. 3 Zeichen), desto einfacher ist die Anmeldung im FlowFact (und Windows) und desto übersichtlicher ist die Darstellung in Listen (z.B. im Kalender von FlowFact)!
Die doppelte Eingabe von Benutzernamen ist nicht möglich, damit das damit verbundene Sicherheitssystem (Zugriffsrechte) nicht umgangen werden kann.
 FlowFact-Alarmsystem:
Das FlowFact-Alarmsystem funktioniert nur im Zusammenhang mit der Windows-Kennworteingabe.
Wenn Sie Windows starten, sollte der Willkommen-Dialog für Benutzername
und Kennwort erscheinen. Ist dies
nicht der Fall, so müssen Sie dies zuerst einstellen.
FlowFact-Alarmsystem:
Das FlowFact-Alarmsystem funktioniert nur im Zusammenhang mit der Windows-Kennworteingabe.
Wenn Sie Windows starten, sollte der Willkommen-Dialog für Benutzername
und Kennwort erscheinen. Ist dies
nicht der Fall, so müssen Sie dies zuerst einstellen.
Profil
Das hier ausgewählte Profil wird beim FlowFact-Start eingelesen.
Verknüpfte Adresse
Hier können Sie die Benutzerdaten mit der Benutzeradresse (Adressenfenster) verknüpfen. Es stehen Ihnen dabei alle Adressendaten als Platzhalter zur Verfügung. Damit FlowFact erkennt, dass es sich um Benutzer-Platzhalter handelt, müssen Sie die Platzhalter manuell um den Begriff Benutzer_, z.B. { MERGEFIELD BENUTZER_AD_ANSCHRIFT \*ZEICHENFORMAT } ergänzen.
 Zur Einbindung von Benutzer-Daten in Ihren
Briefköpfen empfehlen wir jedoch die Registerkarte Briefdaten, welches weiter unten beschrieben
wird.
Zur Einbindung von Benutzer-Daten in Ihren
Briefköpfen empfehlen wir jedoch die Registerkarte Briefdaten, welches weiter unten beschrieben
wird.
Abteilungsnummer
Soll eine Abteilung benutzerspezifisch vorbelegt werden, so tragen Sie in dieses Feld die zur entsprechenden Abteilung zugeordneten Nummer ein. Weitere Informationen hierüber finden Sie im Abschnitt Extras/Grundeinstellungen.
ID
Dieses Feld wird momentan nur zum Einsatz des FlowFact Scanner-Dienstes in Verbindung mit Konica-Scannern "Digital Document Systeme" der Serie 7XXX verwendet. Über den Eintrag in diesem Feld (z.B. "005") kann ein Konica-Postfach dem jeweiligen Benutzer zugeordnet werden.
Benutzermerkmal anlegen
Diese Funktion nimmt Ihnen verschiedene Schritte ab und ist z.B. besonders im Rahmen der Alarmsystem-Einrichtung (Schrittkurs Alarmsystem einrichten) zu empfehlen. Folgende Funktionen (diese sind für das einwandfreie Funktionieren des Alarmsystems notwendig) werden automatisch durchgeführt:
Falls noch nicht vorhanden, Eingabe eines Benutzerkürzels (Fenster Benutzer)
Anlage eines Benutzer-Merkmals (Fenster Merkmale)
Zuweisung des Benutzerkürzels (Fenster Merkmale)
Vorbelegung des Benutzer-Merkmals (Fenster Benutzer, Register Vorlage)
Vorbelegung des Benutzer-Merkmals (Fenster Benutzer, Register Vorbelegung)
Kennwort ändern
Klicken Sie diese Schaltfläche an, um im darauf folgenden Dialog Ihr Kennwort (Geheimwort) einzutragen. Nach Programmstart fordert FlowFact zur Eingabe des Kennwortes auf. Selbstverständlich lässt FlowFact nur dann mit sich arbeiten, wenn das Kennwort mit dem dazugehörigen Benutzernamen korrekt eingegeben wurde.
 Unbedingt beachten: FlowFact kann nur
mit gültigem Kennwort (sofern definiert) gestartet werden! Andernfalls
bleibt Ihnen der Zugang zu Ihren Daten verwehrt!
Unbedingt beachten: FlowFact kann nur
mit gültigem Kennwort (sofern definiert) gestartet werden! Andernfalls
bleibt Ihnen der Zugang zu Ihren Daten verwehrt!
Der Dialog Kennwort verfügt über folgende Felder:
Neues Kennwort: Tragen Sie hier Ihr persönliches Kennwort ein. Es ist nach außen nie sichtbar. Jedes eingegebenen Zeichen wird aus Sicherheitsgründen als Doppelkreuz (#) dargestellt.
Kennwortbestätigung: Um sicher zu gehen, dass Sie sich bei der Eingabe Ihres Kennwortes nicht vertippt haben, müssen Sie hier noch einmal Ihr Kennwort eingeben. Es ist nach außen nie sichtbar. Jedes eingegebenen Zeichen wird aus Sicherheitsgründen als Doppelkreuz (#) dargestellt.
Momentan aktives Profil
Dieses Listenfeld beinhaltet alle vorhandenen Profile. Sobald Sie ein Profil auswählen, wird es wirksam ohne FlowFact dafür neu starten zu müssen. Auf diese Weise können Sie selbstverständlich jedes gewünschte Profil ändern (Dialog Anpassen), ohne FlowFact verlassen zu müssen.
Benutzer darf Profil nicht ändern
Diese Funktion ist nur bei Anwendern ohne Administrator-Rechte (Register Berechtigung) wirksam. Der Administrator kann durch Aktivierung der Funktion das jeweils ausgewählte Profil (im Listenfeld links neben dieser Funktion) vor Änderungen schützen. Diese Einstellung ist profilspezifisch und wird in der Datei GUI.INI (welche sich im jeweiligen Profile-Ordner befindet) gespeichert (aktiv: PROFILELOCKED=1, nicht aktiv: PROFILELOCKED=0). Auf diese Weise kann der Administrator den Schutz bzw. die Freigabe mit nur einem Klick auf beliebig viele Anwender gleichzeitig anwenden.
Bei aktivem Schutz...
wird das Popupmenü zum Aufruf der Funktion Anpassen unterdrückt
können keine Listenlayouts gespeichert werden
sind die Funktionen Navigator, Kopfzeile, Statusleiste (Menü Ansicht) wirkungslos
werden geänderte Symbolleistenpositionen beim nächsten Starten rückgängig gemacht
sind sonstige Symbolleistenmanipulationen nicht möglich
werden evtl. Änderungen in Bezug auf die Breite des Navigators beim nächsten Start zurückgesetzt.
 Damit
FlowFact das gewünschte Profil beim Start einlesen kann, muss es zuvor
im Listenfeld Profil (rechts neben
Feld Benutzername) des jeweiligen
Benutzerdatensatzes ausgewählt sein!
Damit
FlowFact das gewünschte Profil beim Start einlesen kann, muss es zuvor
im Listenfeld Profil (rechts neben
Feld Benutzername) des jeweiligen
Benutzerdatensatzes ausgewählt sein!
Im Explorer öffnen
Öffnet den Ordner, in dem sich das in der Liste Momentan aktives Profil angezeigte Profil befindet.
Neues Profil anlegen
Legt ein neues Profil an. Dabei werden die Einstellungen des in der Liste Momentan aktives Profil angezeigten Profils kopiert. Diese Kopie beinhaltet:
Makros gem. VB-Script (Datei autoexec.vbs)
Fensterposition, Fenstergröße, Listenlayout etc. (Datei GUI.INI)
Anordnung und Umfang der Menü- und Symbol-Leisten (Datei toolbars.CTO)
'autoexec.vbs' öffnen
Startet den im Lieferumfang enthaltenen VBS-Editor, welcher das VB-Script (Datei autoexec.vbs) des aktiven Profils (Liste Momentan aktives Profil) anzeigt.
Dieses Register steht nur dem Administrator zur Verfügung! Dort werden insbesondere Mitgliedschaften in Benutzergruppen sowie Berechtigungen zum Öffnen bestimmter Fenster und die Sperrung von Datensatz-Neuanlagen festgelegt.
Administrator
Der Administrator ist der mächtigste Benutzer und hat zu allen Programmfunktionen uneingeschränkten Zugriff. Hier eine Gegenüberstellung der Rechte:
|
Editierbare Funktionen/Fenster |
Admin |
ohne Admin-Rechte |
|
Extras/Grundeinstllungen |
ja |
nein |
|
Extras/Merkmale |
ja |
entscheidet Admin |
|
Extras/Benutzer |
ja |
Nur der eigene Datensatz ist sichtbar/editierbar. Register Benutzer und Internet werden ausgeblendet. |
|
Extras/Benutzergruppen |
ja |
nein |
|
Extras/Aktivitätenarten |
ja |
entscheidet Admin |
|
Extras/Feldarten |
ja |
entscheidet Admin |
|
Extras/Eingabehilfen |
ja |
entscheidet Admin |
|
Extras/Registrierung |
ja |
nein |
|
Datei/Connex |
ja |
entscheidet Admin |
|
Datei/Importassistent |
ja |
entscheidet Admin |
 Es muss mindestens ein Benutzer als Administrator
angemeldet sein, da nur dieser weitere Benutzer anlegen und Berechtigungen
verteilen, sowie das Fenster Grundeinstellungen bearbeiten darf.
Dem letzten Administrator kann dieses Recht nicht entzogen werden. Wird
dies versucht, so erscheint eine entsprechende Meldung.
Es muss mindestens ein Benutzer als Administrator
angemeldet sein, da nur dieser weitere Benutzer anlegen und Berechtigungen
verteilen, sowie das Fenster Grundeinstellungen bearbeiten darf.
Dem letzten Administrator kann dieses Recht nicht entzogen werden. Wird
dies versucht, so erscheint eine entsprechende Meldung.
 Die Funktionen Fenster "Connex"
und Fenster "Import" sowie Fenster "Eingabehilfen,
Feldarten..." sind beim Administrator immer aktiv (auch wenn
diese nicht explizit ausgewählt sind)!
Die Funktionen Fenster "Connex"
und Fenster "Import" sowie Fenster "Eingabehilfen,
Feldarten..." sind beim Administrator immer aktiv (auch wenn
diese nicht explizit ausgewählt sind)!
 Bei Versionen mit eingeschränktem Funktionsumfang
(z.B. FlowFact RDM Gold) stehen nicht alle oben angegebenen Funktionen
bzw. Fenster zur Verfügung!
Bei Versionen mit eingeschränktem Funktionsumfang
(z.B. FlowFact RDM Gold) stehen nicht alle oben angegebenen Funktionen
bzw. Fenster zur Verfügung!
Fenster 'Connex'
Bei inaktiver Einstellung (kein Häkchen) wird der Menüeintrag Datei/Connex ausgeblendet, so dass das Datenaustausch-Modul Connex (Notebook- und Filialen-Replikationsdienst) nicht mehr zur Verfügung steht. Diese Einstellung kann nur vom Administrator durchgeführt werden!
 Diese Funktion ist beim Administrator
immer aktiv (auch wenn diese nicht explizit ausgewählt ist)!
Diese Funktion ist beim Administrator
immer aktiv (auch wenn diese nicht explizit ausgewählt ist)!
Fenster 'Eingabehilfen, Feldarten, Merkmale, Aktivitätenarten'
Bei inaktiver Einstellung (kein Häkchen) werden die jeweiligen Menüeinträge (Menü Extras)...
Eingabehilfen
Feldarten
Merkmale
Aktivitätenarten
 Diese Funktion ist nur Administratoren
zugänglich und immer aktiv (auch wenn diese nicht explizit aktiviert wurde)!
Diese Funktion ist nur Administratoren
zugänglich und immer aktiv (auch wenn diese nicht explizit aktiviert wurde)!
Fenster 'Importassistent'
Bei inaktiver Einstellung (kein Häkchen) wird der Menüeintrag Datei/Importassistent ausgeblendet, so dass der Import externer Daten (Adressen und Details) für den jeweiligen Benutzer nicht mehr möglich ist. Diese Einstellung kann nur vom Administrator durchgeführt werden!
 Diese Funktion ist beim Administrator
immer aktiv (auch wenn diese nicht explizit ausgewählt ist)!
Diese Funktion ist beim Administrator
immer aktiv (auch wenn diese nicht explizit ausgewählt ist)!
 Weitere
Infos zum Importmodul...
Weitere
Infos zum Importmodul...
Mitglied in folgenden Gruppen:
In dieser Liste wird angezeigt, in welchen Gruppen der angezeigte Benutzer Mitglied ist. Jede Mitgliedschaft wird durch ein rotes Häkchen gekennzeichnet. Um eine neue Gruppe zuzuweisen, genügt ein Mausklick auf die Funktionsfläche am linken Listenrand in der jeweiligen Zeile. Erneutes Klicken nimmt die Auswahl wieder zurück.
Fenster, Neuanlage sperren, Automatische Sicherheitsabfrage
Diese Liste stellt zwei verschiedene Einstellungsmöglichkeiten zur Verfügung:Spalte Neuanlage sperren: Hier können Sie Benutzerrechte auf Fensterebene einschränken. Dabei ist es möglich, die Anlage neuer Datensätze innerhalb der aufgeführten Fenster zu sperren. Um eine Sperrung zu aktivieren, klicken Sie auf die Funktionsschaltfläche zum jeweiligen Fenster, so dass ein rotes Häkchen sichtbar wird. Erneutes Klicken nimmt die Sperrung wieder zurück.
Spalte Automatische Sicherheitsabfrage: Aktivieren Sie zum gewünschten Fenster diese Funktion (rotes Häkchen), so wird das Dialogfenster Merkmale und Sicherheit automatisch geöffnet, sobald ein neuer Datensatz zum ersten Mal gespeichert wird oder die letzte Änderung von einem anderen Benutzer durchgeführt wurde.
Diese Daten und Vorbelegungen beziehen Sie auf das Fenster Vorlage sowie Alarm. Auch das Erscheinungsbild des Kalenders wird durch entsprechende Vorbelegungen beeinflusst.
Ab Priorität
Die Vorlage-Liste  enthält ein Listenfeld gleicher Bezeichnung.
Bestimmen Sie hier, welche Priorität dort künftig voreingestellt sein
soll.
enthält ein Listenfeld gleicher Bezeichnung.
Bestimmen Sie hier, welche Priorität dort künftig voreingestellt sein
soll.
Vorlagenfenster/Tage
Steht in diesem Feld eine Null, so werden die in der Vorlage-Liste  aufgeführten Vorgänge rückwirkend zum jeweiligen Tagesdatum
angezeigt. Das Tagesdatum kann vordatiert werden, um auch Aktivitäten
bzw. Termine, die in der Zukunft liegen, in der Liste zu berücksichtigen.
Geben Sie die Zahl der Tage ein, die auf das Tagesdatum aufgerechnet werden
sollen.
aufgeführten Vorgänge rückwirkend zum jeweiligen Tagesdatum
angezeigt. Das Tagesdatum kann vordatiert werden, um auch Aktivitäten
bzw. Termine, die in der Zukunft liegen, in der Liste zu berücksichtigen.
Geben Sie die Zahl der Tage ein, die auf das Tagesdatum aufgerechnet werden
sollen.
Merkmale
Mit Hilfe dieser Multiselektionsliste können Sie bis zu max. 5
Standardmerkmale auswählen, die in der Vorlage-Liste  vorbelegt werden. Klicken Sie zumindest Ihr Benutzer-Merkmal
an.
vorbelegt werden. Klicken Sie zumindest Ihr Benutzer-Merkmal
an.
Damit unerledigte Aktivitäten (für Kalender, Vorlage und Alarmsystem) tatsächlich gemeldet werden, sollten Ihre Datensätze zumindest ein Benutzer-Merkmal enthalten. Der Schritt-Kurs Mailsystem einrichten... zeigt Ihnen, was Sie in diesem Zusammenhang alles beachten müssen.
Signal
FlowFact zeigt einen Alarm (Aktivität mit Uhrzeit) durch wechselseitiges Blinken der beiden Symbole für Kalender- und FlowFact-Programm im Sys-Tray der Task-Leiste an. Zusätzlich kann ein Alarm auch akustisch gemeldet werden. In diesem Feld stellen Sie die Art des Tonsignals ein:
Kein Signal: Wenn Sie gänzlich auf ein Tonsignal verzichten wollen.
PC-Lautsprecher: Wenn Ihr PC nicht mit einer Soundkarte ausgestattet ist, sollten Sie diesen Eintrag wählen. Der Alarm wird dann mit einem krächzenden, unüberhörbaren Ton gemeldet.
Wave-Datei: Wenn Sie eine WAV-Datei als Signal abspielen lassen wollen. Eine Auswahl solcher Klangdateien finden Sie im Ordner ...FlowFact\System. Aber auch Windows verfügt über WAV-Dateien (z.B. im Betriebssystem-Ordner ...\Media). Haben Sie z.B. Microsoft Office97 installiert, werden Sie u.a. im Ordner ...\office97\Clipart\MMedia oder ...\office97Klaenge fündig.
 WAV-Dateien können nur mit Hilfe eines
Spezialtreibers bzw. einer entsprechenden Soundkarte abgespielt werden!
WAV-Dateien können nur mit Hilfe eines
Spezialtreibers bzw. einer entsprechenden Soundkarte abgespielt werden!
Wave-Datei auswählen
Nach Mausklick auf diese Schaltfläche öffnet sich ein Datei-Auswahldialog mit dessen Hilfe Sie nach der gewünschten Wave-Datei (Sound-Datei) suchen können.
Start
Einen ausgewählten Sound können Sie anhand dieser Schaltfläche testweise anhören.
Bei Windows-Start automatisch ausführen (Diese Einstellung bezieht sich auf den momentanen Arbeitsplatz)
In der Regel sollte diese Funktion aktiv (abgehakt) sein. Denn nur dann profitieren Sie von dem einzigartigen FlowFact-Alarmsystem. Bei aktiver Einstellung wird automatisch das Programm FlowFact_Alarm.exe geladen, sobald Sie Windows starten. Dieses Programm arbeitet vollkommen im Hintergrund und nimmt nur sehr wenig Recourcen in Anspruch. Es ist für die permanente Überwachung (die Aktualisierungsabstände werden im Feld Aktualisieren nach... eingegeben) und Meldung von Termin-Aktivitäten zuständig. Selbstverständlich werden nur dann Aktivitäten gemeldet, wenn diese über eine Uhrzeit (Fenster Extras/Aktivitäten, Feld Vorlage) und ein aktives Benutzermerkmal verfügen. Ein Benutzermerkmal erkennt FlowFact als solches nur dann, wenn es mit dem Benutzerkürzel aus dem Fenster Extras/Benutzer verbunden ist.
Zu Alarm-Aktivitäten zählen auch sog. Mail-Nachrichten. Diese können
Sie selbstverständlich direkt im Aktivitätenfenster, jedoch viel einfacher
über das Fenster QuickAktivität
 in der FlowFact-Symbolleiste oder Funktion QuickAktivität
im Kontextmenü der Alarmanzeige im Sys-Tray der Task-Leiste) eingeben.
in der FlowFact-Symbolleiste oder Funktion QuickAktivität
im Kontextmenü der Alarmanzeige im Sys-Tray der Task-Leiste) eingeben.
Für Terminalserver optimieren
Bei installiertem Terminalserver können bestimmte Funktionen zu Problemen führen, wie z.B. das Blinken von Icons oder das Melden akustischer Signale bzw. das Abspielen von Sounddateien (FlowFact-Alarm). Bei aktiver Einstellung werden solche Funktionen ausgeschaltet.
 Diese Einstellungen werden erst beim nächsten
Start des Alarmsystems (FlowFact_Alarm.exe)
aktiv!
Diese Einstellungen werden erst beim nächsten
Start des Alarmsystems (FlowFact_Alarm.exe)
aktiv!
Standard-Benutzer festlegen
Bei Windows NT 4.0* ohne Netzwerk und Windows 95 ohne Benutzerkennworte kann FlowFact-Alarm den aktuellen Benutzer nicht ermitteln. Sobald Sie nach Klick auf diese Schaltfläche die folgende Meldung mit JA beantworten, wird der aktive Benutzer (welcher FlowFact gestartet hat) als Standardbenutzer für FlowFact-Alarm festgelegt. Beantworten Sie die Meldung mit NEIN, wird ein evtl. vorhandener Standardbenutzer entfernt. Diese Einstellungen werden online in der Windows-Registrierdatenbank vorgenommen.
Zusätzlich kann FlowFact-Alarm über das Menü Extra, Funktion FlowFact Alarm manuell starten, gestartet werden. Dies ist z.B. sinnvoll, wenn Sie FlowFact nur testen wollen. FlowFact-Alarm wird dann mit dem gleichen Benutzer initialisiert der gerade im FlowFact ist.
 Im FlowFact-Alarm wird der gerade angemeldete
Benutzer und dessen Pfad als Tooltip zur Beschriftung Historie
angezeigt.
Im FlowFact-Alarm wird der gerade angemeldete
Benutzer und dessen Pfad als Tooltip zur Beschriftung Historie
angezeigt.
 Bei Windows NT 4.0 ohne Netzwerk meldet
FlowFact bei aktiviertem Alarmsystem, man solle die Kennungsverwaltung
aktivieren. Dies ist unter NT natürlich nicht möglich, da man sich dort
immer anmelden muss. Leider gibt es keine Möglichkeit den Benutzernamen
in dieser Umgebung zuverlässig auszulesen.
Bei Windows NT 4.0 ohne Netzwerk meldet
FlowFact bei aktiviertem Alarmsystem, man solle die Kennungsverwaltung
aktivieren. Dies ist unter NT natürlich nicht möglich, da man sich dort
immer anmelden muss. Leider gibt es keine Möglichkeit den Benutzernamen
in dieser Umgebung zuverlässig auszulesen.
Aktualisieren nach (Minuten)
Dieser Eintrag bezieht sich auf die Pausen zwischen den automatischen Aktualisierungen. Bitte geben Sie hier einen Wert von min. 1 an (ab 1 Minute) ein. Dieser Eintrag macht erst dann Sinn, wenn die Funktion Bei Windows-Start automatisch ausführen, aktiv (abgehakt) ist. Erst dann tritt die automatische Aktualisierung in Kraft. Da das automatische Aktualisierungssystem von FlowFact praktisch unbemerkt im Hintergrund arbeitet (dafür ist das Programm FlowFact_Alarm.exe zuständig), können Sie bedenkenlos eine höhere Aktualisierungs-Frequenz einstellen (z.B. 2 Minuten),.d.h., je niedriger die Zahl, desto häufiger die Aktualisierung und desto aktueller werden Termine bzw. Mail-Nachrichten gemeldet. Wir empfehlen daher, nicht mehr als 5 Minuten einzustellen.
Hier sind weitere Einstellungen möglich, wie z.B.: Die Vorbelegung eines bestimmtem Merkmals (auch mehrere), welches bei jeder Datensatz-Neuanlage automatisch erscheint. Festlegung benutzerspezifischer Pfade für individuelle Textvorlagen. Vorgabe von Aktivitätenarten, die von Diensten (optional) automatisch vergeben werden.
Additiver Textpfad
Im FlowFact-Textvorlagen-Auswahldialog (erscheint z.B., wenn Sie von einer Adresse aus auf das Wordsymbol in der FlowFact-Symbolleiste klicken), stellt FlowFact automatisch den Textvorlagen-Pfad ein (bei Adressen z.B. ...Vorlagen/Adressen). Diesem Pfad können sie ein weiteres, benutzerspezifisches Unterverzeichnis zuordnen. Das macht z.B. Sinn, wenn mehrere Benutzer mit FlowFact arbeiten und jeder Benutzer seine eigenen Text-Dokumentvorlagen hat.
Bitte gehen Sie dabei, wie folgt, vor:
Tragen Sie in das Feld Additiver Textpfad den Namen ein, den auch die benutzerspezifischen Verzeichnisse tragen werden, z.B. Ihre Initialen (gem. unserem Beispiel ZUF).
Öffnen Sie jetzt z.B. das Adressenfenster und klicken Sie dort auf die Word-Schaltfläche (FlowFact-Symbolleiste).
Es erscheint der Textvorlagen-Auswahldialog. Dort klicken Sie auf die Schaltfläche Explorer.
Der Explorer wird mit dem richtigen Verzeichnis geöffnet. Legen Sie dort den neuen Ordner unter Verwendung des im o.g. Feld Additiver Textpfad eingetragenen Namens (gem. Beispiel ZUF) an.
Selbstverständlich können Sie jetzt noch für andere Fenster (z.B. Aktivitäten) ein Verzeichnis mit dem Namen (lt. unserem Beispiel ZUF) anlegen.
Jetzt wird sich künftig für den entsprechenden Anwender das für Ihn angelegte Verzeichnis automatisch öffnen. Dabei berücksichtigt FlowFact, von welchem Fenster aus (richtiger Pfad!) das Textauswahl-Fenster (Word-Schaltfläche) geöffnet wurde.
 Bitte beachten Sie, dass das benutzerspezifische
Verzeichnis nur dann geöffnet wird, wenn sich darin mindestens eine (Text-)Datei
befindet!
Bitte beachten Sie, dass das benutzerspezifische
Verzeichnis nur dann geöffnet wird, wenn sich darin mindestens eine (Text-)Datei
befindet!
 Achten Sie darauf, dass nur Ordner erkannt
bzw. geöffnet werden, die sich im Verzeichnis des fensterspezifischen
Pfades befinden (additiver Verzeichnisname, bestehend aus ...FlowFact/muster/xxxx/xxxx...)!
Achten Sie darauf, dass nur Ordner erkannt
bzw. geöffnet werden, die sich im Verzeichnis des fensterspezifischen
Pfades befinden (additiver Verzeichnisname, bestehend aus ...FlowFact/muster/xxxx/xxxx...)!
Gerade bei größeren Firmen ist es sinnvoll, die Bild-Dateien (Objektbilder im Verzeichnis pic.obj) auf weitere Unterverzeichnisse zu verteilen, so dass eine optimale Übersicht in der Dateistruktur erreicht wird. Welche Bezeichnung die einzelnen Ordner tragen und in welchen Zeitabständen diese automatisch angelegt werden sollen, wird in diesem Feld für jeden Benutzer individuell bestimmt. Die benutzerspezifische Definition macht die Aufteilung in Gruppen bzw. Abteilungen möglich. Die hier definierten Einstellungen werden bei jeder neuen Objekt-Anlage aktiv.
Das hier beschriebene Feld nimmt sowohl normale Zeichenketten, als auch Platzhalter auf. Erst über die Platzhalter wird eine vollautomatische Ordneranlage erreicht.
In der folgenden Übersicht werden die zur Verfügung stehenden Platzhalter aufgeführt und deren Funktion erläutert:
 Vergessen Sie bitte nicht,
die Klammern {xxx} direkt vor und direkt
nach der Bezeichnung einzugeben!
Vergessen Sie bitte nicht,
die Klammern {xxx} direkt vor und direkt
nach der Bezeichnung einzugeben!
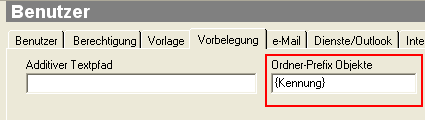
|
{Kennung} |
Die Kennung des Objekts. Dadurch können Sie sich für jedes Objekt einen eigenen Multimedia-Ordner anlegen lassen. |
|
{Jahr} |
Bei ausschließlicher Verwendung dieses Platzhalters würde pro Jahr für alle Anwender ein neuer Ordner erzeugt werden, z.B. 2000. Zur Anlage derartiger Ordner pro Benutzer (Abteilung) kann der Platzhalter mit einer Zeichenkette ergänzt werden, z.B. ZUF_2000 oder 2000.ZUF etc. |
|
{Quartal} |
Wie oben. Allerdings werden die Ordner bei jedem Quartalswechsel erzeugt. |
|
{Monat} |
Wie oben, allerdings monatliche Ordneranlage. |
|
{Tag} |
Wie oben, jedoch tägliche Anlage. |
Alle genannten Platzhalter sind mit beliebigen Zeichen kombinierbar. Die Reihenfolge der Anordnungen spielt dabei keine Rolle. Hier einige Beispiele:
|
ZUF |
Nur benutzerspezifische Unterteilung. Der Ordner (nach diesem Beispiel trägt er den Namen "ZUF" wird nur einmal angelegt. |
|
{Jahr}_{Quartal}_{Monat}_{Tag}_ZUF |
Es wird pro Tag (sofern in diesem Zeitraum ein neues Objekt gespeichert wird) ein Ordner mit dem Namen "2000_3_08_10_ZUF" angelegt. |
|
KK_{Jahr}{Quartal}{Monat}.VK |
Es wird pro Monat (sofern in diesem Zeitraum ein neues Objekt gespeichert wird) ein Ordner mit dem Namen "KK_2000308.VK" angelegt. |
|
ZUF-{Quartal}-VK.{Jahr} |
Es wird pro Quartal (sofern in diesem Zeitraum ein neues Objekt gespeichert wird) ein Ordner mit dem Namen "ZUF-3-VK.2000" angelegt. |
 Dank dieser neuen Funktion, kann man beispielsweise
abteilungsbezogene Ordner definieren und damit unterschiedliche Sicherheitseinstellungen
auf NT-Ebene verbinden.
Dank dieser neuen Funktion, kann man beispielsweise
abteilungsbezogene Ordner definieren und damit unterschiedliche Sicherheitseinstellungen
auf NT-Ebene verbinden.
Zeilen für Feldarten...
Wenn Sie im Fenster Aktivitäten Feldarten verwenden und Ihre Bildschirmauflösung genügend Raum bietet, sollten Sie die Feldarten und Eingabehilfen aus der Registerkarte Sonstiges auf die Hauptseite verschieben. Dadurch ersparen Sie sich das Hin- und Herklicken zwischen den beiden Registern beim Betrachten, Ändern und neu Anlegen von Aktivitäten.
Diese Einstellung ist benutzerspezifisch (Fenster Benutzer, Register Vorbelegung) und wird erst dann wirksam, wenn Sie anschließend das Fenster Aktivitäten geschlossen und wieder neu geöffnet haben.
Die Null (Voreinstellung) blendet die Feldarten und Eingabehilfen im Aktivitäten-Register Sonstiges ein. Höhere Werte bewirken das Verschieben in das Hauptregister Aktivitäten und die Anzahl der dort gleichzeitig angezeigten Zeilen sowohl für Feldarten, als auch Eingabehilfen.
Geben Sie z.B. eine 5 ein, so werden zur Darstellung der Feldarten/Eingabehilfen auf der ersten Seite des Aktivitäten-Fensters 5 Zeilen reserviert.
Temporäre Dateien beim Beenden löschen
Bei der Ablage bzw. beim Aufruf abgelegter Word- bzw. Excel-Dokumente muss jeweils eine physikalische Datei erzeugt werden, damit diese von Word bzw. Excel weiter verarbeitet bzw. angezeigt werden kann. Auch die Funktion Temporär Speichern erzeugt eine solche Datei. Außerdem erzeugen alle anderen Programme temporäre Dateien, die u.U. nicht mehr gelöscht werden. In der Regel beginnen die Namen temporärer Dateien mit einer Raute (~).
Wenn Sie diese Funktion aktivieren, werden alle Dateien, die mit einer Raute (~*.*) beginnen, beim Beenden von FlowFact automatisch gelöscht, sofern diese älter als 3 Tage sind.
 Haben Sie einen Text versehentlich gelöscht,
sollten Sie zunächst prüfen, ob sich noch eine Version im Temp-Verzeichnis
befindet. Sortieren Sie zur Orientierung den Inhalt am besten nach Änderungs-Datum.
Diese Dateien verfügen über das Suffix von Word (DOC) bzw. Excel (XLS).
Die dazwischenliegende Zeichenfolge wird entsprechend der Konventionen
von Microsoft automatisch erzeugt. Beispiel: ~im97.doc.
Haben Sie einen Text versehentlich gelöscht,
sollten Sie zunächst prüfen, ob sich noch eine Version im Temp-Verzeichnis
befindet. Sortieren Sie zur Orientierung den Inhalt am besten nach Änderungs-Datum.
Diese Dateien verfügen über das Suffix von Word (DOC) bzw. Excel (XLS).
Die dazwischenliegende Zeichenfolge wird entsprechend der Konventionen
von Microsoft automatisch erzeugt. Beispiel: ~im97.doc.
Standardmerkmale
Wählen Sie anhand dieser Multiselektionsliste für den jeweiligen Benutzer bis max. 5 Standardmerkmale aus, die bei jeder Neuanlage vorgegeben werden.
 Damit unerledigte Aktivitäten (für Kalender,
Vorlage und Alarmsystem) tatsächlich gemeldet werden, sollten Ihre Datensätze
zumindest ein Benutzer-Merkmal enthalten. Der Schritt-für-Schritt-Kurs
Mailsystem einrichten
zeigt Ihnen, was Sie in diesem Zusammenhang alles beachten müssen.
Damit unerledigte Aktivitäten (für Kalender,
Vorlage und Alarmsystem) tatsächlich gemeldet werden, sollten Ihre Datensätze
zumindest ein Benutzer-Merkmal enthalten. Der Schritt-für-Schritt-Kurs
Mailsystem einrichten
zeigt Ihnen, was Sie in diesem Zusammenhang alles beachten müssen.
Vorbelegung Aktivitäten
Die hier eingestellten Vorbelegungen wirken sich auf Aktivitäten aus, die von FlowFact automatisch erzeugt werden. Bei der Neuanlage einer solchen Aktivität wird die hier ausgewählt Aktivitätenart vorbelegt und alle damit verbundenen Einstellungen, wie z.B. mit oder ohne Alarm, Vorlagedatum usw. automatisch berücksichtigt.
Aktivitätenart (Netzwerkscanner)
Der Netzwerkscanner-Dienst ist auf die Einbindung eines unterstützten Netzwerkscanners spezialisiert. Je nach Ausführung des Scanners ist u.U. die direkte Auswahl des Mitarbeiters möglich, bei dem das gescannte Dokument ankommen bzw. gemeldet werden soll. Im Listenfeld Aktivitätenart stellen Sie eine benutzerspezifische Aktivitätenart ein, welche bei jeder neu erzeugten Aktivitäten automatisch eingestellt wird. Da Aktivitäten wiederum mit definierbaren Funktionen bzw. Vorbelegungen verbunden werden, stehen Ihnen sehr komplexe Möglichkeiten zur Verfügung.
 Sie haben ein Benutzermerkmal mit der
Bezeichnung Werbung angelegt, dem Sie eine Aktivitätenart Später löschen zugeordnet haben. Für diese
Aktivitätenart haben Sie u.a. die Vorbelegung Als
erledigt kennzeichnen festgelegt.
Sie haben ein Benutzermerkmal mit der
Bezeichnung Werbung angelegt, dem Sie eine Aktivitätenart Später löschen zugeordnet haben. Für diese
Aktivitätenart haben Sie u.a. die Vorbelegung Als
erledigt kennzeichnen festgelegt.
Sie erhalten einen Werbebrief, den Sie archivieren wollen. Vor dem Scannen
dieses Dokuments stellen Sie am HP-Scanner als Empfänger Werbung ein. Jetzt ordnet der FlowFact-Dienst
dieser Mitteilung automatisch die Aktivitätenart Werbung
zu und kennzeichnet dabei noch die Aktivität als erledigt.
Schaltfläche (...)
Öffnet den Dialog Sicherheit, um Ihnen die Möglichkeit zu geben eingescannte Dokumente mit entsprechenden Zugriffsrechten zu verbinden.
 FlowFact
Dienste und Schnittstellen (Übersicht)...
FlowFact
Dienste und Schnittstellen (Übersicht)...
Aktivitätenart (ausgehende E-Mail)
Diese Einstellung ist wichtig, damit bei Ausführung der Funktion  eine neue Aktivität angelegt wird.
eine neue Aktivität angelegt wird.
 Bitte achten Sie ferner darauf, dass die
eingestellte Aktivitätenart die Anzeige der View-Registerkarte E-Mail sicherstellt (Fenster
Extras/Aktivitäten, Feld
Ansichten).
Bitte achten Sie ferner darauf, dass die
eingestellte Aktivitätenart die Anzeige der View-Registerkarte E-Mail sicherstellt (Fenster
Extras/Aktivitäten, Feld
Ansichten).
Aktivitätenart (Termine)
Wenn Sie vom Kalender bzw. von der Gantt-Ansicht aus, einen neuen Termin erzeugen, wird die hier ausgewählte Aktivitätenart in der neuen Aktivität vorbelegt. In dieser Liste erscheinen selbstverständlich nur die Aktivitätenarten, die über das Fenster Extras/Aktivitätenarten zur Ansicht im Kalender definiert sind.
Plain-Text-Signatur
Alles, was Sie in diesem Feld eingeben, wird automatisch am Textende Ihrer ausgehenden E-Mail-Nachricht eingeblendet. Tragen Sie hier z.B. Ihren Absender ein. Hier ein Beispiel:
______________________________FlowFact AG
Manfred Friederich
Freibergstrasse 5
87561 Oberstdorf
Tel. 08322/9772-34
Fax: 08322/9772-77
Internet: www.flowfact.de
E-Mail: mfriederich@flowfact.de
 Weitere
Hinweise und Praxisbeispiele finden Sie unter Tipps&Tricks...
Weitere
Hinweise und Praxisbeispiele finden Sie unter Tipps&Tricks...
Über eine zusätzliche Registerkarte (HTML-Signatur, im Fenster Extras/Benutzer) haben Sie die Möglichkeit eine Signatur im HTML-Code zusammen mit Ihren E-Mail-Nachrichten zu versenden.
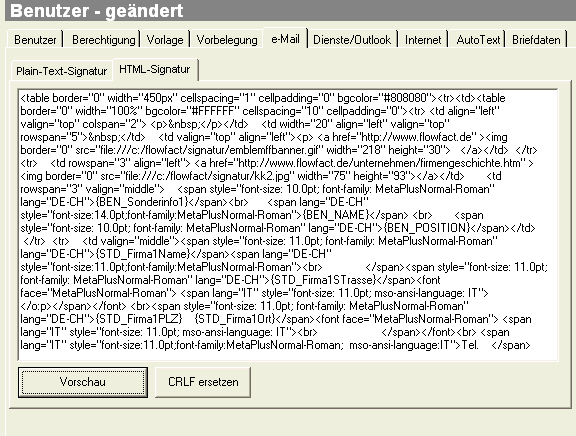
Die benutzerspezifische Signatur, z.B. in Form einer visuellen Visittenkarte (mit Bild) wird am Ende Ihrer E-Mail-Nachricht automatisch mit ausgegeben und übertragen. In unserer Mustervorlage sind bereits Platzhalter enthalten, die eine weitgehend automatische Generierung möglich machen. Auf diese Weise können Sie praktisch per Mausklick eine Ansprechende Signatur erstellen.
Die Mustervorlage enthält Platzhalter zum automatischen Einfügen der jeweiligen Benutzer- bzw. Mitarbeiterdaten:

Vorschau
Klicken Sie hier, um die ausgefüllten Platzhalter zu überprüfen.
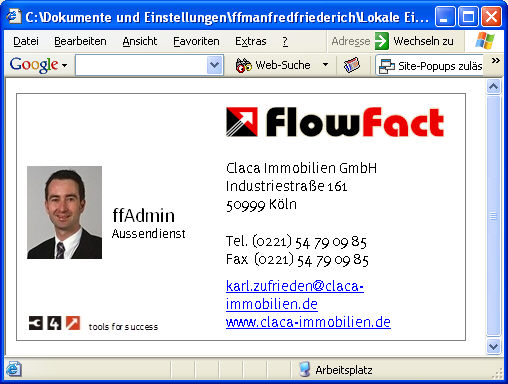
CRLF ersetzen
Wenn Sie z.B. HTML-Code über einen Editor kopieren und hier in das Fenster einfügen, kann dies zu höheren Zeilenabständen führen. Klicken Sie in einem solchen Fall auf diese Schaltfläche. Die Zeilenabstände sollten anschließend korrekt dargestellt werden.
 Weitere
Hinweise und Praxisbeispiele finden Sie unter Tipps&Tricks...
Weitere
Hinweise und Praxisbeispiele finden Sie unter Tipps&Tricks...
Im diesem Register können Sie die Überwachung evtl. installierter Dienste aktivieren. Der zweite Bereich des Registers bezieht sich auf Einstellungen bzw. Vorbelegungen, die bei vorhandenem PalmPilot notwendig sind.
Serverdienste-Überwachung
Anhand der hier aufgeführten Funktionen können Sie für jeden FlowFact-Dienst die Überwachung aktivieren bzw. ausschalten. Diese Einstellungen sind benutzerspezifisch und sorgen dafür, dass am jeweiligen Arbeitsplatz über das FlowFact-Alarmsystem ein Hinweis (optisch und akustisch) erscheint, wenn aus irgend welchen Gründen auch immer der entsprechende FlowFact-Dienst nicht mehr arbeitet (Programm nicht mehr gestartet).
PalmPilot
Der PalmPilot" Organizer ersetzt ein komplettes Time-System und hat zudem einen direkten Draht zu Ihrem Rechner im Büro (das können Sie sogar wörtlich nehmen!). Ihre Notizen, Ideen, Termine, Aufgaben usw. gehen automatisch in den Arbeitsprozess im Büro über, ohne dass irgend etwas übersehen wird. Denn: Dort wo es keine Zettel gibt, können auch keine Zettel mehr liegen bleiben oder gar unter gehen.
 Fenster
Datei/PalmPilot
Fenster
Datei/PalmPilot
PalmPilot
Installation und Bedienung
Ort der PalmPilot-Desktop-Datei 'adress.dat'
Damit FlowFact mit dem PalmPilot kommunizieren kann, müssen Sie hier den Pfad Ihrer PalmPilot-Datei address.dat eingeben, z.B. C:\palm\MeierK\address\address.dat. Mit der danebenliegenden Schaltfläche (...) können Sie die Datei mit Hilfe eines Öffnen-Dialogs direkt auswählen.
 Die address.dat wird automatisch angelegt,
sobald Sie zum ersten Mal (nach der Installation der PalmPilot-Software)
das Programm PalmPilot Desktop starten.
In Verbindung mit FlowFact werden Sie dieses Programm ansonsten nicht
mehr benötigen.
Die address.dat wird automatisch angelegt,
sobald Sie zum ersten Mal (nach der Installation der PalmPilot-Software)
das Programm PalmPilot Desktop starten.
In Verbindung mit FlowFact werden Sie dieses Programm ansonsten nicht
mehr benötigen.
... (Datei address.dat auswählen)
Klicken Sie auf die Schaltfläche (...) um den Dialog zur Auswahl der PalmPilot-Datei address.dat direkt auszuwählen. Selbstverständlich können Sie den Pfad, z.B. C:\palm\MeierK\address\address.dat auch direkt in das danebenliegende Textfeld eingeben.
Merkmale
Damit Adressen (Fenster Adressen) und Merkzettel (Fenster Aktivitäten) zum PalmPilot übertragen werden, müssen diese über bestimmte Merkmale verfügen. Pro Benutzer stehen 5 Merkmale zur Verfügung. In dieser Liste muss also mindestens ein Merkmal ausgewählt bzw. sichtbar sein (wählen Sie Ihre Merkmale entsprechend aus).
Dieses Register erscheint nur in der Version FlowFact Immobilien und steht nur dem Administrator zur Verfügung! Hier werden die zur Übertragung an Internet Immobilienbörsen notwendigen Objektrechte festgelegt, die bei jeder Objekt-Neuanlage als Vorbelegung berücksichtigt werden.
Vorbelegung Objektrechte - Internet
In dieser Tabelle können Sie Objektrechte vordefinieren, die bei der Neuanlage von Objekten automatisch in die dortige Matrix übernommen werden. Anhand der Objektrechte können Sie für jeden von FlowFact unterstützten Immobilienbörsen-Provider bestimmen, ob für die Öffentlichkeit nur ein Kurz- oder Langexposé bzw. beide Formen sowie die Adresse des Objekt-Verkäufers/-Anbieters sichtbar sein sollen.
Tragen Sie bitte in dieser, direkt editierbaren Liste Ihre Textbausteine und die dazugehörigen Bezeichnungen (Kürzel) ein.
Die hier eingegebenen Daten sind benutzerspezifisch und dienen dazu, in Wordvorlagen wie z.B. Briefköpfen, Angeboten und dergleichen über Platzhalter (sogar mit Unterschrift) eingefügt zu werden. Auf diese Weise sind z.B. Änderungen (neue Rufnummer, geänderte Anschrift etc.) auf einfachste Weise möglich: nur noch ein Mal direkt im FlowFact-Fenster ändern und alle Word-Dokumente stimmen automatisch.
Die Platzhalter können Sie über den Dialog Platzhalter in Textverarbeitung einfügen (siehe Menü FlowFact bzw. FlowFact-Menü über F12-Taste in Word) direkt einfügen. Wählen Sie dazu im dortigen Listenfeld den Eintrag Benutzer aus. Die einzelnen Platzhalter sind dort näher beschrieben.
 Die firmenbezogenen Daten werden im Fenster
Grundeinstellungen, Register Firmendaten eingegeben.
Die firmenbezogenen Daten werden im Fenster
Grundeinstellungen, Register Firmendaten eingegeben.
Microsoft Word Platzhalter (Beispiele):
Anschrift
des Mitarbeiters:
{MERGEFIELD BENUTZER_AD_ANSCHRIFT\*ZEICHENFORMAT}
Name
des Mitarbeiters:
{MERGEFIELD BENUTZER_AD_NAME\*ZEICHENFORMAT}
Telefon
des Mitarbeiters:
{MERGEFIELD BENUTZER_AD_TELEFON\*ZEICHENFORMAT}