FlowFact-Menü in Microsoft Word
Siehe Menü FlowFact/Symbolleiste/F-12 in MS Word
Die FlowFact Haupfunktionen zur Word-Einbindung lassen sich auf verschiedene Weise aufrufen:
Durch Drücken der Taste [F12]:
Anders als beim FlowFact-Menü in der Menüleiste, bietet die F12-Variatne den Vorteil, dass Sie mit jeweils zwei Tastenbetätigungen eine Funktion aufrufen können und die Maus nicht benutzen brauchen. Haben Sie den jeweiligen Funktionsbuchstaben (= unterstrichener Buchstabe in der jeweiligen Schaltflächenbezeichnung) im Kopf, ist die Bedienung gegenüber der Maus einfacher. Wie einfach der Umgang mit dem F12-Menü ist, wollen wir am Beispiel "Datei öffnen" verdeutlichen: Drücken Sie bitte folgende Tasten nacheinander F12 und dann ö. Wie Sie sehen, hat sich der gewohnte Datei-Auswahldialog geöffnet. Das besondere daran ist: Es wurde bereits der richtige Pfad eingestellt. Genauso (mit dem entsprechenden Buchstaben) verfahren Sie mit den restlichen Funktionen.

Über den Menüeintrag FlowFact:
Das FlowFact Menü enthält (im Gegensatz zum F12-Menü und zur Symbolleiste) alle Funktionen:
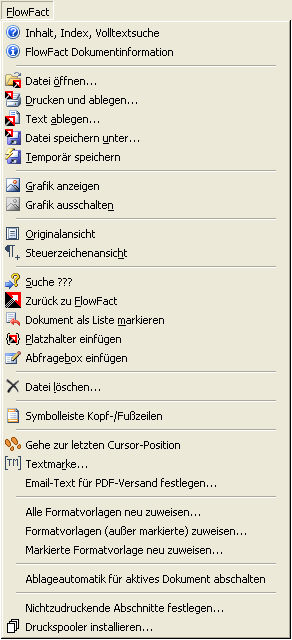
In der FlowFact-Symbolleiste:
Hier finden Sie die wichtigsten Funktionen mit nur einem Mausklick:

 FlowFact Immobilien: FlowFact stellt ein weiteres Menü zur Verfügung, welches insbesondere Funktionen zur Bearbeitung von Exposés beinhaltet. Dieses FlowFact-Menü (Zusatzfunktionen für Immobilienversion) erreichen Sie über die Tastenkombination [Strg.] + [F12].
FlowFact Immobilien: FlowFact stellt ein weiteres Menü zur Verfügung, welches insbesondere Funktionen zur Bearbeitung von Exposés beinhaltet. Dieses FlowFact-Menü (Zusatzfunktionen für Immobilienversion) erreichen Sie über die Tastenkombination [Strg.] + [F12].
Beschreibung der Standard-Funktionen
 FlowFact Dokumenteninformation
FlowFact Dokumenteninformation
Zeigt verschiedene Informationen und Hinweise zum jeweils aktiven Dokument an. Sie sehen u.a., ob es sich beim erzeugten Dokument um eine E-Mail-Nachricht handelt, ob eine Aktivitätenart vorbelegt, ob der Text bereits in der FlowFact-Ablage gespeichert war, ob es sich um ein neu erzeugtes Dokument handelt usw.. Probieren Sie die Funktion einfach aus.
 FlowFact-Onlinehilfe
FlowFact-Onlinehilfe
Öffnet den Windows Dialog für die FlowFact-Onlinehilfe. Bei der komfortablen Suche nach bestimmten Hilfethemen stehen Ihnen drei Register zur Verfügung: Inhalt, Index, Volltextsuche.
 Datei öffnen [ö]
Datei öffnen [ö]
Über diese Funktion öffnen Sie die Microsoft Word Dokumente. FlowFact stellt dabei automatisch den FlowFact-Pfad (...FlowFact\VORLAGEN) ein.
 Das Gleiche erreichen Sie über das Auswahlfenster für Dokumentvorlagen (Schaltfläche "Vorlage öffnen"). Dort haben Sie allerdings den Vorteil, dass sich die Pfadvorbelegung auf das Fenster bezieht, aus dem Sie die Textfunktion aufgerufen haben (z.B. "...FlowFact\VORLAGEN\ADRESSEN" oder "...FlowFact\VORLAGEN\OBJEKTE").
Das Gleiche erreichen Sie über das Auswahlfenster für Dokumentvorlagen (Schaltfläche "Vorlage öffnen"). Dort haben Sie allerdings den Vorteil, dass sich die Pfadvorbelegung auf das Fenster bezieht, aus dem Sie die Textfunktion aufgerufen haben (z.B. "...FlowFact\VORLAGEN\ADRESSEN" oder "...FlowFact\VORLAGEN\OBJEKTE").
 Ausgeben und ablegen... [d]
Ausgeben und ablegen... [d]
Diese Funktion öffnet den Microsoft Word Druckdialog. Hier können Sie z.B. noch die Anzahl der Exemplare angeben. Bestätigen Sie den Druck durch Klick auf die OK-Schaltfläche. Nach dem Druck werden Sie gefragt, ob das Dokument in FlowFact abgelegt werden soll.
 Word-Dokument ablegen... [a]
Word-Dokument ablegen... [a]
Öffnet den folgenden Dialog:

Je nach Auswahl wird das Dokument geschlossen und in FlowFact abgelegt (Ja) bzw. nur eine Erinnerungsaktivität erzeugt (Nur buchen), geschlossen ohne zu speichern (Verwerfen) bzw. ohne Ausführung einer Funktion das Dokument wieder in den Vordergrund gestellt (Abbrechen).
FlowFact markiert den ersten Absatz im Text, dem die Formatvorlage Betreff zugeordnet wurde (sofern vorhanden) und kopiert ihn in das Notizfeld der Aktivität. Sind Ihre Betreff-Zeilen in Ihren Textvorlagen mit der Formatvorlage Betreff verbunden, haben Sie beim späteren Suchen Ihrer Texte im FlowFact eine optimale Übersicht. Der Betreff wird sowohl in der Aktivitäten-Liste (am unteren Rand des Aktivitätenfensters) bzw. in der Wiedervorlageliste in der Zelle Betreff sichtbar.
 Die automatische Übernahme des Betreffs in das Aktivitäten-Notizfeld funktioniert nur dann, wenn Sie der Betreffzeile die Formatvorlage Betreff (auf genaue Schreibweise achten) zugewiesen haben (mehr dazu finden Sie im Kapitel "Weitere Lehrgänge", Kapitel "MS Word", Thema Formatvorlagen in Word). Selbstverständlich können Sie auch eine Passage des Textes markieren (dies hat vor der Betreff-Automatik Vorrang), der dann im Notizfeld erscheint.
Die automatische Übernahme des Betreffs in das Aktivitäten-Notizfeld funktioniert nur dann, wenn Sie der Betreffzeile die Formatvorlage Betreff (auf genaue Schreibweise achten) zugewiesen haben (mehr dazu finden Sie im Kapitel "Weitere Lehrgänge", Kapitel "MS Word", Thema Formatvorlagen in Word). Selbstverständlich können Sie auch eine Passage des Textes markieren (dies hat vor der Betreff-Automatik Vorrang), der dann im Notizfeld erscheint.
Das bunte Symbol  in der Aktivitäten-Registerkarte Anhänge) weißt auf bereits gespeicherte Dateien hin. An der Dateinamen-Endung erkennen Sie, um welchen Dateityp es sich handelt. Die folgenden Abbildungsbeispiele zeigen einen Word-Anhang. Um das Ablagedokument zu öffnen, genügt ein einfacher Mausklick auf den Word-Link in der HTML-Ansicht oder ein Doppelklick auf den Listeneintrag:
in der Aktivitäten-Registerkarte Anhänge) weißt auf bereits gespeicherte Dateien hin. An der Dateinamen-Endung erkennen Sie, um welchen Dateityp es sich handelt. Die folgenden Abbildungsbeispiele zeigen einen Word-Anhang. Um das Ablagedokument zu öffnen, genügt ein einfacher Mausklick auf den Word-Link in der HTML-Ansicht oder ein Doppelklick auf den Listeneintrag:

Oder...
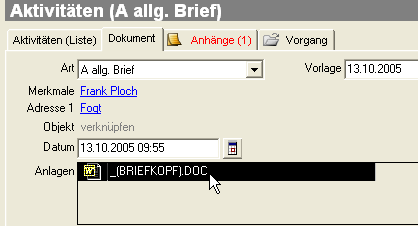
Order:

 Datei speichern unter... [u]
Datei speichern unter... [u]
Mit dieser Funktion speichern Sie geänderte bzw. neu eingegebene FlowFact-Vorlagedokumente (in der Regel unter einem neuen Dateinamen) ab. Dieser Befehl entspricht der Microsoft Word Dateifunktion "Speicher unter...". Zusätzlich stellt FlowFact den FlowFact-Pfad (...FlowFact\VORLAGEN) ein.
 Temporär speichern [t]
Temporär speichern [t]
Wollen Sie einen Text zwischendurch abspeichern, ohne dass Sie sich den Kopf um den Dateinamen zerbrechen wollen, verwenden Sie diese Funktion (Datensicherung!). Der Text wird dann als temporäre Datei im sog. TEMP-Verzeichnis gespeichert. Temporäre Dateien (diese werden auch von anderen Windows-Programmen erzeugt) sollten von Zeit zu Zeit gelöscht werden, um Platz auf Ihrem Speichermedium zu schaffen.
 Grafik anzeigen [g]
Grafik anzeigen [g]
Im Dokument vorhandenen Grafiken werden angezeigt. Diese Funktion ist sonst sehr umständlich über das Menü Extras/Optionen... zu erreichen.
 Grafik ausschalten [n]
Grafik ausschalten [n]
Im Dokument vorhandene Grafiken werden mittels leerer Rahmen angedeutet. Der Bildschirmaufbau wird dadurch um ein vielfaches beschleunigt. Diese Funktion ist sonst sehr umständlich über das Menü Extras/Optionen... zu erreichen.
 Felder aktualisieren
Felder aktualisieren
Aktualisiert alle Felder (Word Feldfunktionen) im Dokument. Dabei werden auch Bilder neu eingelesen, die per "INCLUDEPICTURE" verknüpft sind.
 Originalansicht [o]
Originalansicht [o]
Mit dieser Funktion wird die Schrift so dargestellt, wie sie gedruckt wird. Außerdem werden die Funktions- und Formatierungsleiste, Absatzlineal sowie horizontaler und vertikaler Scrollbalken angezeigt, sofern diese vorher ausgeschaltet waren. Steuerzeichen, wie Gitternetz, Textbegrenzung, Absatzmarken, Trennstriche sowie Feldfunktionen usw. werden ausgeblendet. Die Einstellungen Normal, Gliederung und Seitenlayout werden berücksichtigt bzw. bleiben erhalten.
 Steuerzeichenansicht [h]
Steuerzeichenansicht [h]
Nach Anwahl dieser Funktion werden alle Steuerzeichen (auch versteckter Text) sichtbar.
 Suche ??? [s]
Suche ??? [s]
(Bei der Menüvariante können Sie außer dem Buchstaben "s" einfach auch die
drücken. Sie ist dort vorbelegt.) Sie können sich in Ihren Texten an beliebigen Stellen Markierungen in Form von drei aufeinanderfolgenden Fragezeichen setzen. Wenn Sie diese Funktion aufrufen, werden die ersten ??? gesucht und, sofern vorhanden, markiert. Anschließend können Sie diese Markierung überschreiben. In verschiedenen FlowFact-Textmustern sind diese Fragezeichen vorhanden, um Stellen zu kennzeichnen, die ausgefüllt werden sollen. Der Cursor wird dadurch immer richtig plaziert. Im Briefkopfmuster stehen diese Fragezeichen an der Texteingabestelle, also nach der Briefanrede. Diese Suchfunktion wird automatisch aufgerufen, wenn Sie z.B. von einer Adresse aus einen Brief schreiben wollen. Sie werden diese kleine Funktion sicher bald zu schätzen wissen.
 Zurück zu FlowFact [i]
Zurück zu FlowFact [i]
Damit erreichen Sie, dass Microsoft Word minimiert und das FlowFact-Fenster wieder in den Vordergrund gestellt wird. Sind im Text bereits Dokumente geöffnet, werden diese mit vorheriger Speicherabfrage geschlossen. Ihr Microsoft Word wird also bei dieser Gelegenheit auch noch "aufgeräumt".
 Wenn Sie schnell einmal von Microsoft Word aus zu FlowFact wechseln wollen, um Ihren Text später weiter zu bearbeiten, dann klicken Sie am besten auf die jeweiligen Programmschaltflächen in der Taskleiste.
Wenn Sie schnell einmal von Microsoft Word aus zu FlowFact wechseln wollen, um Ihren Text später weiter zu bearbeiten, dann klicken Sie am besten auf die jeweiligen Programmschaltflächen in der Taskleiste.
 Als Liste markieren [m]
Als Liste markieren [m]
Normalerweise generiert Microsoft Word in der Serienbrieffunktion nach jedem Datensatz (z.B. pro Adresse) einen Seitenvorschub. In der Listenfunktion ist dies selbstverständlich nicht sinnvoll, denn es sollen schließlich so viele Listenzeilen (z.B. Adressdaten) ausgedruckt werden, wie auf eine Seite passen. Haben Sie z.B. eine Listen-Textvorlage erstellt, sollten Sie von dieser Funktion Gebrauch machen. Dabei wird im Textvorlagen eine Textmarke mit dem Namen IMPAutoumbruch automatisch eingegeben (diese ist in unseren Musterlisten bereits vorhanden!). Ist also diese Textmarke vorhanden, werden bei der Generierung einer Liste (im Textvorlagen-Auswahlfenster ist Liste angeklickt) alle Seitenumbrüche gelöscht.
 Platzhalter einfügen [p]
Platzhalter einfügen [p]
Öffnet den Dialog zur Einfügung von FlowFact-Platzhaltern in MS Word-Dokumentvorlagen.
 Dialog "Platzhalter einfügen"
Dialog "Platzhalter einfügen"
 Abfragebox einfügen [b]
Abfragebox einfügen [b]
Anhand dieser Funktion erstellen Sie auf einfache Weise sog. Abfrageboxen. Wenn Sie unsere Briefkopf-Musterdokumente verwenden, erscheint eine solche Abfrage. Sie erinnert in diesem Beispiel an die Eingabe des Betreffs. Nach Anklicken dieser Schaltfläche werden Sie zunächst gefragt, wie die Eingabeaufforderung bezeichnet werden (z.B. Betreff).
Wenn Sie das Erscheinen dieser Abfragedialoge nicht wünschen, steht Ihnen eine weitere, sehr einfache Möglichkeit zur Verfügung: Geben Sie drei hintereinander folgende Fragezeichen an der Textpassage ein, an der die Eingabemarke (Cursor) plaziert werden soll. Die ersten Fragezeichen sucht FlowFact sogar automatisch.
Wenn Sie einen Brief von FlowFact aus erstellen, sollte die Eingabemarke bereits an der richtigen Stelle stehen, um sofort mit den individuellen Eingaben beginnen zu können, z.B. Ihr Schreiben vom ???.
Die Fragezeichen können Sie auch direkt in Microsoft Word "anspringen", indem Sie zuerst die Taste F12 und dann die [Enter]- bzw.
betätigen (Funktion Suche ???).
 Datei löschen [l]
Datei löschen [l]
Löscht den angezeigten Text (Microsoft Word Dokument) endgültig! Außerdem entfernt diese Funktion auch die Zusatzdatei (*.CLD), die für das automatische Ersetzen der Platzhalter und für die Vorbelegungen im Dokument-Auswahlfenster notwendig ist.
 Standardleisten anzeigen/aufräumen
Standardleisten anzeigen/aufräumen
Die Funktion Standardleisten anzeigen/aufräumen fasst mit einem Befehl gleich mehrere Funktionen zusammen:
Standardleisten (Menüleiste sowie die Symbolleisten Standard, Format, Tabellen und Rahmen und FlowFact-Menü) einblenden, sortieren und an den linken Rand stellen
Alle anderen Menüleisten ausblenden
Statusleiste, horizontale und vertikale Scrollbalken einblenden
 Alle Leisten ausschalten
Alle Leisten ausschalten
Die Funktion Alle Leisten ausschalten blendet die meisten Bildschirmelemente aus, so dass ein größerer Teil des Dokumentes angezeigt werden kann. Die Menüleiste bleibt davon ausgenommen, so dass Sie jederzeit über die Aktion Standardleisten anzeigen/aufräumen im Menü Ansicht die Funktion wieder rückgängig machen können.
 Standardleisten verriegeln
Standardleisten verriegeln
Die Funktion Standardleisten verriegeln (im Menü Ansicht) macht Schluss mit versteckten oder unaufgeräumten Menüleisten in Word, denn Sie können damit Ihre Standardleisten vor ungewolltem Verschieben schützen! Vor Ausführung dieser Funktion sollten Sie Ihre Symbolleisten zunächst "aufräumen" (Schaltfläche in der FlowFact-Symbolleiste bzw. Eintrag Standardleisten anzeigen/aufräumen im Menü Ansicht).
Wenn Sie anschließend diese Funktion aktivieren, verschwinden die "Haltegriffe" am linken Rand der Standard-Symbolleisten und sind somit nicht verschiebbar. Ihre Leisten (Menüleiste sowie die Symbolleisten Standard, Format, Tabellen und Rahmen und FlowFact-Menü) bleiben dann immer an dieser Stelle.
Die Funktion Standardleisten entriegeln macht die Standard-Symbolleisten wieder verschiebbar.
 Standardleisten entriegeln
Standardleisten entriegeln
Die Funktion Standardleisten entriegeln macht die Standardleisten (Menüleiste sowie die Symbolleisten Standard, Format, Tabellen und Rahmen und FlowFact-Menü) wieder verschiebbar, sofern deren Position zuvor fixiert war (Funktion Standardleisten verriegeln).
 Symbolleiste Kopf-/Fußzeile anzeigen
Symbolleiste Kopf-/Fußzeile anzeigen
(nur in der FlowFact-Symbolleiste bzw. Menüleiste Ansicht) Klicken Sie diese Menüfunktion an, um die Symbolleiste zur Kopf- und Fußzeilen-Bearbeitung einzublenden. Die hier zur Verfügung gestellten Funktionen werden Sie schnell zu schätzen lernen, wenn Sie Kopf- und Fußzeilen bearbeiten wollen. Wie Sie wissen, kann ein einziges Dokument sehr viele unterschiedliche Kopf- und Fußzeilen besitzen. Dies hängt auch von der Anzahl der darin enthaltenen
zusammen, denn jedem Abschnitt können individuelle Kopf-/Fußzeilen zugewiesen werden. Anhand der hier gebotenen Funktionen können Sie jede Kopf- und Fußzeile einblenden und bearbeiten. Dies ist auch dann möglich, wenn für Folgeseite unterschiedliche Kopf-/Fußzeilen existieren, die aber z.B. in der Layout-Ansicht nur dann sichtbar werden, wenn das Dokument mehr als eine Seite aufweist. Sie brauchen sich also keine großen Gedanken mehr machen, ob irgendwo vielleicht noch eine versteckte Kopf- oder Fußzeile schlummert (evtl. sogar noch mit einer Grafik).
 Diese Schaltflächen blenden Ihnen von links nach rechts zuerst die Kopf- und dann die Fußzeilen ein. Je nach Einstellung möglicher Kopf- bzw. Fußzeilen (Gerade-/ungerade anders" bzw. Erste Seite anders im Dialog Datei/Seite einrichten.../Seitenlayout) können sich die Funktionen der Schaltflächen wiederholen. Haben Sie in Ihrem Dokument z.B. nur eine Kopf- und eine Fußzeile für alle Seiten definiert, so genügt es, wenn Sie die ersten beiden Pfeiltasten verwenden. Die erste Pfeiltaste schaltet automatisch auf die Steuerzeichen-Ansicht um, da in der Layout-Ansicht u.U. nicht alle Kopf-/Fußzeilen angezeigt werden (z.B. bei fehlendem Seitenumbruch.
Diese Schaltflächen blenden Ihnen von links nach rechts zuerst die Kopf- und dann die Fußzeilen ein. Je nach Einstellung möglicher Kopf- bzw. Fußzeilen (Gerade-/ungerade anders" bzw. Erste Seite anders im Dialog Datei/Seite einrichten.../Seitenlayout) können sich die Funktionen der Schaltflächen wiederholen. Haben Sie in Ihrem Dokument z.B. nur eine Kopf- und eine Fußzeile für alle Seiten definiert, so genügt es, wenn Sie die ersten beiden Pfeiltasten verwenden. Die erste Pfeiltaste schaltet automatisch auf die Steuerzeichen-Ansicht um, da in der Layout-Ansicht u.U. nicht alle Kopf-/Fußzeilen angezeigt werden (z.B. bei fehlendem Seitenumbruch.
 Da Kopf- und Fußzeilen für jeden Abschnitt (Word-Funktion Einfügen/Manueller Wechsel) neu definiert werden können (mit Ausnahme fortlaufender Abschnitte), haben Sie mit dieser Funktion die Möglichkeit die einzelnen Abschnitte anzuspringen. Pro Abschnitt können Sie wieder die Pfeiltasten verwenden, um die einzelnen Kopf-/Fußzeilen des jeweiligen Abschnitts zu prüfen. Nach Erreichen des letzten Abschnitts, wird der Kopf-/Fußzeilen-Ausschnitt am unteren Bildschirmrand automatisch geschlossen.
Da Kopf- und Fußzeilen für jeden Abschnitt (Word-Funktion Einfügen/Manueller Wechsel) neu definiert werden können (mit Ausnahme fortlaufender Abschnitte), haben Sie mit dieser Funktion die Möglichkeit die einzelnen Abschnitte anzuspringen. Pro Abschnitt können Sie wieder die Pfeiltasten verwenden, um die einzelnen Kopf-/Fußzeilen des jeweiligen Abschnitts zu prüfen. Nach Erreichen des letzten Abschnitts, wird der Kopf-/Fußzeilen-Ausschnitt am unteren Bildschirmrand automatisch geschlossen.
 Plaziert den Cursor unterhalb des vorausgegangenen .
Plaziert den Cursor unterhalb des vorausgegangenen .
 Gehe zur letzten Bearbeitung
Gehe zur letzten Bearbeitung
Plaziert die Einfügemarke (Cursor) an der Textposition, die zuletzt bearbeitet wurde. Innerhalb einer Sitzung kann das Aufspüren der Eingabeposition durch erneutes Klicken bis zur drittletzten Bearbeitungsstelle wiederholt werden. Diese Funktion werden Sie besonders bei langen Texten als sinnvolle Orientierungshilfe zu schätzen lernen.
 Gehe zu Textmarke...
Gehe zu Textmarke...
Öffnet den Original-Word-Dialog, der alle vorhandenen Textmarken anzeigt. Von hier aus können Sie die gewünschten Textmarken "anspringen".
E-Mail-Text für PDF-Versand festlegen...
Bei der automatischen Umwandlung eines Word-Dokuments in das PDF-Format, im Zuge des Versands per E-Mail (mehr Details dazu finden Sie unter PDF-Dateien erzeugen), erscheint in der E-Mail-Nachricht automatisch der Hinweis Nachricht befindet sich im Anhang als PDF-Dokument. Mit Hilfe dieser Funktion können Sie den Standardtext für jede Textvorlage individuell ändern. Sobald Sie diese Funktion aufrufen, öffnet sich ein Dialog, in dem Sie die Textvorgabe neu formulieren können.
Formatvorlagen neu zuweisen...
Setzt alle bzw. außer der markierten oder nur die markierten Formatvorlagen entsprechend ihrer gespeicherten Form (siehe Word-Menü Format/Formatvorlage...) zurück, sofern diese individuell geändert wurden.
Beispiel: Sie wollen allen Überschriften gleichzeitig eine andere Schrift zuordnen. Dies funktioniert automatisch, wenn Sie die entsprechende Formatvorlage ändern. Allerdings bleiben die im Text manuell geänderten Formatvorlagen von der globalen Änderung ausgenommen.
Ablageautomatik für aktives Dokument abschalten
Beim Schließen eines Dokuments erscheint automatisch die Abfrage zur Speicherung in FlowFact.
Wenn Sie z.B. ein Word-Dokument ausbuchen (siehe folgende Abbildung), um es zu bearbeiten und zwischendurch lokal speichern (word-eigene Speicherfunktion), kann die Meldung stören. Bei Anwendung der Funktion wird die FlowFact-Meldung künftig nicht mehr bei diesem Dokument erscheinen.
Musterabbildung (Word-Dokument durch Ausbuchen bearbeiten):

Nichtdruckende Abschnitte festlegen
Bei der Offertenerstellung (FlowFact Immobilien) gibt Word in der Regel am Ende der Offerte eine zusätzliche leere Seite aus. Dies liegt daran, dass Word im Rahmen des Exposé-Kopiervorgangs einen Abschnittswechsel einfügt, der offenbar nicht dem verwendeten Papierformat entspricht. Das können Sie leicht selbst nachprüfen, indem Sie die letzten beiden Abschnittswechsel markieren und sich über das Menü Datei/Seite einrichten den Bereich Papierformat auf der gleichnamigen Registerkarte ansehen. Die leeren Einträge (siehe folgende Abbildung) weisen darauf hin, dass das Papierformat abweicht. Offenbar verwendet Word beim Einfügen des zusätzlichen Abschnittswechsels das amerikanische Format "Letter". Zwischen den Abschnittswechseln ändert sich also (laut Word!) die Papiergröße, was wiederum einen Seitenwechsel notwendig macht.
Kein eindeutiges Papierformat:
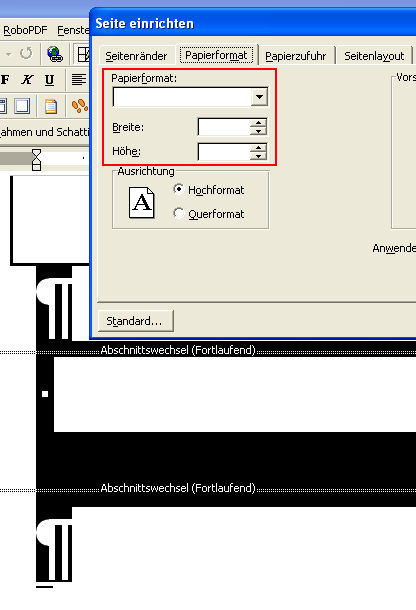
Die hier angebotene Funktion teilt Word mit, dass der Bereich im letzten Abschnittswechsel nicht ausgedruckt werden soll.
Dieser Befehl kann pro Offerten-Vorlage (Exposé-Beischreiben) definiert und gespeichert werden.
In den meisten Fällen ist die Angabe von zwei Abschnittswechseln notwendig. Tragen Sie also eine "2" im Dialog dieser Funktion ein und testen Sie anschließend eine erzeugte Offerte, indem Sie die eine der FlowFlact Drucken-Funktionen (z.B. Sofort ausgeben in der  FlowFact Vorlagenauswahl oder in Word über
FlowFact Vorlagenauswahl oder in Word über  ) ausführen.
) ausführen.
 Das funktioniert auch mit PDF-Dokumenten und bei beliebigen Kombinationen mit Kurz- und Langexposes.
Das funktioniert auch mit PDF-Dokumenten und bei beliebigen Kombinationen mit Kurz- und Langexposes.
Druckspooler installieren...
Diese Funktion ist nur im Menü "FlowFact" enthalten! Bei installierten Druckspoolerfunktionen können Sie wahlweise Ihre Druckdokumente im Spool-Ordner zwischenspeichern, um diese zu einem beliebigen Zeitpunkt automatisch ausdrucken zu lassen. Bei der Erstinstallation erhalten Sie zuerst die wichtigsten Informationen zum Druckspooler. Anschließend erscheint das eigentliche Installationsfenster. Wenn Sie die vorgegebenen Einstellungen übernehmen, wird eine Einzelplatzinstallation durchgeführt. Dabei wird auf dem Laufwerk C der Ordner "spool.FlowFact" angelegt und die Spool-Funktionen am Ende des Menüs "Extras" eingetragen. Damit diese Menüeinträge erhalten bleiben, müssen Sie entweder die Funktion "Datei/Alles speichern" aufrufen oder Microsoft Word verlassen und die Speicherabfrage für die "normal.dot" mit "Ja" beantworten.
Aktivieren: Klicken Sie die Funktion "Druckspooler einschalten" im "Extras"-Menü [Spool-Dateien drucken] an, so wird bei jedem FlowFact-Druckvorgang ("Sofortdruck" von FlowFact aus oder F12-/FlowFact-Menü, Funktion "Drucken und ablegen...") die jeweilige Datei im Spool-Ordner als normale "DOC"-Datei unter einem numerisch fortlaufenden Dateinamen gespeichert. Wenn Sie die Druckfunktionen von Microsoft Word verwenden, bleibt der FlowFact-Spooler unberücksichtigt.
Druckspooler ausschalten: Klicken Sie diese Funktion im "Extras"-Menü an, so werden die Dokumente wieder direkt an den Drucker bzw. Faxdrucker weitergeleitet.
Spool-Dateien drucken: Diese Funktion leert den Spool-Ordner. Dabei werden der Reihe nach die Dokumente aufgerufen, gedruckt und anschließend gelöscht.
Abweichende Installationseinstellungen: Wenn Sie die Funktion "Druckspooler installieren" im Menü "FlowFact" aufrufen, erscheint das bereits erwähnte Installationsfenster. Dort stehen Ihnen folgende Möglichkeiten zur Verfügung:
Pfad ändern: Klicken Sie diese Funktion an und geben Sie den gewünschten Pfad in das daneben liegende Textfeld ein.
Spool-Funktionen am Ende des Menü "Extras" einfügen: Normalerweise werden die Menüeinträge bei der Erstinstallation berücksichtigt. Mit dieser Funktion können Sie die Menüeinträge auch im Nachhinein (z.B. wenn die "normal.dot" nicht gespeichert wurde) installieren.
Druckerdaten übertragen: Diese Funktion ist nur dann sinnvoll, wenn Sie mit unterschiedlichen Druckern arbeiten (z.B. im Netzwerkbetrieb). Bei aktiver Funktion wird in jeder Spool-Datei mitgespeichert (unsichtbar), welcher Drucker verwendet wurde. Beim späteren Leeren der Spool-Datei werden die jeweiligen Drucker wieder eingestellt. Achten Sie darauf, dass die verwendeten Druckerbezeichnungen bei den verwendeten Rechnern 100%-ig übereinstimmen müssen, da sonst der Druck mit der Meldung "Druckerfehler" abgebrochen wird.
Einzelplatz-/Netzwerk-Spooldruck: Ist der Netzwerkspooldruck aktiv, so wartet der Rechner, auf dem das Leeren des Spool-Ordners gestartet wurde, permanent auf weitere Spool-Dateien. Diese Funktion ist sinnvoll, wenn z.B. von verschiedenen Arbeitsplätzen aus Spool-Dateien erzeugt werden und diese am "Drucker-PC" automatisch gedruckt werden sollen.
Beschreibung der Zusatzfunktionen (FlowFact Immobilien)
Die Beschreibungen der einzelnen Zusatzfunktionen finden Sie im Kapitel FlowFact Menü (Exposé-Funktionen).

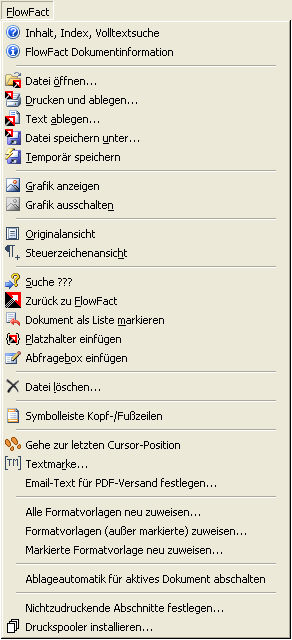


 FlowFact
FlowFact  FlowFact-
FlowFact- Datei
Datei  Ausgeben und
Ausgeben und  Word-Dokument
Word-Dokument 
 in der
in der 
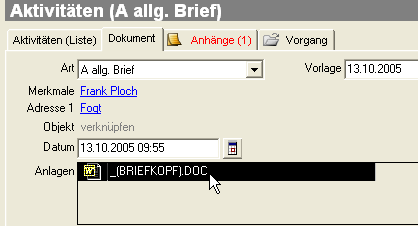

 Datei speichern
Datei speichern  Temporär
Temporär  Grafik
Grafik  Grafik
Grafik  Feld
Feld



 Als
Als 


 Datei
Datei 
 Alle
Alle  Standardleisten
Standardleisten  Standardleisten
Standardleisten 
 Diese Schaltflächen blenden Ihnen von links nach rechts zuerst die Kopf- und dann die Fußzeilen ein. Je nach Einstellung möglicher Kopf- bzw. Fußzeilen (Gerade-/ungerade anders" bzw. Erste Seite anders im Dialog Datei/Seite einrichten.../Seitenlayout) können sich die Funktionen der Schaltflächen wiederholen. Haben Sie in Ihrem Dokument z.B. nur eine Kopf- und eine Fußzeile für alle Seiten definiert, so genügt es, wenn Sie die ersten beiden Pfeiltasten verwenden. Die erste Pfeiltaste schaltet automatisch auf die Steuerzeichen-Ansicht um, da in der Layout-Ansicht u.U. nicht alle Kopf-/Fußzeilen angezeigt werden (z.B. bei fehlendem Seitenumbruch.
Diese Schaltflächen blenden Ihnen von links nach rechts zuerst die Kopf- und dann die Fußzeilen ein. Je nach Einstellung möglicher Kopf- bzw. Fußzeilen (Gerade-/ungerade anders" bzw. Erste Seite anders im Dialog Datei/Seite einrichten.../Seitenlayout) können sich die Funktionen der Schaltflächen wiederholen. Haben Sie in Ihrem Dokument z.B. nur eine Kopf- und eine Fußzeile für alle Seiten definiert, so genügt es, wenn Sie die ersten beiden Pfeiltasten verwenden. Die erste Pfeiltaste schaltet automatisch auf die Steuerzeichen-Ansicht um, da in der Layout-Ansicht u.U. nicht alle Kopf-/Fußzeilen angezeigt werden (z.B. bei fehlendem Seitenumbruch. Da Kopf- und Fußzeilen für jeden Abschnitt (Word-Funktion Einfügen/Manueller Wechsel) neu definiert werden können (mit Ausnahme fortlaufender Abschnitte), haben Sie mit dieser Funktion die Möglichkeit die einzelnen Abschnitte anzuspringen. Pro Abschnitt können Sie wieder die Pfeiltasten verwenden, um die einzelnen Kopf-/Fußzeilen des jeweiligen Abschnitts zu prüfen. Nach Erreichen des letzten Abschnitts, wird der Kopf-/Fußzeilen-Ausschnitt am unteren Bildschirmrand automatisch geschlossen.
Da Kopf- und Fußzeilen für jeden Abschnitt (Word-Funktion Einfügen/Manueller Wechsel) neu definiert werden können (mit Ausnahme fortlaufender Abschnitte), haben Sie mit dieser Funktion die Möglichkeit die einzelnen Abschnitte anzuspringen. Pro Abschnitt können Sie wieder die Pfeiltasten verwenden, um die einzelnen Kopf-/Fußzeilen des jeweiligen Abschnitts zu prüfen. Nach Erreichen des letzten Abschnitts, wird der Kopf-/Fußzeilen-Ausschnitt am unteren Bildschirmrand automatisch geschlossen. Plaziert den Cursor unterhalb des vorausgegangenen
Plaziert den Cursor unterhalb des vorausgegangenen  Gehe zur
Gehe zur  Gehe zu
Gehe zu 
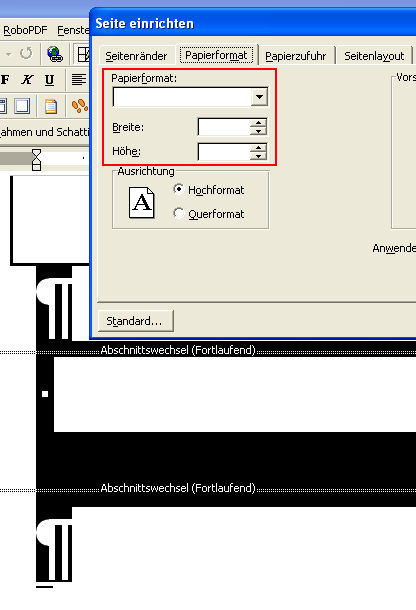
 FlowFact Vorlagenauswahl oder in Word über
FlowFact Vorlagenauswahl oder in Word über  ) ausführen.
) ausführen.