
Tastenkombination in Word: [Strg.] + [F12]

Dieses Menü ist nur für FlowFact Immobilien von Bedeutung. Es verfügt über Funktionen, die Sie hauptsächlich im Zusammenhang mit der Erstellung bzw. Bearbeitung von Offerten und Exposés zu schätzen lernen werden. Geöffnet wird dieses Menü über die Tastenkombination [Strg.] (gedrückt halten) + [F12].
 Bei der automatischen Offertenerstellung verwendet FlowFact Funktionen, die Microsoft Word beinhaltet. Nähere Informationen dazu finden Sie im Kapitel "Funktionen im Detail", Abschnitt "Exposé/Offerte (FF-Immobilien)", Thema "Offertenerstellung".
Bei der automatischen Offertenerstellung verwendet FlowFact Funktionen, die Microsoft Word beinhaltet. Nähere Informationen dazu finden Sie im Kapitel "Funktionen im Detail", Abschnitt "Exposé/Offerte (FF-Immobilien)", Thema "Offertenerstellung".
 Mustervorlagen - Version FlowFact Immobilien
Mustervorlagen - Version FlowFact Immobilien
Mustervorlagen - Version FlowFact Universal CRM
Damit öffnen Sie automatisch den Ordner für Exposé-Vorlagen. Legen Sie Ihre Exposé-Vorlagen unter einem eigenen Datei-Namen ab.
Damit öffnen Sie automatisch den Ordner (...FlowFact\PIC.OBJ), in dem die FlowFact-Grafiken (z.B. Objektbilder, Grundrisse etc.) gespeichert werden.
Verwenden Sie zum Einlesen (Scannen), Bearbeiten, Speichern grafischer Vorlagen (Objekt-Fotos, Grundrisspläne etc.) handelsübliche Grafik- bzw. Scanner-Software (wird üblicherweise beim Kauf eines Scanners mitgeliefert). Wichtig ist, dass diese Software unter Windows läuft!
Textpassagen, die Sie vorher als Baustein ("Als Baustein -Markierung- speichern", siehe unten) gespeichert haben, können Sie mit dieser Funktion in ein Dokument wieder einfügen. Es öffnet sich automatisch der Ordner (...FLOWFACT\VORLAGEN\BAUSTEIN), aus dem Sie den gewünschten Text auswählen können.
Markierung als Baustein speichern
Markierte Textpassagen können Sie als sog. Bausteine speichern. Diese können Sie über die Funktion "Baustein einfügen" in beliebige Dokumente wieder einfügen. Microsoft Word verfügt zwar über eine eigene Bausteinverwaltung, hat aber gewisse Nachteile (kein Mehrfachzugriff im Netz, permanente Speicherbelastung usw.). Es wird automatisch der richtige Ordner eingestellt (...FLOWFACT\VORLAGEN\BAUSTEIN).
Objektplatzhalter neu aktualisieren
Diese Funktion wird automatisch aufgerufen, wenn Sie Microsoft Word vom Objektfenster aus über die Microsoft Word Symbolschaltfläche aufrufen und eine Exposé-Vorlage ausgewählt haben. Haben Sie anschließend neue Platzhalter eingefügt, die z.B. nicht in der Exposé-Vorlage enthalten waren oder sind die Objektdaten im Nachhinein geändert worden (z.B. neuer Preis), müssen Sie die Platzhalteraktualisierung nachträglich manuell anhand dieser Funktion starten. Andernfalls zeigt der entsprechende Platzhalter ein falsches Ergebnis.
Alle Exposés neu aktualisieren
Mit Hilfe diese Funktion können Sie alle Exposés (im Ordner "Exposés") automatisch aktualisieren lassen. Dies ist z.B. sinnvoll, wenn Sie sich nicht sicher sind, ob alle Objektdaten, die sich in den Exposés mittels Platzhalter befinden, auf dem neusten Stand sind. FlowFact lädt nach Aufruf dieser Funktion Ihre Exposés der Reihe nach ein und aktualisiert die Objektplatzhalter. Anschließend wird das aktualisierte Exposé gespeichert und geschlossen. Exposés ohne Objektplatzhalter bleiben von dieser Funktion unberührt.
Exposévorlage: Lang-/Kurzexposé markieren
Sobald Sie diese Funktion aktivieren, öffnet sich ein weiteres Auswahlfenster mit den nachstehend beschriebenen Funktionsschaltflächen. Diese Funktionen dienen der einfachen Eingabe sog. Textmarken und sind insbesondere für die Offertenerstellung notwendig. Anhand dieser Textmarken, kann FlowFact bei der Zusammenstellung von Angeboten zwischen verschiedenen Textpassagen innerhalb des Exposé-Dokuments (Schaltfläche "DOC" im Objekt-Fenster) unterscheiden. Somit ist FlowFact in der Lage, beim Offertendruck entweder (je nach Eignung) ein Kurzexposé oder ein Langexposé einzufügen. Außerdem kann FlowFact bei der Inseratenselektion die vorgegebenen Inseratentexte erkennen.
Kurzexposé *
Wenn Sie unsere Exposé-Mustervorlagen für Ihre eigenen Exposé verwenden, sind diese Einstellungen bereits vorhanden. Wollen Sie hingegen völlig neue Exposés entwerfen, müssen Sie FlowFact mitteilen, welcher Bereich als Kurzexposé verwendet werden soll. Dies erfolgt mit Hilfe der Microsoft Word eigenen Textmarkenfunktionen (lesen Sie ggf. im Microsoft Word Handbuch nach). Mit Hilfe dieser Schaltfläche wird die Textmarke Kurzexposé automatisch eingegeben.
Gehen Sie wie folgt vor:
- Den Bereich markieren, der als Kurzexposé verwendet werden soll.
- Die Schaltfläche Kurzexposé anklicken. Fertig.
Langexposé *
Wie Kurzexposé, jedoch zum Einfügen der Textmarke Langexposé für markierte Langexposé-Textbereiche. 
Bitte beachten Sie, dass vor und nach dem Exposé-Text ein manueller Umbruch eingefügt ist. Sie erkennen solche Umbrüche an ihrer Doppellinie (wird sichtbar, wenn sie z.B. die Steuerzeichen-Ansicht "F-12-Menü" aktivierten). Diese Anfang- und End-Umbrüche müssen beim Langexposé mitmarkiert werden!
Inseratentext *
Markieren Sie zuerst den Text, der als Inseratentext in Ihrem Anzeigenauftrag erscheinen soll. Klicken Sie anschließend diese Schaltfläche an, um die Textmarke "Insertion" einzugeben. Auch dieses Beispiel können Sie anhand unserer Musterobjekte und Mustervorlagen nachvollziehen. Immer dann, wenn Sie von der Inseratenselektion Gebrauch machen, greift FlowFact auf diesen Textbereich zurück.
Schaukasten-Text
Wenn Sie spezielle Schaukasten-Texte anfertigen wollen, können Sie mit Hilfe dieser Funktion zwischen dem Exposé- und Schaukasten-Text unterscheiden. Verfahren Sie genauso, wie bisher beschrieben:
Den Bereich markieren, der als Schaukasten-Text verwendet werden soll.
Diese Schaltfläche (Schaukasten-Text) anklicken. Fertig.
Diese Textmarke trägt den Namen "Schaukasten" und wird bei der Offertenerstellung nicht berücksichtigt.
*) Das markieren der o.g. Textmarken ist nur für die Erzeugung der DDE-Exposés notwendig. Bei automatischen Exposés werden Textmarken automatisch eingefügt. Mehr dazu finden Sie im Kapitel "Funktionen im Detail", Abschnitt "Exposé/Offerte (FF-Immobilien)", Thema " Offertenerstellung".
Offertenerstellung".
Diese Funktion öffnet einen Dialog, in dem Sie den die entsprechende Textmarke auswählen und sich anschließend die damit verbundene Textmarkierung ansehen können.
Sonstige Textmarken/Textmarken löschen...
Im Exposé-Dokument können sie beliebig viele Informationen ablegen, also nicht nur Kurz- und Langexposé oder Inserat. Microsoft Word läßt beliebig viele Textmarken (in allen Dokumenten) zu, die Sie zur Unterscheidung weiterer Textbereiche verwenden können. Denken Sie beispielsweise an Teilungserklärungen, Vertragsmuster usw.. Anhand dieser Schaltfläche können Sie zuvor markierte Textpassagen mit Textmarken Ihrer Wahl kennzeichnen. Nachdem Sie diese Funktion aufgerufen haben öffnet sich ein Dialogfenster, indem Sie den Namen Ihrer Textmarke eintragen und mit OK bestätigen können. Diese Funktion ist vollkommen identisch mit der Microsoft Word Funktion im Menü "Einfügen", Befehl "Textmarke...".
Im Gegensatz zur Schaltflächenbezeichnung im "FlowFact-Microsoft Word Menü - Exposé-Funktionen", ist aus dem Microsoft Word Menüeintrag "Einfügen/Textmarke..." nicht gleich zu erkennen, dass man mit dieser Funktion Textmarken auch löschen kann. Das Löschen von Textmarken ist ebenfalls sehr einfach:
Schaltfläche "Sonstige Textmarken / Textmarken löschen..." anklicken (vorheriges Markieren von Text ist nicht notwendig).
In der Auswahl-Liste des folgenden Dialogfensters die zu löschende Textmarke anwählen.
Schaltfläche "Löschen" anklicken (diese Schalfläche bleibt grau, wenn keine Textmarke vorhanden oder angewählt ist).
Über die Schaltfläche "Abbrechen" zurück zum FlowFact-Microsoft Word Menü - Exposé-Funktionen". Fertig.
Haben Sie einen Text manuell oder mit Hilfe der Funktion "Gehe zu Markierung..." markiert, können Sie diese Textpassage durch Anklicken dieser Schaltfläche separat ausdrucken.
Exposé-Beischreiben: Textmarken, Spezialplatzhalter usw...
Diese Schaltfläche öffnet das Menü Exposébeischreiben: Textmarken, Spezialplatzhalter usw.... Hier stehen Ihnen weitere Funktionen zur Verfügung, die nur bei der Erstellung von Exposé-Beischreiben (Offertendruck) benötigt werden. Die einzelnen Schaltflächen werden wir anschließend näher beschreiben:
Spezialplatzhalter [Objektdaten] (nachträglich änderbar)
Viele FlowFact-Anwender wollen im Exposé-Beischreiben außer der Objekt-Nr. weitere Objektdaten (z.B. Straße, PLZ, Ort) zum jeweils angebotenen Objekt angeben. Um dies technisch realisieren zu können, musste ein besonderer Spezialplatzhalter entwickelt werden. In unseren Mustervorlagen, z.B. _Exposé-Begleitschreiben (mit Verkäufer- u. Objektadresse).doc bzw. _Exposé-Begleitschreiben (ohne Obj.-Adresse).doc (Ordner Offerten) ist dieser Platzhalter bereits vorhanden. Es handelt sich dabei um eine Mustervorgabe, die Sie individuell noch ändern können. Selbstverständlich können Sie aber auch diesen Platzhalter kopieren (Zwischenablage), um ihn in Ihren eigenen Exposébeischreiben-Vorlagen wieder einzufügen.
 Bitte beachten Sie, dass Sie die im Spezialplatzhalter enthaltenen Vorgaben nur manuell ändern können.
Bitte beachten Sie, dass Sie die im Spezialplatzhalter enthaltenen Vorgaben nur manuell ändern können.
Bei aktiver Feldarten-Ansicht (F12-Menü "Steuerzeichenansicht) sieht der Spezialplatzhalter so aus: 
Wie Sie sehen, setzt sich dieser Platzhalter aus mehreren Platzhaltern zusammen. Es stehen Ihnen dazu praktisch alle Platzhalter zur Verfügung, wie sie im Platzhalter-Auswahlfenster (Adressen, Objekte) angeboten werden. Sie können also sehr viele Kombination zusammenstellen. Beachten Sie bitte in diesem Zusammenhang, dass dieser Spezialplatzhalter in der jeweiligen Kombination nur einmal im Beischreiben verwendet werden kann.
Wir zeigen Ihnen anschließend, aus welchen Elementen sich der Platzhalter zusammensetzt:
|
Textmarke [beim Offertendruck Kurzexposé einfügen]
Anhand dieser Funktion legen Sie fest, an welcher Stelle des Beischreibens (unser Muster befindet sich im Ordner "Offerten" unter dem Namen "_offerte.doc") das Kurzexposé eingefügt werden soll. Es wird dabei eine Textmarke mit der Bezeichnung "Hier_Kurzexposés" erzeugt. Im Mustertext ist vorgesehen, dass die Kurzexposés (sofern welche selektiert wurden) innerhalb des Textes eingefügt werden.
 Bitte beachten Sie, dass Textmarken in der Normalansicht nicht sichtbar sind.
Bitte beachten Sie, dass Textmarken in der Normalansicht nicht sichtbar sind.
Textmarke [beim Offertendruck Langexposé einfügen]
Diese Funktion (es wird eine Textmarke mit der Bezeichnung "Hier_Langexposés" erzeugt) legt fest, an welcher Stelle des Beischreibens das Langexposé eingefügt werden soll. Im Mustertext ist vorgesehen, dass die Langexposés (sofern welche selektiert wurden) am Ende des Textes eingefügt werden.
 Fehlt diese Textmarke, werden die Langexposés automatisch am Ende des Beischreiben eingefügt.
Fehlt diese Textmarke, werden die Langexposés automatisch am Ende des Beischreiben eingefügt.
Textmarke [bei Insertionsselektion Inserat einfügen]
Anhand dieser Funktion legen Sie fest, an welcher Stelle in der Anzeigenbestellung (unser Muster befindet sich im Ordner vorlagen.mus\offerten unter dem Namen _Inseratenbestellung.doc) der Inseratentext eingefügt werden soll.
Feld/Platzhalter [Wenn Kurz-Exposé, dann schreibe...]
Diese Funktion fügt ein sog. WENN-Feld mit dem Spezialplatzhalter "Anzahl_Kurzexposes" ein. Damit ist es möglich, Textpassagen ein- bzw. auszublenden, wenn gewisse Bedingungen (Anzahl der selektierten Kurzexposés) erfüllt bzw. nicht erfüllt werden. Nachdem diese Funktion ausgeführt wurde, markiert der Cursor automatisch drei Fragezeichen, damit Sie an der richtigen Stelle mit Ihrer Texteingabe beginnen können. Beim späteren Ausdruck wird das WENN-Feld durch das Ergebnis ersetzt.
Feld/Platzhalter [Wenn Lang-Exposé, dann schreibe...]
Diese Funktion fügt ein sog. WENN-Feld mit dem Spezialplatzhalter "Anzahl_Langexposes" ein, welches sich auf die Anzahl der selektierten Langexposés bezieht. Nachdem diese Funktion ausgeführt wurde, markiert der Cursor automatisch drei Fragezeichen, damit Sie an der richtigen Stelle mit Ihrer Texteingabe beginnen können. Beim späteren Ausdruck wird das WENN-Feld durch das Ergebnis ersetzt.
Feld/Platzhalter [Wenn Mitarbeiter ..., dann schreibe...]
Alle oben beschriebenen Funktionen sind ausschließlich für Exposé-Beischreiben gedacht. Diese Funktion hingegen kann in allen Dokumentvorlagen verwendet werden. Haben Sie diese Schaltfläche aktiviert, wird ein IF-Feld mit dem Spezialplatzhalter BENUTZER_KÜRZEL eingesetzt. Der Cursor markiert automatisch die ersten drei Fragezeichen. An dieser Stelle tragen Sie das Benutzerkürzel des entsprechenden Benutzers ein (es muss mit dem Eintrag im Feld "Kürzel" im Fenster "Benutzer" -siehe Hauptmenü "Optionen"- übereinstimmen!). Drücken Sie anschließend auf Ihre [F12]-Taste und gleich darauf auf die [Return]-Taste, um die folgenden drei Fragezeichen zu markieren. Schreiben Sie jetzt den Namen (auch mit weiteren Zusätzen, wie z.B. "Ihr Ansprechpartner: Karl Zufrieden") des jeweiligen Mitarbeiters. Beim späteren Ausdruck wird das If-Feld durch das Ergebnis ersetzt.
Wird diese Funktion aktiviert, fügt FlowFact automatisch eine zentrierte Rahmen-Überschrift ein. Zuvor werden Sie aufgefordert den Text für die Überschrift einzugeben. Anschließend wird der Cursor auf den darunterstehenden drei Fragezeichen plaziert. Dies ist die richtige Stelle für Ihre Texteingabe. Sobald Sie mit Schreiben beginnen, werden die drei Fragezeichen durch Ihre Eingabe ersetzt. Das voreingestellte Format (sie können diese Voreinstellung auch ändern) entspricht unseren Exposé-Mustern im Handbuch.
 Soll dieses Überschriften-Layout auch bei neu angelegten Dokumenten zur Verfügung stehen, öffnen Sie zunächst das Musterexposé (F12-Funktion "Datei öffnen") und verwenden Sie anschließend die Funktion "Als Standard-Formatvorlagen speichern" (oben erläutert). Damit wird erreicht, dass diese Formatvorlagen in die NORMAL.DOT (ggf. Microsoft Word Handbuch lesen) geschrieben wird und somit in allen Dokumenten (sie basieren normalerweise auf dieser DOT-Datei) zur Verfügung steht.
Soll dieses Überschriften-Layout auch bei neu angelegten Dokumenten zur Verfügung stehen, öffnen Sie zunächst das Musterexposé (F12-Funktion "Datei öffnen") und verwenden Sie anschließend die Funktion "Als Standard-Formatvorlagen speichern" (oben erläutert). Damit wird erreicht, dass diese Formatvorlagen in die NORMAL.DOT (ggf. Microsoft Word Handbuch lesen) geschrieben wird und somit in allen Dokumenten (sie basieren normalerweise auf dieser DOT-Datei) zur Verfügung steht.
In unseren Musterdokumenten sind in der Regel Kopf- bzw. Fußzeilen gespeichert. Wenn Sie sicher sind, dass Sie weder Kopf- noch Fußzeilen benötigen (Sie verwenden beispielsweise bedrucktes Papier, welches sowohl für die Beischreiben, als auch für die Exposés geeignet ist), können Sie diese über diese Funktion auf einfache Weise löschen. Das Bearbeiten (und damit auch das löschen) ist nicht ganz einfach und setzt überdurchschnittliches "Microsoft Word Wissen" voraus. Mit dieser Funktion kommen selbst "Anfänger" zurecht.
 Je nach dem wieviele Abschnittswechsel
im Dokument vorhanden sind, werden Sie mehr oder weniger oft gefragt, ob die jeweilige Fuß-/Kopfzeile gelöscht und mit dem vorherigen Abschnittswechsel
verknüpft werden soll. Beantworten Sie dies stets mit JA. Die Abfrage kann oft kommen (konnte programmtechnisch nicht ausgeschaltet werden)! Also nicht die Geduld verlieren und so oft mit JA bestätigen, bis die Funktion abgearbeitet ist.
Je nach dem wieviele Abschnittswechsel
im Dokument vorhanden sind, werden Sie mehr oder weniger oft gefragt, ob die jeweilige Fuß-/Kopfzeile gelöscht und mit dem vorherigen Abschnittswechsel
verknüpft werden soll. Beantworten Sie dies stets mit JA. Die Abfrage kann oft kommen (konnte programmtechnisch nicht ausgeschaltet werden)! Also nicht die Geduld verlieren und so oft mit JA bestätigen, bis die Funktion abgearbeitet ist.
 In der FlowFact-Makroeinbindung stehen Ihnen zur Bearbeitung von Kopf- bzw. Fußzeilen sehr hilfreiche Funktionen zur Verfügung, die wir in einer speziellen Symbolleiste zusammengestellt haben.
In der FlowFact-Makroeinbindung stehen Ihnen zur Bearbeitung von Kopf- bzw. Fußzeilen sehr hilfreiche Funktionen zur Verfügung, die wir in einer speziellen Symbolleiste zusammengestellt haben.
Durch vielfaches Kopieren und neu erstellen bzw. ändern von Textvorlagen kommt es vor, dass etliche Formatvorlagen mit abgespeichert sind, obwohl sie nicht mehr verwendet werden. Mitunter legt Microsoft Word solche Formatvorlagen auch doppelt ab. Anhand dieser Funktion können Sie die doppelten und nicht benutzten Formatvorlagen löschen. Der Speicherbedarf wird u.a. dadurch reduziert.
 Speichern Sie Dokumente mit den "aufgeräumten Formatvorlagen" vorsichtshalber unter einem anderen Namen ab (z.B. mit der Funktion Temporär Zwischenspeichern). Sollte sich das Druckbild (bitte auf Originalansicht umschalten) ungewollt verändert haben, steht Ihnen das Original dann immer noch zur Verfügung.
Speichern Sie Dokumente mit den "aufgeräumten Formatvorlagen" vorsichtshalber unter einem anderen Namen ab (z.B. mit der Funktion Temporär Zwischenspeichern). Sollte sich das Druckbild (bitte auf Originalansicht umschalten) ungewollt verändert haben, steht Ihnen das Original dann immer noch zur Verfügung.
Normalerweise legt Word bei der Erstellung einer neuen Formatvorlage eine bereits vorhandene Vorlage als Basis vor. Manchmal ist dies unerwünscht, z.B. wenn man sicher gehen will, dass die Formatangaben nicht ungewollt über geänderte Basisvorlagen mitverändert werden. Diese Funktion bezieht sich auf die Formatvorlage einer Zeile, in der sich der Cursor befindet (und im Formatvorlagen-Listenfeld angezeigt wird). Sie nimmt Ihnen die einzelnen Mausklicks ab, die notwendig sind, um die Dialoge "Formatvorlage" und "Formatvorlage bearbeiten" zu öffnen und die darin notwendigen Befehle auszuführen. Hier eine Abbildung dieser Dialoge:
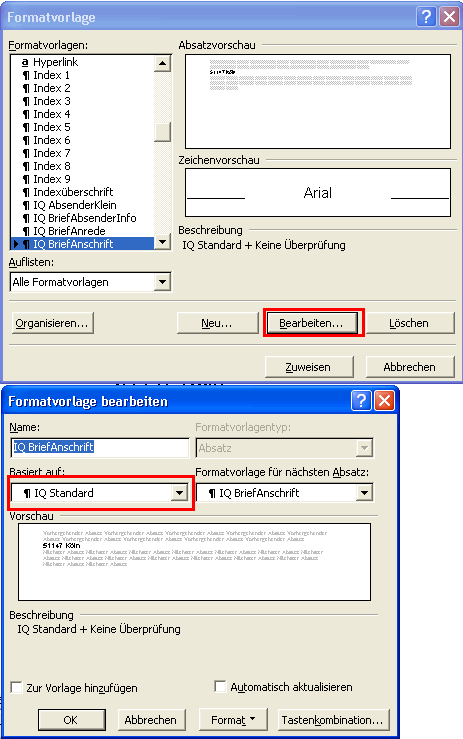
Exposé mit Kopf-/Fußzeile drucken
Druckt das angezeigte Lang-Exposé ohne dabei das Kurz-Exposé mit auszudrucken. Sind im Exposé keine Kopf-/Fußzeilen enthalten, so können diese in einer separaten Datei namens #expkopf.doc, welche sich im Verzeichnis flowfact\exposes befinden muss, speichern. Fehlt diese Datei, kann die Funktion nicht ausgeführt werden und Sie erhalten eine entsprechende Meldung. Zur Erstellung dieser Datei gehen Sie am besten wie folgt vor:
Öffnen Sie Ihr Exposé Beischreiben als Vorlage (welche Sie für den Offertendruck normalerweise verwenden).
Speichern Sie das Dokument unter dem Namen #expkopf.doc im Ordner flowfact\exposes ab.
Entfernen Sie dann den gesamten Text, achten Sie darauf, dass die Kopf-/Fußzeilen nicht mitgelöscht werden (notfalls Funktion Bearbeiten/Rückgängig verwenden).
Haben auch Sie das Leerseitenproblem, so führen Sie noch die Funktion Nicht druckbare Abschnitte festlegen im Word-Menü FlowFact aus.
Speichern Sie das Dokument erneut.
Abbrechen
Damit schließen Sie das FlowFact-Microsoft Word Menü, ohne eine Funktion zu starten. Sie können dazu aber auch Ihre [Esc.]-Taste verwenden.