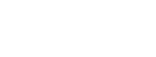Befolgen Sie anschließend alle Anweisungen Punkt für Punkt...
Klicken Sie hier, um diese Anleitung zu drucken: 
Befolgen Sie anschließend alle Anweisungen Punkt für Punkt...
Datensicherung
Bevor Sie mit der Installation beginnen, sollten Sie unbedingt Ihr FlowFact-Daten sichern! Bedenken Sie bitte dabei, dass es nicht genügt, das gesamte FlowFact-Verzeichnis zu sichern, denn die Datenbank (dort sind Ihre eigentlichen FlowFact-Daten gespeichert) befindet sich in einem anderen Verzeichnis. Ausserdem kann die Datenbank ohne Zusatzsoftware nicht im laufenden FlowFact-Betrieb gesichert werden. Darüber hinaus raten wir davon ab, einfach die Datenbank-Datei zu sichern. Wir empfehlen unbedingt als Sicherungsdatei ein sog. Dump zu erzeugen. Wie das funktioniert, erfahren Sie auf der Seite Sicherung und Pflege Ihrer FlowFact-Daten.
Richtiges Betriebssystem
Stellen Sie vor der Installation sicher, dass auf Ihrem Rechner (bzw. Server) das richtige Betriebssystem installiert ist. FlowFact 2003 arbeitet ausschließlich unter Windows 2000, Windows XP oder Windows 2003!
Windows 95, 98, ME, NT entsprechen nicht mehr dem aktuellen technischen Stand und sind daher für den Einsatz von FlowFact nicht mehr geeignet bzw. vorgesehen! Mehr dazu finden Sie auch auf unserer Seite Neu in der Version 2003...
SQL-Server
Vor der Installation muss unbedingt die richtige SQL-Server installiert sein. FlowFact 2003 kann nur noch mit der Version 2000 betrieben werden!
Grund: FlowFact unterstützt Mechanismen der neuen SQL-Server-Generation, die in der SQL-Server Version 7 noch nicht zur Verfügung standen. Mehr dazu finden Sie auch auf unserer Seite Neu in der Version 2003...
Richtige Office-Version
FlowFact 2003 unterstützt Microsoft Office 2000, Microsoft Office XP oder Microsoft Office 2003. Microsoft Office 97 wird nicht mehr unterstützt! Das liegt daran, dass viele Komponenten inzwischen nicht mehr zu den aktuellen Versionen hin kompatibel sind.
Programme/Dienste beenden:
Bevor Sie mit der Installation beginnen, beenden Sie bitte FlowFact und alle evtl. installierten FlowFact Dienste. Dazu zählt auch FlowFact-Alarm, welches Sie durch Klick mit der rechten Maustaste auf das FlowFact-Symbol im Uhrzeit-Bereich der Taskleiste (Systray) beenden können:
Auch alle evtl. noch gestarteten Applikationen sollten Sie beenden.
Bitte wählen Sie die gewünschte Installations-Anleitung aus.
SQL Server 2000 neu installieren: |
|
SQL Server 7 auf Version 2000 updaten: |
Den richtigen Start-Rechner wählen
Wenn Sie FlowFact im Netzwerk betreiben (dies ist bereits bei zwei Arbeitsplätzen der Fall), müssen Sie unbedingt darauf achten, das FlowFact Setup von Ihrem Server bzw. von dem Rechner aus zu starten, auf dem sich Ihr bisheriges FlowFact befindet (in der Regel dort, wo auch die SQL-Daten gespeichert sind).
FlowFact Installation starten
Legen Sie die FlowFact-CD ein. Sollte das Setup nicht automatisch starten, so öffnen Sie Ihr CD-Laufwerk im Arbeitsplatz und starten Sie die Datei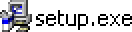
Beantworten Sie die folgenden Dialoge gemäß folgender Musterabbildungen und bestätigen Sie jeweils durch Klick auf die Weiter-Schaltfläche (evtl. Hinweise unterhalb der Abbildung beachten):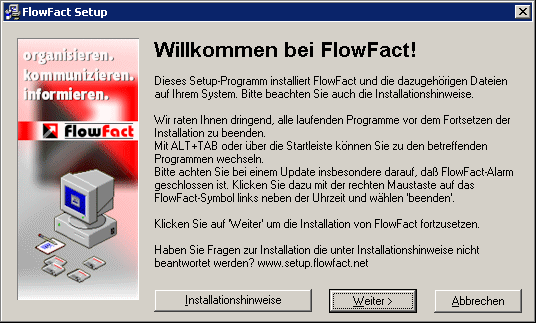
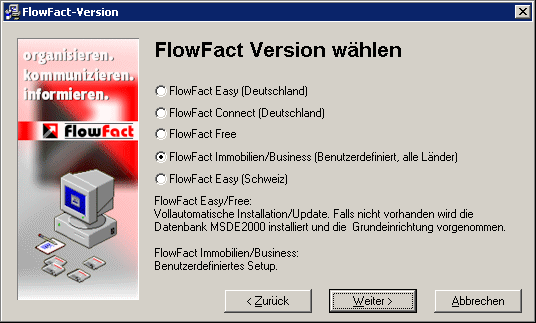 '
'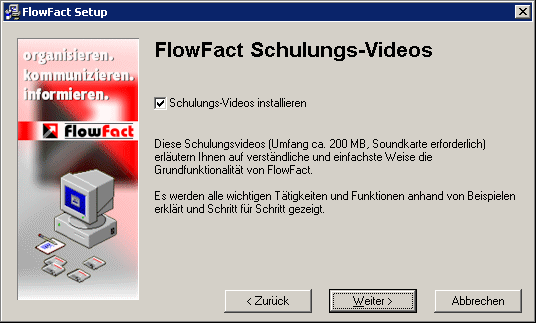
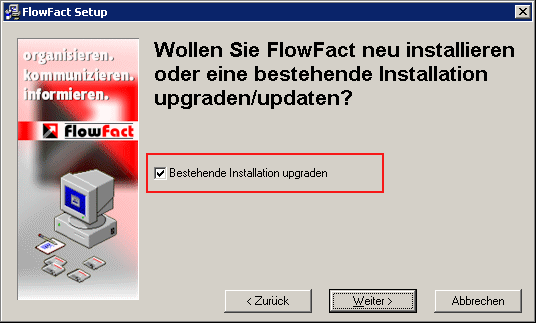
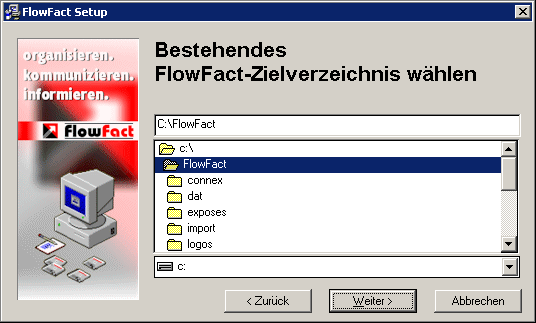
Wählen Sie das richtige Laufwerk und FlowFact-Verzeichnis aus!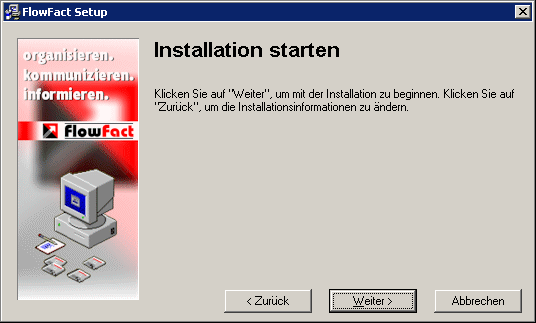
Nach Klick auf Weiter wird die Installation gestartet.
Warten Sie ab, bis das Setup alle Dateien auf Ihren Rechner kopiert hat. Den Verlauf dieses Prozesses erkennen Sie an diesem Dialog: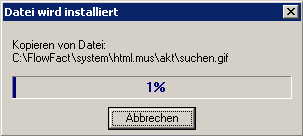
Vor Beendigung der Installation erscheint diese Meldung: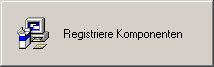
Sobald sich das Setup-Fenster automatisch geschlossen hat, ist die Grundinstallation ist abgeschlossen.
FlowFact starten
Starten Sie jetzt FlowFact wie gewohnt und beantworten Sie den folgenden Hinweis mit JA:
FlowFact-Datenbank updaten
Damit FlowFact Ihre Datenbank aktualisieren kann, müssen Sie sich zuerst am SQL-Server anmelden. Der Name Ihres SQL-Servers (Listenfeld SQL-Server) und die Login-ID werden automatisch aus der sql.ini (im FlowFact Unterverzeichnis sql) übernommen und sollten daher korrekt sein. Das Kennwort müssen Sie von Hand eingeben, sofern Sie ein solches bei der Installation Ihres SQL-Servers vereinbart haben. Bei Verwendung der MSDE (SQL-Lightversion) bleibt das Kennwort-Feld in der Regel leer. Bestätigen Sie anschließend durch Klick auf OK.
Falls die folgende Meldung angezeigt wird, haben Sie vermutlich Ihren SQL-Server (noch) nicht gestartet...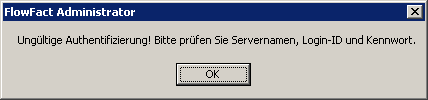
Holen Sie dies bitte unter Start/(Alle) Programme/Microsoft SQL Server nach. Bei Verwendung der MSDE starten Sie den Rechner am besten neu, um diese zu aktivieren.
Versierte Anwender können den SQL-Dienst natürlich auch über Systemsteuerung tun. Starten Sie dazu den Dienst MSSQLSERVER unter Systemsteuerung/Verwaltung/Dienste.
Nachdem Ihr SQL-Server gestartet ist, wiederholen Sie bitte die o.g. Schritte innerhalb der Haupt-Installation.
FlowFact Administrationsassistent
Nach der Datenbank-Anmeldung erscheint der erste Dialog des FlowFact Administrationsassistenten. Wählen Sie hier Ihre FlowFact Version aus: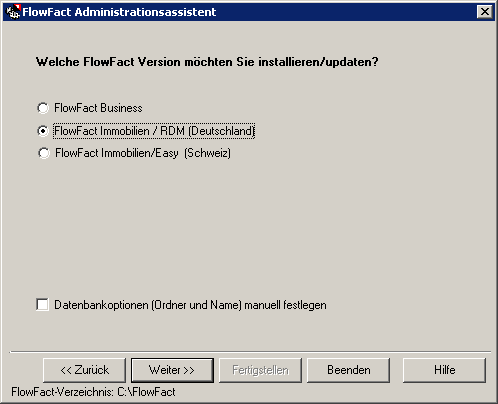
Im folgenden Dialog sind die beiden Funktionen zum Update der Eingabehilfen, Feldarten, Mustervorlagen und Standard-Profile vorbelegt. Bevor Sie diese Voreinstellung übernehmen, sollten Sie folgendes wissen:
Es werden alle Standard-Feldarten und -Eingabehilfen gelöscht und durch die neuen überschrieben! Evtl. individuelle Änderungen gehen dabei verloren! Die Standard-Feldarten und -Eingabehilfen erscheinen in den Listen der Fenster Extras/Feldarten und Extras/Eingabehilfen mit hellgelber Hintergrundsfarbe.
Damit die Selektion von Anfragen bzw. Objekten auch nach der Umstellung funktioniert, werden außerdem Ihre bestehenden Interessenten- und Objekt-Daten konvertiert.
All diese Anpassungen sind notwendig, damit Feldarten und Eingabehilfen mit dem neuen System von FlowFact kompatibel und Objektübertragungen an Internet Immobilienportale mit dem neuen Standard OpenImmo noch perfekter sind.
Weitere Informationen zu diesen Neuheiten, erhalten Sie hier...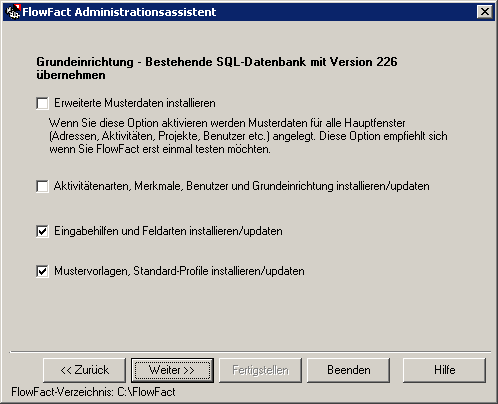
Starten Sie das Datenbank-Update durch Klick auf die Schaltfläche Fertigstellen: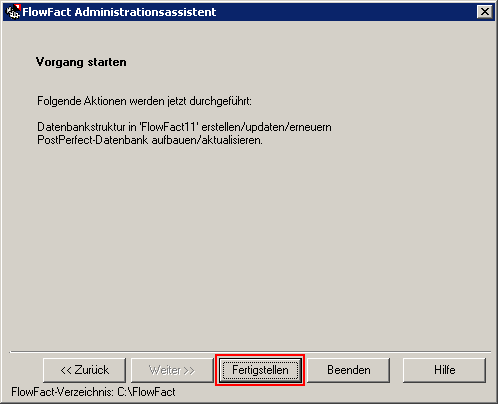
In der darauf folgenden Animation können Sie den Verlauf der Aktualisierung verfolgen: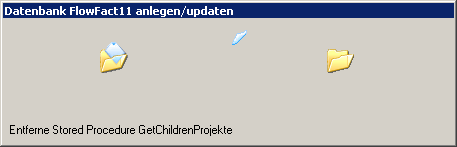
HINWEIS: Da der Rechner bei der Durchführung der Updatefunktionen stark beansprucht wird, sollten Sie bis zur Beendigung des Updateprozesses warten und erst dann am Rechner weiter arbeiten bzw. weitere Programme starten.
Das Ende des Updates wird mit dieser Meldung angezeigt:
FlowFact starten
Starten Sie bitte FlowFact wie gewohnt und übernehmen Sie im darauf folgenden Dialog die Einstellungen durch Klick auf Installieren: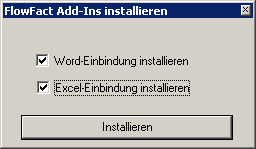
Nachdem die Aktualisierung Ihrer Word- und Excel-Einbindung durchgeführt wurde, öffnet sich das FlowFact Programmfenster. FlowFact ist nun aktualisiert und einsatzbereit.
Nach dem ersten Start fordert Sie FlowFact auf Ihren neuen Lizenzcode einzugeben. Es öffnet sich automatisch das Fenster Extras/Registrierung, Registerkarte Lizenzcode. Tragen Sie dort Ihre Lizencode-Daten ein.
Öffnen Sie bitte anschließend die Registerkarte Aktive Benutzer und verteilen Sie Ihre Lizenzen auf die aktiven Benutzer.
Diese Anleitung müssen Sie nur dann beachten und umsetzen, wenn Sie Standard-Eingabehilfen mit Hilfe eines Kennwortes geändert haben. Standard-Eingabehilfen werden in der Liste im Fenster Extras/Eingabehilfen mit hellgelber Hintergrundsfarbe dargestellt.
Nach der Installation des FlowFact 2003 Updates sind (wie bereits oben erwähnt) alle Standard-Feldarten und -Eingabehilfen durch die aktuellen Versionen ersetzt worden. Das Problem dabei ist, dass auch Ihre angepassten Standard-Eingabehilfen nicht mehr existieren. Damit Sie dennoch die Möglichkeit haben, Ihre ursprünglichen Eingabehilfen einzusetzen, wurde in FlowFact eine Funktion eingebaut, die eine Rekonstruktion sehr einfach macht.
 Es geht hierbei nur um die Standard-Eingabehilfen, d.h. dass Ihre persönlich angelegten Eingabehilfen davon nicht betroffen sind und nach wie vor zur Verfügung stehen!
Es geht hierbei nur um die Standard-Eingabehilfen, d.h. dass Ihre persönlich angelegten Eingabehilfen davon nicht betroffen sind und nach wie vor zur Verfügung stehen!
Zunächst einmal dokumentiert FlowFact im Rahmen des Updates, welche Änderungen Sie an welchen Standard-Eingabehilfen durchgeführt haben.
Im zweiten Schritt können Sie pro Eingabehilfe auf komfortable Weise die von Ihnen gewünschten Zusatz-Feldarten wieder einfügen. Das Besondere daran ist, dass diese Feldarten nicht mehr direkt in die jeweilige Standard-Eingabehilfe hinzugefügt, sondern in einer separaten, Eingabehilfe festgehalten werden. Diese Eingabehilfe wird nicht als Standard-Eingabehilfe geführt, sodass diese bei künftigen Updates unverändert bleiben. Sie können also Ihre Daten stets auf dem neusten Stand halten, ohne dass individuelle Anpassungen dadurch verloren gehen.
Damit Ihre Individual-Eingabehilfen nicht separat ausgeführt werden müssen (dies würde Ihre bisher gewohnte Arbeit erschweren), stellt FlowFact auch dazu eine Lösung bereit: Die Verknüpfung von Standard- und Individual-Eingabehilfen. Der Effekt daraus ist, dass trotz Verwendung einer einzigen Standard-Eingabehilfe auch Ihre persönlich vorgegebenen Feldarten erscheinen. Ein weiterer Mechanismus sorgt dafür, dass verknüpfte Eingabe-Hilfen weder im Listenfeld, noch im Neuanlage-Kontext-Menü erscheinen. Die Übersicht bleibt also trotz zusätzlicher Eingabe-Hilfen erhalten.
In der folgenden Übersicht werden die Änderungen an den Eingabehilfen im einzelnen dokumentiert:
Objekterfassungs-Eingabehilfen:
Bisherige Objekterfassungs-Eingabehilfe | Eingabehilfe bzw. Umsetzung in FlowFact 2003 |
Archivierung | In allen Eingabehilfen, zusammen mit in einer Gruppe (Registerkarte Reservierung) |
Büro/Praxis/Ausstellungsräume | Büro/Praxis-Kauf Büro/Praxis-Miete |
Ein-/Zweifamilienhäuser | Häuser-Kauf Häuser-Miete |
Gastronomie/Beherbergungen | Gastronomie/Beherberg.-Kauf Gastronomie/Beherberg.-Miete |
Grundstücke | Grundstück-Kauf Grundstück-Pacht |
Läden/SB-Märkte | Läden/Handel-Kauf Läden/Handel-Miete |
Land-/Forstwirtschaft | Zusammen mit Sonstige Gew.Immobilien |
Mehrfamilien-/Renditehäuser | Investment ( hier gibt es nur Kauf) |
Produktion/Lager/Gewerbeflächen | Produktion/Hallen-Kauf Produktion/Hallen-Miete |
Reservierung | Zusammen in einer Gruppe (Registerkarte Archivierung) |
Sonstige Objekte | Sonstige Gew.Immobilien-Kauf Sonstige Gew.Immobilien-Miete |
immoxml Allgemein immoxml Gewerbe/Rendite immoxml Verwaltung | verteilt auf verschiedene Gruppen bzw. hauptsächlich Registerkarte Diverses |
Anfrage-Eingabehilfen:
Bisherige Anfrage-Eingabehilfe | Eingabehilfe bzw. Umsetzung in FlowFact 2003 |
Büro/Praxis/Ausstellungsräume | wie bisher Büro/Praxis/Ausstellungsräume |
Ein-/Zweifamilienhäuser | Häuser |
Gastronomie/Beherbergungen | wie bisher Gastronomie/Beherbergungen |
Gewerbe | gelöscht |
Grundstücke | wie bisher Grundstücke |
Läden/SB-Märkte | wie bisher Läden/SB-Märkte |
Land-/Forstwirtschaft | zusammen in Sonstige Immobilien |
Mehrfamilien-/Renditehäuser | Investment-/Renditehäuser |
Produktion/Lager/Gewerbeflächen | Produktion/Lager/Gewerbeflächen |
Sonstige Objekte | Sonstige Immobilien |
Wohnungen | wie bisher Wohnungen |
Die Eingabehilfen für die anderen Bereiche... | ... sind unverändert, werden jedoch als Gruppe (Registerkarte) dargestellt: Persönliche Daten/Profin Projektbeschreibung Zahlungsmoral Internet-Ansprechpartner-Daten |
Nachfolgend werden Sie Schritt für Schritt mit den einzelnen Funktionen vertraut gemacht, die für die Anpassung Ihrer Eingabe-Hilfen notwendig sind.
Öffnen Sie zuerst das Fenster Extras/Eingabehilfen: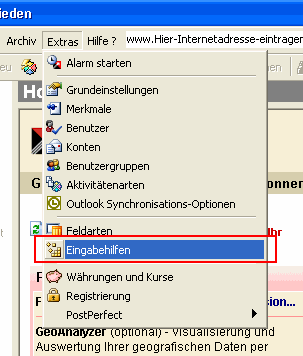
Rufen Sie zuerst den Updatebericht auf. Klicken Sie dazu auf die gleichnamige Schaltfläche: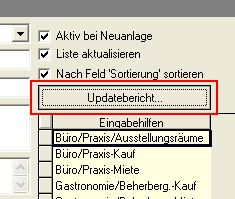
Öffnen Sie im folgenden Dialog den angezeigten Ordner (dessen Namen sich aus dem Datum und Uhrzeit des durchgeführten Updates zusammensetzt):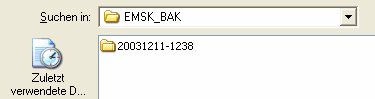
(Das Verzeichnis befindet sich im Ordner ..\Flowfact\Dat)
Öffnen Sie die darin enthaltene Datei EMSK.xml: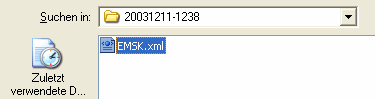
Sobald Sie die Schaltfläche Öffnen (oder per Doppelklick auf die Datei) anklicken, öffnet sich der Bericht. Dort sind zu allen Standard-Eingabhilfen entsprechende Kommentare eingetragen, die Sie für eine evtl. Rekonstruktion benötigen.
Das folgende Beispiel sagt aus, dass in den bisherigen (alten) Eingabehilfen Wohnungen, Ein-/Zweifamilienhäuser und Grundstücke jeweils zusätzlich die Feldarten Reservierungsbeginn, Reservierungsende und Reservierungspreis enthalten waren.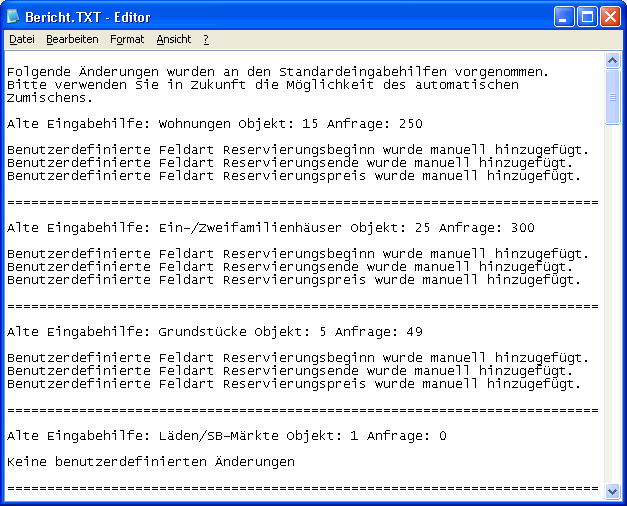
Wir gehen einmal davon aus, dass auch nach der FlowFact-Aktualisierung diese Felder bei Aufruf der neuen Eingabehilfen angezeigt werden sollen. Um dies zu erreichen, gehen Sie bitte wie folgt vor:
Erzeugen Sie zuerst eine neue Eingabehilfe durch Klick auf die Symbolschaltfläche  Neu.
Neu.
Tragen Sie als Eingabehilfe-Namen z.B.
Wählen Sie in der Feldarten-Liste die Feldarten Reservierungsbeginn, Reservierungsende und Reservierungspreis jeweils aus, z.B.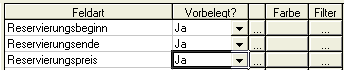
Markieren Sie jetzt in der Liste der Eingabehilfen die neuen, dazu passenden Eingabehilfen. Die Einzelmarkierung von Listeneinträgen ist windowskonform, z.B. bei gedrückt gehaltener Taste [Strg] die einzelnen Listenzeilen mit der linken Maustaste anklicken.
Nachdem Sie Ihre Auswahl getroffen haben, klicken Sie mit der rechten Maustaste innerhalb der Eingabehilfen-Liste und bestätigen Sie die darauf folgende Frage mit JA, z.B.: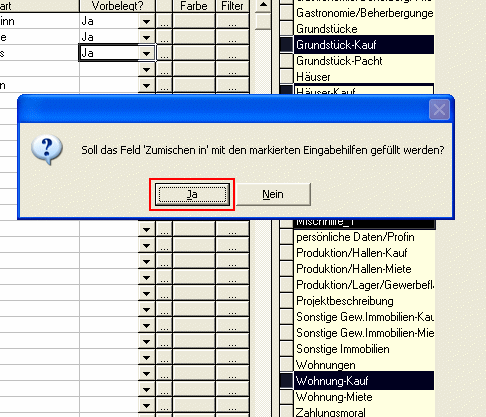
WICHTIG: Achten Sie bitte darauf, dass Sie nicht versehentlich eine andere Eingabehilfe auswählen. In unserem Beispiel ist die Ziel-Eingabehilfe "Mischhilfe_1". Kontrollieren Sie deshalb bitte das Feld Name. Es muss gem. unserem Beispiel so aussehen:
Wenn Sie nun einen Blick auf das Feld Zumischen in werfen, werden Sie sehen, dass dort die Namen der zuvor ausgewählten Eingabehilfen durch Komma getrennt eingetragen sind, z.B.
Das bedeutet, dass bei Verwendung einer dieser Eingabehilfen (egal ob bei der Neuerfassung oder Anzeige der Objektdaten) immer auch die individuell definierten Feldarten mit angezeigt werden.
Nachdem Sie z.B. im Fenster  Objekte durch Klick auf
Objekte durch Klick auf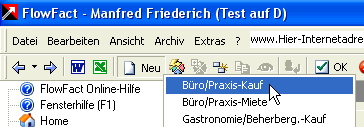
einen neuen Objekte-Datensatz angelegt haben, finden Sie Ihre eigenen Feldarten im Standard Einblendregister Ungruppiert: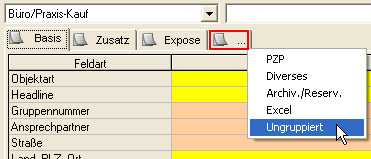
Nach Klick auf den Einblendmenüeintrag Ungruppiert wird die gleichnamige Registerkarte und die darin enthaltenen Feldarten sichtbar: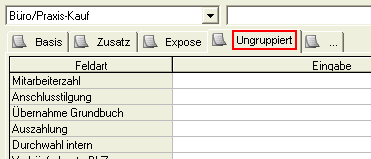
 Für Ihre individuellen Feldarten können Sie auch eigene Gruppen anlegen oder diese in Standardgruppen einmischen lassen. So lange keine Gruppen vergeben wurden (dies ist direkt nach diesem Update der Fall), erscheinen Ihre individuellen Feldarten in der Gruppe Ungruppiert. Nähere Informationen dazu finden Sie in den Beschreibungen zu den Fenstern Eingabehilfen und Feldarten.
Für Ihre individuellen Feldarten können Sie auch eigene Gruppen anlegen oder diese in Standardgruppen einmischen lassen. So lange keine Gruppen vergeben wurden (dies ist direkt nach diesem Update der Fall), erscheinen Ihre individuellen Feldarten in der Gruppe Ungruppiert. Nähere Informationen dazu finden Sie in den Beschreibungen zu den Fenstern Eingabehilfen und Feldarten.
 In der FlowFact Knowledge Base finden Sie eine ausführliche Anleitung. Klicken Sie auf den folgenden Link, um diese zu öffnen (PDF-Format): http://www.flowfact.com/kb_anleitungen/zumischen_individueller_feldarten.pdf
In der FlowFact Knowledge Base finden Sie eine ausführliche Anleitung. Klicken Sie auf den folgenden Link, um diese zu öffnen (PDF-Format): http://www.flowfact.com/kb_anleitungen/zumischen_individueller_feldarten.pdf
Innerhalb eines Profils werden die einzelnen Schaltflächen, Menüs und Inhalt des Navigators gespeichert. Das Standard-Profil von FlowFact 2003 enthält neue Funktionen. Haben Sie bisher das Standard-Profil verwendet und bei der Update-Installation alle Voreinstellungen übernommen, so stehen diese neuen Funktionen automatisch im Standard-Profil zur Verfügung. Haben Sie aber bisher mit einem eigenen Profil gearbeitet, so sind die neuen Funktionen nicht automatisch in Ihrem Profil enthalten. Um die neuen Funktionen zunächst ohne Umstellung Ihres persönlichen Profils zu testen bzw. anzusehen, empfehlen wir Ihnen folgendes:
Öffnen Sie das FlowFact-Fenster Extras/Benutzer
Wählen Sie im Listenfeld Profil (erste Registerkarte Benutzer) den Eintrag "Standard" aus: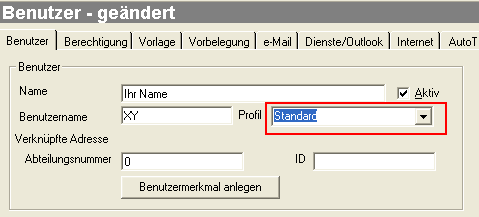
Beenden Sie anschließend FlowFact und starten Sie neu. Es wird nun das aktuelle Profil angezeigt.
Selbstverständlich können Sie jederzeit Ihr eigenes Profil wieder auf die gleiche Art und Weise aktivieren.
Legen Sie die CD mit der Beschriftung FlowFact Geo-Analyzer CD 1 ein. Sollte das Setup nicht automatisch gestartet werden, so öffnen Sie bitte über Arbeitsplatz das CD Inhaltsfenster und führen Sie dort einen Doppelklick auf die Datei Setup.exe aus.
Es erscheint das Begrüssungsfenster Microsoft MapPoint Europa 2004-Setup. Das ist vollkommen korrekt, denn der FlowFact Geo-Analyzer baut auf Microsoft MapPoint auf.
Klicken Sie auf Weiter und tragen Sie in den folgenden Feldern Name und Firma Ihre Daten ein. Klicken Sie wieder auf Weiter.
Bitte achten Sie darauf, dass im nächsten Dialog die Option Vollständige Installation und die Funktion Aktiviert die Integration von MapPoint in Miccrosoft Office-Anwendungen ausgewählt bzw. aktiv sind (Voreinstellung).
Klicken Sie auf Weiter und ändern Sie evtl. noch das Zielverzeichnis.
Klicken Sie wieder auf Weiter, um im letzten Fenster durch Klick auf Installieren die Installation zu starten.
Alles weitere geschieht vollautomatisch. Zwischendurch werden Sie noch aufgefordert, die zweite CD einzulegen.
 Achten Sie bitte darauf, dass Sie den FlowFact Geo-Analyzer erst nach Eingabe eines neuen FlowFact-Lizenzcodes (der die Geo-Analyzer-Nutzung beinhaltet) starten bzw. anwenden können!
Achten Sie bitte darauf, dass Sie den FlowFact Geo-Analyzer erst nach Eingabe eines neuen FlowFact-Lizenzcodes (der die Geo-Analyzer-Nutzung beinhaltet) starten bzw. anwenden können!
Ausserdem müssen Sie unter Extras/Registrierung, Registerkarte Aktive Benutzer den Geo-Analyzer für die gewünschten Benutzer freischalten.
So kopieren Sie die für den FlowFact Geo-Analyzer notwendigen MapPoint 2004-Setup-Dateien auf einen Server:
Führen Sie eine Administratorinstallation von MapPoint 2004 auf einem Netzwerkserver durch. Legen Sie zu diesem Zweck die FlowFact Geo-Analyzer CD 1 in das CD-Laufwerk ein, und führen Sie dann das Programm Setup.exe mit dem folgenden Befehl im Administratormodus aus: X:\>Setup.exe /a (wobei X der Laufwerkbuchstabe des CD-Laufwerks ist).
Folgen Sie den Anweisungen auf dem Bildschirm, um ein Serverimage der MapPoint 2004-Setup-Dateien auf dem Netzwerkserver zu erstellen.
Nach Abschluss der Administratorinstallation befinden sich alle erforderlichen Installationsdateien für MapPoint 2004 auf dem Server. Stellen Sie sicher, dass der Ordner mit diesen Dateien für alle geeigneten Benutzer freigegeben ist und dass diese auf den Ordner zugreifen können.
So installieren Sie MapPoint 2004 von einem Server
Nach dem Erstellen einer Administratorinstallation kann MapPoint problemlos von einem Client installiert werden. Verwenden Sie auf dem Clientcomputer den UNC-Pfad (also \\Servername\Ordnername), um auf die Netzwerkfreigabe mit den Setup-Dateien von MapPoint 2004 zuzugreifen, und doppelklicken Sie auf die Datei Setup.exe.
Das Standard-Setup-Programm von MapPoint 2004 wird ausgeführt, und Sie können auswählen, ob Sie alle für die Ausführung von MapPoint 2004 erforderlichen Dateien auf den Clientcomputer kopieren möchten (Vollständige Installation) oder ob Sie über das Netzwerk auf die Kartendateien zugreifen möchten (Mindestinstallation).
Nach dem Beenden von Setup sind die MapPoint 2004-Programmdateien auf dem Clientcomputer installiert. MapPoint kann nun über FlowFact ausgeführt werden.
Hinweis: Wenn Sie die Option Mindestinstallation auswählen, ist zur Ausführung von MapPoint 2004 eine Verbindung zu dem erstellten Netzlaufwerk erforderlich.