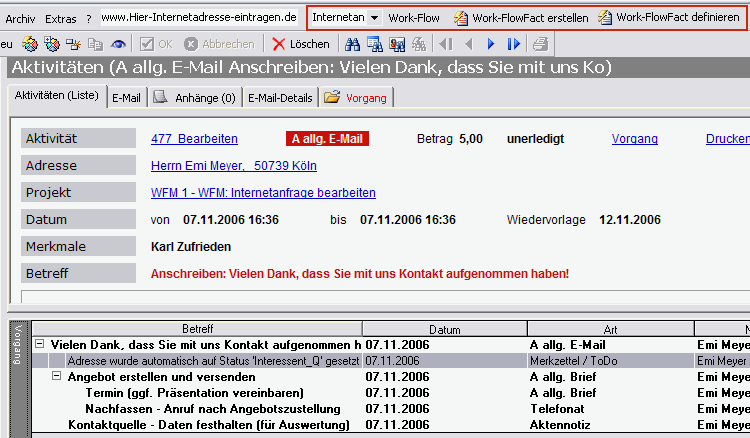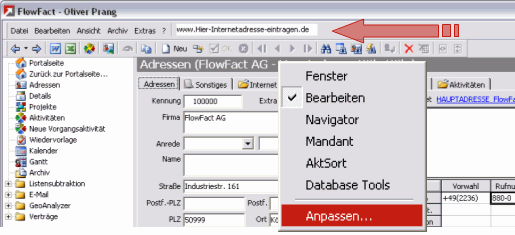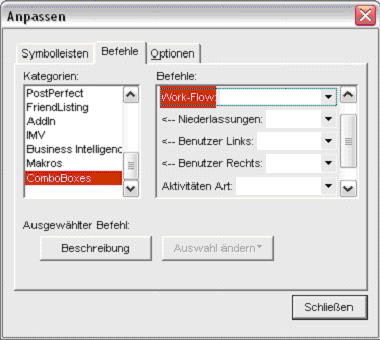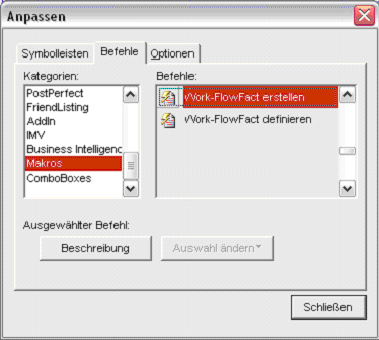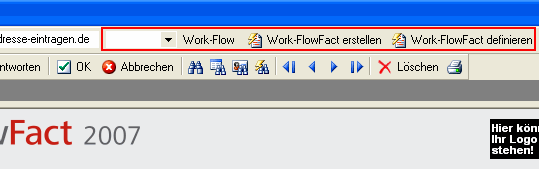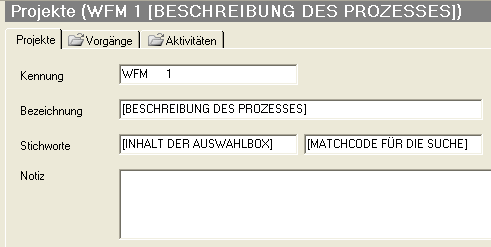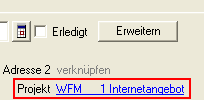Workflow Manager (AddIn)
Kurzbeschreibung
Erhöhen Sie mit dem Workflow Manager die Effizienz und Qualität immer wiederkehrender Arbeitsabläufe. Mit dem Workflow Manager können Sie beliebige Prozesse innerhalb Ihres Unternehmens definieren und diese manuell oder automatisch anstoßen. Komplexe Workflow-Prozesse können mühelos erstellt und zur Steigerung der Produktivität angepasst werden. Sie sparen Zeit, indem Sie immer wiederkehrende und gleichartige Arbeitsabläufe nur einmal definieren und dieses danach einheitlich durch jeden Kollegen umsetzten können. Zudem reduzieren Sie die Fehlerquoten durch die vordefinierten Arbeitsschritte. Neuen Kollegen vereinfachen Sie die Einarbeitungszeit, da sie sich an den Workflows schnell orientieren können.
Sie planen mit dem Workflow Manager beispielsweise Marketingaktionen, wie Veranstaltungsorganisationen, Kampagnen oder im Personalmanagement die Besetzung offener Stellen. Des Weiteren erleichtern Sie sich die Objektvermarktung mit den einzelnen notwendigen Arbeitsschritten und den beteiligten Mitarbeitern. Die Einzelschritte definieren Sie in zeitlicher Abhängigkeit, so dass beim Anstoß des neuen Prozesses, die beteiligten Mitarbeiter berücksichtigt und fristgerecht die Aufgaben vorgelegt werden. Sie behalten den unmittelbaren Überblick über den Status der jeweiligen Arbeitsschritte.
Der Workflow Manager ist ein Zusatzmodul und separat zu erwerben.
High Lights
Sie planen Ihre Arbeitsschritte und Geschäftprozesse nur einmal.
Mit dem Workflow-Manager erstellen Sie komplexe Prozessschritte mit Zuständigkeiten und Fristen.
Sie nutzen FlowFact-Standardfunktionen, um gleich strukturierte Prozesse optimal abzubil-den.
Sie sparen Zeit bei der Planung und beim Start Ihrer Projekte.
Durch gleichbleibende Prozesse minimieren Sie Fehler, steigern Ihre Produktivität und erhö-hen die Qualität Ihrer Abläufe.
Der FlowFact Workflow-Manager ist das effektive Instrument, um immer wiederkehrende gleichartige Prozesse abzubilden.
Sie planen bspw. Ihre Vermarktung mit den einzelnen notwendigen Arbeitschritten und Betei-ligten in Form einer Workflow Schablone. Diese Schablone wenden Sie dann durch einfache Auswahl an. Verwalten Sie die Arbeitschritte für die Besetzung von offenen Stellen, Mailing- und Marktingaktionen oder strukturieren Sie Ihre ganz individuellen Projekte. Die zeitliche Ab-hängigkeit der Schritte wird beim Anstoß der neuen Prozesse berücksichtig und den zuständi-gen Mitarbeitern fristgerecht wieder vorgelegt.
Anwendungsbeispiel
Wählen Sie aus der Auswahlliste Ihren definierten Prozess aus und klicken Sie auf den Button 
Sie werden nun nach dem Startdatum gefragt und der Workflow für den gewählten Vorgang wird mit den definierten Aktionen, den entsprechenden Zuständigkeiten, Fristen und Terminen voll automatisch angelegt.

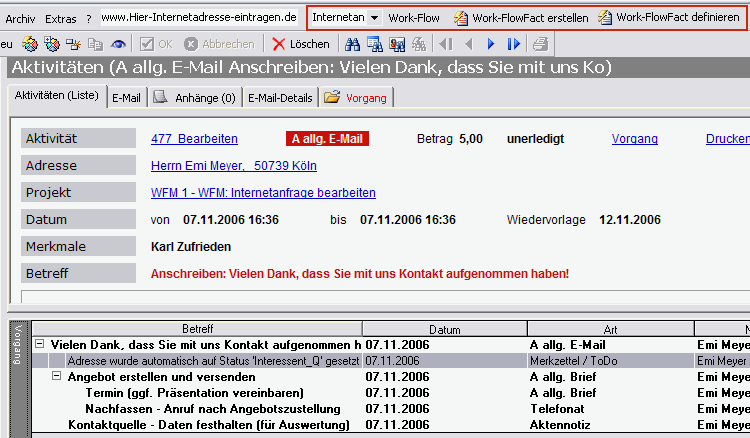
Fehler sind somit ausgeschlossen. Immer wieder kehrende oder ähnliche Prozessen werden schnell und sicher angestoßen. So optimieren und planen Sie Ihre Arbeitsabläufe.
Installationshinweise
Die Installation des FlowFact-Addon Workflow Manager ist denkbar einfach. Falls Sie schon mit den Möglichkeiten der Anpassung der Menüs und Symbolleisten vertraut sind, lesen Sie die Schnellanleitung.
Für eine ausführliche Beschreibung verfahren Sie bitte genau wie in der "Schritt für Schritt"-Anleitung aufgezeigt.
Schnellanleitung
Kopieren der benötigten Dateien
Kopieren Sie die Datei X_Create_Vorgang_Flex.vbs in das FlowFact Profiles-Verzeichnis und starten Sie FlowFact neu.
Anpassen der Menü- / Symbolleiste
Positionieren Sie die ComboBox [Workflow:] und die beiden Befehle [Workflow erstellen] und [Workflow definieren] an die gewünschte Stelle im Menü der FlowFact-Symbolleiste.
Die Installation ist nun abgeschlossen.
Sie können nun Ihre Geschäftsprozesse als Workflow abbilden.
Schritt für Schritt Anleitung
Kopieren der benötigten Dateien
Kopieren Sie die Datei X_Create_Vorgang_Flex.vbs in den Ordner Profiles Ihres FlowFact Programm-Verzeichnisses (Standard: C:\FlowFact\profiles). Starten Sie nun FlowFact neu, damit die neuen Funktionen verfügbar sind.
Anpassen der Symbolleiste
Klicken Sie mit der rechten Maustaste in die Symbolleiste von FlowFact und wählen Sie Anpassen.
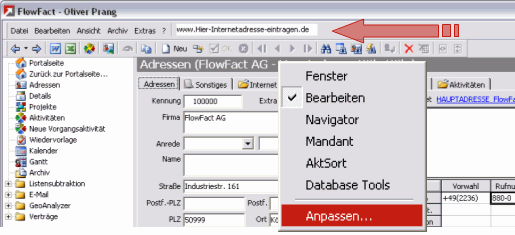
Combobox [Auswahl des Prozesses]
Klicken Sie auf den Karteikartenreiter „Befehle“ und wählen Sie unter Kategorie [ComboBoxen] aus. Unter „Befehle“ wählen Sie nun den Eintrag [Workflow:] aus.
'
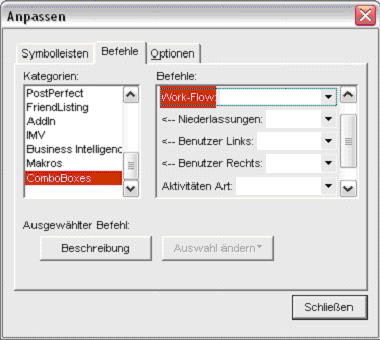
Halten Sie die linke Maustaste gedrückt und schieben Sie die Combobox an eine beliebige Position in der Symbolleiste (etwa an der Position des Pfeils, siehe oben).
Hinweis: Sie können die Breite der Combobox ganz nach Ihren Wünschen anpassen.
Auslöser für Workflow Erstellung
Wählen Sie nun unter Kategorien den Eintrag Makros und rechts in der Liste den Eintrag [Workflow erstellen] aus. Schieben Sie den Button wie unter 3.2.3 beschrieben in die Symbolleiste.
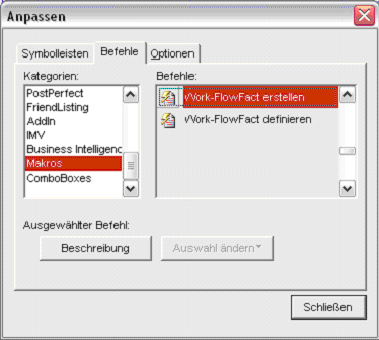
Wiederholen Sie diesen Vorgang auch für den Eintrag Workflow definieren. Ihre Menüleiste sollte jetzt über drei zusätzliche Bedienungselemente verfügen, wie z.B.:
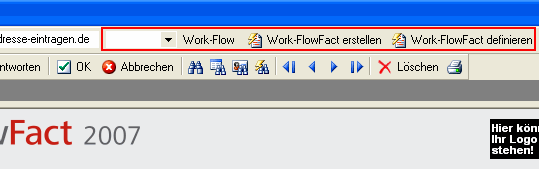
Tipp: Sie können die Beschreibung des Buttons entfernen, indem Sie mit der rechten Maustaste auf diesen klicken und den Eintrag Standard auswählen.
Weitere Informationen zur Funktion Anpassen finden Sie auf Seite FlowFact Befehle sichtbar machen/entfernen.
Verlassen Sie nun den Anpassen-Dialog mit der Schaltfläche Schließen.
Die Installation ist nun abgeschlossen. Sie können nun Ihre Geschäftsprozesse als Workflow abbilden.
Work-Flow definieren
Anschließend zeigen wir Ihnen anhand eines Beispiels, wie Sie einen neuen Workflow definieren. Im folgenden Beispiel legen wir im Vorhinein Aktivitäten an, die sich auf das Einholen von Informationen und Dokumenten für ein bestimmtes Immobilienobjekt beziehen.
Klicken Sie auf die Schaltfläche 
Es wird automatisch ein Projekt-Datensatz angelegt, mit dem später alle weiteren Schritte verknüpft werden.
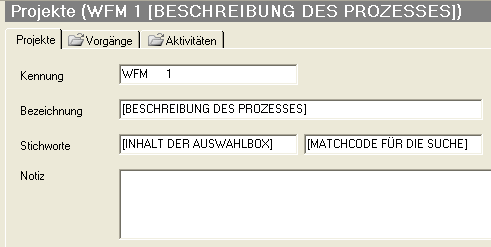
Füllen Sie die Felder wie folgt aus (Beispiel)
[BESCHREIBUNG DES PROZESSES] = Objektunterlagen zusammenstellen
[INHALT DER AUSWAHLBOX] = Objekteingang
[MATCHCODE FÜR DIE SUCHE] = Objekt
Jetzt müssen Sie die einzelnen Datensätze anlegen, die dem späteren Prozess-Ablauf entsprechen. Beginnen Sie mit der ersten Aktivität (Betreff z.B.: "Grundbuchauszug") und stellen Sie dort alles so ein, als ob es sich um eine echte Aktivität handelt (Vorlage-Datum, Merkmale, Notizen etc.).
Das Datum können Sie (z.B. ausgehend von der ersten Aktivität) in darauf folgenden Aktivitäten vordatieren. Bei der Erstellung des Workflows werden alle Datumsfelder dem jeweiligen Datum automatisch angepasst.
In diesem Beispiel ist es wichtig, dass Sie die erzeugten Aktivitäten auf "unerledigt" belassen. Schließlich sollen die Aktivitäten erst dann auf "erledigt" gesetzt werden, wenn die jeweiligen Informationen bzw. Unterlagen zur Verfügung stehen.
Vergessen Sie im Anschluss daran nicht, diese Aktivität mit dem soeben erzeugten Projekt zu verknüpfen ...
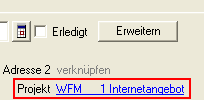
(Klick auf Projekt-Link und Verwendung der Funktion Aktueller Datensatz).
Legen Sie nun die nächsten Aktivitäten an. Im Betreff könnte z.B. jeweils stehen:
Brandversicherungsurkunde
Einheitswertbescheid
Lageplan
Brandversicherungsurkunde
etc.
Vergessen Sie bitte nicht, auch diese Aktivitäten mit dem WFM-Projekt zu verknüpfen.
Damit FlowFact, Ihren neuen Workflow im Work-Flow Listenfeld anzeigen und ausführen kann, müssen Sie abschließend FlowFact beenden und neu starten.