
Siehe Menü Datei
|
|
Diese Seite enthält folgende Kapitel:
Die FlowFact Synchronisation steht nur für die beiden MS Outlook-Versionen 2000, XP oder 2003 zur Verfügung. Ältere Versionen können somit nicht unterstützt werden. MS Outlook Express kann ebenso nicht unterstützt werden!
Anwendern, die mit neueren Outlook-Versionen (ab Outlook 2003 in Microsoft Office 2003) arbeiten und bisher keine Outlooksynchronisationen in Verbindung mit FlowFact durchgeführt haben, empfehlen wir die neue Outlook-Einbindung OutlookSync zu verwenden. Eine detaillierte Beschreibung dazu finden Sie im Kapitel Outlook Synchronisation (OutlookSync).
FlowFact beinhaltet eine Synchronisation zu MS Outlook. Dadurch können Adressen, Termine, Aufgaben und Notizen auf praktisch alle PDAs (Personal Digital Assistent) und speziellen Handy's übertragen werden. Insbesondere auch auf günstige NoName-Produkte. Ebenso ist der Abgleich mit einem bestehenden Datenbestand auf MS Exchange Server 5.5 bzw. 2000 möglich.
Diese Schnittstelle wurde zwei Zielsetzungen hin konzipiert:
Um FlowFact Daten über Outlook universell auf andere portable Systeme zu übertragen, die dort in erster Linie als Information genutzt werden und nur in geringem Umfang geändert werden (Outlook/PDA - Synchronisation)
Um in größeren Netzwerken, bei denen nur einzelne Abteilungen mit FlowFact arbeiten, diese an die gemeinsamen, mit Exchange Server verwalteten Adressen, anzubinden und Daten für Nachweis und Archivierungszwecke in FlowFact abzulegen.
Diese Schnittstelle wurde nicht darauf hin ausgelegt, dass in beiden Systemen gleichrangig gearbeitet wird und auf beiden Seiten die Daten immer identisch sind. Aufgrund der unterschiedlichen Datenmodelle und der zugrundeliegenden Technik ist dies nicht möglich.
Damit Sie Ihre Daten von FlowFact zu MS Outlook übertragen können, sind zunächst folgende Voreinstellungen notwendig:
Klicken Sie im Menü Extras auf den Eintrag  Benutzer
Benutzer
Klicken Sie auf die Registerkarte Vorlage und prüfen Sie, die dort vorbelegten Merkmale (in der Regel wird dort nur das jeweilige Benutzermerkmal angegeben). Im Rahmen der Outlook Exportfunktion werden nur die Datensätze für den Kalender und die ToDo-Liste exportiert, die über das bzw. die hier ausgewählte(n) Merkmal(e) verfügen.
Klicken Sie nun auf die Registerkarte Dienste/Outlook und wählen Sie in der Liste Merkmale die Merkmale für die Adressen (in Outlook Kontakte genannt) und Merkzettel aus. In der Regel genügt wieder das Benutzermerkmal.
 Das oben genannte Benutzermerkmal wird automatisch erzeugt und vorbelegt, wenn Sie z.B. den Grundeinrichtungs-Assistenten (Menü ? Hilfe) verwenden oder bei manueller Neuanlage eines Benutzers (Menü Extras, Eintrag Benutzer) die Schaltfläche Benutzermerkmal anlegen (Registerkarte Benutzer) anklicken.
Das oben genannte Benutzermerkmal wird automatisch erzeugt und vorbelegt, wenn Sie z.B. den Grundeinrichtungs-Assistenten (Menü ? Hilfe) verwenden oder bei manueller Neuanlage eines Benutzers (Menü Extras, Eintrag Benutzer) die Schaltfläche Benutzermerkmal anlegen (Registerkarte Benutzer) anklicken.
Wir gehen davon aus, dass Ihre zu exportierenden Daten entsprechend vorbereitet sind, d.h.:
Adressen verfügen über das vorgegebene (Benutzer)-Merkmal - siehe oben.
Aktivitäten verfügen über das vorgegebenen (Benutzer)-Merkmal - bzw. befinden sich in Ihrer Vorlage.
Klicken Sie im Menü Datei auf den Eintrag  Datenexport zu Outlook
Datenexport zu Outlook
Zuvor erscheint die Registerkarte Grundeinstellungen des Konfigurationsfensters. Die hier vorgegebenen Einstellungen werden aus den Vorgaben im Fenster Konfiguration Outlook/Exchange Synchronisation (Menü Extras) übernommen.
Ändern Sie die Einstellungen je nach Bedarf ab bzw. übernehmen Sie die Vorbelegungen (siehe obige Abbildung). Der Dialog zeigt die gleiche Registerkarte Grundeinstellungen, die Sie auch über das Menü Extras, Eintrag Konfiguration Outlook/Exchange Synchronisation erreichen und nur dort vordefinieren können. Die Einstellungen werden an dieser Stelle nicht gespeichert, und bei jedem neuen Aufruf zurück gesetzt. Klicken Sie anschließend auf die Schaltfläche OK.
Beantworten Sie die folgende Frage "FlowFact Synchronisation mit Outlook/Exchange starten?" mit JA.
Während der Übertragung wird die FlowFact-Animation angezeigt, die Sie genau über den Fortschritt der Datenübertragung informiert.
Warten Sie bis die Meldung Daten-Export zu Outlook beendet! erscheint.
Die FlowFact-Daten sind anschließend in Outlook gespeichert und können dort angesehen bzw. an das jeweilige Gerät übertragen werden. Wie Sie die Daten z.B. an Ihren PalmPilot von Outlook aus übertragen, entnehmen Sie bitte aus der dazugehörigen Anleitung.
Damit Outlook in Verbindung mit der Mapi-Schnittstelle für die Synchronisation problemlos arbeitet, müssen bei der Einrichtung von Outlook verschiedene Einstellungen beachtet werden - insbesondere bei Verwendung ohne Exchange Server.
Die nachfolgende Beschreibung und die Abbildungen / Beispiele beziehen sich auf Windows 2000 / Outlook 2000!
Outlook 2000 und XP installieren die benötigten Komponenten, die Collaboration Data Objects nicht standardmäßig mit - diese müssen extra ausgewählt werden oder über das Office Setup nach installiert werden!
Vorgehensweise für die Nachinstallation:
Wählen Sie unter der 'Systemsteuerung' - 'Software' das 'Microsoft Office' Setup zum Ändern aus (hier evtl. abweichende Bezeichnungen je nach Version). Wenn der Dialog 'Office - Wartungsmodus' angezeigt wird, wählen Sie 'Features hinzufügen/entfernen'. Daraufhin bekommen Sie nachfolgende Ansicht, in der Sie die 'Collaboration Data Objects' auswählen können. Folgen Sie dann den Anweisungen des Dialoges bis zum Abschluss des Setups.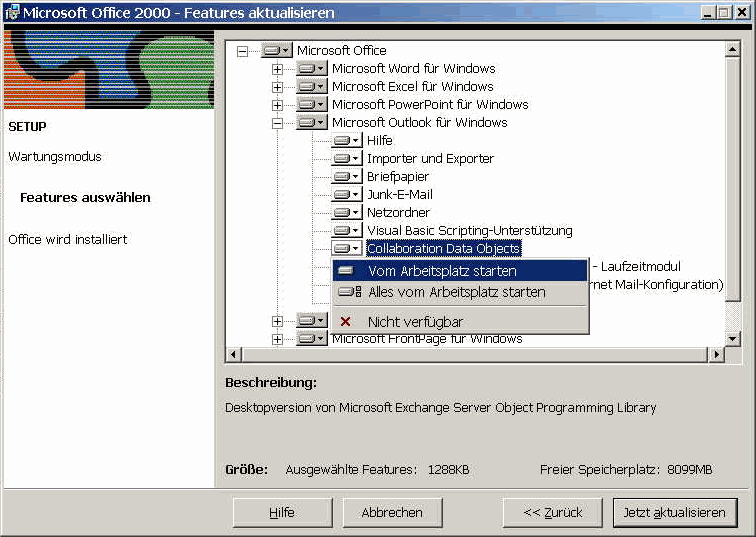
Bei der Erststart - Konfiguration von Outlook wählen Sie bitte unter "E-Mail Dienste" die Option 'Unternehmen oder Arbeitsgruppe' aus - die anderen Optionen führen zu einem Absturz von FF nach der Synchronisation. 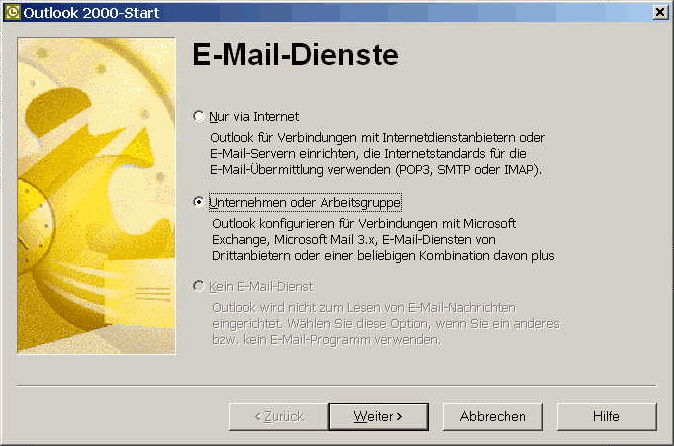
Falls Sie Outlook bereits eingerichtet und installiert hatten, können Sie diese Einstellung in Outlook wie folgt ändern: Gehen Sie im Menü 'Extra' - 'Optionen' in die Registerkarte 'E-Mail Dienste' und betätigen Sie dort den Button 'E-Mail Unterstützung neu konfigurieren' im unteren Bereich der Maske. Damit öffnet sich ebenfalls der abgebildete Dialog. Wählen Sie dort die entsprechende Option aus.
Danach ist die Einrichtung des Dienstes / Profiles notwendig. Bei einem Erststart von Outlook wird der Dialog automatisch, nach den zuvor beschriebenen Einstellungen, geöffnet, oder kann nachträglich unter 'Systemsteuerung' - 'Mail' (oder auch aus dem Outlookmenü 'Extras' - 'Dienste') gestartet werden. Diese Einrichtung entsprechend der nachfolgende Abb. unten vornehmen. (Achtung: selbstverständlich nur wenn Sie die Synchronisation mit einem lokalen Outlook verwenden! )
a) Wählen Sie hier 'Informationsdienste manuell konfigurieren'
b) Wählen unter 'Hinzufügen' als Dienst den 'Persönlichen Ordner' und übernehmen Sie bei allen nachfolgenden Dialogen die Standard Einstellungen
c) bis Sie zum Abschluss folgenden Dialog angezeigt bekommen - Hier 'Fertig stellen' betätigen
Zuletzt kommt die Abfrage nach der Verwendung als 'Standardmanager für E-Mail': hier bitte mit 'Ja' bestätigen (evtl. wird diese Frage auch in einer normale Meldebox angezeigt!) - dies bewirkt, dass in den Internetoptionen - unter 'Programme' Microsoft Outlook als E-Mail Programm eingetragen wird, und kann hier auch nachträglich geändert werden! (Administratoren Rechte notwendig!) - Es werden deswegen nicht automatisch die E-Mails mit Outlook abgeholt und versendet! Betroffen ist nur der Aufruf des 'mailto'-Linkes aus einer Internetseite, der automatisch das jeweilige Programm startet. 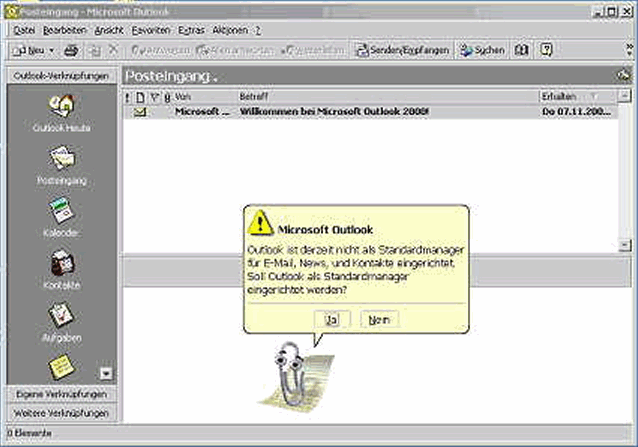
Hier die Abfrage beim Erststart...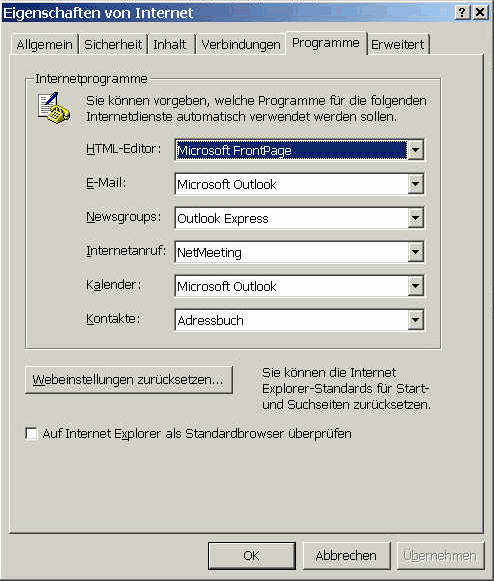
und hier der Dialog unter Internet - Optionen
Wenn Sie das Outlook E-Mail Security Update installiert haben, wird dadurch der Zugriff auf die Outlook / Exchange Daten kontrolliert. Sie bekommen vor Start der Synchronisation folgenden Dialog angezeigt:
Wählen Sie hier, wie abgebildet die Option 'Zugriff gewähren für' und '10 Minuten' aus, damit die Synchronisation starten kann. Eine länger dauernde Synchronisation wird durch die Zeitangabe von 10 Minuten nicht abgebrochen!
Die Synchronisation ist eng an den FlowFact Benutzer gekoppelt, der diese startet. Über dessen Merkmale werden die FlowFact Daten festgelegt, die in die Synchronisation einbezogen werden und die Outlook Ordner bzw. das Exchange Postfach, mit dem gearbeitet wird.
Der Hauptabgleich der Datenmenge wird von der Outlookseite her durchgeführt. Um die Verknüpfung zwischen einem Datensatz in FlowFact und einem Outlook-Eintrag festzulegen und um festzustellen, ob Daten geändert wurden, bekommt er zusätzliche, sog. 'benutzerdefinierte Ordnerfelder'. Diese sind normalerweise nicht zu sehen. Mit Hilfe dieser Felder wird also von jeden Outlook-Eintrag aus kontrolliert, ob die Daten neu angelegt oder geändert wurden und durch welche Anwendung dies geschehen ist.
Nach dem Hauptabgleich erfolgt eine Rückkontrolle der Daten, die in FlowFact enthalten sind, aber noch keinen entsprechenden Eintrag in Outlook / Exchange haben und dort also neu angelegt werden müssen.
Für Synchronisation ist auch die Sicht des führenden Systems entscheidend: Die Daten des führenden Systems werden nicht überschrieben! Der entsprechende Eintrag auf der Seite des Gegensystems kann als Konflikt angezeigt werden (falls diese Option in der Konfiguration ausgewählt wurde), andernfalls wird er wieder mit den Daten des führenden Systems überschrieben! (Siehe dazu Konfiguration unten )
 Achtung!
Achtung!
Da die Regeln von Outlook bei Export übernommen werden müssen, werden FlowFact Daten u.U. so geändert, dass diese bei einem Re-Import nicht mehr identisch sind mit den ursprünglichen Daten. Aus diesem Grund wird beim Abgleich nicht empfohlen, die Option der Gleichrangigkeit der System zu verwenden!
Die Daten werden in vier Gruppen unterteilt, die mit dem jeweiligen, entsprechenden Ordner in Outlook / Exchange synchronisiert werden.
Um festzulegen, welche Datensätze in die Synchronisation einbezogen werden, werden die FlowFact-Merkmale des FlowFact unter 'Vorlage' und unter 'Palm/ Dienste' verwendet:
Folgendermaßen werden die Daten ausgewählt:
1. Adressen:
alle Adressdatensätze (bei entsprechender Einstellung auch archivierte!) in FlowFact, die eines der Merkmale aus 'Palm/Dienste' (unter 'Extras' - 'Benutzer') haben - diese werden mit dem Standardordner 'Kontakte' synchronisiert.
2. Merkzettel/Notizen:
alle unerledigten Aktivitäten mit der Aktivitätenart (und nur genau mit dieser), die dafür ausgewählt wurde ( Standardkonfiguration: Aktennotiz) und die eines der Merkmale aus 'Palm/Dienste' tragen (diese werden mit dem Standardordner 'Notizen' synchronisiert).
3. Vorlage:
Alle unerledigten Aktivitäten, die
eines der 'Vorlage' Merkmale (unter 'Extras' - 'Benutzer') tragen,
nicht der ausgewählten Merkzettel - Aktivitätenart entsprechen,
deren Aktivitätenart nicht im Kalender angezeigt wird
und keine E-Mail sind
4. Kalender:
alle unerledigten Aktivitäten, die im Kalender angezeigt werden und eines der 'Vorlage' Merkmale tragen - diese werden mit dem Ordner 'Termine' synchronisiert
 Serientermine aus Outlook, Terminbenachrichtigungen und die Verknüpfungen zu Adressen werden in die Synchronisation aus techn. Gründen nicht mit einbezogen!
Serientermine aus Outlook, Terminbenachrichtigungen und die Verknüpfungen zu Adressen werden in die Synchronisation aus techn. Gründen nicht mit einbezogen!
Als Ordner werden die jeweiligen Standardorder des Informationsdienstes ('Persönlicher Ordner' oder 'Postfach' - Ausnahme bei Start als Dienst - s.u.) verwendet.
 Achtung!
Achtung!
Outlook zeigt, je nach Einstellung, nur einen Teil der Daten an, z.B. nur alle aktiven Termine, bei der Synchronisation werden aber alle Einträge berücksichtigt!
Kontrollieren Sie daher den tatsächlichen Umfang der Daten (in dem Sie z.B. Ordnerfilter entfernen).
 Überlegen Sie vor einer Erstübernahme von Daten nach FlowFact, ob Sie evtl. nicht überflüssige Daten in einem anderen Ordner archivieren bzw. diese löschen wollen.
Überlegen Sie vor einer Erstübernahme von Daten nach FlowFact, ob Sie evtl. nicht überflüssige Daten in einem anderen Ordner archivieren bzw. diese löschen wollen.
Die Synchronisation ist bereits vorkonfiguriert, abgestimmt für den Abgleich mit einem lokalen Outlook, bei Verwendung der Standard - Aktivitätenarten. Für diesen Fall brauchen Sie hier keine Änderung vornehmen!
Um in FlowFact die Synchronisation zu konfigurieren und zu starten, müssen Sie sich evtl. die Menüleiste anpassen (die allgemeine Vorgehensweise dazu finden Sie in der FlowFact Online Hilfe).
Zum Konfigurieren finden Sie den entsprechenden Befehl: 'Konfiguration Outlook/Exchange Synchronisation' in der Gruppe 'Administratoren' (auch nur von diesen auszuführen!) und zum Start der Synchronisation den Befehl 'Datenabgleich zu Outlook' unter der Gruppe 'Datei'
1. Meldungen am Bildschirm anzeigen:
es werden Beginn, Fortschrittsanzeige und Ende der Synchronisation angezeigt. Wenn diese Option nicht gewählt wurde, kommen alle Meldungen ins Synchronisation.log (im entsprechenden temp Verzeichnis des Betriebssystems). Z.Zt. werden dort auch Einträge über alle abgeglichenen Datensätze eingetragen.
2. Private Daten auch....:
sollen die privaten FlowFact Datensätze bzw. private Einträge aus Outlook auch synchronisiert werden? Wenn ja, dann werden diese aber auch als privat übernommen!
3. FlowFact Vorlage mit ...:
Wie unter 'Daten / Ordner der Synchronisation' beschrieben, wird die FlowFact Vorlagenliste mit den Daten aus dem Aufgaben Ordner synchronisiert, wenn dies ausgewählt ist. Bei Verwendung mit einem Exchange Server als E-Mail Empfänger, können E-Mail Aktivitäten ausgefiltert werden (empfohlen!).
4. FlowFact Termine mit ...:
Wie unter 'Daten / Ordner der Synchronisation' beschrieben, werden Aktivitäten aus der Vorlage, die auch im Kalender angezeigt werden, mit den Terminen synchronisiert, wenn dies ausgewählt ist.
5. FlowFact Adressen...:
Wie unter 'Daten / Ordner der Synchronisation' beschrieben, werden die Adressen, die eines der Merkmale unter Palm/Dienste haben, mit den Kontakten synchronisiert, wenn dies ausgewählt ist.
6. FlowFact Merkzettel ...:
Wie unter 'Daten / Ordner der Synchronisation' beschrieben, werden unerledigte Aktivitäten, deren Aktivitätenart dafür festgelegt ist mit den Notizen synchronisiert, wenn dies ausgewählt ist.
 Bei Aufgaben, Terminen und Notizen muss eine passende Aktivitätenart festgelegt sein, um Outlookeinträge, die importiert werden, korrekt übernehmen zu können - lesen Sie dazu die Erklärungen zur 3. Registerkarte 'Aktivitätenarten'.
Bei Aufgaben, Terminen und Notizen muss eine passende Aktivitätenart festgelegt sein, um Outlookeinträge, die importiert werden, korrekt übernehmen zu können - lesen Sie dazu die Erklärungen zur 3. Registerkarte 'Aktivitätenarten'.
7. Daten-Konflikte anzeigen:
Daten die in Outlook (oder auch auf beiden Seiten) geändert wurden, werden nach der Synchronisation angezeigt, in einer Übersicht bei der für jeden Datensatz / Eintrag ausgewählt werden kann, ob die Änderung übernommen werden soll. Bei Abbruch werden die Daten nicht geändert, sondern und bei der nächsten Synchronisation wieder angezeigt. Lesen Sie dazu die Erläuterung zum 'Konflikte Dialog'.
8. Adress-Platzhalter...:
Die unter Adressplatzhalter angegebenen Platzhalter werden beim Export aus FlowFact mit einer Trennzeile an den eigentlichen Notiztext angehängt. Je nach Art des Platzhalters verlängert dies die Synchronisationszeit erheblich! Lesen Sie dazu die Erläuterung zur 'Registerkarte Adress-Platzhalter'.
9. Löschen ausgefilterter Einträge:
Hintergrund: durch Löschen von Datensätzen in Flowfact, Änderung der Merkmale oder des Status einer Aktivität auf ‚erledigt', sind diese Datensätze bei der nächsten Synchronisation nicht mehr in der betroffenen Datenmenge - mit dieser Option kann festgelegt werden, dass die verknüpften Einträge in Outlook gelöscht werden. Das Löschen verlängert die Zeit der Synchronisation erheblich!
10. Alle Betroffen Daten...:
Diese Einschränkung betrifft sowohl die Auswahl der Einträge in Outlook als auch die Rückkontrolle auf neue angelegte Datensätze in FlowFact: Bei Wahl der ersten Option werden alle Daten mit einander verglichen. Andernfalls werden nur die Daten berücksichtig, die seit der letzten Synchronisation geändert wurden. Die erste Option auszuwählen ist sinnvoll bei Tests, Abbruch der Synchronisation, wechselnder Synchronisation einzelner Ordner, und nach Einspielung von Connex-Daten - verlängert aber die Synchronisationszeit!
11. CPU Auslastung Verringern:
Bei der Synchronisation läuft der lokale Rechner oder der Exchange Server u.U. unter Volllast und reagiert auf keine andere Anwendung. Mit dieser Einstellung wird zwischen jedem Datensatz die CPU kurzfristig freigegeben, allerdings verlangsamt sich die Synchronisation dadurch.
12. Diesen Dialog immer...:
Falls bei einer einzelnen Synchronisation Abweichung von der Standardkonfiguration erlaubt sind, kann diese erste Registerkarte der Konfiguration jedes Mal angezeigt werden und temporär, nur für diese Sitzung die Konfiguration geändert werden.
Da FlowFact Telefonnummern frei definierbar abspeichert, Outlook aber fixe Telefonnummernfelder hat, müssen die Einträge aus den Zeilen der Telefonnummern Tabelle auf die einzelnen Felder umgesetzt werden.
In der ersten Listbox wird die Reihenfolge der Outlookfelder festgelegt, zu denen Flowfact exportiert, bzw. mit der sie importiert werden (bei einem Import werden die entsprechenden Namen als Bemerkung verwendet).
Dies ist die einfachste Form der Übernahme, kann aber evtl. zu ungewollten Zuordnungen kommen (z.B. landet die Handynummer unter der Firma, da diese in der ersten Zeile eingetragen war).
Deswegen können die Telefonnummern zusätzlich entsprechend der Bemerkung ex-/ importiert werden. Unter "Ihre Bemerkung entspricht genau" tragen Sie das Wort ein, das genau Ihren Bemerkungen entspricht (oder das bei einem Import als Bezeichnung verwendet werden soll) und in der zweiten Spalte können Sie weitere Wörter hinterlegen, denen Ihre Bemerkung entspricht ( hier bitte nur Kleinbuchstaben - damit die Gross/Kleinschreibung keine Rolle spielt)
Hier können die Aktivitätenarten festgelegt werden, die als Standard für importierte Aufgaben, Termine und Notizen verwendet werden - siehe dazu auch 'Datenmenge / Ordner der Synchronisation'. Zu beachten ist, dass die Aktivitätenart für Notizen auch für die Auswahl der Daten bei der Synchronisation gilt! Bei den Vorbelegungen konnten leider die PP-Aktivitätenarten nicht berücksichtigt werden.
Um Adressverknüpfungen zwischen FlowFact und Outlook mit zu übertragen, aktivieren Sie bitte die Checkboxen wie in der Abbildung angegeben.
Bei der Synchronisation gelten folgende Regeln:
Beide Adressverknüpfungen einer Aktivität werden berücksichtigt.
Bei Aktivitäten die zu Outlook-Aufgaben werden, werden diese ins Outlook-Feld 'Kontakte' geschrieben
Bei Aktivitäten die zu Outlook-Terminen werden, können diese ins Outlook-Feld 'Kontakte' oder ins 'An' Feld ( =Teilnehmer) übernommen werden. Die Einstellung über Kontakte ist empfohlen, da bei Teilnehmern das 'Outlook-Adressbuch' mit verwendet wird, welches aber von FlowFact aus nicht unterstützt wird. Evtl. ist es aber nötig den Datenexport zu Ihrem PDA anzupassen!
in Outlook werden nur die ersten zwei Kontakte (bzw. Teilnehmer) geändert - falls aber von Outlookseite aus mehr Adressen erfasst sind, bleiben diese bestehen.
Für Adressverknüpfungen können nur Adressen verwendet werden, die ebenfalls in die Synchronisation einbezogen sind!
Da bei Adressen nur Name, Firma , Anschrift, Telefon- und E-Maildaten und die Notiz zwischen FlowFact und Outlook synchronisiert werden können, besteht hier die Möglichkeit zusätzliche Daten im Outlook-Notizfeld anzuhängen: Eine Trennzeile definiert den Anfang des Platzhaltertext-Abschnittes und die nachfolgende Daten werden bei einem Re-Import nicht wieder mit übernommen, daher darf diese Trennzeile nicht geändert werden! Die Platzhalter entsprechen den Word - Platzhaltern! Falls keine Daten für diese Felder vorhanden sind, wird auch kein Text angehängt!
Bei Auswahl der Option 'Outlook / PDA Synchronisation' sind verschiedene Optionen vorgegeben: FlowFact ist immer das führende System - und die Anmeldung erfolgt immer über den Profil-Dialog! Deswegen sind die nachfolgenden Optionfelder gesperrt!
Bei Auswahl der Option 'Exchange Connector' kann ausgewählt werden, welche der Anwendungen das führende System ist - Die Zusammenhänge dazu sind unter Grundprinzip beschrieben.
Exchange Server Optionen : Im Textfeld wird der Name des Exchange Servers eingetragen. Danach ist es möglich die Verbindung zu testen - Die Anmeldung an den Server bei der Konfiguration erfolgt hier mit Ihrem Windowsbenutzernamen!
Anmeldung der Benutzer...:
Die Anmeldung bei Start einer Synchronisation an den ExchangeServer erfolgt nicht über ein Profil (diese sind unter Systemsteuerung / Mail erfasst ), sondern über ein direktes Login mit dem FlowFact - Benutzernamen (Login_name), der als Alias des entsprechenden Postfachs verwendet wird. Die Zugriffsberechtigung des Windowsbenutzers muss ebenso vorhanden sein!E-Mails aus FlowFact Vorlagenliste ausfiltern : Falls E-Mails über die lMAP Anbindung von FlowFact an den ExchangeServer bereits nach Flowfact importiert werden, können hiermit diese Daten bei der Synchronisation aus der Vorlagenliste ausgefiltert werden. Dadurch wird verhindert, das es zu einer Datenmultiplikation kommt! Empfohlen!
ausgewählten FlowFact...: an den hier ausgewählten Benutzer ist die Ausführung des Dienstes (Abgleich der öffentlichen Ordner - ohne jede Anzeige) gekoppelt. Bei diesem Benutzer müssen auch die Merkmale festgelegt werden, die bei Adressen und Terminen für den Abgleich in den öffentlichen Ordner sorgen. Datenkonflikte werden immer automatisch gelöst, so dass die Daten der führenden Anwendung nicht überschrieben werden. Bei der Koppelung der Postfächer an Active Directories (Exchange2000) muss dieser Benutzer auch in der Domäne angelegt werden
folgenden öffentliche Adress-Order...: hier werden alle öffentliche Ordner vom Typ Adresse des jeweiligen Informationsdienstes angezeigt - der ausgewählte wird für die Synchronisation übernommen.
folgenden öffentliche Termin-Order...: hier werden alle öffentliche Ordner vom Typ Termin des jeweiligen Informationsdienstes angezeigt - der ausgewählte wird für die Synchronisation übernommen.
Die nachfolgende Darstellung zeigt den Dialog der Daten-Konflikte:
Für alle angezeigten Daten muss festgelegt werden, welche Änderung /bzw welcher Stand übernommen werden soll oder es muss 'Abbrechen' gewählt werden. In diesem Falle werden die betroffenen Daten überhaupt nicht geändert, und sie werden bei der nächsten Synchronisation wieder angezeigt.
In der dritten und vierten Spalte kann für jeden Datensatz einzeln festgelegt werden, welche Änderung übernommen werden soll, die Buttons darüber markieren alle Daten (entsprechend der Beschriftung) in der entsprechenden Spalte. Nach bestätigung mit 'OK' wird die entsprechend Synchronisation ausgeführt.
Verwendet wird das CDO Objektmodell Version 1.21 Libaries (verwendbar mit Ex 5.5, Ex 2000, Outlook 2000, XP ), in einer Mapi-Session werden die FlowFact Daten mit den Daten der entsprechenden Informationsdiensten abgeglichen, je nach Konfiguration mit der lokalen Outlook PST Datei oder mit dem Postfach bzw. öffentlichen Ordner auf dem Exchange Server.
Die Synchronisation der Daten lehnt sich eng an die Anwendungslogik von Outlook an, aber es können mit anderen Client Anwendungen Differenzen auftreten.
Bei der Konfiguration von Outlook unter "E-Mail Dienste" muss die Option 'Unternehmen oder Arbeitsgruppe' ausgewählt sein! - die anderen Optionen führen zu Memoryleaks beim Zugriff, die FF nach der Synchronisation abstürzen lassen.
Der Hauptabgleich der Datenmenge wird von der Outlookseite her durchgeführt. Um die Verknüpfung zu einem Datensatz in FF festzulegen, bekommt er ein benutzerdefiniertes Ordnerfeld, bei Adressen "FFADDSN", bei Aktivitäten "FFAKTDSN". Anders als bei einem in Outlook selbst angelegten benutzerdefinierten Ordnerfeldern, sind diese nicht direkt zu sehen. Erst nach manuellem Anlegen eines benutzerdefinierten Feldes mit dem selben Namen [Groß/Kleinschreibung! beachten] werden diese angezeigt!
Um bei der Synchronisation festzustellen ob ein DS in Outlook geändert wurde, bekommt er ein weiteres Feld mit dem Datum seiner letzen Synchronisation ( "LastModDate") – Der einfachere Mechanismus, vergleichbar dem bei Connex, wird hier bewusst nicht verwendet, denn Exchange bzw. Outlook speichern Datum/Zeit-Daten in GMT ab und Zeit- und Zeitzonen-Unterschiede zwischen Server und Clients und z.B. Sommerzeitumstellungen würden die Basis für den Zeitvergleich aushebeln.
Und auch von dieser Seite auch festzustellen, ob der zugehörige Datensatz in FF geändert wurde, wird zusätzlich dessen Touchdatum mit abgespeichert (ordnerfeld="touch")
Anhand dieser Daten kann die Funktionsweise kontrolliert werden ( Ändern der 'Aktuellen Ansicht' und hinzufügen der benutzerdefinierten Ordnerfelder!).
Jeder Eintrag, der kein DSN Feld hat wird in FF neu angelegt , bei den anderen wird verglichen durch welche Anwendung die Daten (zuletzt) geändert wurden.
Nach dem Hauptabgleich erfolgt eine Rückkontrolle der Daten, die in FlowFact enthalten sind, aber noch keinen entsprechenden Eintrag in Outlook / Exchange haben und dort neu angelegt werden müssen.
Die Merkmale aus 'Palm/Dienste' entsprechen den Feldern der 'Ben' Tabelle PALMPILOT_MKM1 - PALMPILOT_MKM5
Die Merkmale der Vorlage entsprechen den Feldern der 'Ben' Tabelle STD_MKM1 - STD_MKM5