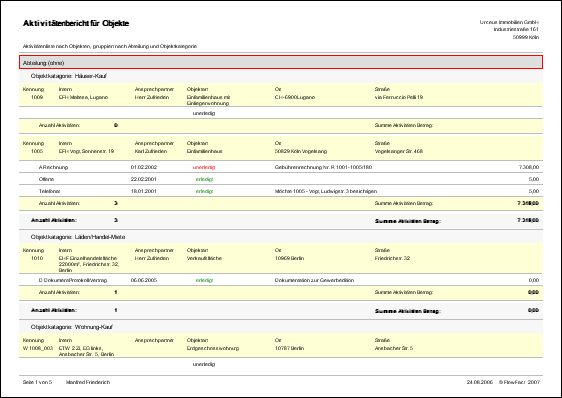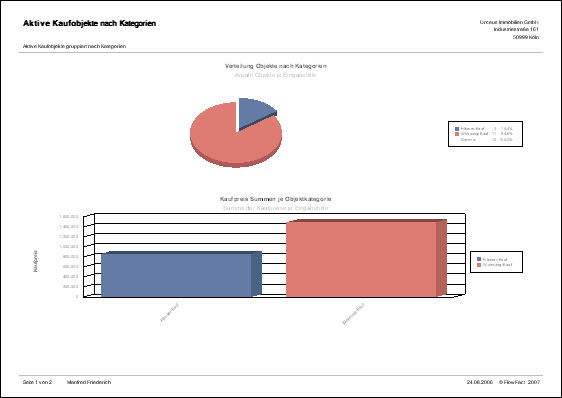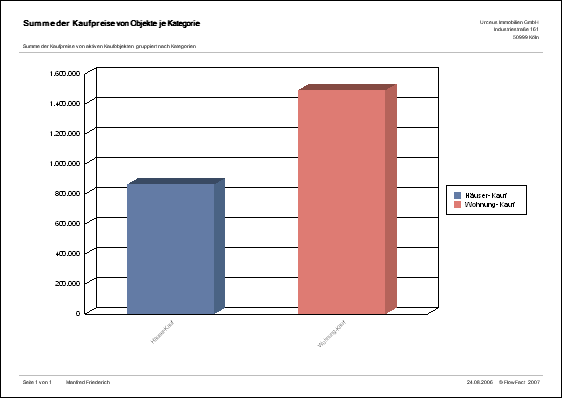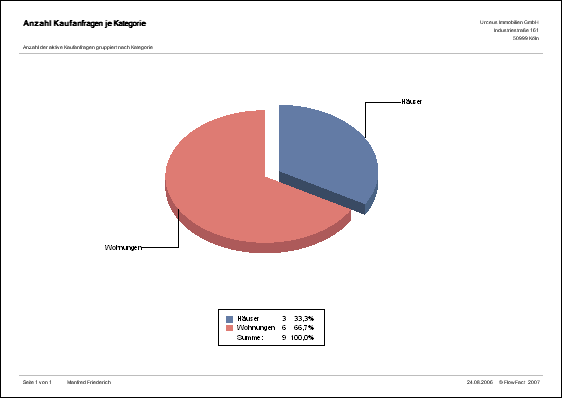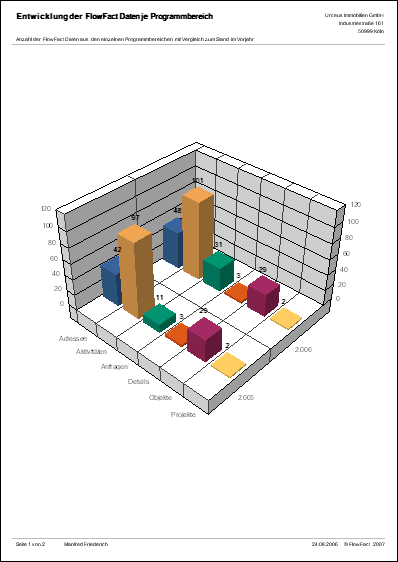Business Intelligence
Kurzbeschreibung
Business Intelligence Reporting geht über die Möglichkeiten des Management Cockpits hinaus und ist Ihre Grundlage, um Erfolge und Verbesserungspotentiale zu identifizieren und Kosten langfristig zu reduzieren. FlowFact stellt Ihnen den einfachen Zugriff auf Ihre Daten kombiniert mit flexiblen Auswertungs- und Berichtsfunktionalitäten zur Verfügung.
In der FlowFact Datenbank sind alle Informationen gespeichert. Mit dem neuen Modul Business Intelligence Reporting sind Sie jetzt in der Lage, Ihre Vertriebs- und Arbeitsprozesse mess- und auswertbar zu machen. Durch die Nutzung des Reporting-Moduls profitieren Sie von einer größeren Informationstransparenz, Sie haben Einfluss auf die Produktivitätssteigerung und Einblicke in die Geschäftsaktivitäten von Vertrieb, Marketing und Service.
Eine tägliche Eigenkontrolle, die jedem Vertriebler sowie den verantwortlichen Teammanagern einen Überblick über die durchgeführten und durchzuführenden Tagesaktivitäten und erreichten Tageserfolge ermöglicht, sensibilisiert die Mitarbeiter für ihre eigenen Aktivitäten.
Über die Eigenkontrolle, eingebettet in die CRM-Software und damit bei jedem Computerhandgriff zur Stelle, erhalten die Mitarbeiter Statusberichte laufender Aktivitäten bei der Objektvermittlung. Sie sammeln damit Erkenntnisse über ihren geschäftlichen Einsatz und ihre Erfolge. So können in kritischen Fällen – etwa wenn die Vermarktungskosten eines Objektes aus dem Ruder laufen – sofortige Entscheidungen getroffen werden, ohne umständliche Excel-Auswertungen zur Hand zu nehmen, die nachträglich als Controlling-Instrument angefertigt werden.
Bedienungsoberfläche
Es steht Ihnen eine umfangreiche Sammlung vorgefertigter Berichte und Auswertungen zur Verfügung, die sich über alle wichtigen Datenbereiche (Fenster) erstrecken, wie z.B.
Adressen
Aktivitäten
Anfragen
Objekte
Projekte
U.a. können Sie auf folgenden Bericht-Vorlagen wählen:
Adressliste nach Anlagezeitraum
Adressliste nach PLZ Gebieten
Aktivitätenbericht für Adressen
Aktivitätenbericht nach Aktivitätenarten für Adressen
Kaufanfragen (Diagramm Anzahl bzw. Summen, Abteilung)
Mietanfragen (Diagramm Anzahl bzw. Summen, Abteilung)
Aktivitätenbericht für Objekte
Einheitenliste nach Stammobjekten
Kaufobjekte (Diagramm Anzahl bzw. Summen, Abteilung, Objektkategorieren)
Mietobjekte (Diagramm Anzahl bzw. Summen, Abteilung, Objektkategorieren)
Projektliste nach Projektkategorien
Aktivitätenbericht für Projekte
Aktivitätenbericht nach Aktivitätenarten für Projekte
Gesamtübersicht über Ihr FlowFact
Dank der offenen Architektur dieses Moduls ist es möglich, jederzeit weitere Auswertungen, die z.B. speziell auf Ihre Wünsche bzw. Erfordernisse abgestimmt sind, mit einfließen zu lassen. Erweiterungen können so mittels FlowFact AddIn Live Update oder aber über unseren Customer Service erfolgen.
Die Bedienungsoberfläche besteht zum großen Teil aus dem Explorer-Bereich auf der linken Seite, der alle vorhandenen Berichtsvorlagen sortiert in Ordnern anzeigt und für die Aktivierung per Mausklick zur Verfügung stellt. Die Bedienungselemente im rechten Bereich passen sich der jeweils ausgewählten Vorlage automatisch an, um Fehlbedienungen im Vorhinein auszuschließen. Sieht ein Bericht bestimmte Optionen nicht vor, so werden diese invers dargestellt, sodass diese nicht auswählbar sind.
Öffnen Sie den Auswahl- und Bedienungsdialog für Berichte durch Klick auf die Symbolschaltfläche: 
Steht diese Schaltfläche nicht auf Ihrer Oberfläche zur Verfügung, so müssen Sie diese zunächst über die Funktion Anpassen einbinden. Wenn Sie nicht wissen, wie das funktioniert, so lesen Sie bitte die Seite FlowFact Befehle sichtbar machen/entfernen.
Die Oberfläche der Berichtsauswahl besteht im Wesentlichen aus drei Bereichen: Auswahlliste (Ordnerstruktur), Optionen für die Datenausgabe, Anzeige der Eigenschaften des jeweils gewählten Berichtes (siehe folgende Abbildung).
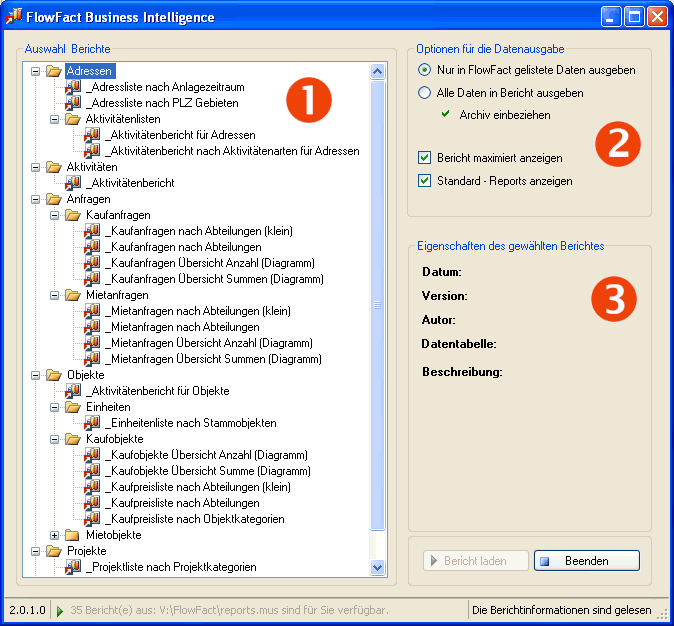

Auswahl Berichte
Nach dem Start stellt das Modul die für Auswertungen relevanten FlowFact-Bereiche in Form einer Ordnerstruktur dar. Die Auswahl der Berichte wird sichtbar, sobald Sie einen Ordner durch Klick auf das Plus-Zeichen öffnen.
Um die Erzeugung eines Berichts zu starten, doppelklicken Sie den jeweiligen Bericht an oder verwenden Sie die Schaltfläche Bericht laden im unteren rechten Bereich des Dialogs.
Informationen für technisch Interessierte:
Die in der Liste angezeigte Order- und Dateistruktur spiegelt das auf Ihrem Rechner gespeicherte Dateisystem in den Verzeichnissen ...flowfact/reports.mus bzw. ...flowfact/reports. Die Bezeichnungen der Listeneinträge entsprechen den Dateinamen der Vorlagen, wobei sich jede Vorlage immer aus zwei Dateien mit jeweils dem gleichem Namen zusammen setzt. Nur die Dateinamen-Endungen unterscheiden sich, welche auf das jeweilige Dateiformat hinweisen: Bei den Dateien mit der Endung *.XML handelt es sich um die Steuerdateien, welche alle Definitionen bzw. Programmanweisungen enthalten, die zur Erstellung eines Berichts notwendig sind, z.B.: Vorbelegungen der Anzeige-, Auswahl- bzw. Funktionselemente auf der rechten Seite des Auswahldialogs (siehe folgende Punkte 2 und 3) und die Datenbankabfragen, sog. SQL-Querys, welche die gewünschten Daten aus der FlowFact-Datenbank auslesen und auswerten. Die Dateien mit der Endung *.rpt sind für das Erscheinungsbild der Berichte verantwortlich.

Optionen für die Datenausgabe
Anhand der hier bereit gestellten Funktionen bzw. Optionen können Sie den Datenumfang und das Erscheinungsbild des jeweils ausgewählten Berichts beeinflussen:
Nur in FlowFact gelistete Daten ausgeben
Bei aktiver Einstellung bezieht sich die Auswertung bzw. Darstellung der Informationen ausschließlich auf die Datensätze, die in der Suchergebnisliste zum jeweiligen Fenster enthalten sind. Damit ein Bericht erstellt werden kann, müssen Sie zuvor im jeweiligen Fenster die Liste füllen. Verwenden Sie dafür zum Beispiel die Spezial-Fenstersuche. Eine Kurzbeschreibung dieser Funktion finden Sie im Kapitel "FlowFact Referenz", "Bearbeiten", Seite . Bei Erstellung der Gesamtübersicht macht diese Option keinen Sinn und kann daher nicht aktiviert werden (inverse Darstellung).
Alle Daten in Bericht ausgeben
Bei aktiver Einstellung bezieht sich der Bericht auf alle Daten des jeweiligen Bereichs (z.B. alle Adressen). Eine Vorauswahl über die Suchergebnisliste, wie bei der Option Nur in FlowFact gelistete Daten ausgeben findet somit nicht statt. Um evtl. vorhandene Benutzer-Zugriffsberechtigungen nicht zu verletzen, wird bei einigen Auswertungen der Zugriff auf alle Daten verwehrt. In einem solchen Fall erscheint diese Option invers und nicht auswählbar.
Archiv einbeziehen
Dieses Element dient nur der Information. Es zeigt die augenblickliche Einstellung der Funktion Archiv einbeziehen im Menü Ansicht. Bei aktiver Einstellung (Häkchen sichtbar) werden archivierte Daten in der Auswertung mit einbezogen. Wollen Sie archivierte Daten ausschließen bzw. einbeziehen, so ändern Sie die Einstellung per Mausklick auf die Funktion Archiv einbeziehen im Menü Ansicht. Weitere Informationen dazu finden Sie auf der Seite Datensätze archivieren (Listenfeld "Status").
Bericht maximiert anzeigen
Ist diese Funktion aktiv, wird die Größe des Berichts bildschirmfüllend erzwungen.
Standard - Reports anzeigen
Bei aktiver Einstellung werden alle von FlowFact vorgegebenen Standard-Reportvorlagen angezeigt. Dabei wird zwischen den beiden Ordnern ...flowfact/reports.mus bzw. ...flowfact/reports umgeschaltet. Diese Funktion arbeitet nach dem gleichen Prinzip, wie Sie es bereits vom Dialog zur Auswahl der Word- bzw. Excel-Dokumente her kennen (Funktion Mustervorlagen anzeigen). Das Verzeichnis ...flowfact/reports.mus enthält die Original FlowFact Standardvorlagen, welche bei Updates aktualisiert und somit überschrieben werden können. Sollten sie eigene Vorlagen erstellen (bzw. erstellen lassen), so achten Sie bitte darauf, dass Ihre individuellen Vorlagen ausschließlich im Verzeichnis ...flowfact/reports gespeichert werden!

Eigenschaften des ausgewählten Berichtes
In diesem Bereich werden die Detailinformationen der ausgewählten Bericht-Vorlage, siehe Liste unter Punk (1), angezeigt. EineDiese Informationen befinden sich in der werden aus der XML-Datei zum jeweils welche alle weiteren Steuerungsanweisungen :
Datum
Datum, an dem die Bericht-Vorlage erstellt bzw. geändert wurde.
Version
Version der Bericht-Vorlage.
Autor
Verantwortlicher Autor der Vorlage.
Datentabelle
Hier wird angezeigt, aus welchem Bereich die Daten ausgewertet werden. In der Regel finden Sie hier Kürzel der jeweiligen Fenster, wie z.B.
AD = Fenster Adressen (alle Versionen)
AKT = Fenster Aktivitäten (alle Versionen)
ANF = Fenster Anfragen (Vers. Immobilien)
Details = Fenster Details (alle Versionen)
OBJ = Fenster Objekte (Vers. Immobilien)
PROJEKTE = Fenster Projekte (alle Versionen)
Datenauswahl
Anhand dieser Information ersehen Sie, ob bzw. inwieweit die Auswahl der Quell-Daten für den jeweiligen Bericht möglich bzw. zugelassen sind. Diese Information bezieht sich unmittelbar auf die beiden Optionen Nur in FlowFact gelistete Daten ausgeben und Alle Daten in Bericht ausgeben. Stehen beide dieser Optionen jeweils als Alternative zur Verfügung, so werden diese durch Komma getrennt ausgegeben, wobei immer die erste Information (links vom Komma) als Empfehlung betrachtet werden sollte.
Beispiel: aus Liste, alle Daten möglich
Option Nur in FlowFact gelistete Daten ausgeben = Standard
Option Alle Daten in Bericht ausgeben = ebenfalls möglich
Beispiel: aus Liste, Admins alle Daten
Option Nur in FlowFact gelistete Daten ausgeben = Standard
Option Alle Daten in Bericht ausgeben = nur für Administratoren vorgesehen
Beschreibung
Die hier ausgegebenen Informationen werden sie am meisten interessieren, denn anhand dieser Beschreibung können Sie den Zweck und Sinn des jeweils ausgewählten Berichts beurteilen.
Klicken Sie einfach der Reihe die Berichte an und lesen Sie die dazugehörige Beschreibung. Sie werden daran schon bald die für Sie interessanten Berichtsformen erkennen und verwenden.
Aufbau der FlowFact BI - Berichte
Wir wollen Sie nun anhand eines Beispiels mit der Oberfläche der Berichtsanzeige vertraut machen. Wir verwenden zur Beschreibung der Berichtsanzeige beispielhaft die Bericht-Mustervorlage "_Aktivitätenbericht nach Aktivitätenarten für Adressen". Da wir aus Platzgründen diesen Bericht nicht vollständig zeigen können, wollen wir ihn zunächst kurz beschreiben:
Dieser Bericht wertet die Aktivitäten hinter den Adressen aus. Die Darstellung erfolgt als detaillierte Liste. Gegliedert werden die Aktivitäten zuerst nach Adressen und dann nach Aktivitätenart. Ausgewertet werden die Aktivitäten, die über die erste Adressenverknüpfung mit den Adressen verknüpft sind. Die Sortierung der Adresse erfolgt nach Firma und Name. Die Sortierung der verknüpften Aktivitäten erfolgt nach Aktivitätenart und Datum.
Ein generierter Bericht erscheint immer in einem eigenständigen Fenster. Es enthält folgende Elemente:
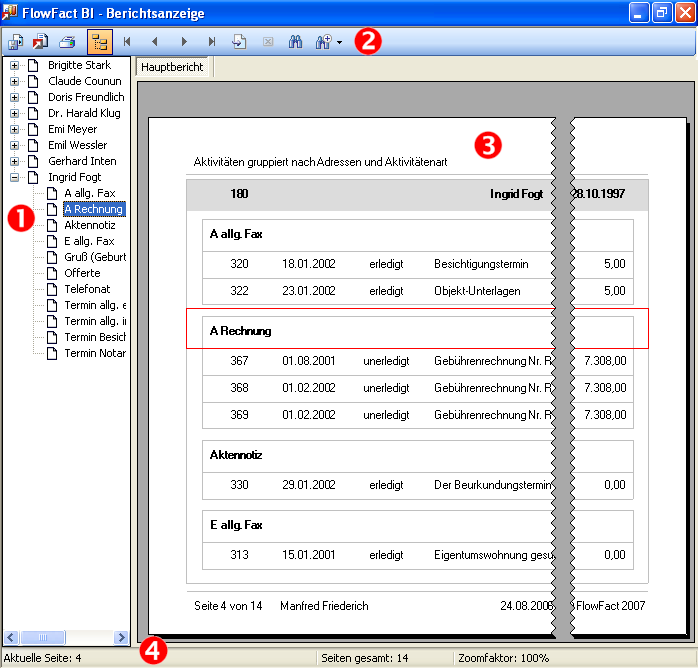

Gruppenstruktur: Hier werden die einzelnen Datensätze aufgelistet. Untergeordnete Daten, wie z.B. Aktivitätenarten im obigen Beispiel können durch Klick auf das Pluszeichen sichtbar gemacht und ausgewählt werden. Die Auswahl wird im Bericht durch mit einem roten Rand gekennzeichnet (siehe Punkt  ).
).

Symbolleiste: Die Symbolleiste stellt Ihnen folgende Funktionen zur Verfügung:

| Bericht exportieren
Es erscheint ein Dialog, in dem Sie den Speicherort und das Dateiformat auswählen können. Folgende Formate sind möglich: 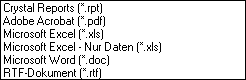
|

| Bericht ablegen
Mit Hilfe dieser Funktion können Sie Ihren Bericht direkt in FlowFact ablegen. Es folgt eine Abfrage mit den folgenden Einstellungsmöglichkeiten: 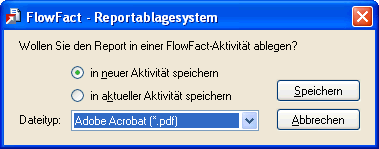
|

| Bericht drucken
Es erscheint ein Dialog zur Auswahl eines installierten Druckers.
|

| Gruppenstrukur umschalten
Diese Schaltfläche blendet den Navigator auf der linken Seite ein bzw. aus.
|
 
 
| Blättern
Anhand der Blättern-Schaltflächen können Sie sich innerhalb eines Berichts seitenweise vor- bzw. zurück, an das Ende bzw. an den Anfang bewegen. Macht eine der Funktionen keinen Sinn, so ist das jeweilige Symbol invers, sodass es nicht aktiviert werden kann. Die Darstellung im Bereich Gruppenstruktur verändert sich dadurch nicht, sodass Sie den vorausgegangenen Haltepunkt durch erneutes Klicken auf den immer noch markierten Datensatz wieder aktivieren können.
|

| Gehe zur Seite...
Diese Schaltfläche blendet einen Dialog ein, der es Ihnen ermöglicht durch Eingabe von Seitenzahlen direkt auf die gewünschte Seite zu springen.
|

| Text suchen
Diese Schaltfläche öffnen einen Dialog, der es Ihnen ermöglicht, den Bericht nach einem bestimmten Suchbegriff zu durchsuchen. Wurde eine Übereinstimmung gefunden, so wird der erste Suchbegriff auf der jeweiligen Seite des Berichts anhand eines roten Rahmens gekennzeichnet. Wenn Sie wollen, können Sie durch Klick auf die Schaltfläche Weitersuchen, die Suche fortsetzen. Die Darstellung im Bereich Gruppenstruktur verändert sich dadurch nicht, sodass Sie den vorausgegangenen Haltepunkt durch erneutes Klicken auf den immer noch markierten Datensatz wieder aktivieren können.
|

| Zoom
Sobald Sie dieses Symbol anklicken, können Sie im darauf folgenden Einblendmenü die gewünschte Zoom-Größe auswählen. Der Zoom-Faktor wird in der Dialogzeile angezeigt (siehe Punkt ). Die Größenänderung bezieht sich nicht auf das Bericht-Fenster,  sondern auf den Bericht selbst (siehe Punkt sondern auf den Bericht selbst (siehe Punkt  ). ). |

Datenbereich: In diesem Bereich werden die erzeugten Berichte dargestellt. Die Darstellung ist in der Bericht-Vorlage festgelegt. Berichte können z.B. in Form von Linien-, Balken- oder Kreisdiagrammen, detaillierten bzw. kumulierten Listen oder einer Kombination daraus dargestellt werden.
Unterberichte öffnen: In der folgenden Abbildung sehen Sie einen rot umrandeten Bereich. Wenn Sie auf einer solchen Markierung einen Doppelklick ausführen, so öffnet sich eine weitere Seite, auf der nur die Daten aufbereitet sind, welche sich auf die Markierung beziehen.
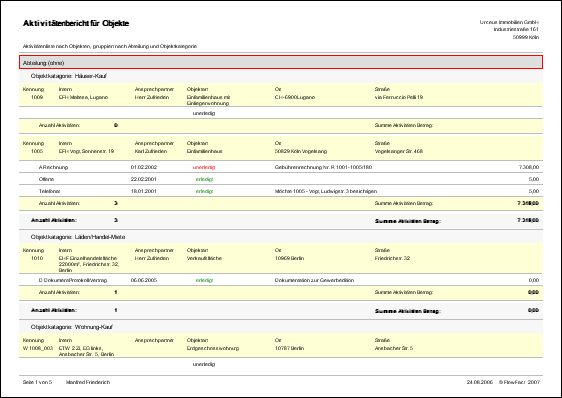
Weitere Beispiele:
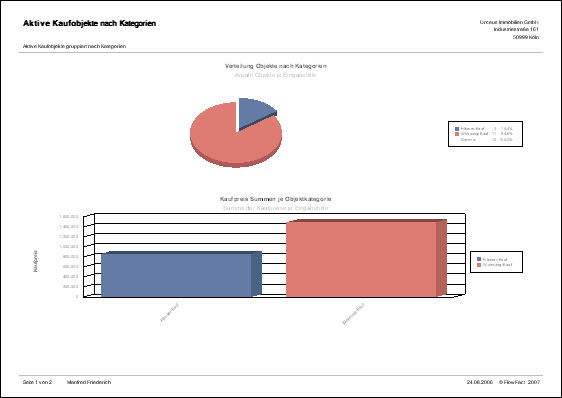
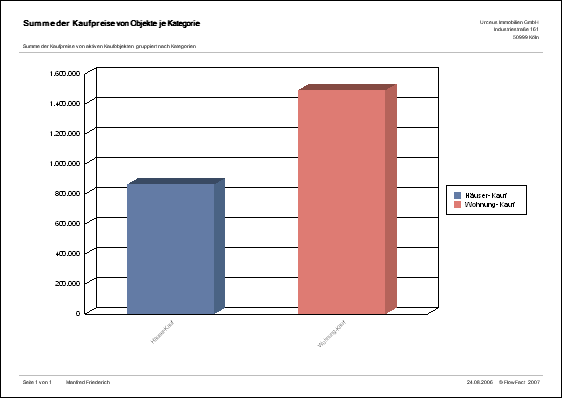
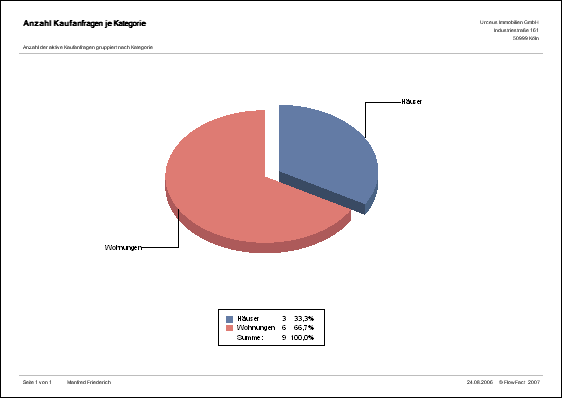
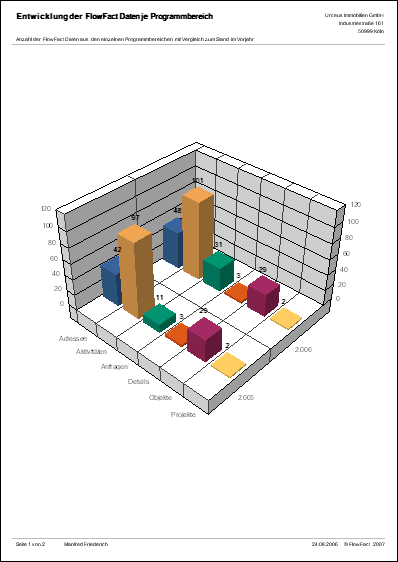

Dialogzeile: Die Dialogzeile informiert Sie über Seitenzahl der aktuell angezeigten Seiten, der Seiten insgesamt und den derzeit eingestellten Zoomfaktor.

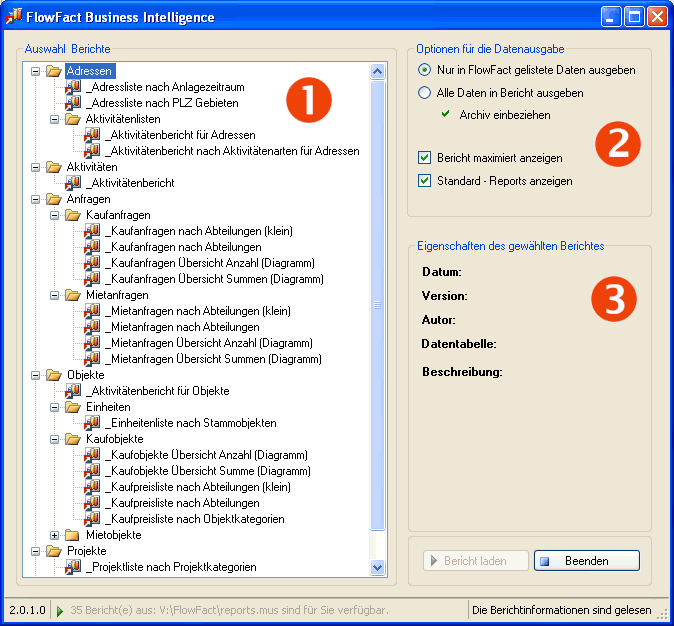



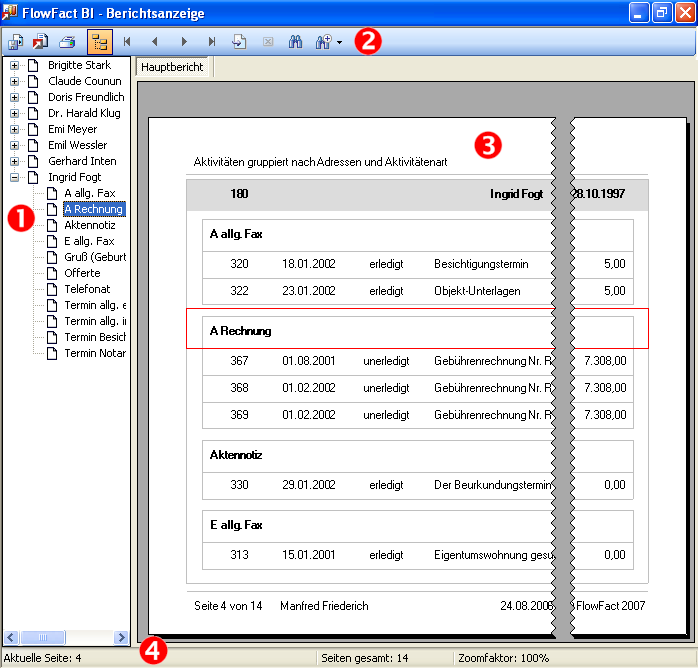
 ).
).
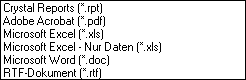

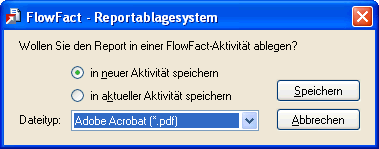









 sondern auf den Bericht selbst (siehe Punkt
sondern auf den Bericht selbst (siehe Punkt