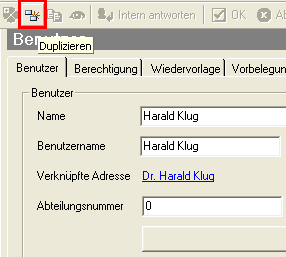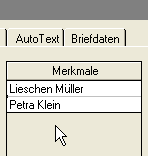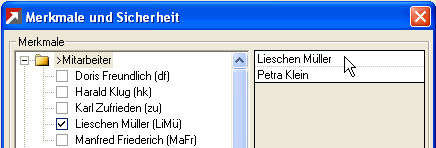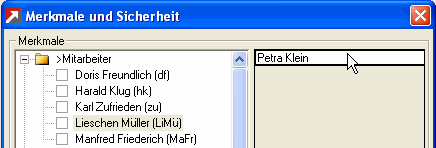Öffnen Sie bitte das Fenster Benutzer. Klicken Sie dazu im Menü Extras auf diesen Eintrag:
Legen Sie jetzt einen neuen Benutzer-Datensatz an, indem Sie auf die Neu-Schaltfläche ![]() klicken oder die Aktion Neu im Menü Bearbeiten auswählen. Das Fenster wartet nun auf Ihre Eingaben (in der Kopfzeile wird Benutzer - Neu angezeigt).
klicken oder die Aktion Neu im Menü Bearbeiten auswählen. Das Fenster wartet nun auf Ihre Eingaben (in der Kopfzeile wird Benutzer - Neu angezeigt).
Geben Sie den Namen (Vor- und Zuname) im Feld Name ein.
Tragen Sie im Feld Benutzername den Windows Login-Namen des Benutzers ein. Stimmt der Windows Loginnamen mit dem Benutzernamen überein, wird er bereits richtig im FlowFact Loginfenster (sofern keine automatische Anmeldung eingestellt ist) vorbelegt. Auch beim automatischen Start des FlowFact-Alarmsystems (FlowFact-Symbol im rechten Bereich der Taskleiste) wird dieser Name verwendet.
Wählen Sie im Listenfeld Profil am besten Standard aus. Fortgeschrittene Benutzer können sich eigene Profile anlegen und hier auswählen.
Das Feld mit der Bezeichnung Verknüpfte Adresse ist ein sog. Verknüpfungsfeld. Hier haben Sie die Möglichkeit eine evtl. vorhandene Benutzer-Adresse zu verknüpfen. Wie dies geschieht zeigt Ihnen z.B. der Kurs Verknüpfung manuell erzeugen.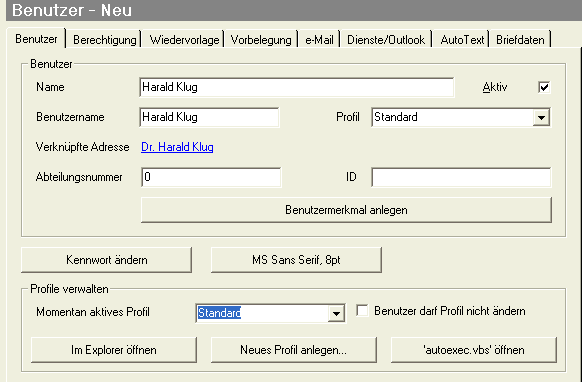
Klicken Sie nun auf die Schaltfläche Benutzermerkmal anlegen (alle anderen Felder brauchen Sie im Moment nicht zu beachten) und bestätigen Sie die folgende Frage mit JA.
Diese Funktion nimmt Ihnen einige wichtige Eingaben bzw. Voreinstellungen ab. Sie erstellt ein Benutzer-Merkmal (die Bezeichnung entspricht der Eingabe im Feld Name) und belegt dieses für die Wiedervorlage und für die Neuanlage von Datensätzen vor. Damit wird sichergestellt, dass u.a. in der Liste ![]() Wiedervorlage nur Datensätze angezeigt werden, die sich auf den Benutzer beziehen bzw. dieses Merkmal enthalten. Die Vorbelegungen können Sie in der Liste Merkmale in den Registerkarten Wiedervorlage, Vorbelegung und Diente/Outlook überprüfen. Wollen Sie den Namen des Benutzermerkmals ändern, stehen Ihnen die Funktionen des Fensters Extras/Merkmale zur Verfügung.
Wiedervorlage nur Datensätze angezeigt werden, die sich auf den Benutzer beziehen bzw. dieses Merkmal enthalten. Die Vorbelegungen können Sie in der Liste Merkmale in den Registerkarten Wiedervorlage, Vorbelegung und Diente/Outlook überprüfen. Wollen Sie den Namen des Benutzermerkmals ändern, stehen Ihnen die Funktionen des Fensters Extras/Merkmale zur Verfügung.
Klicken Sie die nächste Schaltfläche Kennwort ändern an, um im folgenden Dialog ein Kennwort einzutragen. Diese Eingabe ist freiwillig, jedoch insbesondere bei Netzwerk-Installationen auf jeden Fall zu empfehlen. Nur wer das Passwort kennt, kann sich in FlowFact einloggen!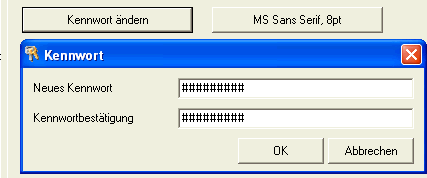
Klicken Sie nun auf die Registerkarte Berechtigung, um dem jeweiligen Benutzer Administrationsrechte zu geben bzw. zu entziehen. Außerdem können Sie den Benutzer in eine vorhandenen Gruppe aufnehmen (siehe Extras/Benutzergruppen), die Neuanlage bei bestimmten Fenstern sperren und das Erscheinen des Dialogs Merkmale und Sicherheit festlegen (Listenspalte Automatische Sicherheitsanfrage).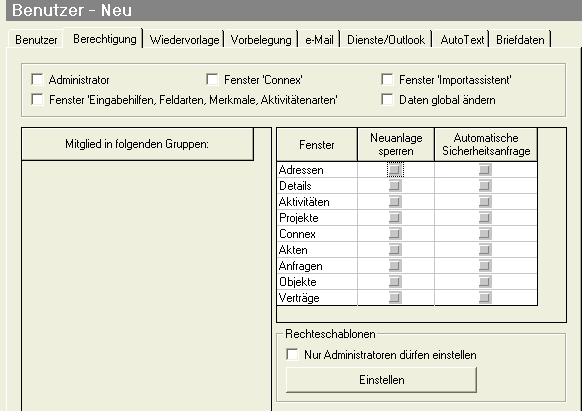
Die Einstellung im Listenfeld Ab Priorität (Registerkarte Wiedervorlage) bezieht sich auf die ![]() Wiedervorlage. Wenn z.B. alle unerledigten Vorgänge erscheinen sollen, wählen Sie den Eintrag Nicht wichtig (es werden alle Aktivitäten ab Priorität Nicht wichtig bis Sehr wichtig berücksichtigt).
Wiedervorlage. Wenn z.B. alle unerledigten Vorgänge erscheinen sollen, wählen Sie den Eintrag Nicht wichtig (es werden alle Aktivitäten ab Priorität Nicht wichtig bis Sehr wichtig berücksichtigt).
Im Listenfeld Signal können Sie den Signalton für das FlowFact-Alarmsystem einstellen. Im Ordner ...\flowfact\system finden Sie einige Beispiele, die Sie verwenden können.
Die Funktion Bei Windows-Start automatisch... sollten Sie aktivieren (Häkchen setzen), damit das Alarmsystem automatisch mit dem Einloggen in Windows gestartet wird.
Überprüfen Sie die Liste Merkmale, ob darin das richtige Merkmal vorbelegt wurde (Funktion Benutzermerkmal anlegen). Soll der Benutzer auch Wiedervorlagen anderer Benutzer überwachen, so können Sie hier weitere Merkmale (maximal fünf) hinzufügen.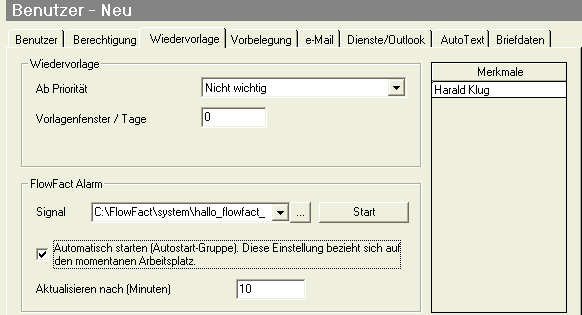
Auch in der Registerkarte Vorbelegung sollte das richtige Merkmal angezeigt werden. Es wird künftig bei jedem neu erzeugten Datensatz (Adresse, Aktivität usw.) vorbelegt, sodass die Datensätze benutzerspezifisch zugeordnet werden können.
Im Feld Additiver Textpfad können Sie einen Ordnernamen eintragen. Achten Sie auf den Backslash, der sich vor dem Namen befinden muss, z.B. \Harald_Klug. Ist dieser Ordner im jeweiligen Dokumenten-Vorlagenordner vorhanden (er muss mindestens eine Vorlage enthalten), so öffnet sich dieser Ordner automatisch. Folgendes Beispiel bezieht sich auf den Bereich "Adressen" (...flowfact\vorlagen\adressen\harald_klug):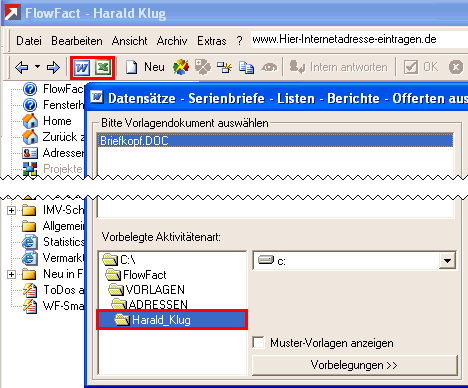
Wenn Sie das Feld Temporäre Dateien beim Beenden löschen aktivieren, werden alle Dateien im benutzerspezifischen, temporären FlowFact-Ordner (z.B. C:\Dokumente und Einstellungen\harald Klug\Eigene Dateien\FlowFact\) beim Beenden von FlowFact automatisch gelöscht, sofern diese älter als 3 Tage sind.
Stellen Sie in den Listenfeldern Aktivitätenart die gewünschte Aktivität ein, die künftig automatisch voreingestellt werden soll, sobald Aktivitäten über einen Netzwerkscanner, mit der E-Mail-Funktion oder vom Terminkalender aus erzeugt werden. Wählen Sie z.B. E-Mail für ausgehende E-Mails.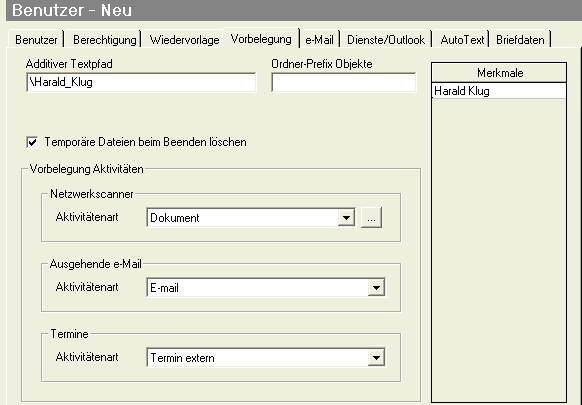
Wollen Sie, dass bei jeder ausgehenden E-Mail automatisch eine Signatur angehängt wird, so tragen Sie den entsprechenden Text (z.B. Ihre Absenderangaben) unter der Registerkarte e-Mail ein.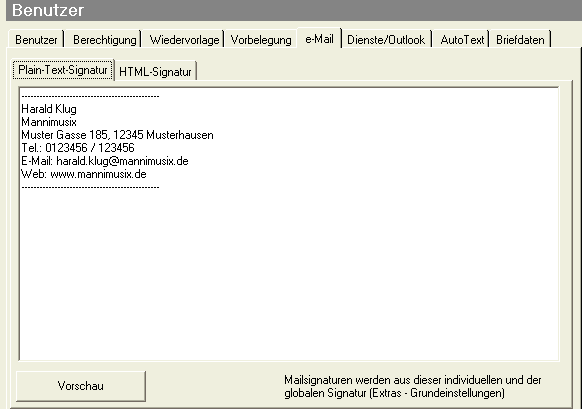
Für die Signatur im HTML-Format finden Sie im Ordner ...\FlowFact\vorlagen.mus\Signaturen eine Vorlage. Mehr dazu finden Sie auf der Seite E-Mail Briefpapier, Signatur (Visitenkarte), Vorlagen verwenden.
Auf die Registerkarte Dienste/Outlook können Sie die Serverdienste-Überwachung aktivieren (interessante für Administratoren), sodass am jeweiligen Arbeitsplatz über das FlowFact-Alarmsystem ein Hinweis erscheint, sobald ein FlowFact-Dienst nicht mehr arbeitet. Ferner finden Sie auf dieser Registerkarte weitere Einstellungsmöglichkeiten, die z.B. für die Synchronisation von MS Outlook wichtig sind. Mehr dazu können Sie auf der Seite Outlook Synchronisation (OutlookSync) nachlesen.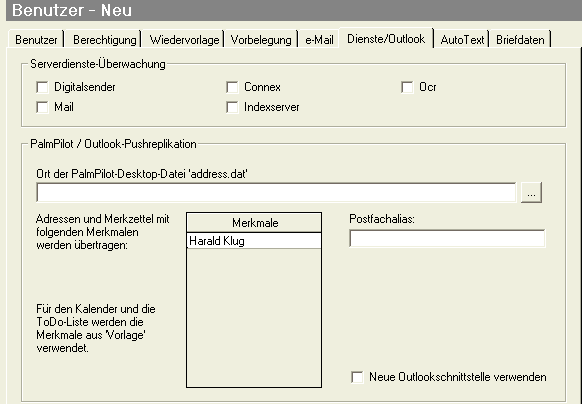
In der Registerkarte AutoText können Sie benutzerspezifische Textbausteine (Autotexte) definieren, auf die Sie praktisch von jedem Textfeld aus zugreifen können. Wollen Sie mehr dazu wissen, so absolvieren Sie einfach den Kurs Textbausteine verwenden (AutoText). Im Fenster Extras/Grundeinstellungen können firmenweite Textbausteine definiert werden, die allen Benutzern zur Verfügung stehen.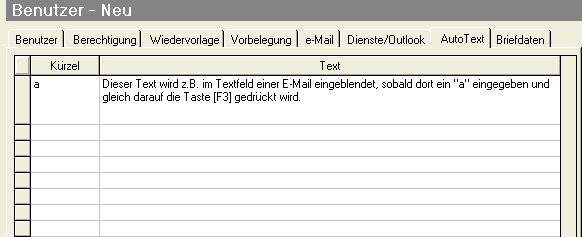
In der Registerkarte Briefdaten können Sie benutzerspezifische Daten eintragen, die z.B. in Briefköpfen automatisch ausgeben werden. Das funktioniert nur, wenn in den Dokumenten-Vorlagen die dazugehörigen Platzhalter vorhanden sind. Auf diese Weise sind z.B. Änderungen (neue Rufnummer, geänderte Anschrift etc.) auf einfachste Weise möglich: nur noch ein Mal direkt im FlowFact-Fenster ändern und alle Word-Dokumente stimmen automatisch.
Damit Ihre Eingaben gespeichert werden schließen Sie entweder das Fenster Benutzer oder klicken Sie auf das ![]() Symbol.
Symbol.
Wenn Sie über eine lizenzierte FlowFact-Version verfügen (z.B. FlowFact Immobilien), so müssen Sie zum Schluss noch die Module für den neuen Benutzer freischalten.
Öffnen Sie dazu das Fenster ![]() Registrierung (Menü Extras), Registerkarte Benutzer und klicken Sie die gewünschten Module an. Aktive Module werden mit einem roten Häkchen gekennzeichnet:
Registrierung (Menü Extras), Registerkarte Benutzer und klicken Sie die gewünschten Module an. Aktive Module werden mit einem roten Häkchen gekennzeichnet: