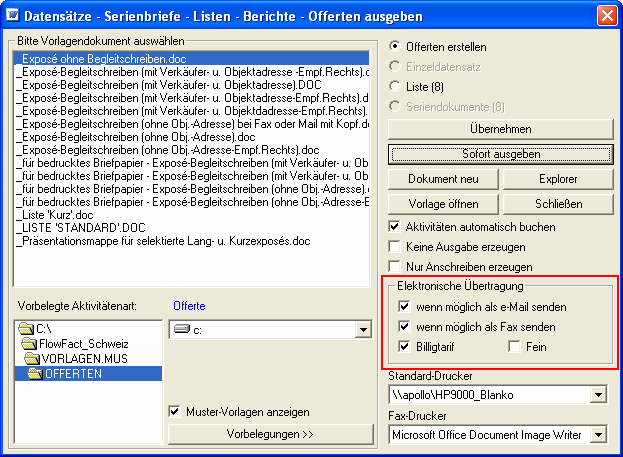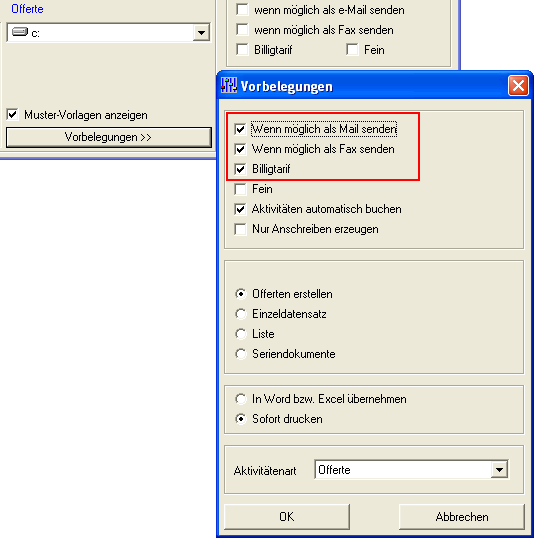Mit FlowFact sind Sie in der Lage, sehr aufwändig gestaltete Exposés und Anschreiben mit Hilfe von MS Word zu realisieren. Einige Mustervorlagen sind bereits in der Grundausstattung von FlowFact enthalten. Selbstverständlich sind auch individuelle Anpassungen unter Berücksichtigung Ihres bestehenden Corporate Identitys möglich. Über die FlowFact Homepage (Bereich Immobilien / Preise und Zusatzmodule) können Sie sich verschiedene Musterdokumente ansehen.
Damit Sie Offerten erstellen können, müssen die eingegebenen Objekte bereits über Exposés verfügen. Eine Beschreibung zur Erstellung von Exposés finden Sie weiter oben in diesem Dokument. Auch das Beischreiben muss als Vorlage existieren. Selbstverständlich können Sie dazu die enthaltenen Mustervorlagen verwenden. Dank bereits integrierter Platzhalter erhalten die Dokumente durch automatisches Einfügen Ihrer Firmendaten und Ihres Firmenlogos dennoch ein individuelles Gesicht.
Wie Sie bereits bei der vorangegangenen Anleitung zur Selektion sehen konnten, unterscheidet FlowFact zwischen Lang- und Kurzexposé. Das Kurzexposé sollte als Teil einer Liste verstanden werden, die zusätzlich aus den Objekten zusammengestellt wird, deren Bewertungszahl (gem. Grundeinstellung) zwischen 70 und 89 liegt. Es handelt sich also um Objekte, die lt. Interessentendaten weniger interessant sind, aber dennoch dem Interessenten nicht vorenthalten werden sollten. Ab einer Bewertung von 70 Punkten wird (gem. Grundeinstellung) ein Langexposé von FlowFact vorgeschlagen.
Das folgende Das folgende Beispiel zeigt die Entstehung einer Offerte, ausgehend von der Selektionsliste mit drei Langexposé- und 14 Kurzexposé-Einträgen. Dementsprechend besteht die Offerte aus Beischreiben mit 3 Langexposés und einer Liste mit 14 Objekten:
Das folgende Beispiel zeigt, wie einfach Sie mit FlowFact Offerten erstellen können. Es spielt dabei keine Rolle, ob Sie nur für einen Interessenten ein Angebot erstellen oder nach einer Objektselektion 10, 100 oder mehr Interessenten mit Angeboten versorgen wollen. Der Ablauf ist immer gleich, von welcher Selektionsart aus Sie die Offerte(n) erstellen.
Wichtig ist, dass Sie sich auf der Registerkarte Selektion/Offerten (1) befinden und die Selektionsliste Einträge enthält (2).
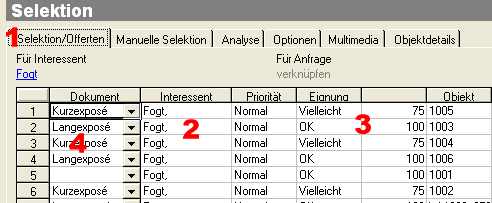
Offerten bestehen aus einem Anschreiben und einem bzw. mehreren Exposés, je nach Selektions-Bewertung (3). Objekte mit niedrigeren Bewertungszahlen werden im Anschreiben in Listenform als sog. Kurzexposé (4) noch mit aufgeführt.
Um das Selektionsergebnis schriftlich aufzubereiten (Angebote für Interessent/Interessenten), klicken Sie bitte auf das  Word Symbol (1), siehe folgende Abbildung:
Word Symbol (1), siehe folgende Abbildung: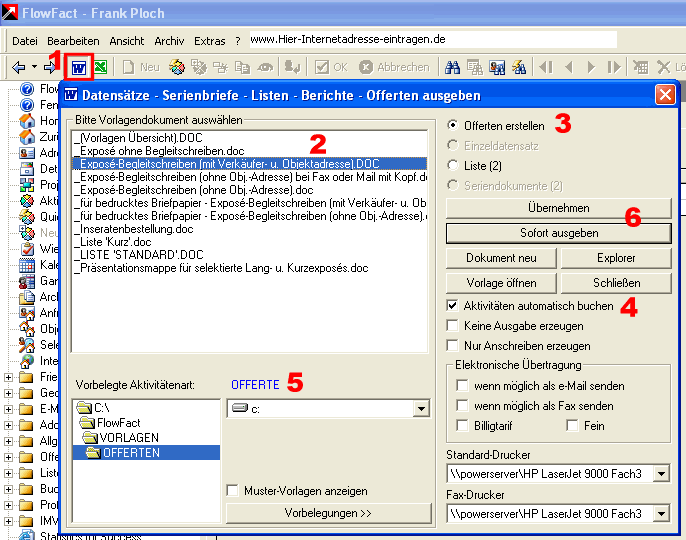
Wählen Sie im darauf folgenden Auswahl-Dialog die gewünschte Vorlage aus (2):
Unsere Mustervorlagen verfügen bereits über voreingestellte Vorbelegungen (Schalfläche Vorbelegungen >>), die dafür sorgen dass die Option Offerten erstellen (3), die Funktion Aktivitäten automatisch buchen (4), die Aktivitätenart (5) und die Art der Ausgabe (6)vorbelegt sind.
Normalerweise würde das Drücken Ihrer Taste [Return] genügen, um all diese Einstellungen zu übernehmen und die Ausgabe zu starten. Zumindest in der Einarbeitungszeit sollten Sie sich das Ergebnis jedoch zuvor in Word ansehen.
Klicken Sie deshalb nicht auf Sofort ausgeben, sondern auf die Schaltfläche Übernehmen.
 Die Funktion Aktivitäten automatisch buchen sollte unbedingt vorbelegt sein, da FlowFact nur dann die Nachweise zu Ihren Angeboten automatisch verbucht.
Die Funktion Aktivitäten automatisch buchen sollte unbedingt vorbelegt sein, da FlowFact nur dann die Nachweise zu Ihren Angeboten automatisch verbucht.
 Achten Sie auf die richtige Druckereinstellung im Feld Standard-Drucker (unten rechts). Notfalls stellen Sie hier Ihren Drucker ein. Diese Einstellung wird automatisch gespeichert.
Achten Sie auf die richtige Druckereinstellung im Feld Standard-Drucker (unten rechts). Notfalls stellen Sie hier Ihren Drucker ein. Diese Einstellung wird automatisch gespeichert.
Nachdem Word die Offerte erstellt hat, erscheint das Fenster  Aktivitäten. FlowFact hat dort bereits alle notwendigen Daten eingegeben bzw. Einstellungen vorgenommen, die für die Verbuchung der Nachweise notwendig sind.
Aktivitäten. FlowFact hat dort bereits alle notwendigen Daten eingegeben bzw. Einstellungen vorgenommen, die für die Verbuchung der Nachweise notwendig sind.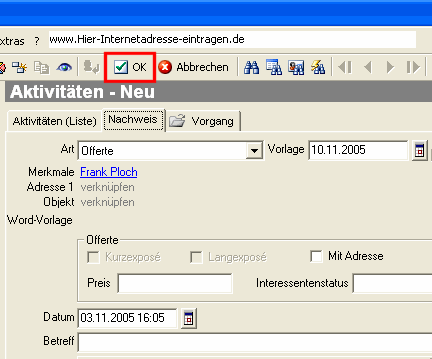
Die Nachweiseverbuchung wird erst durch Ihr OK durchgeführt. FlowFact wartet an dieser Stelle, um Ihnen Gelegenheit, die angezeigte Aktivität (sie dient FlowFact als Vorlage für die automatische Nachweisverbuchung) zu ändern, z.B. anderer Vorlage-Termin, Hinweise im Notizfeld, Betreff etc. Brechen Sie hier also bitte nicht ab!
Wenn die angezeigte Vorlage stimmt, starten Sie nun die automatische Nachweisverbuchung durch Klick auf das  OK-Symbol. Alles weitere übernimmt FlowFact für Sie. Selbstverständlich legt bei der Nachweisverbuchung pro Objekt jeweils eine Aktivität an. Auch die Objekt- und Interessenten-Verknüpfungen werden selbstverständlich erzeugt (in der Nachweisvorlage sind diese noch grau dargestellt).
OK-Symbol. Alles weitere übernimmt FlowFact für Sie. Selbstverständlich legt bei der Nachweisverbuchung pro Objekt jeweils eine Aktivität an. Auch die Objekt- und Interessenten-Verknüpfungen werden selbstverständlich erzeugt (in der Nachweisvorlage sind diese noch grau dargestellt).
Sobald die Verbuchung gestartet ist, zeigt FlowFact in der Statusleiste den Verlauf der Verbuchungen an. Da diese Nachweis-Aktivitäten sowohl mit dem Objekt, als auch mit der Interessentenadresse verknüpft sind, haben Sie stets den optimalen Überblick:  Beim Interessent erscheinen alle ihm angebotenen Objekte.
Beim Interessent erscheinen alle ihm angebotenen Objekte.  Beim Objekt erscheinen alle Interessenten, die zu diesem Objekt eine Offerte erhalten haben.
Beim Objekt erscheinen alle Interessenten, die zu diesem Objekt eine Offerte erhalten haben.
Die automatische Nachweisverbuchung können Sie selbstverständlich sofort vom Interessen-ten aus kontrollieren:
- Adressensymbol  auswählen, um den Interessenten zu suchen
auswählen, um den Interessenten zu suchen 
- Vom Interessenten aus auf die Registerkarte  klicken.
klicken.
Anschließend öffnet sich das  Aktivitäten-Fenster mit der Liste aller zum Interessenten erzeugten Vorgänge, darunter auch die angebotenen Objekte (Offerten).
Aktivitäten-Fenster mit der Liste aller zum Interessenten erzeugten Vorgänge, darunter auch die angebotenen Objekte (Offerten).
Gehen Sie gleichermaßen vor, um die Aktivitäten vom Objekt aus zu sichten:
- Adresse  des Objektanbieters suchen
des Objektanbieters suchen 
- In dessen Objekt verzweigen – Registerkarte  anklicken
anklicken
- Vom Objekt aus auf die Registerkarte  klicken.
klicken.
Anschließend öffnet sich das  Aktivitäten-Fenster mit der Liste aller zum Objekt erzeugten Vorgänge, darunter auch die "Offerten".
Aktivitäten-Fenster mit der Liste aller zum Objekt erzeugten Vorgänge, darunter auch die "Offerten".