Menü: ? / Menüeintrag:
 FlowFact Online-Hilfe
FlowFact Online-HilfeMenü: ? / Menüeintrag:
 Fensterhilfe (F1)
Fensterhilfe (F1)So starten Sie die Hilfe:
Menü: ? / Menüeintrag:  FlowFact Online-Hilfe
FlowFact Online-Hilfe
Menü: ? / Menüeintrag:  Fensterhilfe (F1)
Fensterhilfe (F1)
Verwenden Sie diese Funktion, wenn Sie allgemeine Fragen zu FlowFact haben oder sich z.B. unsere Video-Kurse ansehen möchten. Beim Aktivieren dieser Funktion wird die Startseite der Hilfe aktiviert.
Abbildungsbeispiel:
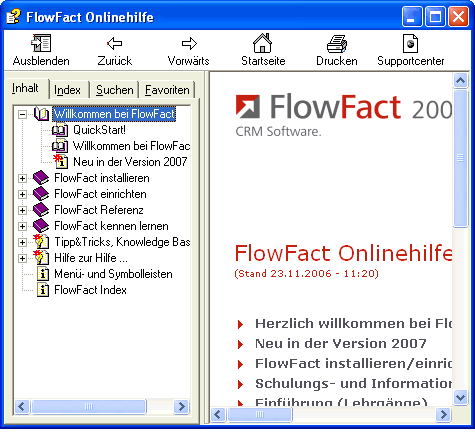
Das FlowFact Online-Hilfesystem informiert Sie umfassend über FlowFact, dessen Funktionen und Umgang. Bei der Verwendung dieser Onlinehilfe gehen wir von einem halbwegs geübten Umgang mit Windows aus. Sollten Sie noch keinerlei Erfahrung mit der Bedienung Ihres Computers haben, empfehlen wir Ihnen, sich zunächst mit Ihrem Betriebssystem Windows auseinander zu setzen, da es sich bei diesem Hilfesystem nicht um eine Windows-Schulungsunterlage handelt.
Suchfunktionen
Der Navigator-Bereich auf der linken Seite besteht aus den Registerkarten Inhalt, Index, Suchen und Favoriten: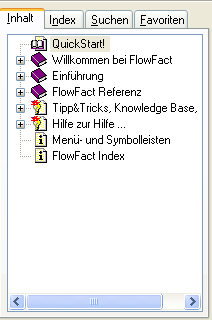
Ausserdem werden darüber verschiedene Schaltflächen zur Verfügung gestellt, die den o.g. Navigator ein- bzw. ausblenden, auf bereits gesehene Themen bzw. Themenbereiche zurück- bzw. vorspringen, die Startseite der FlowFact Hilfe, den Druck-Dialog, das FlowFact Supportcenter und die Seite der Videoübersicht öffnen.
Ausgangspunkt ist die Startseite. Sie enthält Verzweigungen (Links) zu den wichtigsten Themen. Ausserdem finden Sie dort eine Schaltfläche mit der Bezeichnung "Weiter...". Über diese Schaltfläche erreichen Sie die ersten wichtigsten Seiten, von den Neuheiten, über Installationshinweise bis zum ersten Lehrgang.
Wenn Sie Erklärungen zu bestimmten FlowFact Elementen, Funktionen usw. suchen, so verwenden Sie am besten die beiden letzten Einträge: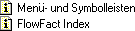
Der Index setzt sich Wörtern zusammen, welche automatisch aus den Überschriften der einzelnen Kapitel bzw. Abschnitte erzeugt wurden. Aus diesem Grund können dort auch mehr oder weniger banale Einträge zu finden sein.
Das darüber liegende Textfeld dient der Vorauswahl. Beginnen Sie dort Ihren Suchbegriff einzutragen, um unmittelbar darauf in der Liste die dazu passenenden Schlüsselwörter zu sehen.
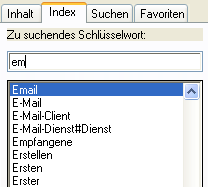
Wählen Sie das gewünschte Schlüsselwort per Doppelklick aus. Bezieht es sich auf mehrere Kapitel, so können Sie diese in einem Dialog auswählen.
Diese Registerkarte stellt die Online-Hilfe Suchfunktion zur Verfügung. Tragen Sie einfach Ihren Suchbegriff ein und bestätigen Sie durch Klick auf die Schaltfläche Themenliste oder durch Drücken Ihrer  [Return]-Taste. Das Suchergebnis wird in der Liste unterhalb der Suchelemente angezeigt.
[Return]-Taste. Das Suchergebnis wird in der Liste unterhalb der Suchelemente angezeigt.
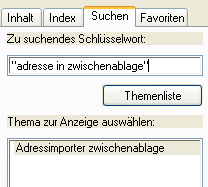
Wie Sie aus der obigen Abbildung ersehen können, ist auch die Suche nach ganzen Sätzen möglich. Dazu stellen Sie den Satz einfach in Anführungszeichen.
Hier können Sie die für Sie interessantesten Hilfethemen eintragen, um die jederzeit wieder schnell erreichen zu können. Um eine neues Kapitel bzw. Hilfethema als Favorit einzufügen, brauchen Sie nur auf die Schaltfläche Hinzufügen zu klicken. Die gerade angezeigte Seite erscheint daraufhin in der Favotitenliste (Themen:).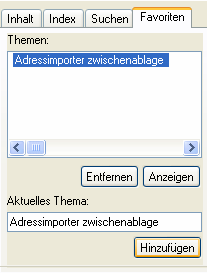
Sobald Sie einen Listeneintrag doppelt anklicken, wird die dazugehörige Seite geöffnet.
Formate und Schreibweisen
Um Ihnen das Lesen zu erleichtern, werden in dieser Hilfe unterschiedliche Formate, Schreibweisen und Symbole verwendet:
Fensterbezogene Zusatzinformationen und Kurse: Viele Hilfe-Themen bieten unterhalb der Hauptüberschrift fensterspezifische Zusatzinformationen und Kurse an. Klicken Sie dazu auf den jeweiligen Link, um zum beschriebenen Fenster...
| ... | eine Liste der wichtigsten Schrittkurse zu öffnen. Ein Klick auf den jeweiligen Eintrag öffnet den dazu gehörigen Kurs. |
Die in unseren Fensterbeschreibungen aufgeführten Felder, Menüeinträge (auch Kontextmenüs) und Registerkarten werden in dieser Hilfe wie folgt dargestellt:
Felder und Menüeinträge
Registerkarte
Hinweise, Tipps, Infos und Beispiele werden entsprechend gekennzeichnet und farbig hinterlegt:
 Hier finden Sie zum
Hier finden Sie zum
jeweiligen Thema einen
wichtigen Hinweis, den Sie beachten sollten.
 So werden in der Regel Funktionen
So werden in der Regel Funktionen
bzw. Vorgehensweisen beschrieben,
die Ihnen die Arbeit erleichtern.
 Hier finden Sie weitere Informationen
Hier finden Sie weitere Informationen
zum Thema, meist verbunden mit einem
Querverweis (Link), der Sie direkt zum jeweiligen Text führt.
 Beispiele helfen Ihnen, die jeweilige
Beispiele helfen Ihnen, die jeweilige
Funktion schneller nachvollziehen
zu können.
Querverweise werden gemäß folgender Abbildung markiert, sobald sie mit der Maus berührt werden:
aus 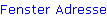 wird
wird 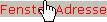
Es gibt verschiedene Arten von Querverweisen:
Neue Seite: Wird ein Link in gerader Schrift dargestellt (z.B. Fenster Adresse), wird das gesamte Fenster überschrieben (manche Links öffnen auch ein neues Fenster). Um wieder zum vorherigen Fenster zurück zu kehren, klicken Sie einfach auf die Zurück-Schaltfläche in der Menü-Leiste des Onlinehilfe-Fensters.
in der Menü-Leiste des Onlinehilfe-Fensters.
PopUp-Texte: Werden solche Links angeklickt, wird unterhalb weiterer Text angezeigt. Erneutes Klicken lässt den Zusatztext wieder verschwinden. Beispiel: Datumseingabeformate (Datum)...
Datumseingabeformate (Datum)...
Wie bei allen Datumsfeldern, werden Datum und Uhrzeit in einem einzigen Feld eingegeben. Dies erleichtert die Eingabe und dient zudem der besseren Übersicht! Welche Eingabeformate dabei zugelassen sind, zeigen die nachstehenden Beispiele.
Bei den Eingabeformaten wurde darauf geachtet, dass Sie alle Eingaben bequem vom Ziffernblock aus (rechter Tastaturbereich) vornehmen können! Nach Verlassen des Feldes wird Ihre Eingabe formatiert bzw. vervollständigt.
25.6 = 25.06.2006
25,6 = 25.06.2006
25,2 10+0 = 25.02.2006 10:00
25,2 8+45 = 25.02.2006 08:45
10,12,96 = 10.12.1996
+0 = Tagesdatum
+8 = Tagesdatum + 8 Tage
-30 = Tagesdatum - 30 Tage
Bitte vergessen Sie nicht das Leerzeichen zwischen Datum und Uhrzeit!
PopUp-Fenster: Werden solche Links angeklickt, wird unterhalb weiterer Text angezeigt. Erneutes Klicken lässt den Zusatztext wieder verschwinden. Beispiel: [Return]-Taste.
[Return]-Taste.
Schritt-Kurse werden jeweils in einem blauen Kästchen dargestellt:
Öffnen Sie das Menü Datei.
Klicken Sie dort auf Adressen.
Klicken Sie auf die Schaltfläche Neu.
Bei separaten Schritt-Kursen (sie sind auf der Registerkarte Inhalt unter Schritt-Kurse von A bis Z zusammengefasst) ist auch der Seitenhintergrund in einem Blauton gehalten (siehe z.B. Schrittkurs Adresse eingeben).
Normale Aufzählungen (kein Schritt-Kurs) sehen so aus:
Erste Aufzählung
Zweite Aufzählung
Dritte Aufzählung
Allgemeine Aufzählungen werden durch ein kleines schwarzes Viereck gekennzeichnet, z.B.:
Titelleiste
Menü- und Symbolleiste
Fensterleiste
Registerleiste
Eigennamen wie Menü Datei, Funktionstaste F9 oder Schaltfläche Abbrechen werden fett und kursiv dargestellt.
Besondere Betonungen wie z.B."...klicken Sie mit Ihrer rechten Maustaste..." werden durch eine Unterstreichung dargestellt.