Siehe Symbolleiste Bearbeiten

Seiteninhalt: |
Mit Hilfe der Erweiterte Suche können Sie besonders komplexe Suchfunktionen durchführen. Dazu brauchen Sie nur die gewünschte Suchanfrage im Manager auszuwählen und per Mausklick zu starten. Der Manager ermöglicht eine besonders einfache Bedienung. Er kann mit eigenen neuen Suchanfragen beliebig erweitert werden. Auf dieser Seite werden wir die Funktionsweise der Erweiterten Suche vorstellen. Außerdem finden Sie Anleitungen zum Erstellen eigener Suchanfragen.
Ein besonders leistungsfähiges Werkzeug, das Ihnen bei der täglich Arbeit mit Adressen und Objektdaten (je nach FlowFact-Version) sehr hilfreich sein kann, z.B. zur Vorbereitung von Werbeaktionen, Serienbriefe, Listen etc.
Über die Möglichkeiten der Standardsuche hinaus können Sie u.a. auch verknüpfte Aktivitäten bestimmter Aktivitätenarten unter Berücksichtigung von Anlage- bzw. Änderungsdatum sowie Vergleichsoperatoren (zutreffend, nicht zutreffend, leer etc.) bei Ihrer Suche nach Adressen (und bei FlowFact Immobilien zusätzlich Objekten) mit eingeziehen.
Zeitvorgaben wie z.B. Heute, morgen, gestern, die letzten 6 Wochen, nächster Monat, nächste Woche, letztes Jahr usw. beziehen sich immer auf den Zeitpunkt ihrer Ausführung.
Suchanfragen können in zwei Berechtigungsstufen zur Verfügung gestellt werden:
Benutzerspezifische Suchanfragen
Allgemeine Suchanfragen
Öffnen Sie den Manager durch Klick auf das  Symbol.
Symbol.
Wählen Sie das Fenster aus, in dem das Suchergebnis aufgelistet werden soll (siehe Punkt 2 in folgender Abbildung). Gleichzeitig werden die jeweils vorhandenen Suchanfragen aufgelistet.
Wählen Sie die gewünschte Suche aus und bestätigen Sie durch Klick auf die Schaltfläche Suche starten.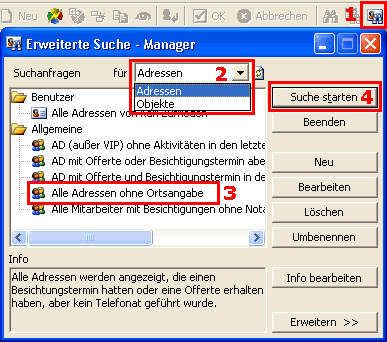
Das Ergebnis wird bei unserem hier gezeigten Beispiel im Listenbereich des Fensters Adressen gezeigt: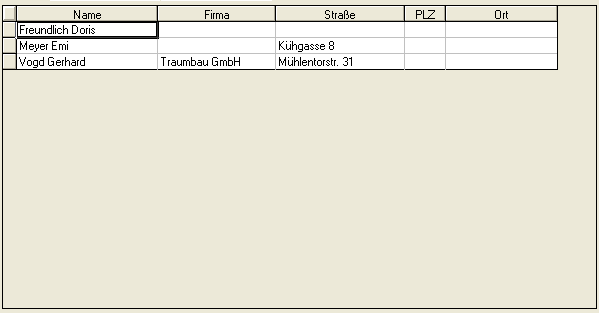
Der Dialog des Managers bleibt auch nach durchgeführter Suche und Anzeige des Ergebnisses offen, sodass Sie sofort mit einer neuen Suche fortfahren können.
Die Erweiterte Suche stellt folgende Programm-Oberflächen zur Verfügung:
Manager:
Mit Hilfe des Managers (er wird auf dieser Seite noch näher beschrieben) können Sie die gewünschte Suchanfrage auswählen und mit nur einem Mausklick starten. Normalerweise stellt er alle Ihre (benutzerspezifischen) Suchanfragen in Listenform zur Verfügung. Auf Wunsch können darüber hinaus auch allgemeine Suchanfragen angezeigt und ausgeführt werden. Die allgemeinen Suchanfragen stehen allen FlowFact-Anwendern zur Verfügung.
Editor für Adressen:
Der Editor "Adressen" dient dazu, Suchanfragen zu erstellen bzw. zu ändern, die das Suchergebnis im Fenster Adressen darstellen. Weitere Informationen dazu finden Sie weiter unten.
Editor für Objekte:
Dieser Editor steht nur in der FlowFact Immobilien zur Verfügung. Hier können Sie Ihre Suchanfragen erstellen bzw. ändern, die sich auf das Fenster Objekte beziehen. Das Suchergebnis wird somit in diesem Fenster dargestellt. Weitere Informationen dazu finden Sie weiter unten.
 Die Suchanfragen werden in Form sog. Querys (SQL-Anweisungen) direkt an den SQL Server (Datenbank) übermittelt, dort ausgewertet und das Ergebnis an den ausführenden Client zurück gegeben. Das bedeutet, dass die Resourcen einer am zentralen Datenserver angeschlossenen Nebenstellen während des Suchvorgangs nicht zusätzlich eingeschränkt werden!
Die Suchanfragen werden in Form sog. Querys (SQL-Anweisungen) direkt an den SQL Server (Datenbank) übermittelt, dort ausgewertet und das Ergebnis an den ausführenden Client zurück gegeben. Das bedeutet, dass die Resourcen einer am zentralen Datenserver angeschlossenen Nebenstellen während des Suchvorgangs nicht zusätzlich eingeschränkt werden!
Bitte achten Sie bei der Definition Ihrer Suchanfragen darauf, dass das Ergebnis immer nur im Fenster Adressen bzw. im Fenster Objekte (nur FlowFact Immobilien) dargestellt wird! Bei der Auswahl der einzelnen Suchkriterien besteht also immer ein Zusammenhang zu den Adressen bzw. Objekten.
Die einfache Oberfläche des Suchanfragen Managers (siehe folgende Abbildung) ist sehr einfach und intuitiv. In der Regel verwenden Sie den Manager zur Auswahl Ihrer Suchanfrage mit anschließendem Startbefehl für die Suche.
Darüberhinaus stehen Ihnen weitere Elemente zur Verfügung, die der Auswahl des Suchbereichs (Adressen oder Objekte) sowie dem Ändern, Bearbeiten und Löschen der jeweiligen Suchanfragen (sofern berechtigt) dienen. Desweiteren besteht die Möglichkeit, Suchanfragen umzubenennen und verständlich zu beschreiben.
Der Manager stellt die Oberfläche für die Auswahl und Ausführung vorhandener Suchanfragen zur Verfügung.
Suchanfragen für
Dieses Listenfeld stellt die unterschiedlichen Bereiche zur Verfügung, auf die sich die Suche beziehen und in der das Ergebnis angezeigt werden soll. Derzeit stehen für die Anzeige des Suchergebnisses die Fenster Adressen und Objekte zur Verfügung. Der Listeneintrag Objekte ist nur dann sichtbar, wenn die Lizenz zu FlowFact Immobilien installiert (Extras/Registriertung, Registerkarte Lizenzcode) und der jeweilige Benutzer für die Immobilienanwendung aktiviert wurde (Extras/Registriertung, Registerkarte Aktive Benutzer).
Die Neuanlage bzw. Änderung der Suchanfragen werden im jeweiligen Editor durchgeführt. Weitere Informationen dazu finden Sie hier:
Editor - Adressen
Editor - Objekte (nur FlowFact Immobilien)
Um den Editor zu öffnen, stehen Ihnen zwei Schaltflächen im Manager zur Verfügung:
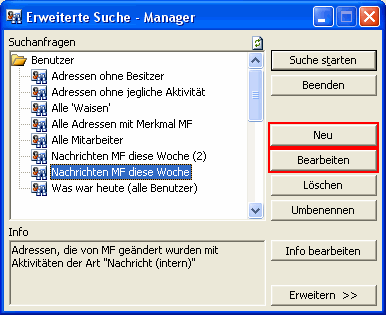
Mehr dazu - siehe weiter unten.
Suchanfragen Liste
Diese Liste enthält alle Suchanfragen, die in zwei verschiedenen Bereichen (Ordnersymbole Benutzer und Allgemeine) unterteilt sind. Jede Suchanfrage wird in einer separaten Datei (mit der Endung .ESX bzw. .ESO) gespeichert. Näheres dazu siehe oben.
Verwendet werden folgende Symbole:
 Allgemeine Suchanfragen (Ordner FlowFact\profiles\_ExtendedSearch)
Allgemeine Suchanfragen (Ordner FlowFact\profiles\_ExtendedSearch)
 Benutzereigene Suchanfragen (z.B. Ordner FlowFact\profiles\Standard\ExtendedSearch)
Benutzereigene Suchanfragen (z.B. Ordner FlowFact\profiles\Standard\ExtendedSearch)
Sobald Sie die Liste mit der rechten Maustaste anklicken, erscheint das hier abgebildete Einblendmenü. Sollte dieses Menü nicht erscheinen, so sind Sie nicht berechtigt, die darin enthaltenen Funktionen auszuführen. Nur Administratoren haben dazu die Berechtigung! |
|
Wenn Sie die  Aktualisierungsschaltfläche rechts oben anklicken, wird die Liste neu eingelesen. Dies kann nach zwischenzeitlichen Änderungen der Listeneinträge durch andere Benutzer sinnvoll sein.
Aktualisierungsschaltfläche rechts oben anklicken, wird die Liste neu eingelesen. Dies kann nach zwischenzeitlichen Änderungen der Listeneinträge durch andere Benutzer sinnvoll sein.
Benutzer ohne entsprechende Berechtigung können dennoch eigene Suchanfragen neu erstellen, bearbeiten, löschen oder umbenennen. In diesem Fall stehen die entsprechenden Schaltflächen auf der rechten Seite des Managers zur Verfügung, die weiter unten beschrieben werden.
Das Einblendmenü hält ausser den Standardfunktionen Neu, Umbenennen und Löschen (die Beschreibung dazu finden Sie weiter unten zu den gleichnamigen Schaltflächen) weitere sehr nützliche Funktionen bereit:
Kopieren:
Diese Funktion macht insbesondere Sinn, wenn Sie bereits bestehende (umfangreiche) Suchanfrage als Vorlage übernehmen wollen, um diese anschließend zu variieren. Bei Aufruf vom allgemeinen Listenbereich aus (Rechtsklick auf Liste Allgemeine), wird eine allgemeine Suchanfrage aus dem allgemeinen Bereich in das Profil (siehe oben) des in FlowFact angemeldeten Benutzers kopiert. Wird das Einblendmenü vom Benutzer-Bereich aus geöffnet, kopiert die Funktion die jeweilige Suchanfragen-Datei in den allgemeinen Bereich (siehe oben).
Verschieben:
Wird diese Funktion vom allgemeinen Listenbereich aus aufgerufen (Rechtsklick auf Liste Allgemeine), so wird eine allgemeine Suchanfrage in das Profil (siehe oben) des in FlowFact angemeldeten Benutzers verschoben. Im umgekehrten Fall, also bei Aufruf des Einblendmenüs vom Benutzer-Bereich aus, verschiebt die Funktion die jeweilige Suchanfrage in den allgemeinen Bereich (siehe oben).
Info
Dieser Bereich dient der Anzeige bzw. Eingabe (Schaltfläche Info bearbeiten) eines Info-Textes, der die dazugehörigen Suchanfrage näher beschreibt und als zusätzliche Hilfe für die richtige Auswahl dienen soll.
Suche starten
Startet die ausgewählte Suchanfrage. Die gefundenen Adressen werden direkt in der Adressen-Suchergebnisliste angezeigt.
Benden
Beendet bzw. schließt den Manager.
Öffnet den Editor zur Definition einer neuen Suchanfrage. Derzeit stehen zwei unterschiedliche Editoren zur Verfügung:
Zur Neueingabe von Adressen-Suchanfragen
Zur Neueingabe von Objekte-Suchanfragen
Weitere Details dazu finden Sie hier: Adressensuche-Editor, Objektsuche-Editor.
Bearbeiten
Überträgt die angezeigte Suchanfrage in den Editor, damit diese von dort aus geändert bzw. ergänzt werden kann. Derzeit stehen zwei unterschiedliche Editoren zur Verfügung:
Zur Bearbeitung von Adressen-Suchanfragen
Zur Bearbeitung von Objekte-Suchanfragen
Weitere Details dazu finden Sie hier: Adressensuche-Editor, Objektsuche-Editor.
Löschen
Löscht die ausgewählte Suchanfrage. Eine Sicherheitsabfrage gibt Ihnen die Gelegenheit, den Löschvorgang abzubrechen. Diese Funktion steht bei allgemeinen Suchanfragen nur den Administratoren zur Verfügung.
Umbenennen
Zeigt in einem Dialog den Namen des Listeneintrages bzw. der Suchanfrage an, der an dieser Stelle noch geändert werden kann.
Info bearbeiten
Zur Eingabe oder Änderung eines Info-Textes im Bereich Info (siehe oben).
Erweitern >> bzw. << Reduzieren
Diese Schaltfläche dient der Anzeige bzw. Ausblendung der Versions-Nummer sowie eines zusätzlichen Info-Bereichs am unteren Ende des Managers. Jede dort angezeigt Zeile enthält eine Suchanweisung.
Eine Suchanfrage kann aus nur einer oder auch mehreren Suchanweisungen bestehen. Jede Zeile bzw. Suchanweisung schränkt das Ergebnis der Suche weiter ein.
 Sollte die Zeile nicht vollständig angezeigt werden, so verbreitern Sie einfach das Fenster des Managers durch Festhalten und Ziehen des äusseren rechten bzw. linken Fensterrandes.
Sollte die Zeile nicht vollständig angezeigt werden, so verbreitern Sie einfach das Fenster des Managers durch Festhalten und Ziehen des äusseren rechten bzw. linken Fensterrandes.
Um den Editor zu öffnen, stehen Ihnen die beiden Schaltflächen Neu und Bearbeiten im Suchen-Manager zur Verfügung. Die angezeigten Bedienungselemente und damit verbundenen Funktionen sind von der jeweils aktivierten Registerkarte bzw. vom zuvor eingestellten Datenbereich "Adressen" oder Objekte (Version FlowFact Immobilien) abhängig.
Die folgenden Abbildungen zeigen die einzelnen Registerkarten des Editors aus dem Datenbereich "Adressen":
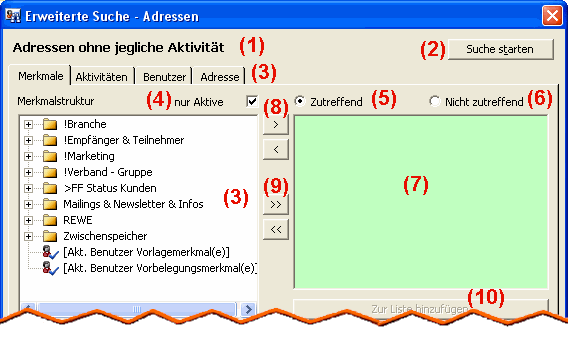
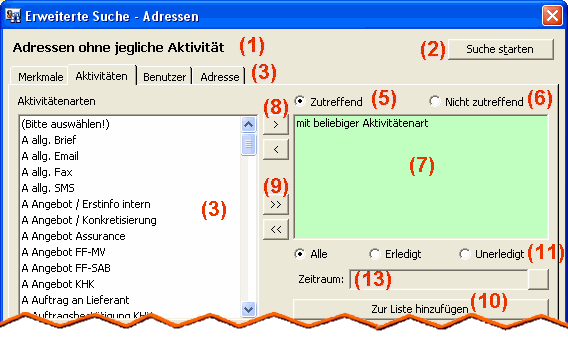
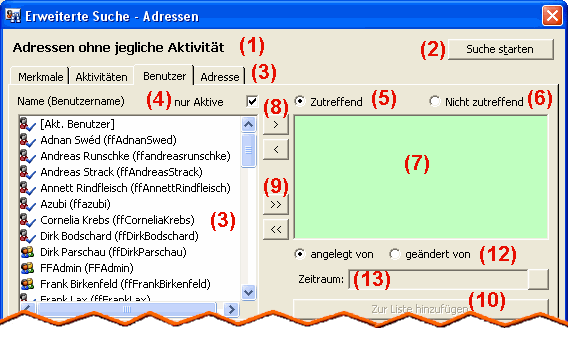
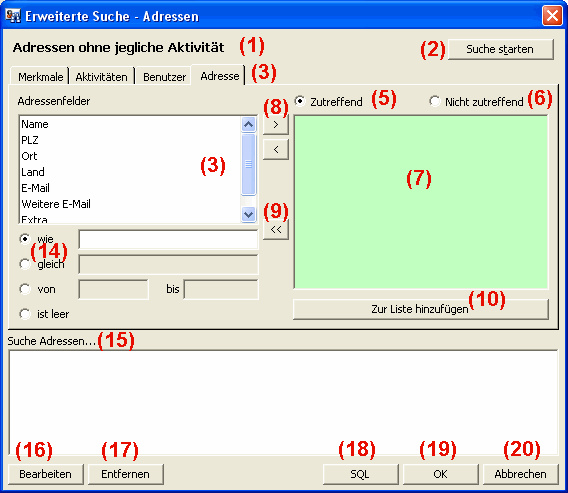
 Bei der Definition Ihrer Suchstringeingaben spielt die Groß-/Kleinschreibweise keine Rolle!
Bei der Definition Ihrer Suchstringeingaben spielt die Groß-/Kleinschreibweise keine Rolle!
 Damit die erweitere Suche Ihre Suchdefinitionen ausführen kann, müssen Sie diese zuerst über die Schaltfläche
Damit die erweitere Suche Ihre Suchdefinitionen ausführen kann, müssen Sie diese zuerst über die Schaltfläche  übernehmen und durch Klick auf Zur Liste hinzufügen bestätigen (siehe Elemente (8) und (10) in den obigen Abbildungen).
übernehmen und durch Klick auf Zur Liste hinzufügen bestätigen (siehe Elemente (8) und (10) in den obigen Abbildungen).
Name des Suchauftrages (1)
Unterhalb der Kopfleiste wird der Name des Suchauftrages angezeigt. Bei einer neuen, noch nicht gespeicherten Suchanfrage erscheint hier "(Neue Suche)".
Suche starten (2)
Startet die Suche ohne den Editor zu schließen. Das Ergebnis wird, wie vom Manager aus, direkt in der Adressen-Suchergebnisliste angezeigt. Sinnvoll, wenn Sie eine Suchdefinition testen wollen.
 Bitte beachten Sie, dass eine zuvor angezeigte Suchergebnisliste bei Ausführung dieser Funktion geleert bzw. bei "aktiver Mischliste" entsprechend erweitert wird. Notfalls sollten Sie Ihre vorherige Liste über die Listenfunktion Inhalt -> Speichern sichern.
Bitte beachten Sie, dass eine zuvor angezeigte Suchergebnisliste bei Ausführung dieser Funktion geleert bzw. bei "aktiver Mischliste" entsprechend erweitert wird. Notfalls sollten Sie Ihre vorherige Liste über die Listenfunktion Inhalt -> Speichern sichern.
Registerkarten (3)
Dieser Bereich blendet über mehrere Registerkarten verteilt fenster- und bereichsspezifische Daten im darunterliegenden Listenbereich ein. Der jeweilige Bereich wird zuvor im Listenfeld "Suchanfragen für" ausgewählt. Derzeit stehen (je nach FlowFact Version) folgende Bereiche zur Verfügung:
Suche nach Adressen
Suche nach Objekten
Wenn Sie einen der obigen Links anklicken, erhalten Sie weitere Informationen und Beispiele.
nur Aktive (4)
Diese Funktion ist erscheint nur dann, wenn sich die Anzeige der damit verbundenen Datensätze in FlowFact über die Funktion Aktiv bzw. inaktiv (kein Häkchen bei Funktion Aktiv sichtbar) beeinflussen lässt.
 Benutzer: Deaktivieren Sie diese Funktion, so werden in der Suchergebnisliste auch Einträge angezeigt, deren Datensätze mit nicht aktiven bzw. ausgeschiedenen Benutzern verknüpft sind.
Benutzer: Deaktivieren Sie diese Funktion, so werden in der Suchergebnisliste auch Einträge angezeigt, deren Datensätze mit nicht aktiven bzw. ausgeschiedenen Benutzern verknüpft sind.
Zutreffend (5)
Bei Übernahme dieser Vorbelegung (darunterliegende Vorauswahl-Liste mit hellgrünem Hintergrund) werden nur Datensätze mit übereinstimmender Suchdefinition untersucht.
Zum Beispiel alle Adressen mit Merkmal "Doris Freundlich", mit Aktivitätenart "(Neutral)", angelegt von Benutzer "Karl Zufrieden" oder Feldsuche PLZ wie "50" etc.
Nicht zutreffend (6)
Ist diese Option aktiv (darunterliegende Vorauswahl-Liste erhält dabei einen hellroten Hintergrund), werden nur Datensätze untersucht, die nicht mit der Suchdefinition übereinstimmen (Verneinung).
Zum Beispiel alle Adressen ohne Merkmal "Doris Freundlich", ohne Aktivitätenart "(Neutral)", nicht angelegt von Benutzer "Karl Zufrieden" oder Feldsuche PLZ nicht wie "50" etc.
Vorauswahl-Liste (7)
Alle hier angezeigten Suchdefinitionen (grünes Feld in der obigen Abbildung) befinden sich noch in Bearbeitung. Sie beziehen sich jeweils auf die ausgewählte Registerkarte. Suchdefinitionen werden erst dann wirksam, wenn diese übernommen sind (siehe Schaltfläche Zur Liste hinzufügen). Die vorbelegte Hintergrundsfarbe hellgrün ändert sich in hellrot, sobald die darüberliegende Option Nicht zutreffend ausgewählt wurde. Mehr dazu erfahren Sie weiter unten auf dieser Seite.
Einzelauswahl (8)

Mit Hilfe dieser Schaltfläche können Sie Ihre, in der jeweiligen Registerkarte getroffene, Auswahl in die Vorauswahl-Liste auf der rechten Seite übertragen. Dieser Schritt lässt sich innerhalb einer Registerkarte beliebig wiederholen, um auf diese Weise Alternativen zu definieren. Die Suchfunktion verknüpft dann die einzelnen Begriffe mit ODER, z.B. alle Adressen suchen, die entweder vom Benutzer Doris Freundlich, Harald Klug oder Karl Zufrieden angelegt wurden.
 Es ist u.U. einfacher, wenn Sie anstelle dieser Schaltfläche einen Doppelklick auf das jeweilige Registerkarten-Feld verwenden.
Es ist u.U. einfacher, wenn Sie anstelle dieser Schaltfläche einen Doppelklick auf das jeweilige Registerkarten-Feld verwenden.
Einzelauswahl verwerfen (8)

Diese Schaltfläche kehrt die Funktion der Schaltfläche ">" um, d.h., dass eine bereits getroffene Auswahl wieder verworfen wird. Die Auswahl bezieht sich somit auf den markierten Inhalt der Vorauswahl-Liste auf der rechten Dialogseite.
 Sie können anstelle dieser Schaltfläche auch einen Doppelklick auf den jeweiligen Listeninhalt in der Vorauswahl-Liste verwenden.
Sie können anstelle dieser Schaltfläche auch einen Doppelklick auf den jeweiligen Listeninhalt in der Vorauswahl-Liste verwenden.
Globalauswahl (9)

Bei Aktivierung dieser Schaltfläche erstreckt sich die Suche über alle in der jeweiligen Registerkarte vorhandenen Einträge. Dabei werden nicht alle Einträge einzeln als Alternative übernommen, sondern über eine einzige Globalabfrage definiert. Dies hat den Vorteil, dass die Suche auch dann noch alle Einträge einschließt, nachdem zwischenzeitlich weitere Merkmale, Aktivitätenarten oder Benutzer erfasst worden sind.
 Nach Ausführung dieser Funktion ist eine Einzelauswahl nicht mehr möglich, das diese logischerweise dann keinen Sinn mehr machen würde. Aus diesem Grund werden evtl. vorhandene per Einzelauswahl erzeugte Einträge bei Ausführung der Globalauswahl überschrieben.
Nach Ausführung dieser Funktion ist eine Einzelauswahl nicht mehr möglich, das diese logischerweise dann keinen Sinn mehr machen würde. Aus diesem Grund werden evtl. vorhandene per Einzelauswahl erzeugte Einträge bei Ausführung der Globalauswahl überschrieben.
Globalauswahl verwerfen (9)

Diese Funktion löscht alle Einträge in der Vorauswahl-Liste, egal ob diese per Einzel- oder Globalauswahl erzeugt wurden. Vorheriges Markieren ist nicht notwendig.
Zur Liste hinzufügen (10)
Sie können pro Registerkarte eine oder mehrere Suchdefinitionen festlegen. Diese werden erst durch Anklicken dieser Schaltfläche in die Liste am unteren Dialogrand und somit in den Suchauftrag übernommen. Das Übertragen in die Liste gilt immer für jede einzelnen Registerkarte.
 Eine Suchanfrage kann aus nur einer oder auch mehreren Suchanweisungen bestehen. Jede Zeile bzw. Suchanweisung schränkt das Ergebnis der Suche weiter ein.
Eine Suchanfrage kann aus nur einer oder auch mehreren Suchanweisungen bestehen. Jede Zeile bzw. Suchanweisung schränkt das Ergebnis der Suche weiter ein.
alle (11)
Bei der Suche werden Aktivitäten mit einbezogen, wobei es jedoch keine Rolle spielt, ob deren Funktionsschalter erledigt auf aktiv oder inaktiv (erledigt bzw. unerledigt) gesetzt wurde.
erledigt (11)
Bei der Suche werden Aktivitäten mit einbezogen, deren Funktionschalter erledigt mit einem Häkchen gekennzeichnet sind (erledigt).
Unerledigt (11)
Bei der Suche werden Aktivitäten mit einbezogen, die noch als unerledigt gekennzeichnet, d.h. deren Funktionschalter erledigt noch inaktiv (ohne Häkchen) sind.
angelegt von (12)
Diese Option bezieht sich auf FlowFact-Anwender, die einen Datensatz angelegt haben (Datensatz-Besitzer).
geändert von (12)
Diese Option bezieht sich auf FlowFact-Anwender, die einen Datensatz zuletzt geändert haben.
Zeitraum (13)
Der hier angezeigte Zeitraum bezieht sich auf das Anlage- bzw. Änderungs-Datum von Datensätzen. Damit können Sie zu Ihrer vorherigen Auswahl den Faktor Zeit mit einbeziehen. Die Zeitdefinition wird im Dialog Zeitraum-Eingabe fest gelegt, der sich öffnet, sobald Sie auf die rechts angrenzende Schaltfläche klicken:
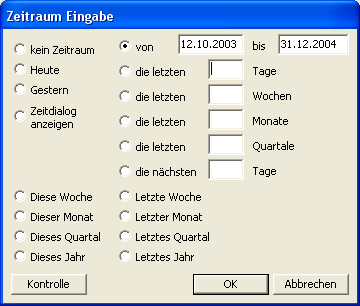
Die Oberfläche ist selbsterklärend. Der eingestellte Zeitraum bezieht sich immer auf das jeweilige Systemdatum. Wenn Sie z.B. die Option Heute auswählen, so wird immer das Tages- bzw. Systemdatum verwendet. Die Option Gestern zieht einfach einen Tag vom Systemdatum ab, während die Option die nächsten ... Tage entsprechend viele Tage zum Systemdatum aufaddiert. Dieses Prinzip gilt bis auf wenige Ausnahmen in entsprechender Weise für alle anderen Optionen.
Ausnahmen:
Kein Zeitraum: Verwenden Sie diese Option, wenn Sie eine zuvor definierte Zeit nicht ändern, sondern ganz entfernen wollen.
Zeitdialog anzeigen: Bei Verwendung dieser Option, erscheint automatisch der Dialog Zeitraum Eingabe, sobald Sie die dazugehörige Suche gestartet haben. Damit haben Sie die Gelegenheit, einen beliebigen Zeitraum zu wählen.
von / bis: Die Eingaben zu den Feldern von und bis weichen allerdings von dieser Regel ab. Wenn Sie beide Felder oder zumindest eines davon ausfüllen, geht die erweiterte Suche immer von einem festen Datum aus. Das Eingabeformat zu dieser Option ersehen Sie aus der obigen Abbildung. Die Jahreszahl muss mindesten 1-stellig vorgegeben sein (z.B. "31.12.4"), sie wird bei verlassen des Feldes automatisch auf das aktuelle Jahr in 4-stelliger Form ergänzt.
Um das Ergebnis der jeweiligen Option zu überprüfen, klicken Sie einfach auf die dortige Schaltfläche Kontrolle.
wie (14)
Geben Sie im Feld zu dieser Option den Suchbegriff ein, der sich auf den Inhalt des in der darüber liegenden Liste jeweils ausgewählten Datensatz-Feldes bezieht. Grundsätzlich sind sowohl rein numerische, als auch (alpha)numerische (nur Zahlen, nur Buchstaben, Kombination aus beidem) Eingaben möglich. Der logische Bezug zum jeweiligen Feld sollte dabei berücksichtigt werden. FlowFact verwendet Ihre Suchvorgabe (Zeichenstring) im Sinne einer exakten "Anfangssuche" (von links nach rechts). Alle Daten, deren Zeichenstring über diese Vorgabe hinausgehen, werden dabei ebenfalls als Treffer behandelt.
 Suchzeichenstring für Adressenfeld "Ort": "Be" findet alle Orte, die mit "Be" beginnen. Mögliche Treffer sind: Bebensee, Bebra, Bechhofen, Beckum, Bensheim, Berlin.
Suchzeichenstring für Adressenfeld "Ort": "Be" findet alle Orte, die mit "Be" beginnen. Mögliche Treffer sind: Bebensee, Bebra, Bechhofen, Beckum, Bensheim, Berlin.
 Suchzeichenstring für Adressenfeld "PLZ": "1" findet alle Orte deren Postleitzahl mit 1 beginnt.
Suchzeichenstring für Adressenfeld "PLZ": "1" findet alle Orte deren Postleitzahl mit 1 beginnt.
Bestätigen Sie Ihre Eingabe durch Klick auf die Schaltfläche  .
.
 Um Ihre Auswahl für die Suche zu übernehmen genügt ein Doppelklick auf das jeweilige (zuvor ausgewählte) Datensatz-Feld.
Um Ihre Auswahl für die Suche zu übernehmen genügt ein Doppelklick auf das jeweilige (zuvor ausgewählte) Datensatz-Feld.
Selbstverständlich können Sie anschließend auf die gleiche Weise weitere Suchbegriffe zum gleichen oder zu einem anderen Feld definieren und mit  einfügen.
einfügen.
Mit Hilfe der Schaltfläche  (oder Doppelklick auf den Listeneintrag) können Sie die Suchdefinition aus der Liste wieder entfernen und somit Ihre Eingabe rückgängig machen.
(oder Doppelklick auf den Listeneintrag) können Sie die Suchdefinition aus der Liste wieder entfernen und somit Ihre Eingabe rückgängig machen.
gleich (14)
Im Gegensatz zur "Anfangssuche" (siehe "wie" im vorausgegangenen Abschnitt), muss der Suchbegriff exakt mit den jeweiligen Daten übereinstimmen, um als Treffer bewertet zu werden. Grundsätzlich sind sowohl rein numerische, als auch (alpha)numerische (nur Zahlen, nur Buchstaben, Kombination aus beidem) Eingaben möglich. Der logische Bezug zum jeweiligen Feld sollte dabei berücksichtigt werden.
 Suchzeichenstring für Adressenfeld "Ort": "Berlin" findet alle Orte mit der Bezeichnung Berlin.
Suchzeichenstring für Adressenfeld "Ort": "Berlin" findet alle Orte mit der Bezeichnung Berlin.
 Suchzeichenstring für Adressenfeld "PLZ": "12687" findet alle Adressen zum Ort Berlin-Marzahn.
Suchzeichenstring für Adressenfeld "PLZ": "12687" findet alle Adressen zum Ort Berlin-Marzahn.
Bestätigen bzw. verwerfen Sie Ihre Eingabe wie in der obigen Beschreibung zur Option wie beschrieben!
von (14)
Geben Sie hier den Anfangs- bzw. Minimal-Wert Ihres Suchbegriffes ein (der String wird für eine "Anfangssuche" verwendet). Grundsätzlich sind sowohl rein numerische, als auch (alpha)numerische (nur Zahlen, nur Buchstaben, Kombination aus beidem) Eingaben möglich. Der logische Bezug zum jeweiligen Feld sollte dabei berücksichtigt werden.
Bestätigen bzw. verwerfen Sie Ihre Eingabe wie in der obigen Beschreibung zur Option wie beschrieben!
 Eines der beiden Felder von bzw. bis kann auch leer bleiben. FlowFact verwendet dabei automatisch den Minimal- bzw. Maximal-Wert.
Eines der beiden Felder von bzw. bis kann auch leer bleiben. FlowFact verwendet dabei automatisch den Minimal- bzw. Maximal-Wert.
bis (14)
Geben Sie hier den End- bzw. Maximal-Wert Ihres Suchbegriffes ein (der String wird für eine "Anfangssuche" verwendet). Grundsätzlich sind sowohl rein numerische, als auch (alpha)numerische (nur Zahlen, nur Buchstaben, Kombination aus beidem) Eingaben möglich. Der logische Bezug zum jeweiligen Feld sollte dabei berücksichtigt werden.
 Suchzeichenstring für Adressenfeld "Ort" von "Aal" bis "Bern" findet z.B. alle Orte mit der Bezeichnung Aalen, Aalen-Wasseralfingen, Aarbergen, Augsburg, Baalsdorf, Bergisch Gladbach, Berlin, Bermsgrün, Bern etc.
Suchzeichenstring für Adressenfeld "Ort" von "Aal" bis "Bern" findet z.B. alle Orte mit der Bezeichnung Aalen, Aalen-Wasseralfingen, Aarbergen, Augsburg, Baalsdorf, Bergisch Gladbach, Berlin, Bermsgrün, Bern etc.
 Suchzeichenstring für Adressenfeld "PLZ" von "0" bis "2" findet alle Postleitzahlen, die größer sind als 0 und kleiner als 2, d.h., dass Postleitzahlen, die mit 2 beginnen nicht mehr als Treffer zählen.
Suchzeichenstring für Adressenfeld "PLZ" von "0" bis "2" findet alle Postleitzahlen, die größer sind als 0 und kleiner als 2, d.h., dass Postleitzahlen, die mit 2 beginnen nicht mehr als Treffer zählen.
Bestätigen bzw. verwerfen Sie Ihre Eingabe wie in der obigen Beschreibung zur Option wie beschrieben!
 Eines der beiden Felder von bzw. bis kann auch leer bleiben. FlowFact verwendet dabei automatisch den Minimal- bzw. Maximal-Wert.
Eines der beiden Felder von bzw. bis kann auch leer bleiben. FlowFact verwendet dabei automatisch den Minimal- bzw. Maximal-Wert.
ist leer (14)
Mit Hilfe dieser Optionen können Sie Felder suchen, die nicht ausgefüllt wurden. Diese Art der Suche ist besonders sinnvoll, um fehlerhafte bzw. unvollständige Datenbestände zu finden.
Bestätigen bzw. verwerfen Sie Ihre Eingabe wie in der obigen Beschreibung zur Option wie beschrieben!
Suche xxx... (15)
Nachdem Sie eine Suchdefinition über die Schaltfläche Zur Liste hinzufügen bestätigt haben, erscheint dazu eine kurze Beschreibung in der Liste am unteren Dialogrand. Jede Zeile enthält eine Suchdefinition. Je mehr Zeilen vorhanden sind, desto umfangreicher ist die Suchanfrage und desto mehr wird das Suchergebnis eingeschränkt.
Bearbeiten (16)
Sobald Sie diese Schaltfläche anklicken, werden die Suchdefinitionen zum markierten Zeileneintrag (Liste im unteren Dialogbereich) in die Vorauswahl-Liste übertragen. Ausserdem wird die dazugehörige Registerkarte geöffnet. Von hier aus können Sie Ihre Definition ändern, ergänzen oder entfernen.
 Beachten Sie bitte, dass bei Ausführung des Suchbefehls nur die Einträge ausgeführt werden, die sich in der Liste im unteren Dialogbereich befinden!
Beachten Sie bitte, dass bei Ausführung des Suchbefehls nur die Einträge ausgeführt werden, die sich in der Liste im unteren Dialogbereich befinden!
Entfernen (17)
Diese Funktion entfernt die markierte Suchdefinition sofort, d.h. ohne Rückfrage und ohne Übertragung in die Vorauswahl-Liste.
SQL (18)
Diese Schaltfläche steht nur für FlowFact Administratoren zur Verfügung! Sie öffnet einen Dialog, der die erzeugte Original SQL-Anweisung (aufgrund Ihrer Suchdefinitionen) anzeigt. Diese Anweisungen (sog. Stored-Procedures) sind eigentlich nur für SQL-Server Profis interessant, z.B. um externe Scripts mittels dieser Informationen zu erstellen bzw. über den Query-Analyzer zu testen, etc.
OK (19)
Durch Klick auf OK werden Ihre neuen bzw. geänderten Definitionen innerhalb einer Suchanfrage gespeichert. Geht eine neue Suchanfrage voraus, so öffnet sich zuerst ein Dialog für die Eingabe der Suchanfragen-Bezeichnung. Die Suchanfrage wird anschließend im Odner ExtendedSearch, den FlowFact im benutzerspezifischen Profile-Ordner (...flowfact\profiles\Standard bzw. ...flowfact\profiles\benutzername) anlegt, gespeichert. Der Dateiname wird aus der Bezeichnung Ihrer Suchanfrage übernommen. Die Datei-Endung ist abhängig davon, auf welches Fenster sich die Suche bezieht. Z.B. .ESX für Adressen oder (sofern lizenziert) .ESO bei Objekten.
 Bitte beachten Sie in diesem Zusammenhang die in der Beschreibung zum Suchanfragen Manager erwähnte Möglichkeit für allgemeine und/oder benutzereigene Suchanfragen.
Bitte beachten Sie in diesem Zusammenhang die in der Beschreibung zum Suchanfragen Manager erwähnte Möglichkeit für allgemeine und/oder benutzereigene Suchanfragen.
Abbrechen (20)
Schließt den Editor, ohne dass die Änderungen wirksam werden, d.h. evtl. Änderungen bzw. Neueingaben werden verworfen.
 Hinweise für Administratoren bzw. Power-User:
Hinweise für Administratoren bzw. Power-User:
Speicherort der Suchanfragen (benutzerspezifisch):
Neu definierte Suchanfragen werden im Profile des Benutzers gespeichert (gem. Profil-Zuordnung im Fenster Extras/Benutzer, Registerkarte Benutzer. Standardmäßig handelt es sich um das Verzeichnis Standard. Innerhalb dieses benutzerspezifischen Verzeichnisses erzeugt FlowFact den Ordner ExtendedSearch. Der Standardpfad für die Suchanfragen lautet somit: FlowFact\profiles\Standard\ExtendedSearch. Die Suchanfragen, stehen somit allen Benutzern für die Ausführung und Änderung zur Verfügung, die dieses Profil nutzen. Auf diese Weise können durch Zuordnung unterschiedlicher Profile-Ordner die Suchanfragen innerhalb von Benutzergruppen oder für jeden einzelnen Benutzer zur Verfügung gestellt werden. Suchanfragen aus anderen Benutzerprofilen bleiben mit Ausnahme der allgemeinen Suchanfragen (siehe unten) für den jeweiligen Benutzer unsichtbar.
Speicherort für allgemeine Suchanfragen:
Zunächst werden die erzeugten Suchanfragen, wie oben erwähnt, im jeweiligen Benutzerprofil gespeichert. Um bestimmte Suchanfragen für die allgemeine Anwendung verfügbar zu machen, müssen die jeweiligen Dateien einfach nur in den Ordner FlowFact\profiles\_ExtendedSearch verschoben bzw. kopiert werden. Dieser Ordner ist Bestandteil der Standard-Installation und enthält bereits einige Muster-Suchanfragen. Die darin enthaltenen Suchanfragen stehen allen Benutzern zur Auswahl. Sie können aber nur geändert werden, wenn der jeweilige Benutzer über Administrator-Rechte verfügt!
Für die Eingabe neuer bzw. Änderung vorhandener Adressen-Suchanfragen steht Ihnen ein komfortabler Editor zur Verfügung. Die folgende Abbildung zeigt am Beispiel der Registerkarte Aktivitäten die klar strukturierte Bedienungsoberfläche, die trotz ihrer einfachen Bedienung die Definition sehr komplexer Suchanfragen möglich macht.
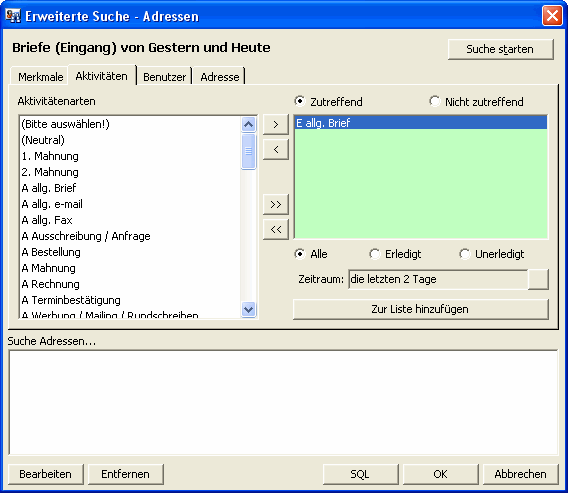
Die Adressen-Suchanfragen speichert der Editor im Profil des in FlowFact angemeldeten Benutzers mit der Dateiendung .ESX ab. Der Name der Datei entspricht dem im Editor bzw. im Manager jeweils definierten bzw. angezeigten Suchanfragen-Namen.
Je nach FlowFact Version können untschiedliche bzw. weitere Editor-Fenster zur Auswahl stehen. Das zusätzliche Editor-Fenster für Objekte steht zur Verfügung, wenn die Lizenz zu FlowFact Immobilien installiert (Extras/Registriertung, Registerkarte Lizenzcode) und der jeweilige Benutzer für die Immobilienanwendung aktiviert wurde (Extras/Registriertung, Registerkarte Aktive Benutzer).
Trotz unterschiedlicher Editor-Fenster, existieren eine Reihe gleicher bzw. modifizierter Funktionen. Diese haben wir auf einer separaten Seite zusammen gefasst. Bitte klicken Sie hier, um die Beschreibung gemeinsamer Elemente zu öffnen...
Im folgenden gehen wir auf die adressenspezfischen Suchaufträge näher ein, die über die einzelnen Registerkarten definierbar sind.
Registerkarten
Der Registerkarten-Bereich enthält die zur Definition von Suchanfragen notwendigen Filter. Sie müssen hier also immer zuerst mindestens eine Auswahl treffen. Die Registerkarten im einzelnen:
Merkmale: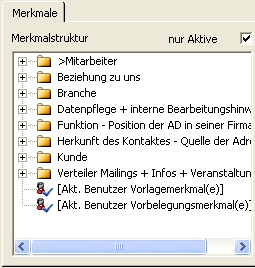
Hier werden nur die Merkmale aufgelistet, die für das Fenster Adressen als verfügbar gekennzeichnet worden sind (siehe Fenster Extras/Merkmale). Wenn Sie hier Merkmale auswählen, so beziehen sich diese infolge dessen auch nur auf Adressen!
 Sie wollen alle Adressen suchen, die das Merkmal des in FlowFact angemeldeten Benutzers haben (gem. Vorbelegung im Fenster Extras/Benutzer, Registerkarte Vorbelegung). Merkmale anderer Benutzer dürfen die Adressen nicht haben.
Sie wollen alle Adressen suchen, die das Merkmal des in FlowFact angemeldeten Benutzers haben (gem. Vorbelegung im Fenster Extras/Benutzer, Registerkarte Vorbelegung). Merkmale anderer Benutzer dürfen die Adressen nicht haben.
Aktivitäten: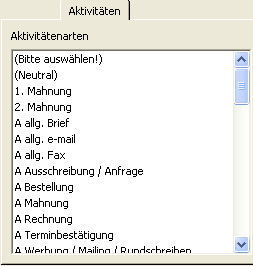
Auch hier muss die Sichtweise vom Adressen-Fenster aus gehen, denn die Suche konzentriert sich nur auf Aktivitäten, die bereits mit einer Adresse verknüpft sind. Dabei spielt es keine Rolle, ob die Verknüpfung über das Aktivitäten-Verknüpfungsfeld Adresse 1 oder Adresse 2 hergestellt wurde.
 Auch wenn Aktivitäten aufgrund Ihrer Suchbegriffe vorhanden sind, werden diese nur dann angezeigt, wenn eine Adressverknüpfung existiert und die Anzeige der verknüpften Adresse nicht durch evtl. weitere Einschränkungen (Registerkarten Merkmale, Benutzer, Adresse) verhindert wird!
Auch wenn Aktivitäten aufgrund Ihrer Suchbegriffe vorhanden sind, werden diese nur dann angezeigt, wenn eine Adressverknüpfung existiert und die Anzeige der verknüpften Adresse nicht durch evtl. weitere Einschränkungen (Registerkarten Merkmale, Benutzer, Adresse) verhindert wird!
 Sie wollen alle Mahnungen der Stufen 1 und 2 aufgelistet haben, die noch nicht ausgeglichen wurden und deren Zahlungsziel in der letzten Woche abgelaufen ist.
Sie wollen alle Mahnungen der Stufen 1 und 2 aufgelistet haben, die noch nicht ausgeglichen wurden und deren Zahlungsziel in der letzten Woche abgelaufen ist.
Benutzer: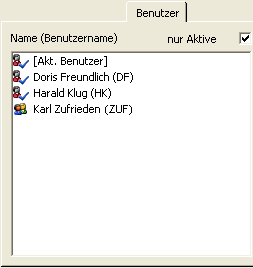
Die hier aufgeführten Benutzer haben nichts mit den sog. Benutzer-Merkmalen zu tun. Benutzer können nicht -wie Sie es von den Merkmalen her kennen- beliebig entfernt bzw. hinzugefügt werden (unter Berücksichtigung der jeweiligen Zugriffsrechte), sondern werden vom Programm verwaltet. Der jeweilige Benutzer wird über das Login (Anmeldung beim FlowFact-Start) bestimmt. Über diese Informationen kann die Suchfunktion feststellen, wer eine Adresse zu welchem Zeitpunkt neu eingegeben oder welcher Benutzer wann zuletzt eine Adresse geändert hat. Diese Daten sind im rechten Bereich der FlowFact Dialogzeile
sichtbar.
 Wenn "Karl Zufrieden" FlowFact gestartet und z.B. eine neue Adresse anlegt hat, so ist und bleibt er der Besitzer des Datensatzes (Ausnahme: der Besitz wird von einem anderen dazu berechtigten Benutzer übernommen). Ändert "Karl Zufrieden" z.B. eine Adresse (der jeweilige Besitzer spielt dabei keine Rolle), so bleiben der Besitzer-Name und das Anlagedatum unverändert. Was sich ändert sind das Änderungsdatum und Name des angemeldeten Benutzers, der diese Änderung durchgeführt hat.
Wenn "Karl Zufrieden" FlowFact gestartet und z.B. eine neue Adresse anlegt hat, so ist und bleibt er der Besitzer des Datensatzes (Ausnahme: der Besitz wird von einem anderen dazu berechtigten Benutzer übernommen). Ändert "Karl Zufrieden" z.B. eine Adresse (der jeweilige Besitzer spielt dabei keine Rolle), so bleiben der Besitzer-Name und das Anlagedatum unverändert. Was sich ändert sind das Änderungsdatum und Name des angemeldeten Benutzers, der diese Änderung durchgeführt hat.
 Sie wollen alle Adressen suchen, bei denen die Datensatz-Besitzer unbekannt sind (z.B. versehentlich gelöschte Mitarbeiter oder Datenbestände, die mit einer der ersten FlowFact-Versionen erstellt wurden).
Sie wollen alle Adressen suchen, bei denen die Datensatz-Besitzer unbekannt sind (z.B. versehentlich gelöschte Mitarbeiter oder Datenbestände, die mit einer der ersten FlowFact-Versionen erstellt wurden).
Adresse: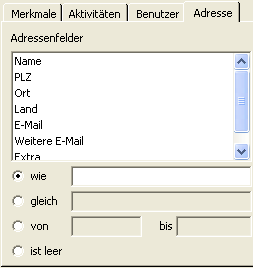
Hier werden Adressen-Felder angezeigt, die Sie mit Suchbegriffen füllen können.
 Um Ihre Auswahl für die Suche zu übernehmen genügt ein Doppelklick auf das jeweilige Adressen-Feld.
Um Ihre Auswahl für die Suche zu übernehmen genügt ein Doppelklick auf das jeweilige Adressen-Feld.
 Sie suchen nach Namen, die mit "Kon" beginnen und nur in Berlin-Mitte wohnhaft sind.
Sie suchen nach Namen, die mit "Kon" beginnen und nur in Berlin-Mitte wohnhaft sind.
 Eine der besonderen Stärken der erweiterten Suche ist, dass Sie alle hier vorgestellten Suchmöglichkeiten untereinander kombinieren können. Eine Suchanfrage kann somit aus beliebig vielen Einzelsuchvorgaben bestehen!
Eine der besonderen Stärken der erweiterten Suche ist, dass Sie alle hier vorgestellten Suchmöglichkeiten untereinander kombinieren können. Eine Suchanfrage kann somit aus beliebig vielen Einzelsuchvorgaben bestehen!
Dieser Editor steht Ihnen für die Eingabe neuer bzw. Änderung vorhandener Objekte-Suchanfragen zur Verfügung. Die folgende Abbildung zeigt am Beispiel der Registerkarte Objekt die klar strukturierte Bedienungsoberfläche, die trotz ihrer einfachen Bedienung die Definition sehr komplexer Suchanfragen möglich macht.
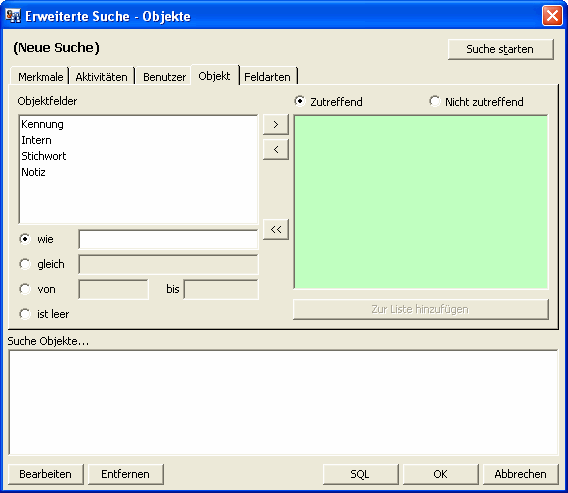
Die Suchanfragen für Objekte speichert der Editor im Profil des in FlowFact angemeldeten Benutzers mit der Dateiendung .ESO ab. Der Name der Datei entspricht dem im Editor bzw. im Manager jeweils definierten bzw. angezeigten Suchanfragen-Namen.
Je nach FlowFact Version können untschiedliche bzw. weitere Editor-Fenster zur Auswahl stehen (z.B. zur Suche von Adressen). Trotz unterschiedlicher Editor-Fenster, existieren eine Reihe gleicher bzw. modifizierter Funktionen. Diese haben wir auf einer separaten Seite zusammen gefasst. Bitte klicken Sie hier, um die Beschreibung gemeinsamer Elemente zu öffnen...
Im folgenden gehen wir auf die objektspezfischen Suchaufträge näher ein, die über die speziellen Objekte-Registerkarten definierbar sind.
Registerkarten
Der Registerkarten-Bereich enthält die zur Definition von Suchanfragen notwendigen Filter. Sie müssen hier also immer zuerst mindestens eine Auswahl treffen. Die Registerkarten im einzelnen:
Merkmale: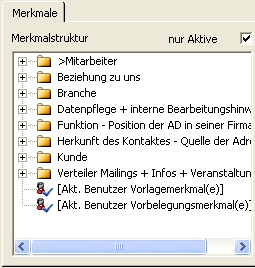
Hier werden nur die Merkmale aufgelistet, die für das Fenster Objekte als verfügbar gekennzeichnet worden sind (siehe Fenster Extras/Merkmale). Wenn Sie hier Merkmale auswählen, so beziehen sich diese infolge dessen auch nur auf Objekte!
Aktivitäten: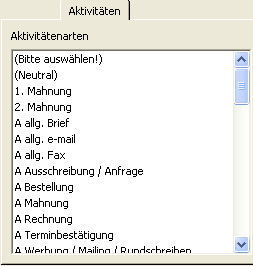
Auch hier muss die Sichtweise vom Objekte-Fenster aus gehen, denn die Suche konzentriert sich nur auf Aktivitäten, die bereits mit einem Objekt-Datensatz verknüpft sind.
 Auch wenn Aktivitäten aufgrund Ihrer Suchbegriffe vorhanden sind, werden diese nur dann als Treffer bewertet, wenn eine Objekt-Verknüpfung existiert und die Anzeige des verknüpften Objekts nicht durch evtl. weitere Einschränkungen (Registerkarten Merkmale, Benutzer, Objekt) verhindert wird!
Auch wenn Aktivitäten aufgrund Ihrer Suchbegriffe vorhanden sind, werden diese nur dann als Treffer bewertet, wenn eine Objekt-Verknüpfung existiert und die Anzeige des verknüpften Objekts nicht durch evtl. weitere Einschränkungen (Registerkarten Merkmale, Benutzer, Objekt) verhindert wird!
Benutzer: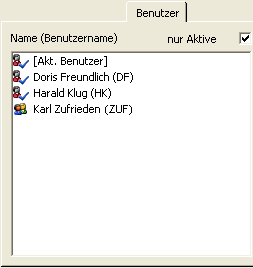
Die hier aufgeführten Benutzer haben nichts mit den sog. Benutzer-Merkmalen zu tun. Benutzer können nicht -wie Sie es von den Merkmalen her kennen- beliebig entfernt bzw. hinzugefügt werden (unter Berücksichtigung der jeweiligen Zugriffsrechte), sondern werden vom Programm verwaltet. Der jeweilige Benutzer wird über das Login (Anmeldung beim FlowFact-Start) bestimmt. Über diese Informationen kann die Suchfunktion feststellen, wer eine Adresse zu welchem Zeitpunkt neu eingegeben oder welcher Benutzer wann zuletzt eine Adresse geändert hat (siehe auch Informationen iim rechten Bereich der Dialogzeile).
 Sie wollen alle Objekt-Datensätze sehen, die Sie in den letzten drei Monaten neu angelegt haben.
Sie wollen alle Objekt-Datensätze sehen, die Sie in den letzten drei Monaten neu angelegt haben.
Objekt: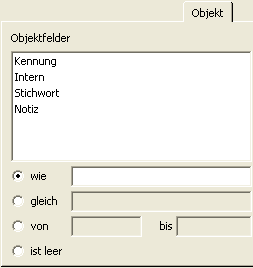
Hier werden die wichtigsten Felder aus dem Fenster Objekte angezeigt, die Sie mit Suchbegriffen füllen können. Dabei handelt es sich um mit dem Objekte-Fenster fest verbundene Felder und nicht um Feldarten.
 Um Ihre Auswahl für die Suche zu übernehmen genügt ein Doppelklick auf das jeweilige Objekte-Feld.
Um Ihre Auswahl für die Suche zu übernehmen genügt ein Doppelklick auf das jeweilige Objekte-Feld.
 Sie suchen nach Objekten, bei denen das Feld "Interne Bezeichnung" nicht ausgefüllt wurde.
Sie suchen nach Objekten, bei denen das Feld "Interne Bezeichnung" nicht ausgefüllt wurde.
Feldarten: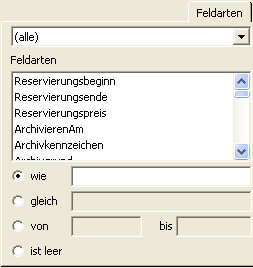
Über diese Registerkarte können Sie Ihre Suche mit Hilfe der im Objekte-Fenster bekannten Feldarten definieren. Das Listenfeld über der Feldarten-Liste enthält alle Eingabehilfen, die im Objekte-Fenster verfügbar sind. Nach Auswahl der gewünschten Eingabehilfe, werden die dazu festgelegten Feldarten eingeblendet (auch die Auflistung aller vorhandenen Feldarten ist möglich). Wählen Sie die gewünschte Feldart aus und legen Sie danach die jeweilige Bedingung (wie, gleich, von/bis, ist leer) fest.
Selbstverständlich können Sie der auf die gleiche Weise weitere Feldarten mit in die Suchanfrage aufnehmen.
 Um Ihre Auswahl für die Suche zu übernehmen genügt ein Doppelklick auf das jeweilige Adressen-Feld.
Um Ihre Auswahl für die Suche zu übernehmen genügt ein Doppelklick auf das jeweilige Adressen-Feld.
 Sie wollen alle Objekte aufgelistet haben, die sich in der Ebertstraße befinden und über eine Grundstückfläche von min. 500 m² verfügen.
Sie wollen alle Objekte aufgelistet haben, die sich in der Ebertstraße befinden und über eine Grundstückfläche von min. 500 m² verfügen.
 Eine der besonderen Stärken der erweiterten Suche ist, dass Sie alle hier vorgestellten Suchmöglichkeiten untereinander kombinieren können. Eine Suchanfrage kann somit aus beliebig vielen Einzelsuchvorgaben bestehen!
Eine der besonderen Stärken der erweiterten Suche ist, dass Sie alle hier vorgestellten Suchmöglichkeiten untereinander kombinieren können. Eine Suchanfrage kann somit aus beliebig vielen Einzelsuchvorgaben bestehen!