|
|
|
So öffnen Sie dieses Fenster:
Klicken Sie im Navigator auf den Eintrag  Gannt
Gannt
Klicken Sie im Menü Datei auf den Eintrag  Gannt
Gannt
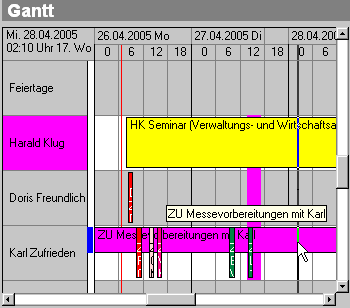
 Nutzen Sie den integrierten Kalender, denn jeder Termin mit Interessenten, Kunden und Partnern gehört zur Kundenhistorie und vervollständigt die Kundenbeziehung. Der FlowFact Kalender unterstützt umfassend die Teamarbeit. Gemeinsame Terminabstimmungen mit allen Mitarbeitern sind über den Gruppenplaner Gantt zu realisieren, der genau anzeigt, ob ein Kollege im Termin ist oder ob er an gemeinsamen Treffen teilnehmen kann. Um einen Termin zu erstellen, gehen Sie im Navigator auf Kalender und suchen den Tag aus. Danach markieren Sie mit der linken Maustaste die Zeit des Termins und wählen durch Drücken der rechten Maustaste Neu aus.
Nutzen Sie den integrierten Kalender, denn jeder Termin mit Interessenten, Kunden und Partnern gehört zur Kundenhistorie und vervollständigt die Kundenbeziehung. Der FlowFact Kalender unterstützt umfassend die Teamarbeit. Gemeinsame Terminabstimmungen mit allen Mitarbeitern sind über den Gruppenplaner Gantt zu realisieren, der genau anzeigt, ob ein Kollege im Termin ist oder ob er an gemeinsamen Treffen teilnehmen kann. Um einen Termin zu erstellen, gehen Sie im Navigator auf Kalender und suchen den Tag aus. Danach markieren Sie mit der linken Maustaste die Zeit des Termins und wählen durch Drücken der rechten Maustaste Neu aus.
 Wenn Sie im Kalender auf die rechte Maustaste klicken und Optionen... wählen, können Sie einfach unter Bildschirmlayout die Anzeigeinhalte, Farben und Schriftart verändern!
Wenn Sie im Kalender auf die rechte Maustaste klicken und Optionen... wählen, können Sie einfach unter Bildschirmlayout die Anzeigeinhalte, Farben und Schriftart verändern!
Das Gantt-Diagramm kann Teilnehmer (z.B. Merkmale von Benutzern) untereinander in Form einer Liste anzeigen. Dadurch sind Termine mehrerer Teilnehmer gleichzeitig selbst über größere Zeitraume leicht zu überblicken. Die Gantt-Ansicht ist also besonders hilfreich bei der
Überwachung von Terminüberschneidungen
Suche nach freien Terminen
Urlaubsplanung usw.
Das Gantt-Diagramm ist somit die ideale Ergänzung zum Kalender.
Zunächst wollen wir das Gantt-Diagramm unter Berücksichtigung der folgenden Abbildung beschreiben. Am Ende dieses Hilfetextes vertiefen wir die Funktionsweise anhand von Praxis-Beispielen Schritt für Schritt.
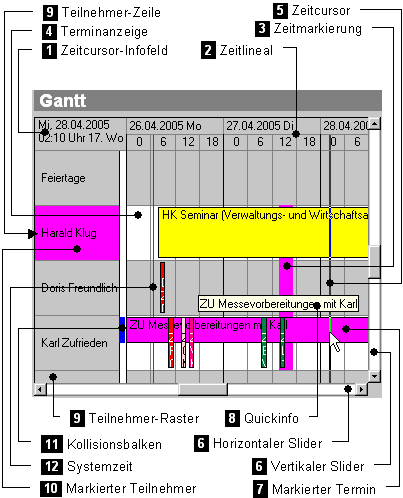
Das Gantt-Diagramm setzt sich aus folgenden Komponenten zusammen (die angegeben Nummern entsprechen der Abbildung):
 Zeitcursor-Infofeld:
Zeitcursor-Infofeld: Im Zeitcursor-Infofeld erscheint die genaue Zeitangabe (Wochentag, Datum, Woche, Uhrzeit), die der jeweiligen Position der Zeitcursor-Linie entspricht. Ein Mausklick innerhalb dieses Bereiches öffnet die Jahresübersicht, aus der Sie den gewünschten Anzeige-Zeitraum auswählen können.
 Sobald Sie auf das Zeitcursor-Infofeld klicken, öffnet sich der Jahreskalender unter Berücksichtigung des angezeigten Tages. Der Kalender lässt sich durch Klick auf Ihre Esc-Taste wieder schließen, ohne dass dabei Daten übernommen werden.
Sobald Sie auf das Zeitcursor-Infofeld klicken, öffnet sich der Jahreskalender unter Berücksichtigung des angezeigten Tages. Der Kalender lässt sich durch Klick auf Ihre Esc-Taste wieder schließen, ohne dass dabei Daten übernommen werden.
 Zeitlineal:
Zeitlineal:Das zweizeilige Zeitlineal passt sich der jeweils eingestellten Zeitspanne (Kontext-Menü, Funktion Ansicht) automatisch an:
1 bis 7 Tage:
1. Zeile: Datum und Tageskürzel
2. Zeile: Stundenskala
2 Wochen:
1. Zeile: Datum (Tag, Monat)
2. Zeile: Stundenskala
3 bis 8 Wochen:
1. Zeile: Datum und Tageskürzel
2. Zeile: Tagesskala
12 Wochen:
1. Zeile: Datum (Tag, Monat)
2. Zeile: Tagesskala
 Sobald Sie auf eine beliebige Stelle innerhalb des Zeitlineals klicken, öffnet sich der Jahreskalender. Die angezeigte Zeitspanne passt sich automatisch an. Der Kalender lässt sich durch Klick auf Ihre Esc-Taste wieder schließen, ohne dass dabei Daten übernommen werden.
Sobald Sie auf eine beliebige Stelle innerhalb des Zeitlineals klicken, öffnet sich der Jahreskalender. Die angezeigte Zeitspanne passt sich automatisch an. Der Kalender lässt sich durch Klick auf Ihre Esc-Taste wieder schließen, ohne dass dabei Daten übernommen werden.
 Zeitmarkierung:
Zeitmarkierung:Um einen Termin direkt vom Gantt-Diagramm aus anlegen zu können, müssen Sie zuerst den gewünschten Zeitraum markieren. Da Zeitmarkierungen sich immer auf die markierten Teilnehmer beziehen, müssen Sie zuvor im Teilnehmer-Raster die gewünschten Teilnehmer (bzw. Merkmale) anklicken (markieren). Mit Hilfe der Kontext-Menüfunktion Teilnehmer... können Sie weitere Teilnehmer bzw. Merkmale hinzufügen oder entfernen.
 Anzeigebereich Termine:
Anzeigebereich Termine:Im Anzeigebereich Termine werden bestehende Termine der jeweiligen Teilnehmer (bzw. Merkmale) in Form von Balken dargestellt. Vorher markierte Bereiche können direkt als neue Termine eingegeben werden.
 Zeitcursor:
Zeitcursor:Zur besseren Orientierung wird bei jeder Mausbewegung innerhalb des Gantt-Diagramms eine graue, vertikale Linie mitgeführt. So können Sie auch noch bei größeren Zeitraumdarstellungen Ihre Maus genau ausrichten.
 Horizontaler/vertikaler Slider:
Horizontaler/vertikaler Slider: Der vertikale Scrollbalken bewegt die Zeilen der Teilnehmer bzw. Merkmale nach oben bzw. unten.
Der horizontale Scrollbalken erlaubt es Ihnen, je nach ausgewählter Zeitspanne, über den linken bzw. rechten Rand des Gantt-Diagramms hinaus zu scrollen.
Durch Klicken auf den freien Bereich (zwischen Regler und Pfeiltaste) oder durch Ziehen des Reglers wird die Anzeige mehrere Tage entsprechend der Anzeige-Einstellung im Kontext-Menü (Funktion Ansicht) vor- bzw. zurückgestellt.
Klicken Sie jedoch auf die Pfeiltasten  bzw.
bzw.  , so bewegt sich die Ansicht generell jeweils nur einen Tag vor bzw. zurück.
, so bewegt sich die Ansicht generell jeweils nur einen Tag vor bzw. zurück.
|
|
 Markierter Termin/Terminbalken:
Markierter Termin/Terminbalken:Termine werden in den Zeilen (horizontale Zeitachse) in Form von Balken dargestellt, deren Farbe für Schrift und Hintergrund den individuellen Einstellungen entspricht (Fenster Extras/Aktivitätenarten...). Je länger ein Termin ist, desto breiter ist der Balken (in Abhängigkeit der eingestellten Zeitspanne). Erledigte Termine (Funktion Erledigt im Fenster Aktivität) werden mit durchgestrichener Beschriftung dargestellt. Markierte (angeklickte) Termine nehmen die Hintergrundsfarbe an, die unter Optionen (Kontext-Menü) als Markierungsfarbe definiert wurde.
Um einen Termin zur Ansicht bzw. weiteren Bearbeitung in das Fenster Aktivitäten zu übertragen, brauchen Sie nur einen Doppelklick auf der gewünschten Terminzelle auszuführen.
 Volle Tage im Gantt-Diagramm anzeigen
Volle Tage im Gantt-Diagramm anzeigen
 Quick-Info:
Quick-Info:Wenn Sie zum angezeigten Termin weitere Informationen (genaue Anfangs- und Endzeit, Terminart, Notiz) wünschen, so bewegen Sie einfach den Mauszeiger darüber und bleiben dort 1 Sekunde stehen. Es erscheint anschießend eine Quick-Info mit den entsprechenden Informationen.
 Teilnehmer-Raster/-Zeile:
Teilnehmer-Raster/-Zeile:Hier werden die Teilnehmer (Benutzer, Kollegen etc. bzw. Merkmale) zeilenweise angezeigt. Sind Termine vorhanden, die in die eingestellte Zeitspanne fallen, so werden diese in Form von Balken dargestellt. Zur Auswahl der darzustellenden Teilnehmer bzw. Merkmale steht Ihnen die Kontext-Menüfunktion Teilnehmer... zur Verfügung.
 Markierter Teilnehmer:
Markierter Teilnehmer:Zeitmarkierungen zum Erzeugen neuer Termine beziehen sich immer auf die markierten Teilnehmer. Um einen Teilnehmer zu Markieren genügt ein Mausklick auf die jeweilige Zelle im Teilnehmer-Raster. Erneutes Klicken entfernt die Markierung. Sind mehrere Teilnehmer markiert, so sind auch Zeitmarkierungen über mehrere Zeilen hinweg sichtbar.
 Kollisionsbalken:
Kollisionsbalken:Der in unserer Übersicht blau dargestellte Balken innerhalb des weißen Bereichs zwischen Teilnehmer-Raster und der Terminanzeige signalisiert, dass sich in der Zeile des jeweiligen Teilnehmers (innerhalb des dargestellten Zeitraums) Termine befinden, die sich überschneiden.
 Systemzeit:
Systemzeit:Die aktuelle Zeit bzw. das aktuelle Datum (Systemzeit) erkennen Sie an einer vertikal durchgezogenen, roten Linie. Fehlt diese Linie, so fällt die angezeigte Zeitspanne nicht in die aktuelle Systemzeit. Um dies zu erreichen, können Sie z.B. die Popupmenü-Funktion Heute aufrufen.
| Um das Kontext-Menü zu öffnen, brauchen Sie nur mit der rechten Maustaste auf eine beliebige Stelle innerhalb des Kalender zu klicken. |
Heute
Es wird der aktuelle Tag angezeigt. Sind mehrere Tage ausgewählt (zeitliche Auflösung), so beginnt die Anzeige immer an einem Montag. Der aktuelle Tag wird anhand der rot gekennzeichneten Zeitleiste markiert (Punkt 7 gem. Kalenderabbildung).
Datum...
Öffnet eine Jahresübersicht, aus der Sie den gewünschten Zeitraum für die Kalender-Ansicht auswählen können.
>> Kalender
Verzweigt in die Kalender-Ansicht unter Berücksichtigung des im Gantt-Diagramm angezeigten Zeitraums. Auf diese Weise können Sie zwischen den beiden Ansichten hin- und herschalten.
Freien Termin suchen
Blendet den Eingabe-Dialog für die Suche ein. Dabei wird das Datum des im Kalender markierten Tages in das Feld Suchen ab automatisch übernommen und als Termindauer 1 Stunde eingestellt. So suchen Sie einen freien Termin: bitte hier  klicken.
klicken.
Neu...
Diese Funktion ist nur auswählbar, wenn eine Zeitmarkierung existiert. Sie erzeugt automatisch eine Aktivität und zeigt diese im Fenster Aktivitäten an. Dabei wird die Termindauer (Aktivitäten-Felder Datum und bis) gemäß der im Gantt-Diagramm vorgegebene Markierung übernommen. Auch die Aktivitätenart, die im Fenster Benutzer (Register Vorbelegung, Bereich Termine) eingestellt wird, ist vorbelegt. Das Notizfeld enthält den Vermerk neuer Termin. Selbstverständlich können alle Vorbelegungen geändert bzw. überschrieben werden. Evtl. Änderungen werden im Kalender sofort berücksichtigt, sobald Sie diesen wieder aktivieren.
Anzeigen
Diese Funktion ist nur auswählbar, wenn ein Termin ausgewählt (markiert) ist. Sie zeigt die Aktivität dieses Termins an (das Fenster Aktivität wird geöffnet bzw. aktiviert). Evtl. Änderungen werden im Kalender sofort berücksichtigt, sobald Sie diesen wieder aktivieren.
Verschieben
Diese Funktion ist nur bei markiertem Termin auswählbar und ermöglicht das Verschieben des Termins auf einen anderen Tag. Dazu öffnet sich die Jahresübersicht, aus der Sie den gewünschten Tag auswählen können. Terminverschiebungen sind innerhalb des angezeigten Zeitraums und des eingestellten Zeitrasters auch per Drag & Drop möglich.
Teilnehmer...
Öffnet den Dialog Merkmale und Sicherheit, aus dem Sie den bzw. die gewünschten Teilnehmer (z.B. Kollegen bzw. Mitarbeiter) auswählen können, deren Termine anschließend mit angezeigt werden.
Ansicht
Verändert den eingestellten Darstellungszeitraum. Standardmäßig ist die Wochenansicht (7 Tage) vorbelegt. Diese Vorbelegung können Sie selbstverständlich ändern (Dialog Optionen).
Optionen...
Öffnet den Dialog Optionen, der Ihnen eine Vielfalt persönlicher Gantt-Einstellungen zur Verfügung stellt. Die einzelnen Einstellungsmöglichkeiten sind weitgehend selbsterklärend. Im Zweifelsfall steht Ihnen selbstverständlich auch dort unsere Direkt-Hilfe zur Verfügung.
Optionen...
Öffnet den Dialog Optionen, der Ihnen eine Vielfalt persönlicher Kalender-Einstellungen zur Verfügung stellt. Die einzelnen Einstellungsmöglichkeiten sind weitgehend selbsterklärend. Im Zweifelsfall steht Ihnen selbstverständlich auch dort unsere Direkt-Hilfe zur Verfügung.
 Die Beschreibungen der einzelnen Bedienungselemente finden Sie hier...
Die Beschreibungen der einzelnen Bedienungselemente finden Sie hier...
Drucken...
Öffnet den Dialog Drucken. Dort können Sie evtl. einen anderen Drucker und die Anzahl der Seiten auswählen. Die Schaltfläche Seitenansicht gibt das Druckergebnis nicht auf dem Drucker, sondern auf Ihrem Bildschirm aus. Dies ist z.B. sinnvoll, wenn Sie Ihre persönlichen Druckereinstellungen (Dialog Optionen) sofort am Bildschirm überprüfen wollen.