 Archiv
ArchivSiehe Menü Datei/ Archiv
Archiv
|
So öffnen Sie dieses Fenster...
Folgende Alternativen stehen zum Öffnen des Fensters zur Verfügung:
Klicken Sie in der Symbolleiste Fenster auf das Icon
Klicken Sie im Navigator auf den Eintrag  Archiv
Archiv
Klicken Sie im Menü Datei auf den Eintrag  Archiv
Archiv
Das FlowFact-Ablagesystem kann nicht nur für ausgehende Briefe genutzt werden, sondern auch für die tägliche Eingangspost. Ein handelsüblicher Scanner (wie sie ihn einrichten, erfahren Sie unter So geht's...) überträgt jedes externe Dokument direkt in die Aktivität des jeweiligen Absenders (Adresse).
Bei der Entwicklung diese Zusatzmoduls wurde besonderen Wert auf leichte und praxisbezogene Bedienung gelegt. Für das Scannen eines Briefes ist z.B. nur ein Klick auf die Scanner-Symbolschaltfläche nötig! Das neue Dokumenteneingangssystem beschränkt sich aber nicht nur auf die Speicherung von Briefen, Verträgen usw., sondern nimmt selbstverständlich auch Grundrisspläne, Zeichnungen, Bilder etc. (in SW oder Farbe) entgegen. Aber auch eingehende Fax-Nachrichten, die als Datei vorliegen sind im FlowFact-Dokumenteneingangssystem speicherbar. Kurz und gut: Keine Suchen mehr in Ordnern und Akten, platzsparend, das perfekte Ablagesystem.
 Das Sicherheitssystem von FlowFact ist selbstverständlich auch bei Archiv-Dokumenten aktiv! FlowFact verwendet dazu die Zugriffsrechte aus der verknüpften Aktivität. Wenn Sie z.B. direkt im Archiv-Fenster von den Suchfunktionen Gebrauch machen, prüft FlowFact intern immer zuerst die verknüpften Aktivitäten, um anschließend je nach vorhandener Zugriffsart entweder eine Bitmap anzuzeigen oder auszufiltern.
Das Sicherheitssystem von FlowFact ist selbstverständlich auch bei Archiv-Dokumenten aktiv! FlowFact verwendet dazu die Zugriffsrechte aus der verknüpften Aktivität. Wenn Sie z.B. direkt im Archiv-Fenster von den Suchfunktionen Gebrauch machen, prüft FlowFact intern immer zuerst die verknüpften Aktivitäten, um anschließend je nach vorhandener Zugriffsart entweder eine Bitmap anzuzeigen oder auszufiltern.
 Eine Beschreibung der Funktionen im Menü "Archiv" finden Sie hier...
Eine Beschreibung der Funktionen im Menü "Archiv" finden Sie hier...
Archivierung
Ist ein Bild (Bitmap) vorhanden, so wird es in diesem Register angezeigt. Klicken Sie mit der rechten Maustaste in den Bitmap-Bereich hinein, so öffnet sich dieses Kontext-Menü (klicken Sie auf den jeweiligen Eintrag, erhalten Sie weitere Informationen):
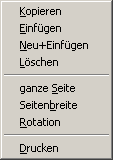
Wie Sie sehen, enthält es einige, für die Bitmap-Bearbeitung wichtige Funktionen, die Sie auch von der Menü- bzw. Symbolleiste aus aufrufen können.
Sonstiges
Kennung
Dieses Element und die damit verbundenen Funktionen stehen in mehreren FlowFact-Fenstern zur Verfügung. Die Beschreibung dazu finden Sie im Index unter Kennung.
Seite
Dieses Feld wird normalerweise automatisch ausgefüllt. Verfügt Ihr Archiv-Dokument über mehrere Seiten, so können Sie die Seitennumerierung anhand dieses Feldes notfalls umsortieren. Wollen Sie z.B. eine zusätzliche Seite einfügen, ohne dabei alle übrigen Seitennummern ändern zu müssen, so wählen Sie eine Untersortierung (z.B. 1, 2, 3, 3a, 4, 5).
Bezeichnung
Tragen Sie hier ggf. eine kurze Bezeichnung zu Ihrem Archivdokument ein.
OCR-Text erzeugen (Notiz-Feld)
Über diese Funktion können Sie den OCR-Server veranlassen, das Bitmap-Dokument im Fenster Dokumenteneingang in ein Text-Dokument (ASCII-Format) umzuwandeln. Nach Beendigung der OCR-Erkennung, wird das Dokument automatisch in das Feld Notiz übertragen und nach erneutem Aufruf angezeigt (oder z.B. durch hin- und herblättern aktualisieren). Diese Funktion ist z.B. sinnvoll, wenn Sie ein gescanntes Dokument manuell im Fenster Dokumenteneingang speichern.
 Den OCR-Dienst können Sie manuell auch vom Fenster Aktivitäten/Sonstiges aus aufrufen. Das dort erzeugte Dokument wird im MS-Word Format hinter der Aktivität (auch mehrseitig) abgelegt.
Den OCR-Dienst können Sie manuell auch vom Fenster Aktivitäten/Sonstiges aus aufrufen. Das dort erzeugte Dokument wird im MS-Word Format hinter der Aktivität (auch mehrseitig) abgelegt.
 Normalerweise wird der OCR-Server im Rahmen des Dienstes Automatische Dokumentenverteilung vollautomatisch tätig. Da die gescannten Dokumente der Reihe nach vom OCR-Server bearbeitet werden, kann es je nach Aufkommen zu Wartezeiten kommen.
Normalerweise wird der OCR-Server im Rahmen des Dienstes Automatische Dokumentenverteilung vollautomatisch tätig. Da die gescannten Dokumente der Reihe nach vom OCR-Server bearbeitet werden, kann es je nach Aufkommen zu Wartezeiten kommen.
Seitenliste
In dieser Liste werden alle Seiten eines Archiv-Dokuments angezeigt. Klicken Sie auf die gewünschte Seitenzahl, so wird die dazugehörige Seite angezeigt.
Notiz/OCR-Text
Bei installiertem OCR-Server, wird die im Register Archivierung angezeigte Bitmap in ein Text-Dokument (ASCII-Format) umgewandelt und in das Notiz-Feld eingefügt. Wird der OCR-Dienst nicht genutzt, so können Sie dieses Feld auch zur Eingabe von Notizen nutzen. Bedenken Sie allerdings, dass der OCR-Dienst evtl. Notiz-Eingaben ohne Rückmeldung überschreibt!
 Sie können auf einfache und schnelle Weise den Text im Feld Notiz in ein Word-Dokument übernehmen:
Sie können auf einfache und schnelle Weise den Text im Feld Notiz in ein Word-Dokument übernehmen:
Zuerst den Notizinhalt markieren, z.B. über Kontext-Menüeintrag Alles markieren (rechte Maustaste)
Markierung in die Zwischenablage kopieren, z.B. über Kontext-Menüeintrag Kopieren (rechte Maustaste)
In Word wechseln, z.B. durch Klick auf Word-Schaltfläche in der Taskleiste (sofern bereits gestartet)
Den Text in Word einfügen, z.B. durch Klick auf das Menü Bearbeiten/Einfügen (oder Symbol  )
)
Es stehen Ihnen aber auch folgende Tastenkombinationen zur Verfügung:
[Strg] + [a] = alles markieren (z.B.
[Strg] + [c] = Markierung in die Zwischenablage kopieren
[Strg] + [v] = Zwischenablage einfügen (z.B. in Word)