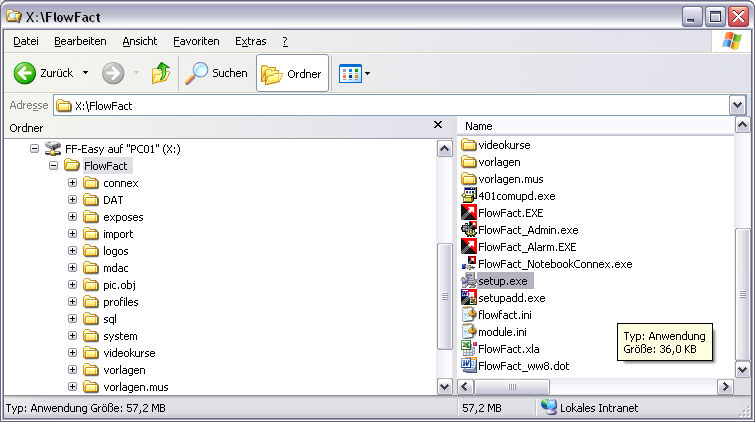Klicken Sie hier, um
diese Anleitung zu drucken: 
Befolgen Sie anschließend alle Anweisungen Punkt für Punkt...
 Der Ablauf einer Nebenstellen-Installation
ist versionsunabhängig! Obwohl sich die folgende Anleitung auf die Installation
einer Nebenstelle zu FlowFact CRM Easy bezieht, kann sie für alle anderen
Versionen herangezogen werden.
Der Ablauf einer Nebenstellen-Installation
ist versionsunabhängig! Obwohl sich die folgende Anleitung auf die Installation
einer Nebenstelle zu FlowFact CRM Easy bezieht, kann sie für alle anderen
Versionen herangezogen werden.
So können Sie FlowFact Easy gleichzeitig auf zwei Arbeitsplätzen mit der gleichen Datenbank betreiben:
Sie müssen den FlowFact
Ordner freigeben (siehe folgende Abbildung).
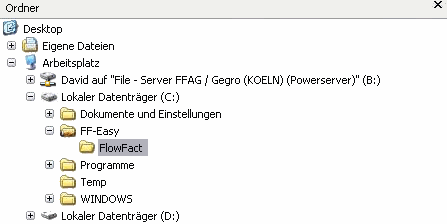
Dabei ist folgendes zu beachten:
Der Standardpfad einer FlowFact Installation lautet C:\FlowFact. Das ist bei einer Einzelplatz
Installation auch kein Problem. Soll jedoch ein weiterer Rechner über
eine Netzwerkfreigabe auf FlowFact zugreifen, so führt dieser Pfad zu
folgender Schwierigkeit:
Um den Zugriff herstellen zu können, muss auf dem Rechner eine Ordner-Freigabe
eingerichtet werden. Es genügt jedoch nicht, den FlowFact-Ordner selbst
freizugeben, sondern es muss ein Ordner freigegeben werden, der sich über
dem FlowFact Ordner befindet. Da es beim vorgeschlagenen Standard Pfad
keinen Ordner mehr über dem FlowFact Verzeichnis gibt, sollte man bei
einer geplanten Netwerk-Installation den vorgeschlagenen Pfad C:\FlowFact ändern, z.B. in C:\FlowFact_Root\FlowFact, "FlowFact_Root"
ist nur ein Vorschlag, dieser Name ist frei wählbar. Geben Sie diesen
Ordner frei.
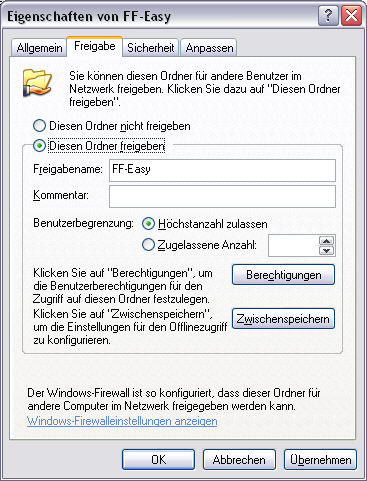
Sollte die Installation bereits erfolgt sein, befolgen Sie gehen Sie
bitte den nächsten Abschnitt (2), andernfalls können Sie direkt mit Schritt
(3)fortfahren.
Nur
beachten, wenn die Hauptstellen-Installation bereits durchgeführt wurde:
Legen Sie einen neuen Ordner an, z.B. C:\FlowFact_Root.
Verschieben Sie anschließend den Ordner C:\FlowFact
komplett in diesen neu angelegten Ordner. Der Pfad lautet nun C:\FlowFact_Root\FlowFact. Führen Sie jetzt
unter C:\FlowFact_Root\FlowFact die
Datei Setup.exe aus. Dadurch werden
die lokalen FlowFact Komponenten neu registriert, so dass dem Betriebssystem
die Änderung des Installationspfades bekannt gemacht wird. Geben Sie jetzt
den Ordner C:\FlowFact_Root frei.
Als nächstes muss die Verbindung
vom zweiten Rechner zum FlowFact Rechner hergestellt werden. Diese erfolgt
über ein so genanntes gemaptes Laufwerk. Es handelt sich dabei um eine
Verknüpfung zu dem freigegeben Ordner, die mit einem Laufwerksbuchstaben
versehen wird. Am besten eignet sich dazu ein so genanntes Login Skript,
das sie ganz einfach selbst erstellen können. Benutzen Sie dazu den Windows
Editor (Programm/Zubehör) oder einen anderen Editor. Geben Sie folgende
Befehlszeile in dem Script ein:
net use [Laufwerksbuchstabe]:\\[Rechnername]\[Freigabe]
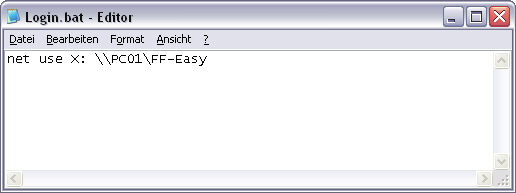
Wobei Sie den Laufwerksbuchstaben, den Rechner-Namen und den Namen
der Freigabe Ihren Gegebenheiten entsprechend vergeben. Die Datei speichern
Sie bitte unter dem Namen Login.bat
ab und zwar am besten im Autostart-Ordner
von All Users, also unter:
C:\Dokumente und Einstellungen\All Users\Startmenü\Programme\Autostart
Dadurch wird beim nächsten Anmelden eines Benutzers dieses Skript ausgeführt
und das Netzlaufwerk entsprechend eingebunden. Voraussetzung ist jedoch,
dass auf dem Hauptrechner ein Benutzer mit dem gleichen Anmeldenamen und
dem gleichen Passwort existiert. Sollten Sie in einem Netzwerk mit einem
Windows Server arbeiten, besprechen Sie bitte mit Ihrem EDV-Betreuer die
Möglichkeit der Einbindung des Netzlaufwerkes über ein eventuell schon
vorhandenes Login Script auf dem Server.
Wenn das Netzlaufwerk korrekt eingebunden wurde, können Sie in den
FlowFact-Ordner wechseln, und die Datei Setup.exe
ausführen. Die Setup-Routine installiert nun die lokalen Komponenten von
FlowFact. Anschließend können Sie auch von diesem Rechner FlowFact benutzen.
Wichtig ist, dass der Zugriff immer über das neue Netzlaufwerk erfolgen
muss, wenn Sie also eine Verknüpfung zu FlowFact auf dem Desktop erstellen,
muss als Ziel der Pfad über das Netzlaufwerk eingegeben werden. Außerdem
sollte auch auf dem Hauptrechner das Login Skript im Autostart eingebunden
werden, und die Verknüpfung zu FlowFact über das Netzlaufwerk hergestellt
werden.