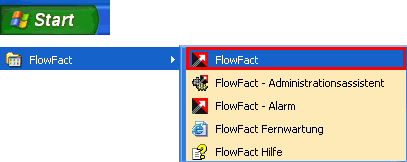Klicken Sie hier, um
diese Anleitung zu drucken: 
Befolgen Sie anschließend alle Anweisungen Punkt für Punkt...
Bitte installieren Sie zuerst die FlowFact Datenbank-Plattform, den Microsoft SQL Server 2000, bevor Sie mit der Installation von FlowFact fortfahren!
Die folgende Anleitung führt Sie Schritt für Schritt durch die Installation des Microsoft SQL Server 2000.
 Wir gehen davon aus, dass auf Ihrem System
bisher weder ein „SQL-Server", noch die Lite-Variante „MSDE"
befindet. Sollte eines dieser Datenbanksysteme bereits installiert sein,
so sollten Sie dieses zuerst deinstallieren.
Dies ist z.B. der Fall, wenn unter Start->Systemsteuerung->Software
der Eintrag Microsoft SQL Server 2000
bzw. Microsoft SQL Server Desktop Engine
zu sehen ist. Dort können Sie die Deinstallation direkt vornehmen.
Wir gehen davon aus, dass auf Ihrem System
bisher weder ein „SQL-Server", noch die Lite-Variante „MSDE"
befindet. Sollte eines dieser Datenbanksysteme bereits installiert sein,
so sollten Sie dieses zuerst deinstallieren.
Dies ist z.B. der Fall, wenn unter Start->Systemsteuerung->Software
der Eintrag Microsoft SQL Server 2000
bzw. Microsoft SQL Server Desktop Engine
zu sehen ist. Dort können Sie die Deinstallation direkt vornehmen.
Vorbereitungen
- vor der Installation beachten!
Administrator-Rechte
Bevor Sie beginnen, sollten Sie als Administrator am System angemeldet
sein, damit Sie über die für die Installation notwendigen Rechte verfügen.
Legen Sie die FlowFact-CD
Microsoft SQL Server 2000 (Personal-
bzw. Standard- Edition) in Ihr CD-ROM Laufwerk
Sollte die Autoplay-Funktion auf Ihrem Rechner deaktiviert sein, so
öffnen Sie Ihren Arbeitsplatz
(Doppelklick auf das nachstehend abgebildete Icon (es befindet sich auf
Ihrem Desktop):
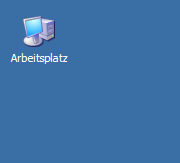
Klicken (Doppelklick) Sie
auf Ihr, im Arbeitsplatz-Fenster dargestelltes CD-ROM-Laufwerk. Bei der
fol-genden Beispielabbildung trägt das CD-ROM-Laufwerk den Namen (D):

Sollte das Setup nicht starten, so führen Sie einen Doppelklick auf
 aus.
aus.
Jetzt sollte sich Setup-Startfenster
öffnen. Klicken Sie dort auf die, in der Abbildung rot umrandeten, Schalt-fläche:
Klicken Sie im darauf folgenden
Fenster auf die, in der Abbildung rot umrandeten, Schalfläche:
Bestätigen Sie im nächsten
Schritt das Willkommens-Fenster durch Klick auf die Schaltfläche:
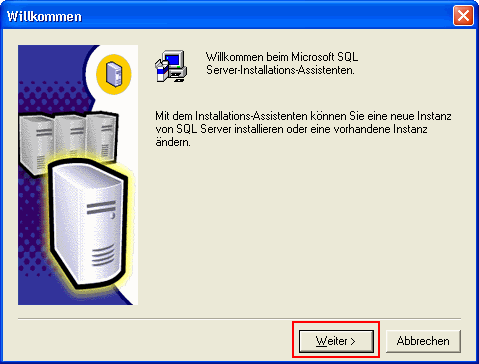
Klicken Sie im nächsten
Schritt auf die Option Lokaler Computer
und bestätigen Sie mit Weiter.
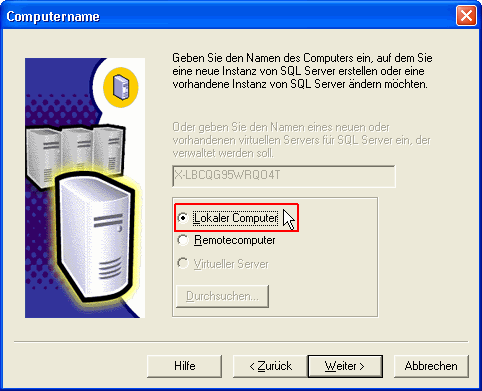
Bitte entscheiden Sie sich
im nächsten Fenster für die erste Option gem. folgender Abbildung und
bestätigen Sie dann mit Weiter.
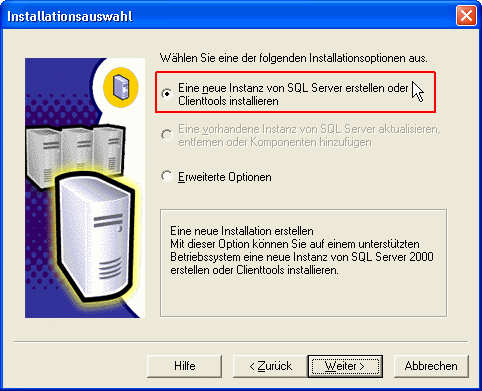
Tragen Sie bitte im folgenden
Fenster Ihren Namen/Ihre Firma ein und bestätigen Sie mit Weiter.
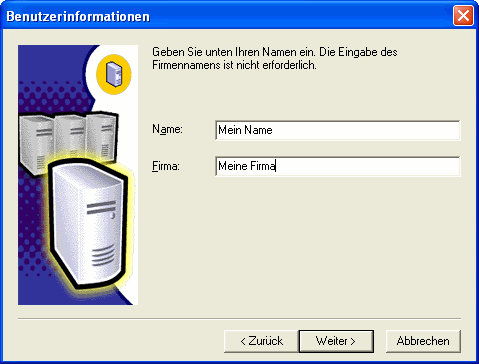
Akzeptieren Sie den Software-Lizenzvertrag
durch Klick auf die Schaltfläche Ja:
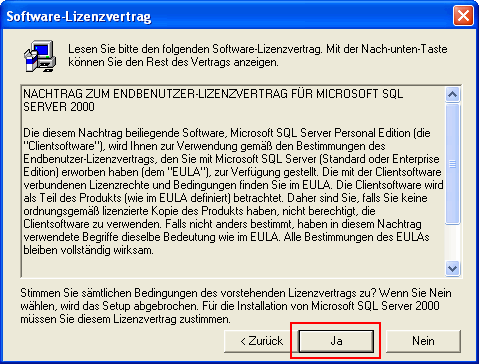
Geben Sie im folgenden
Dialog den Lizenzcode, den sog. CD-Key ein. Er ist auf der Ihrer SQL Server
Installations-CD aufgedruckt. Bestätigen Sie anschließend mit Weiter.
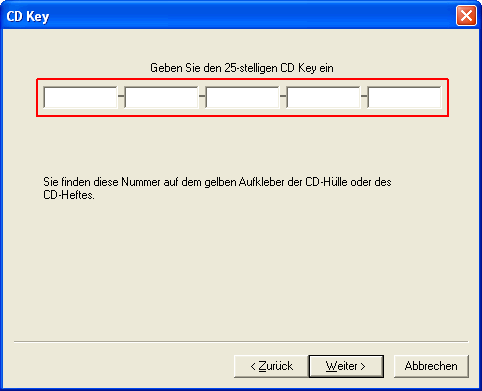
Übernehmen Sie im folgenden
Dialog die Option Server- und Clienttools
und bestätigen Sie mit Weiter.
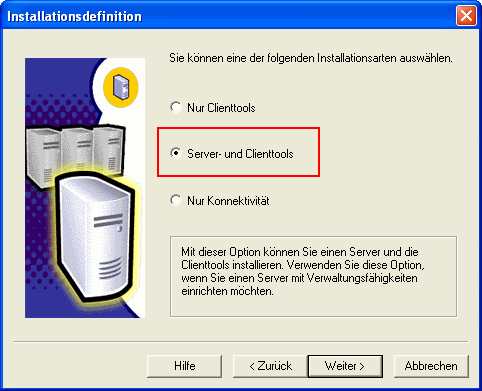
Aktivieren Sie im nächsten
Setupdialog die Funktion Standard
und bestätigen Sie mit Weiter
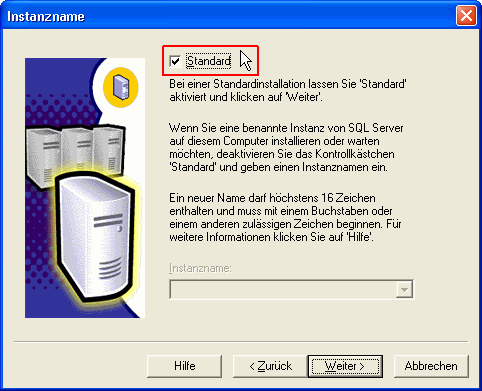
Wählen Sie nun noch den
Setup-Typ durch Auswahl der Option Standard,
ändern Sie gegebenenfalls die Zielordner
(z.B. Datendateien auf eine spezielle Daten-Festplatte) und bestätigen
Sie mit Weiter.
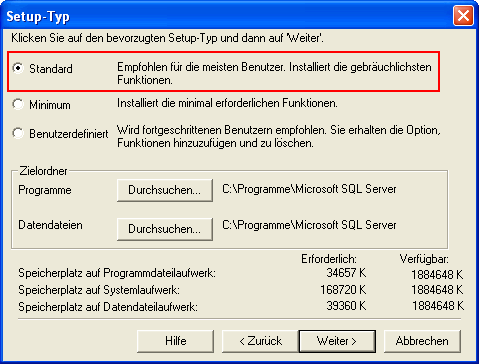
Übernehmen Sie im nächsten
Dialog die hier abgebildeten Einstellungen und bestätigen Sie wieder mit
Weiter:
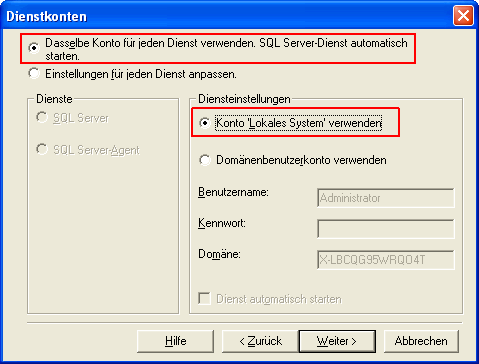
Übernehmen Sie unbedingt
die in folgender Abbildung gekennzeichnete Option:
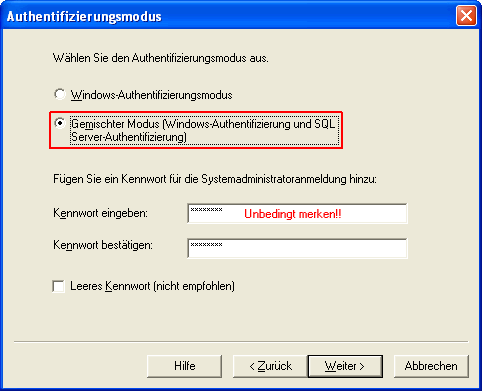
WICHTIG: Die Option Gemischter
Modus… muss ausgewählt sein, damit FlowFact auf die Datenbank zugreifen
kann!
Wenn Sie wollen, können Sie noch ein Kennwort vereinbaren, um Ihre
Daten Unberechtigten gegenüber zu schützen. Beachten
Sie in diesem Zusammenhang unbedingt, dass Sie keinerlei Zugang auf Ihre
Daten mehr haben, sollten Sie das Kennwort vergessen!
Bestätigen Sie den letzten
Dialog durch Klick auf die Schaltfläche Weiter.
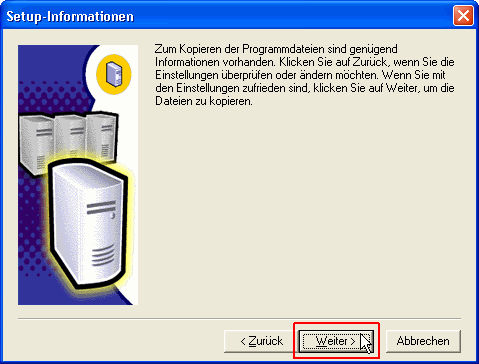
Die Installation wird danach durchgeführt.
Das Ende der Installation
wird mit folgender Nachricht bestätigt. Schließen Sie diesen Dialog durch
Klick auf die Schaltfläche Beenden.
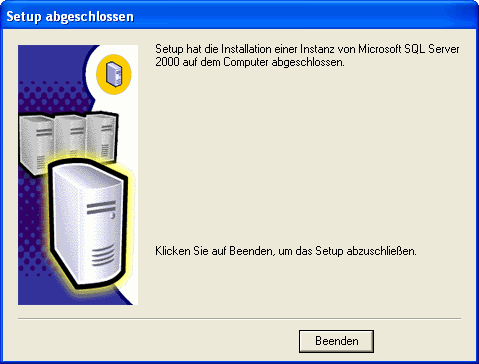
Starten Sie Ihren Rechner bitte neu.
Installieren Sie nach dem Neustart FlowFact (auch dann, wenn Sie FlowFact bereits vor der SQL-Server-Installation installiert haben!).
 FlowFact-Netzwerk
Installation:
FlowFact-Netzwerk
Installation:
Wenn Sie ein FlowFact-Netzwerk einrichten wollen, müssen Sie das Setup
(siehe Schritt 2) von Ihrem FlowFact-Server aus installieren.
Legen
Sie die Original FlowFact Installations CD ein.
Sollte das Setup nicht automatisch starten (z.B. bei deaktiviertem
Autostart), so öffnen Sie über Ihren Arbeitsplatz (1)
das Inhaltsverzeichnis der FlowFact CD (2)
und starten Sie die Setup-Datei (3)
- jeweils per Doppelklick:

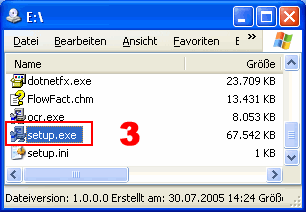
Das Starten des Setups beginnt mit dieser Anzeige:
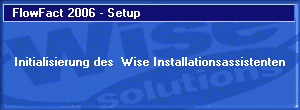
Bestätigen Sie den Willkommen-Dialog
durch Klick auf Weiter>.
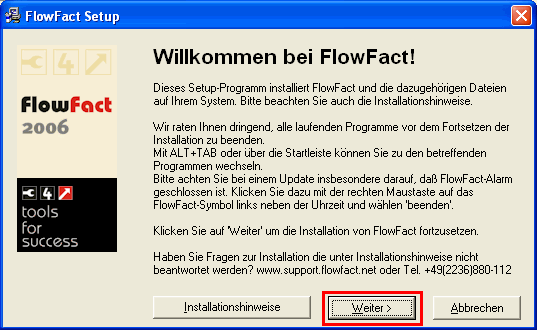
Übernehmen Sie die folgende
Vorbelegung durch Klick auf Weiter>.
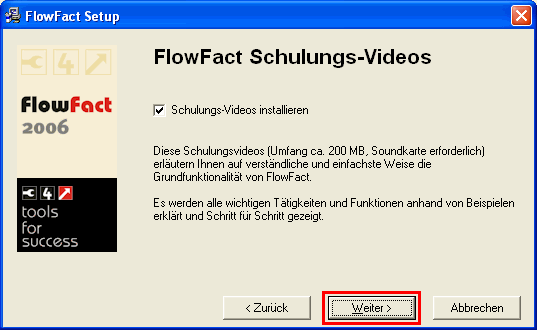
Speichern Sie FlowFact
im empfohlenen Ordner durch Klick auf Weiter>.
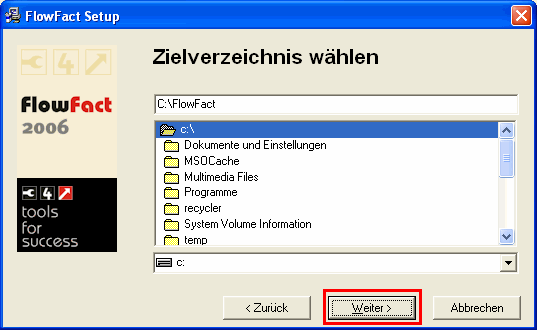
Richtige
Installations-Konfiguration dank Installationscode
Geben Sie im folgenden Dialog Ihren dreistelligen Installationscode
ein. Er dient nicht zur Absicherung von Lizenzrechten, sondern erleichtert
Ihnen die Installation. Das heisst, dass über den Code bestimmte Voreinstellungen
und Optionen, die für den Ablauf der weiteren Installation notwendig sind,
automatisch vorbelegt, aktiviert bzw. deaktiviert und somit falsche Einstellungen
praktisch ausgeschlossen werden.
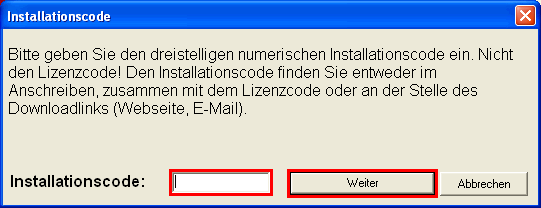
Für
Sie zutreffende FlowFact Version auswählen
Wählen Sie nun Ihre FlowFact-Version in der folgenden Kombo-Box aus
(in der Regel besteht die Liste aus einem einzigen Eintrag). Klicken Sie
anschließend auf die Schaltfläche Installation beginnen.
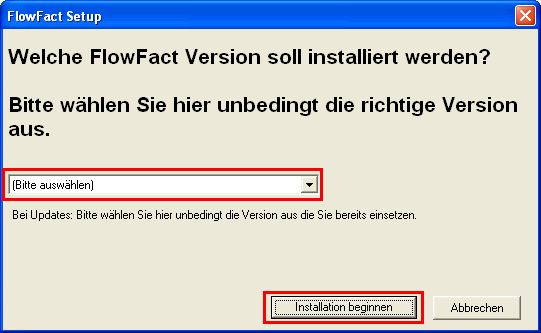
Online-Hinweis
beachten
Es wird nun überprüft, ob das Setup dem aktuellen Stand entspricht.
Das Ergebnis wird über Internet bekannt gegegeben. Beachten Sie deshalb
den darin enthalten Text.
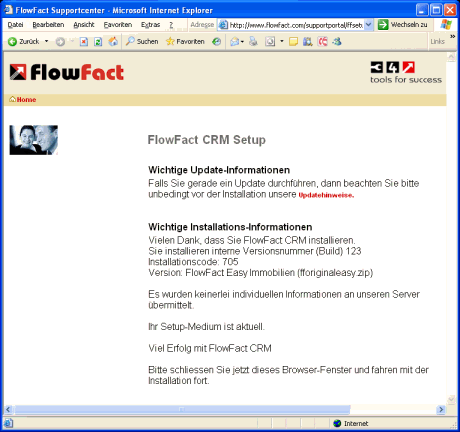
Ist Ihr Setup auf dem aktuellen Stand, so fahren Sie mit der Installation
fort. Schließen Sie dazu das Benachrichtigungsfester durch Klick auf

und fahren Sie mit der Installtion durch Bestätigung der folgenden
Meldung fort:
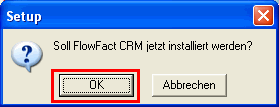
Im Anschluss daran erscheint ein Dialog, der über den Fortschritt der
Installation prozentual informiert. Hier sollten Sie nicht mehr auf Abbrechen
klicken, da die Programm-Dateien bereits (zum Teil) überschrieben wurden.
Anschließend werden Eintragungen in den Registrierungsdaten durchgeführt.
Dazu erscheint dieser Hinweis:
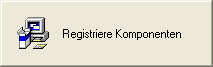
Grundeinrichtung
Die Funktionen bzw. Einstellungen im folgenden Dialog sind optimal
durch den oben eingegebenen Installations-Code vorbelegt. Sie brauchen
diese also nur durch Klick auf Weiter>
zu übernehmen.
Die Darstellung der folgenden Dialoge kann sich je nach Installationscode
und FlowFact-Version ändern!
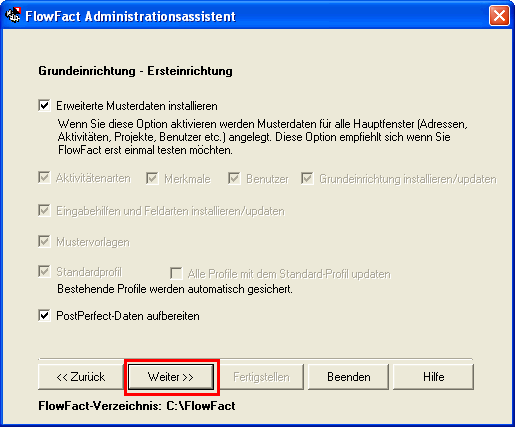
Vorgang
starten
Klicken Sie auf die Schaltfläche Fertigstellen...
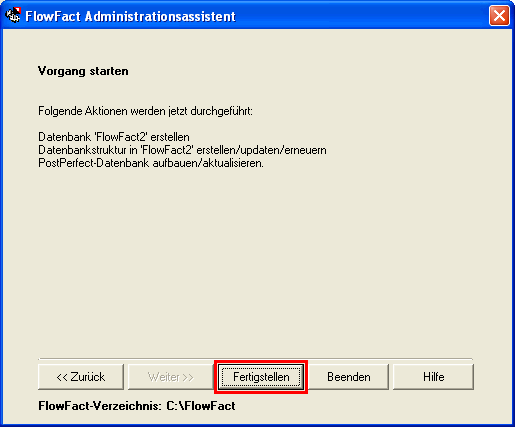
Während der Installation erscheint der nachstehend abgebildete Dialog,
der Sie über den weiteren Verlauf informiert:
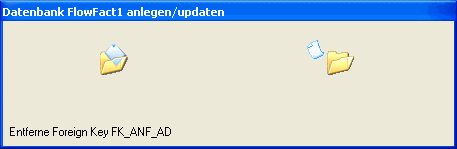
Installation
abschließen
Erst, wenn die folgende Meldung angezeigt wird, ist der Aufbau der
Datenbank fertig gestellt.

Schließen Sie den FlowFact Administrationsassistent durch Klick auf
"Beenden"...
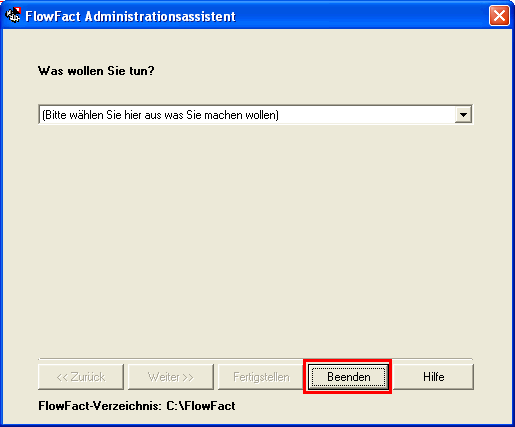
FlowFact
zum ersten Mal starten
Die Installation ist damit abgeschlossen. Um FlowFact zu öffnen, klicken
Sie auf Ihre Start-Taste und wählen Sie aus der Programmgruppe FlowFact
den Eintrag
FlowFact aus.: