Menü "Bearbeiten"
Symbolleiste "Bearbeiten"
 Neu
Neu
 QuickAktivität
QuickAktivität
 Neue Vorgangsaktivität
Neue Vorgangsaktivität
 Speichern bzw. OK
Speichern bzw. OK
 Abbrechen
Abbrechen
 Duplizieren
Duplizieren
 Kopieren
Kopieren
 Löschen
Löschen
Folgende Funktionen werden auf dieser Seite beschrieben:
|
Menü "Bearbeiten" |
Symbolleiste "Bearbeiten" |
|
|
|
|
Sobald Sie ein Symbol anklicken, wird die jeweilige Textpassage angesprungen.
Menü Bearbeiten

Die Anlage eines neuen Datensatzes bezieht sich auf das aktive Fenster. Zuvor neu eingegebene bzw. geänderte Daten werden zuerst automatisch abgespeichert (siehe Hinweise in der Statusleiste), bevor das Fenster geleert wird. Anschließend schaltet FlowFact in den Neuanlage-Modus um.
Bezieht sich die Neuanlage auf Fenster, welche für die Dateneingabe sog. Feldarten verwenden, so erscheint beim Klicken auf die Neu-Schaltfläche zuerst ein Popup-Menü für die Auswahl der jeweiligen Eingabehilfe. Auch die Neuanlage von Aktivitäten blendet ein Popup-Menü ein. Hierbei handelt es sich jedoch nicht um Eingabehilfen, sondern um Aktivitätenarten.
Das folgende Beispiel zeigt die Abbildung eines Neuanlage-Popupmenüs:
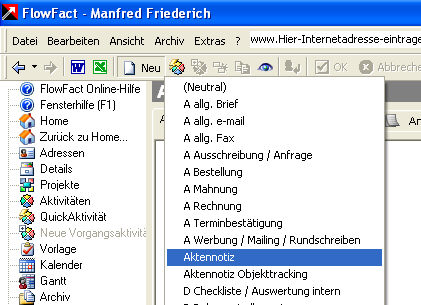
Menü Bearbeiten

Diese Funktion macht es möglich, auf einfache Weise eine bestehende Aktivität (nicht von anderen Fenstern aus aufrufbar) mit einer weiteren Aktivität zu verknüpfen. Wie in der Hilfe zum Fenster Vorgänge erläutert, erreichen Sie durch das Vernetzen von Aktivitäten eine optimale Übersicht
Die Funktion Neue Vorgangsaktivität nimmt Ihnen alle Vorgänge, die zur Verknüpfung von Aktivitäten notwendig sind mit nur einem Mausklick ab. Diese sind im einzelnen:
Ausgangsaktivität kopieren
Neues Datum in der Aktivitäten-Kopie einfügen
Ausgewählte Aktivitätenart in der Kopie einfügen und deren Vorbelegungen (z.B. Vorlagedatum) berücksichtigen
Kopierte Aktivität mit der Ausgangsaktivität verknüpfen
Sofern die Ausgangsaktivität über Anhänge verfügt, gibt Ihnen FlowFact über eine Abfrage die Gelegenheit, auch diese zu kopieren und auf Wunsch für den Versand vorzumerken (z.B. wenn die Kopie als E-Mail mit Anhang vorgesehen ist).
 FlowFact kopiert auch die Texteingabe aus
der Original-Aktivität. In vielen Fällen ist dies durchaus sinnvoll, z.B.
wenn Sie den Text für eine E-Mail komplett oder in abgeänderter bzw. als
Gedächtnisstüze zur Formulierung des neuen Textes Form verwenden wollen.
Wenn Sie den Text z.B. überhaupt nicht verwenden wollen, können Sie z.B.
über die Tastenkombination [Strg]+a
komplett markierten und dann überschreiben bzw. löschen.
FlowFact kopiert auch die Texteingabe aus
der Original-Aktivität. In vielen Fällen ist dies durchaus sinnvoll, z.B.
wenn Sie den Text für eine E-Mail komplett oder in abgeänderter bzw. als
Gedächtnisstüze zur Formulierung des neuen Textes Form verwenden wollen.
Wenn Sie den Text z.B. überhaupt nicht verwenden wollen, können Sie z.B.
über die Tastenkombination [Strg]+a
komplett markierten und dann überschreiben bzw. löschen.
Symbolleiste Bearbeiten

Diese Schaltfläche hat mehrere Funktionen:
Datensatz speichern: Speichert den neuen oder geänderten Inhalt eines Fensters ab (dies geschieht aber auch automatisch, sobald Sie in ein anderes Fenster wechseln).
Suchfunktion bestätigen: Startet den Suchvorgang bei der Spezial-Fenstersuche.
QuickAktivität bestätigen: Erzeugt eine Aktivität und schließt den QuickAktivität-Assistent.
 Funktionen, die längere Laufzeiten
(ab ca. 3 Sekunden) in Anspruch nehmen können Sie jederzeit durch Drücken
Ihrer [Esc]-Taste auf Ihrer Tastatur abbrechen!
Funktionen, die längere Laufzeiten
(ab ca. 3 Sekunden) in Anspruch nehmen können Sie jederzeit durch Drücken
Ihrer [Esc]-Taste auf Ihrer Tastatur abbrechen!
Menü Bearbeiten

Wollen Sie Ihre Eingabe bzw. Änderung nicht abspeichern, so klicken Sie auf diese Schaltfläche (sie erscheint nur im Neueingabe- bzw. Änderungs-Modus).
 Ein Abbruch ist nur bei noch nicht abgespeicherten
Datensätzen möglich!
Ein Abbruch ist nur bei noch nicht abgespeicherten
Datensätzen möglich!
Menü Bearbeiten

Diese Funktion dupliziert den zuletzt angezeigten Datensatz (bzw. Bitmap im Fenster Archiv). Befindet sich der Originaldatensatz noch im Neuanlage- bzw. Änderungsmodus, so wird er zuerst gespeichert. Die Kopie entspricht. Die Kopie wird als Neuanlage angezeigt und stimmt exakt mit dem Original-Datensatz bis auf folgende Ausnahmen überein: Neu erzeugt werden lediglich die Kennung sowie das Anlage-/Änderungsdatum und Datensatzbesitzer bzw. Benutzer (siehe Dialogzeile).
Diese Funktion ist z.B. sinnvoll, wenn Sie mehrere Datensätze eingeben müssen, die sich von einander nur geringfügig unterscheiden (z.B. Anwohner eines Mehrfamilienhauses, Angestellte einer Firma usw.).
Menü Bearbeiten

Diese Funktion kopiert den zuletzt angezeigten Datensatz (bzw. Bitmap im Fenster Archiv) in die Zwischenablage. Auf diese Kopie können Sie z.B. von anderen Programmen aus zugreifen. Hier einige Beispiele:
Kopieren Sie eine Adresse und fügen Sie diese in ein
MS Word-Dokument durch Klick auf das Klemmbrettsymbol  ein.
ein.
Kopieren Sie ein Bild (Bitmap),
welches im Fenster Archiv angezeigt wird, um es in einem Grafik-Programm
(z.B. Paintshop) durch Klick auf das Klemmbrettsymbol  wieder
einzufügen.
wieder
einzufügen.
Fügen Sie ein im Fenster
Archiv kopiertes Bild in einem MS Word-Dokument durch Klick auf  ein.
ein.
Menü Bearbeiten

Klicken Sie diese Schaltfläche an, um den aktiven Datensatz endgültig zu löschen. Es erscheint eine Sicherheitsabfrage. Sie sollten Datensätze nur dann löschen, wenn sie wirklich nicht mehr benötigt werden, andernfalls empfehlen wir, den Datensatz zu archivieren (Feld Archiv). Archivierte Datensätze können wieder zurückgeholt bzw. für spätere Auswertungen herangezogen werden!
 Das Löschen eines Datensatzes ist nur
dann möglich, wenn keine weiteren Daten verknüpft sind (z.B. Adresse mit
Aktivitäten etc.).
Das Löschen eines Datensatzes ist nur
dann möglich, wenn keine weiteren Daten verknüpft sind (z.B. Adresse mit
Aktivitäten etc.).
Markieren Sie die zu löschenden Zeilen in der Suchergebnisliste. Sobald
mehrere Zeilen markiert sind und Sie dann das  Löschen-Symbol
klicken, nimmt FlowFact an, dass Sie gleich mehrere Datensätze löschen
wollen. Aus diesem Grund erhalten Sie eine zusätzliche Sicherheitsabfrage.
Um die gesamte Liste zu markieren, klicken Sie in die erste (graue) Zellen
der Liste (oben links). Weitere Möglichkeiten zum Markieren von Listen
finden Sie im folgenden LInk:
Löschen-Symbol
klicken, nimmt FlowFact an, dass Sie gleich mehrere Datensätze löschen
wollen. Aus diesem Grund erhalten Sie eine zusätzliche Sicherheitsabfrage.
Um die gesamte Liste zu markieren, klicken Sie in die erste (graue) Zellen
der Liste (oben links). Weitere Möglichkeiten zum Markieren von Listen
finden Sie im folgenden LInk:
 Datensätze
in Listen markieren
Datensätze
in Listen markieren
Listenfunktionen
Menü Bearbeiten

Startet die Wahlautomatik, sofern zumindest eine Rufnummer in der Adresse eingegeben ist. Es öffnet sich ein Dialogfenster, in dem alle Wahlfunktionen (Wählen, Wahlwiederholung, Gesprächsunterbrechung etc.) zur Verfügung gestellt werden. Bei mehreren Nummern können Sie selbstverständlich den gewünschten Eintrag im Listenfeld auswählen.
 Selbstverständlich ist dies nur dann möglich,
wenn Ihr Computer mit einem entsprechenden Modem ausgerüstet ist. Um von
der automatischen Wahleinrichtung Gebrauch machen zu können, genügt ein
handelsübliches Modem (externes Gerät oder als Steckkarte). Fragen Sie
einfach Ihren FlowFact-Fachhändler.
Selbstverständlich ist dies nur dann möglich,
wenn Ihr Computer mit einem entsprechenden Modem ausgerüstet ist. Um von
der automatischen Wahleinrichtung Gebrauch machen zu können, genügt ein
handelsübliches Modem (externes Gerät oder als Steckkarte). Fragen Sie
einfach Ihren FlowFact-Fachhändler.
 Allgemeine
Informationen zum Fenster "Telefonie"
Allgemeine
Informationen zum Fenster "Telefonie"
Ausgeklügelte Call-by-call-Funktion
Hinweise zum PC-gestützten Telefonieren
Menü Bearbeiten

Merkt die jeweilige Aktivität zum späteren Löschen vor. Über die Suchfunktion (Suchen-Dialog) "Löschdatum älter als ... Tage" finden Sie alle Aktivitäten mit Löschvermerk, sofern das Datum in diesem Feld in den gesuchten Zeitraum fällt. Anschließend können Sie diese Aktivitäten über "Globales Ändern..." endgültig zu löschen. Dies ist z.B. bei internen Sprach-Nachrichten sinnvoll, die nicht archiviert werden müssen (Einsparung von Speicherplatz!).
Menü Bearbeiten

Diese Form der Suche stellt Ihnen praktisch jedes Feld bzw. Element
(Text, Option, Funktion, Listenfeld etc.) des jeweils aktiven Fensters
für die Definition der Suche zur Verfügung (auch in Kombination!). Sobald
Sie dieses Symbol an-klicken, leert FlowFact den Fensterinhalt und wartet
anschließend auf die Eingabe Ihres Suchbegriffs (evtl. vorausgegangene
Änderungen/Neueingaben werden automatisch zuerst gespeichert!). Geben
Sie den gesuchten Begriff ein bzw. klicken Sie die jeweiligen Felder an.
Ausgewählte Funktionen, Optionen und einzeilige Listenfelder erscheinen
der Übersicht halber in roter Farbe. Erneutes Anklicken macht die Auswahl
rückgängig (nicht bei einzeiligen Listenfeldern). Bestätigen Sie die Suche
durch Klick auf das  OK-Symbol.
OK-Symbol.
Beispiele:
Eingabe sonnen im Feld Strasse = z.B. Sonnenstrasse, Sonnenallee, Sonnenweg
Aktives Kontrollfeld Archiv (rot) = alle archivierten Datensätze
Auswahl Chef im Listenfeld Zugriff (rot) = alle Datensätze mit Zugriff "Chef"
Auswahl Kollege in der Liste Merkmale = alle Datensätze mit dem Merkmal "Kollege"
Eingabe manfred im Feld Name, mün in Ort, golf in Stichwort, Merkmale Zahnarzt und Prakt. Arzt = z.B. Manfred Becker, Münster, Golfplatz, Zahnarzt - Dr. Manfred Völcker, München, Golfclub, Privat Müller und Prof. Manfred Schnabel, Münchweiler, Golf, Prakt. Arzt.
 Die Listenfeldsuche werden Sie besonders
im Fenster Aktivitäten zu schätzen lernen. So können Sie z.B. sehr einfach
nach allen Aktivitäten mit abgelegter Rechnung suchen. Oder alle Besichtigungen,
alle Inserate usw.
Die Listenfeldsuche werden Sie besonders
im Fenster Aktivitäten zu schätzen lernen. So können Sie z.B. sehr einfach
nach allen Aktivitäten mit abgelegter Rechnung suchen. Oder alle Besichtigungen,
alle Inserate usw.
Menü Bearbeiten bzw. an allen Datumsfeldern


Mit Hilfe der Monatsübersicht können Sie auf einfache Weise den gewünschten Zeitraum auswählen bzw. eingeben, um je nach Ausgangspunkt...
im Kalender oder Gantt-Diagramm die angezeigte Zeitspanne zu ändern (Fenster Vorlage bzw. Fenster Gantt)
in der Vorlageliste das Vorlagedatum direkt zu ändern (Fenster Vorlage)
die Vorlage-Vorschau für die Vorlageliste zu ändern (Fenster Vorlage, Datumsfeld Bis)
Datumsfelder zu kontrollieren bzw. zu ändern (in allen Fenster, die Datumsfelder beinhalten). Wenn Sie auf die Monatsübersicht-Schaltfläche an einem Datumsfeld klicken, so wird der Cursor automatisch in das dazugehörige Datumsfeld gesetzt (auch wenn er sich zuvor in einem anderen Feld befand).
Die Monatsübersicht ist der ideale Helfer, wenn es darum geht, das angegebene Datum (welches sich auf das Ausgangselements bezieht) zu kontrollieren bzw. auf einfache Weise zu ändern. Da das Fenster der Monatsübersicht weitgehendst selbsterklärend ist, bedarf es nur weniger Hinweise:
Die Monatsübersicht zeigt beim Öffnen die Daten an (Datum und ggf. Uhrzeit), welche sich auf das Ausgangselement beziehen. Im Kalender ist dies z.B. das Zeitcursor-Infofeld, im Fenster Aktivitäten alle Datumsfelder wie Datum, Datum bis und Vorlage etc.
Wenn der in der Matsübersicht angegebene Zeitraum das Tages- bzw. Systemdatum mit einschließt, so wird die betreffende Tageszahl rot dargestellt.
Um das Datum tagesweise zu ändern, genügt ein Klick auf den gewünschten Tag innerhalb der Tabelle. Auch die letzten bzw. ersten Tage des vorausgegangenen bzw. nächsten Monats können Sie direkt anklicken (grau dargestellt Zahlen). Dabei schaltet die Darstellung auf den Vormonat bzw. kommenden Monat um.
Die Schaltflächen Gestern, Heute und Morgen stellen das jeweilige Datum (ausgehend von der Systemzeit) entsprechend ein, wobei die Uhrzeit (ob mit Uhrzeit oder ohne Uhrzeit) unberücksichtigt bleibt. Die Schaltfläche Jetzt hingegen erzeugt sowohl das Systemdatum, als auch die aktuelle Uhrzeit.
Wollen Sie Zeitänderungen vornehmen, die außerhalb der Tabelle liegen, so verwenden Sie einfach eines der beiden Listenfelder unterhalb der Kopfleiste (für Monat und Jahr).
Neben dem Feld zur Eingabe der Jahreszahl befindet sich ein Kombi-Listenfeld, aus dem Sie entweder eine Vorgabe wie z.B. +14 (in 14 Tagen) auswählen oder durch direktes Überschreiben auch eine beliebige Zahl eingeben können. Zahlen mit Minusvorzeichen erzeugen ein vergangenes, mit Pluszeichen ein künftiges Datum.
Für Uhrzeitänderungen steht Ihnen das letzte Feld unterhalb der Kopfleiste zur Verfügung. Klicken Sie einfach hinein, um die angezeigte Uhrzeit zu überschreiben. Achten Sie auf 4-stellige Einträge, der Doppelpunkt wird übersprungen. Beispiel: Für 8:30 geben Sie ein: 0830. Sie können aber auch eine einzelne Zahl ändern, indem Sie darauf doppelklicken. Es erscheint unterhalb der Zahl ein kleiner Pfeil, dessen Position durch Drücken der Pfeiltasten -> und <- noch veränderbar ist.
Symbolleiste Bearbeiten

Über diese Funktion können Sie von jeder Programmstelle aus auf einfache und schnelle Weise eine Aktivität erzeugen. Nach Anklicken dieser Funktion öffnet sich ein Popup-Menü, welches die für QuickAktivitäten ausgewählten Aktivitätenarten enthält. Welche Aktivitätenart im Popupmenü erscheinen soll, legen Sie im Fenser Extras/Aktivitätenarten (Funktion QuickAktivität) fest.
Die Funktion QuickAktivität vereinfacht nicht nur das schnelle Erstellen bestimmten Aktivitäten, wie z.B. Aktennotizen, interne Nachricht etc., sondern erleichtert auch die Ablage von Papierdokumenten.
Suchen Sie im FlowFact
die  Adresse des Briefabsenders, oder geben Sie diese
neu ein.
Adresse des Briefabsenders, oder geben Sie diese
neu ein.
Klicken Sie mit der linken
Maustaste auf das  QuickAktivität-Icon
und wählen Sie aus dem folgenden Menü den Eintrag E allg. Brief aus (sofern Musterdaten installiert).
QuickAktivität-Icon
und wählen Sie aus dem folgenden Menü den Eintrag E allg. Brief aus (sofern Musterdaten installiert).
Es öffnet sich eine neue Aktivität mit vorbelegter Aktivitäten-Art E allg. Brief in der dafür vorgesehen View-Registerkarte.
Ändern Sie jetzt noch ggf. das Datum ab und füllen Sie die Betreff-Zeile aus, damit Sie Ihr Dokument später leicht in der Aktivitätenliste wiederfinden.
Klicken Sie auf nun entweder
in Menü Archiv
auf den Eintrag QuickScan oder im der Menüleiste Bearbeiten
auf das Symbol  .
.
Es öffnet sich das  Fenster Dokumenteneingang. FlowFact übernimmt nun eine Reihe
von Funktionen automatisch:
Fenster Dokumenteneingang. FlowFact übernimmt nun eine Reihe
von Funktionen automatisch:
1. Scan-Funktion starten
2. Neue Aktivität anlegen und mit der Adresse verknüpfen
3. Neuen Dokumenteneingang-Datensatz anlegen, Scan-Bitmap einfügen
und mit der Aktivität verknüpfen.
Kehren Sie anschließend
zu Ihrer Aktivität zurück, z.B. durch Klick auf den Eintrag  im Navigator.
im Navigator.
 Diese
Funktion QuickScan ist nur ausführbar, wenn Sie einen Scanner ordnungsgemäß
angeschlossen und installiert haben. Außerdem sollte sich bereits eine
Scan-Vorlage im Scanner befinden!
Diese
Funktion QuickScan ist nur ausführbar, wenn Sie einen Scanner ordnungsgemäß
angeschlossen und installiert haben. Außerdem sollte sich bereits eine
Scan-Vorlage im Scanner befinden!
Symbolleiste Bearbeiten

Hinter diesem Symbol verbergen sich eine Reihe von Funktionen, die fensterspezifisch aktiviert werden:
Suchen-Dialog
Der Suchen-Dialog steht in allen Dateneingabefenstern, wie z.B. Adressen,
Objekte, Details, Aktivitäten zur Verfügung, der je nach Fenster weitere
Auswahlmöglichkeiten bietet. Gerade die Standardsuche
werden Sie bei der alltäglichen Arbeit oft zu schätzen lernen. Weitere
Informationen dazu erhalten Sie hier...
Automatische Selektion starten
Klicken Sie vom Fenster Selektionen
aus auf dieses Symbol, um den Selektionsvorgang zu starten.
Vorlage aktualisieren
Klicken Sie vom Fenster Vorlage
aus auf dieses Symbol, um die Vorlagen und Termine zu aktualisieren (normalerweise
automatisch).
 Funktionen, die längere Laufzeiten
(ab ca. 3 Sekunden) in Anspruch nehmen können Sie jederzeit durch Drücken
Ihrer [Esc]-Taste auf Ihrer Tastatur abbrechen!
Funktionen, die längere Laufzeiten
(ab ca. 3 Sekunden) in Anspruch nehmen können Sie jederzeit durch Drücken
Ihrer [Esc]-Taste auf Ihrer Tastatur abbrechen!
 Suchen im
Textbereich (Fenster Aktivitäten):
Suchen im
Textbereich (Fenster Aktivitäten):
Wenn Sie innerhalb des Textbereiches ein bestimmtes Wort oder sonstige
Zeichen suchen, so verwenden Sie einfach den Suchen-Dialog,
der sich über die Tastenkombination [Strg]+[f] öffnet.
Symbolleiste Bearbeiten

Der Empfänger einer internen Mailnachricht kann seine Antwort durch Klick auf diese Symbolschaltfläche in einem separaten Fenster (dessen Bildschirmposition wird beim Schließen gespeichert) eingeben oder zumindest den Empfang darin bestätigen. Dabei reagiert FlowFact unterschiedlich:
Sobald der Empfänger mit der Eingabe im Antwortfeld beginnt, geht FlowFact davon aus, dass dieser dem Absender (Datensatz-Besitzer) antworten will. Infolge dessen, wird die Antwort in das Notizfeld der Aktivität (mit Datum, Uhrzeit und Benutzerkürzel des Absenders) übertragen, das Benutzer-Merkmal des Empfängers entfernt und das Benutzer-Merkmal des Besitzers aktiviert. Hat der Absender mehrere Benutzer-Merkmale ausgewählt, so gilt für den ersten bis zum letzten Empfänger das gleiche: Empfänger-Merkmal entfernen, Absendermerkmal aktivieren (auch wenn es in der Zwischenzeit deaktiviert wurde).
Lässt der Empfänger das Antwort-Feld leer, um nur den Empfäng zu bestätigen, so trägt FlowFact im Notizfeld der Aktivität außer Datum, Uhrzeit und Benutzerkürzel des Absenders den Hinweis Der Empfänger hat diese Mail gelesen! ein. Außerdem wird, wie beim Antworten das Benutzer-Merkmal des Empfängers entfernt und das Benutzer-Merkmal des Besitzers aktiviert. Hat der Absender mehrere Benutzer-Merkmale ausgewählt, so gilt für den ersten bis zum vorletzten Empfänger das gleiche: Empfänger-Merkmal entfernen, Absendermerkmal aktivieren (auch wenn es in der Zwischenzeit deaktiviert wurde). Nachdem aber der letzte Empfänger das Lesen der Nachricht bestätigt hat und die Aktivität über keine weiteren Benutzer-Merkmale mehr verfügt, wird der Vorgang automatisch auf erledigt gesetzt.
 Das Antworten-Symbol steht sowohl im FlowFact-,
als auch im Alarm-Fenster zur Verfügung. Es ist nur dann aktiv, wenn der
Besitzer (Absender) einer Nachricht nicht mit dem angemeldeten Anwender
(Empfänger) identisch ist (sich selbst zu antworten macht ja eigentlich
auch keinen Sinn). Hat der Empfänger geantwortet, so wird dessen Merkmal
automatisch entfernt (damit er die Nachricht nicht noch einmal bekommt)
und das Benutzer-Merkmal des Absenders aktiviert, so dass die Antwort
dort gemeldet wird.
Das Antworten-Symbol steht sowohl im FlowFact-,
als auch im Alarm-Fenster zur Verfügung. Es ist nur dann aktiv, wenn der
Besitzer (Absender) einer Nachricht nicht mit dem angemeldeten Anwender
(Empfänger) identisch ist (sich selbst zu antworten macht ja eigentlich
auch keinen Sinn). Hat der Empfänger geantwortet, so wird dessen Merkmal
automatisch entfernt (damit er die Nachricht nicht noch einmal bekommt)
und das Benutzer-Merkmal des Absenders aktiviert, so dass die Antwort
dort gemeldet wird.
Der Antwortmachanismus stellt sicher, dass sich Kommentare und Merkmale selbst im großen Netzwerk bei gleichzeitigem Zugriff vieler Anwender nicht überschreiben können.
Menü Ansicht

Blendet vorübergehend alle View-Registerkarten zum jeweils angezeigten Aktivitäten-Datensatz ein, egal welche Aktivitäten-Art eingestellt ist.




Ähnlich wie in einem Internet-Explorer, so können Sie auch in FlowFact schrittweise die angezeigten Daten zurückverfolgen (fensterübergreifende Aktionshistorie). FlowFact merkt sich die angezeigten Datensätze (mit Ausnahme gelöschter Daten) und speichert diese Informationen beim Beenden ab. Auf diese Weise können Sie auch nach dem nächsten Programmstart noch feststellen können, welche Datensätze Sie ausgewählt bzw. bearbeitet haben. Klicken Sie also auf diese Schaltfläche, wenn Sie die vorausgegangene Aktionen fensterübergreifend (z.B. Adresse, Aktivität, Details, Projekt etc.) zurückverfolgen wollen. Erneutes Klicken zeigt die davorliegende Aktion usw.
 Sie kommen aus dem Urlaub zurück und wollen sich Ihre
letzten Eingaben bzw. Aktionen schrittweise in Erinnerung rufen.
Sie kommen aus dem Urlaub zurück und wollen sich Ihre
letzten Eingaben bzw. Aktionen schrittweise in Erinnerung rufen.
 Sie haben für eine Adresse eine Aktivität angelegt
oder geändert (Fenster Aktivitäten)
und wollen wieder zurück zur Ausgangs-Adresse.
Sie haben für eine Adresse eine Aktivität angelegt
oder geändert (Fenster Aktivitäten)
und wollen wieder zurück zur Ausgangs-Adresse.
 Sie können die Aktionshistorie
auch fensterbezogen anwenden! Klicken Sie dazu vom jeweiligen Fenster
aus auf den kleinen, abwärts gerichteten Pfeil rechts neben der hier beschriebenen
Schaltfläche (siehe
Sie können die Aktionshistorie
auch fensterbezogen anwenden! Klicken Sie dazu vom jeweiligen Fenster
aus auf den kleinen, abwärts gerichteten Pfeil rechts neben der hier beschriebenen
Schaltfläche (siehe  Aktionen
auswählen).
Aktionen
auswählen).
 Haben Sie das Fenster
Haben Sie das Fenster  Home geöffnet, so reagieren die Vor- und
Zurück-Schalter wie bei Ihrem Internetexplorer: Um zu der zuletzt angezeigten
Seite zu wechseln, klicken Sie auf die Schaltfläche Zurück.
Um eine Seite anzuzeigen, die Sie vor dem Klicken auf Zurück besucht haben,
klicken Sie auf die Schaltfläche Vorwärts.
Home geöffnet, so reagieren die Vor- und
Zurück-Schalter wie bei Ihrem Internetexplorer: Um zu der zuletzt angezeigten
Seite zu wechseln, klicken Sie auf die Schaltfläche Zurück.
Um eine Seite anzuzeigen, die Sie vor dem Klicken auf Zurück besucht haben,
klicken Sie auf die Schaltfläche Vorwärts.

Mit Hilfe dieser Funktion können Sie für pro Datenfenster Ihre Aktionen nachverfolgen (fensterspezifische Aktionshistorie). Klicken Sie diese Schaltfläche an, so öffnet sich eine Popup-Liste der zuletzt angezeigten Datensätze innerhalb des gerade aktiven Fensters. Der zweite Listeneintrag überträgt den zuletzt angezeigten Datensatz in das Fenster (mit Ausnahme des Kalenders). Der erste Eintrag ist für das Öffnen der Gesamtliste reserviert.
(Gesamtliste)
FlowFact kann auf Wunsch Ihre Aktionen (fensterübergreifend) in Form einer Liste darstellen (begrenzt auf max. 200 Einträge. Diese Liste erscheint in einem eigenen Fenster Historie (es bleibt immer im Vordergrund), sobald Sie in der o.g. Popup-Liste auf den ersten Eintrag (Gesamtliste) klicken. Wählen Sie dort die gewünschte Aktion durch Klick auf den entsprechenden Listeneintrag aus, so wird sofort der jeweilige Datensatz im entsprechenden Fenster angezeigt. Das Listenfenster verfügt über die windowsspezifischen Fensterfunktionen (verkleinern, vergrößern, Vollbild und Schließen).

Klicken Sie auf diese Schaltfläche, um einen Datensatz anzuzeigen, den
Sie vor dem Klicken auf  gesehen bzw. bearbeitet haben.
gesehen bzw. bearbeitet haben.