 Dokument ablegen
Dokument ablegen Siehe Menü/Symbolleiste FlowFact in MS Excel
 Dokument ablegen
Dokument ablegen
Verzweigt in das Aktivitätenfenster von FlowFact, um dort eine Aktivität zu buchen und zusammen mit dem Excel-Dokument (Arbeitsmappe) zu speichern. Das bunte Symbol  in der Aktivitäten-Registerkarte Anhänge) weißt auf bereits gespeicherte Dateien hin. An der Dateinamen-Endung erkennen Sie, um welchen Dateityp es sich handelt. Die folgenden Abbildungsbeispiele zeigen einen Excel-Anhang. Um das Ablagedokument zu öffnen, genügt ein einfacher Mausklick auf den Excel-Link in der HTML-Ansicht oder ein Doppelklick auf den Listeneintrag:
in der Aktivitäten-Registerkarte Anhänge) weißt auf bereits gespeicherte Dateien hin. An der Dateinamen-Endung erkennen Sie, um welchen Dateityp es sich handelt. Die folgenden Abbildungsbeispiele zeigen einen Excel-Anhang. Um das Ablagedokument zu öffnen, genügt ein einfacher Mausklick auf den Excel-Link in der HTML-Ansicht oder ein Doppelklick auf den Listeneintrag:
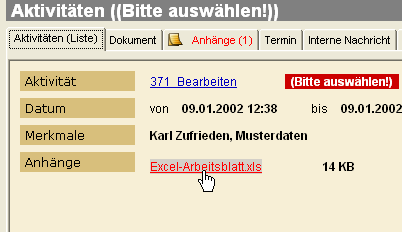
Oder...
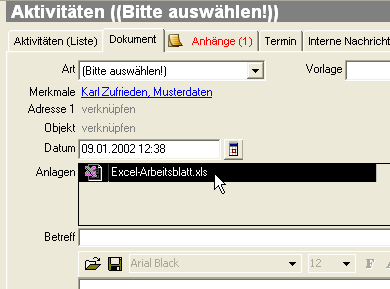
Oder...
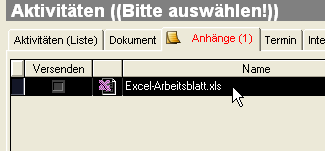
 Temporär speichern
Temporär speichern
Wollen Sie ein Dokument zwischendurch abspeichern, ohne dass Sie sich den Kopf um den Dateinamen zerbrechen wollen, verwenden Sie diese Funktion (Datensicherung!). Die Arbeitsmappe wird dann als temporäre Datei im sog. TEMP-Verzeichnis gespeichert. Temporäre Dateien (diese werden auch von anderen Windows-Programmen erzeugt) sollten von Zeit zu Zeit gelöscht werden, um Platz auf Ihrem Speichermedium zu schaffen.
 Alle Leisten anzeigen
Alle Leisten anzeigen
Blendet alle aktivierten Symbolleisten ein, die zuvor über die Funktion "Alle Leisten ausschalten" ausgeblendet waren.
 Alle Leisten ausschalten
Alle Leisten ausschalten
Blendet alle aktivierten Symbolleisten aus (außer der FlowFact-Symbolleiste), so dass mehr Raum für die aktive Mappe zur Verfügung steht.
 Normalansicht
Normalansicht
Zeigt die aktive Mappe in der Normalansicht (entspricht Funktion "Ansicht/Normal").
 Seitenansicht
Seitenansicht
Zeigt die aktive Mappe in der Seitenansicht (entspricht Funktion Datei/Seitenansicht).
 Seitenumbruch Vorschau
Seitenumbruch Vorschau
Zeigt die aktive Mappe in der Seitenumbruch-Vorschau (entspricht Funktion "Ansicht/Seitenumbruch-Vorschau").
 Dokument drucken/ablegen
Dokument drucken/ablegen
Diese Funktion öffnet den Microsoft Excel Druckdialog. Hier können Sie z.B. noch die Anzahl der Exemplare angeben. Bestätigen Sie den Druck durch Klick auf die OK-Schaltfläche. Nach dem Druck werden Sie gefragt, ob die Mappe im FlowFact abgelegt werden soll.
 Löschen
Löschen
Löscht die angezeigte Mappe (Microsoft Excel Dokument) endgültig! Außerdem entfernt diese Funktion auch die Zusatzdatei (*.CLD), die für die Vorbelegungen im Dokument-Auswahlfenster notwendig ist.
 Zurück zu FlowFact
Zurück zu FlowFact
Damit erreichen Sie, dass Microsoft Excel als Symbol verkleinert und FlowFact wieder aktiv (in den Vordergrund) wird. Alle evtl. noch offenen Arbeitsmappen werden nach vorheriger Speicherabfrage geschlossen. Ihr Microsoft Excel wird bei dieser Gelegenheit "aufgeräumt".
 Wenn Sie schnell einmal von Microsoft Excel zu FlowFact wechseln wollen, um Ihr Dokument später weiter zu bearbeiten, dann klicken Sie am besten auf die jeweiligen Programmschaltflächen in der Taskleiste.
Wenn Sie schnell einmal von Microsoft Excel zu FlowFact wechseln wollen, um Ihr Dokument später weiter zu bearbeiten, dann klicken Sie am besten auf die jeweiligen Programmschaltflächen in der Taskleiste.
 Platzhalter einfügen
Platzhalter einfügen
Diese Funktion kann nur bei bereits gestartetem FlowFact aufgerufen werden. Ist dies nicht der Fall, so erhalten Sie eine entsprechende Meldung. FlowFact stellt eine überdurchschnittlich hohe Anzahl von Platzhaltern zur Verfügung. Sie haben dadurch die Möglichkeit den Inhalt (fast) aller Fensterfelder automatisch in Exceldokumente zu übertragen. Für das Einfügen von Platzhaltern steht ein eigenes Fenster zur Verfügung, welches bei Aktivierung dieser Funktion geöffnet wird. Es bleibt immer im Vordergrund bzw. sichtbar, so dass Sie zwischen Cursorplazierung und Platzhaltereinfügung bequem wechseln können. Im Platzhalterfenster sind die Platzhalter nach FlowFact-Fenster sortiert. Wählen Sie einfach zuerst das gewünschte Fenster und dann die jeweiligen Platzhalter aus.
 Clipbereich einfügen
Clipbereich einfügen
Diese Funktion sollten Sie verwenden, wenn Sie größere Datenmengen innerhalb eines Dokuments weiter auswerten wollen, um diese z.B. grafisch aufzubereiten. Im Gegensatz zur Funktion Bereichsname einfügen findet die Datenübertragung innerhalb der Markierung nicht platzhalter-, sondern bereichsweise über die Zwischenablage (Clipbereich) statt. Die Übertragung wird dadurch erheblich beschleunigt. Allerdings kann nur eine einzige Markierung als Clipbereich gekennzeichnet werden, die zudem nicht mehr als eine Zeile in Anspruch nehmen darf. Flowfact erzeugt dazu automatisch den Bereichsnamen CLIPBEREICH im Namensfeld von Excel. Bei erneuter Markierung und Ausführung dieser Funktion wird die vorausgegangene Markierung gelöscht und die neue Markierung mit dem gleichen Namen gekennzeichnet.
 HINWEIS: Die Vergabe von Namensfelder ist eine "Excel"-spezifische Funktion, die dazu dient, einzelne Zellen oder einen Zellbereich zu benennen, um die Lesbarkeit und Aussagekraft von Formeln zu erhöhen. Wenn Sie in einem Tabellenblatt Zeilen- und Spaltennamen definiert haben, so können Sie sich in einer Formel direkt auf diese Namen beziehen.
HINWEIS: Die Vergabe von Namensfelder ist eine "Excel"-spezifische Funktion, die dazu dient, einzelne Zellen oder einen Zellbereich zu benennen, um die Lesbarkeit und Aussagekraft von Formeln zu erhöhen. Wenn Sie in einem Tabellenblatt Zeilen- und Spaltennamen definiert haben, so können Sie sich in einer Formel direkt auf diese Namen beziehen.
 Ist der Listenbereich mit der Funktion markiert und sind in Feldern mehrere Zeilen vorhanden, die jeweils voneinander durch ein RETURN getrennt sind (z.B. in Notizfeldern), so werden diese im Ergebnis durch ein Space (Leerzeichen) ersetzt.
Ist der Listenbereich mit der Funktion markiert und sind in Feldern mehrere Zeilen vorhanden, die jeweils voneinander durch ein RETURN getrennt sind (z.B. in Notizfeldern), so werden diese im Ergebnis durch ein Space (Leerzeichen) ersetzt.
 Bitte beachten Sie, dass der Listenbereich nur dann erzeugt werden kann, wenn Sie bei der Auswahl Ihrer Listenvorlagen die Option Liste aktivieren. Diese Einstellung sollten Sie sich deshalb im Vorlagen-Auswahldialog vorbelegen lassen (Schaltfläche Vorbelegungen >>).
Bitte beachten Sie, dass der Listenbereich nur dann erzeugt werden kann, wenn Sie bei der Auswahl Ihrer Listenvorlagen die Option Liste aktivieren. Diese Einstellung sollten Sie sich deshalb im Vorlagen-Auswahldialog vorbelegen lassen (Schaltfläche Vorbelegungen >>).
 Bereichsname einfügen
Bereichsname einfügen
Sobald Sie Ihre Vorlage zur Erzeugung einer Liste verwenden, müssen Sie den Listenbereich markieren und über diese Funktion kennzeichnen. Dabei erhält der Listenbereich einen bestimmten Namen, den FlowFact automatisch im Namensfeld von Excel erzeugt (z.B. FLOWFACTLISTEA). Während der Datenübernahme von FlowFact zu Excel wird dieser Bereich von Datensatzsatz zu Datensatz kopiert, so dass eine Liste entsteht. Dabei können Sie mehrere Listenbereiche auf die selbe Weise kennzeichnen. Die Bereichsnamen weiterer Markierungen werden alphabetisch anhand des letzten Zeichens unterschieden (z.B. FLOWFACTLISTEB, FLOWFACTLISTEC etc.).
Während bei dieser Funktion die Daten innerhalb einer Markierung für jeden einzelnen Platzhalter übertragen werden, steht eine weitere Markierungsfunktion zur Verfügung, die einen ganzen Listenbereich global übergeben kann. Allerdings ist hierbei nur eine Listenmarkierung möglich.
 Die Vergabe von Namensfelder ist eine "Excel"-spezifische Funktion, die dazu dient, einzelne Zellen oder einen Zellbereich zu benennen, um die Lesbarkeit und Aussagekraft von Formeln zu erhöhen. Wenn Sie in einem Tabellenblatt Zeilen- und Spaltennamen definiert haben, so können Sie sich in einer Formel direkt auf diese Namen beziehen.
Die Vergabe von Namensfelder ist eine "Excel"-spezifische Funktion, die dazu dient, einzelne Zellen oder einen Zellbereich zu benennen, um die Lesbarkeit und Aussagekraft von Formeln zu erhöhen. Wenn Sie in einem Tabellenblatt Zeilen- und Spaltennamen definiert haben, so können Sie sich in einer Formel direkt auf diese Namen beziehen.
 Ist der Listenbereich mit der Funktion markiert und sind pro Datensatz mehrere gleiche Feldarten vom Typ numerisch oder Währung vorhanden, so wird beim Erzeugen von Listen die Summe daraus gebildet. Bei Einzel- und Seriendokumenten werden die Daten gleicher Feldarten durch Return getrennt ausgegeben.
Ist der Listenbereich mit der Funktion markiert und sind pro Datensatz mehrere gleiche Feldarten vom Typ numerisch oder Währung vorhanden, so wird beim Erzeugen von Listen die Summe daraus gebildet. Bei Einzel- und Seriendokumenten werden die Daten gleicher Feldarten durch Return getrennt ausgegeben.
 Bitte beachten Sie, dass der Listenbereich nur dann erzeugt werden kann, wenn Sie bei der Auswahl Ihrer Listenvorlagen die Option Liste aktivieren. Diese Einstellung sollten Sie sich deshalb im Vorlagen-Auswahldialog vorbelegen lassen (Schaltfläche Vorbelegungen >>).
Bitte beachten Sie, dass der Listenbereich nur dann erzeugt werden kann, wenn Sie bei der Auswahl Ihrer Listenvorlagen die Option Liste aktivieren. Diese Einstellung sollten Sie sich deshalb im Vorlagen-Auswahldialog vorbelegen lassen (Schaltfläche Vorbelegungen >>).
 Bereichsnamen löschen
Bereichsnamen löschen
Die über die Funktion Bereichsname einfügen oder Clipbereich einfügen erzeugten Listenmarkierungen, können Sie durch Klick auf diese Schaltfläche wieder löschen. Beachten Sie bitte, dass alle Namen aus der internen Namensliste gelöscht werden!
 Onlinehilfe
Onlinehilfe
Die Onlinehilfe ist Ihnen sicher bereits aus Windows bzw. anderen Windows-Programmen bekannt. Die FlowFact-Onlinehilfe können Sie von verschiedenen Stellen aufrufen:
In FlowFact: Hilfe-Menü "?", Eintrag Inhalt, Index und Volltextsuche
In Microsoft Word: Hilfe-Menü "?” oder Menü FlowFact sowie F12- und Strg-F12 Menü, Eintrag bzw. Schaltfläche FlowFact Hilfe. Oder klicken Sie auf die Hilfe-Schaltfläche der FlowFact-Symbolleiste: 
Zunächst sehen Sie die...
 Hauptüberschriften der einzelnen Hilfethemen. Doppelklicken Sie den Eintrag an, zu dem Sie weitere
Hauptüberschriften der einzelnen Hilfethemen. Doppelklicken Sie den Eintrag an, zu dem Sie weitere
 Unterteilungen sehen wollen. Klicken Sie den
Unterteilungen sehen wollen. Klicken Sie den
 Unterbegriff an, zu dem Sie den Hilfetext sehen wollen.
Unterbegriff an, zu dem Sie den Hilfetext sehen wollen.
Klicken Sie anschließend auf die Schaltfläche Anzeigen. Der Hilfetext wird anschließend in einem Fenster angezeigt, welches Sie beliebig auf dem Bildschirm verschieben und in der Größe verändern können. Paßt der Text nicht in den sichtbaren Bereich, so finden Sie am rechten Rand einen Slider (nachgebildeter Schieberegler), mit dessen Hilfe Sie den Text per Mausbedienung nach oben und unten bewegen (scrollen) können.
Tragen Sie im oberen Bereich dieses Registers Ihren Suchbegriff (Buchstabe, Wort) ein. Die Themensuche erfolgt nach jeder Zeicheneingabe. Im darunterliegenden Listenfeld werden die entsprechenden Themenüberschriften in alphabetischer Reihenfolge angezeigt. Klicken Sie ein Thema an, zu dem Sie weitere Informationen wünschen. Bestätigen Sie durch Klick auf die Schaltfläche Anzeigen.
Beim ersten Aktivieren dieses Registers, wird der Wort-Index aufgebaut (es geht ein Dialog voraus, in dem Sie den Aufbau abbrechen können). Der Indexaufbau nimmt (in Abhängigkeit des verwendeten Rechners) etwas Wartezeit in Anspruch. Ist der Aufbau beendet, können Sie nach jedem beliebigen Word suchen (Eingabezeile im oberen Bereich). Auch hier wird das Suchergebnis nach jeder Eingabe aktualisiert. In der Liste im mittleren Bereich, können Sie eine Vorauswahl treffen. Im unteren Listenfeld wählen Sie das gesuchte Thema aus. Bestätigen Sie wieder mit der Schaltfläche Anzeigen.
 Mustervorlagen anpassen
Mustervorlagen anpassen
Platzhalter einfügen
Excel-Vorlagedokumente erstellen