
Befolgen Sie anschließend alle Anweisungen Punkt für Punkt...
Klicken Sie hier, um diese Anleitung zu drucken: 
Befolgen Sie anschließend alle Anweisungen Punkt für Punkt...
Die folgende Anleitung führt Sie Schritt für Schritt durch die Installation des Microsoft SQL Server 2000.
 Wir gehen davon aus, dass auf Ihrem System bisher weder ein „SQL-Server", noch die Lite-Variante „MSDE" befindet. Sollte eines dieser Datenbanksysteme bereits installiert sein, so sollten Sie dieses zu-erst deinstallieren. Dies ist z.B. der Fall, wenn unter „Start->Systemsteuerung->Software" der Eintrag „Microsoft SQL Server 2000" bzw. „Microsoft SQL Server Desktop Engine" zu sehen ist. Dort können Sie die Deinstallation direkt vornehmen.
Wir gehen davon aus, dass auf Ihrem System bisher weder ein „SQL-Server", noch die Lite-Variante „MSDE" befindet. Sollte eines dieser Datenbanksysteme bereits installiert sein, so sollten Sie dieses zu-erst deinstallieren. Dies ist z.B. der Fall, wenn unter „Start->Systemsteuerung->Software" der Eintrag „Microsoft SQL Server 2000" bzw. „Microsoft SQL Server Desktop Engine" zu sehen ist. Dort können Sie die Deinstallation direkt vornehmen.
Legen Sie die FlowFact-CD Microsoft SQL Server 2000 (Personal- bzw. Standard- Edition) in Ihr CD-ROM Laufwerk
Sollte die Autoplay-Funktion auf Ihrem Rechner deaktiviert sein, so öffnen Sie Ihren Arbeitsplatz (Doppelklick auf das nachstehend abgebildete Icon (es befindet sich auf Ihrem Desktop):
Klicken (Doppelklick) Sie auf Ihr, im Arbeitsplatz-Fenster dargestelltes CD-ROM-Laufwerk. Bei der folgenden Beispielabbildung trägt das CD-ROM-Laufwerk den Namen (D):
Sollte das Setup nicht starten, so führen Sie einen Doppelklick auf  aus.
aus.
Jetzt sollte sich Setup-Startfenster öffnen. Klicken Sie dort auf die, in der Abbildung rot umrandeten, Schalt-fläche:
Klicken Sie im darauf folgenden Fenster auf die, in der Abbildung rot umrandeten, Schalfläche:
Bestätigen Sie im nächsten Schritt das Willkommens-Fenster durch Klick auf die Schaltfläche:
Klicken Sie im nächsten Schritt auf die Option Lokaler Computer und bestätigen Sie mit Weiter.
Bitte entscheiden Sie sich im nächsten Fenster für die mittlere Option gem. folgender Abbildung und bestätigen Sie dann mit Weiter.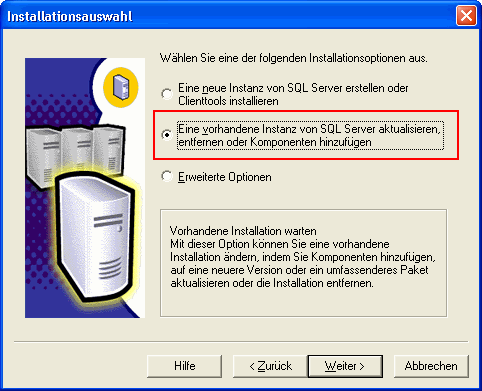
Geben Sie im folgenden Dialog den Lizenzcode, den sog. CD-Key ein. Er ist auf der Ihrer SQL Server Installations-CD aufgedruckt. Bestätigen Sie anschließend mit Weiter.
Bestätigen Sie den nächsten Dialog mit Weiter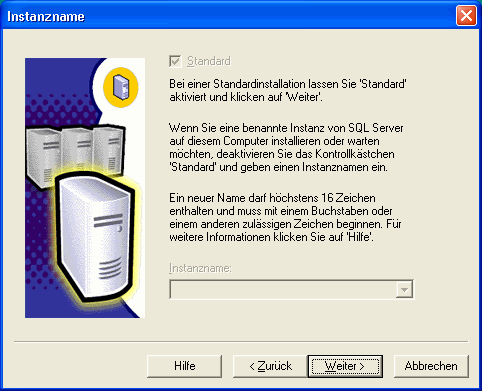
Bestätigen Sie auch diesen Dialog mit Weiter: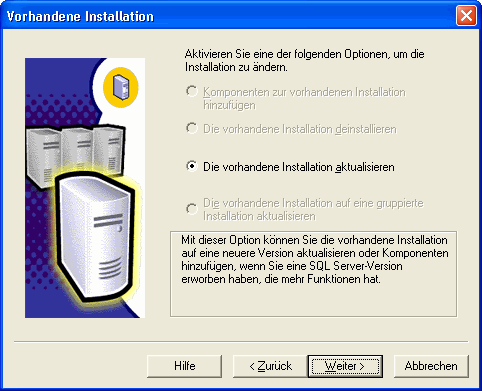
Bestätigen Sie die folgende Funktion und fahren Sie durch Klick auf die Weiter-Schaltfläche fort.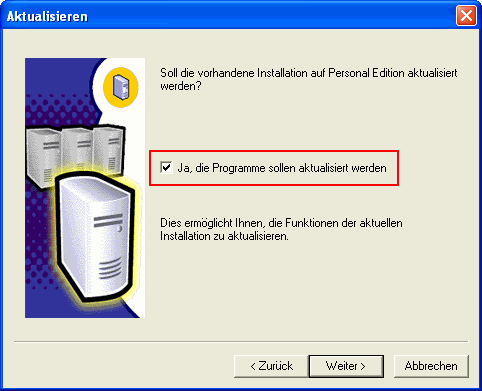
Sollte anschließend diese Frage erscheinen, so klicken Sie bitte auf JA:
Übernehmen Sie im nächsten Dialog die hier abgebildeten Einstellungen und bestätigen Sie mit Weiter: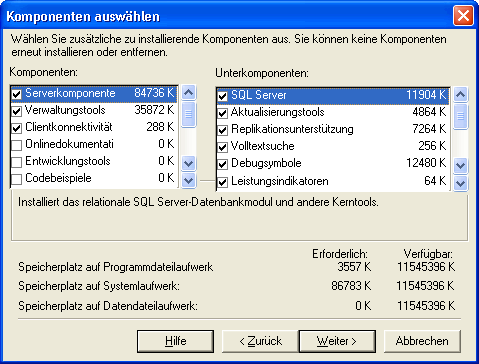
Die Listen in der obigen Abbildung wurden um eine Zeile erweitert, sodass alle Einträge sichtbar sind.
Haben Sie bei der Installation Ihres SQL Servers 7 ein Kennwort vereinbart, so tragen Sie dieses im folgenden Dialog ein.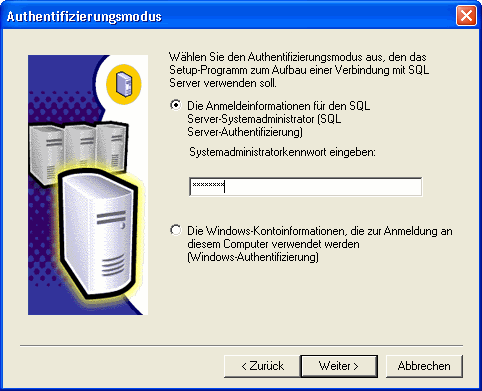
Starten Sie den Kopiervorgang und damit das Update durch Klick auf Weiter im letzten Setupdialog:
Die Installation wird danach durchgeführt.
Das Ende der Installation wird mit folgender Nachricht bestätigt. Schließen Sie diesen Dialog durch Klick auf die Schaltfläche Beenden.
Nach Beendigung der Installation können Sie mit der FlowFact-Installation fortfahren. 