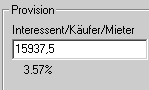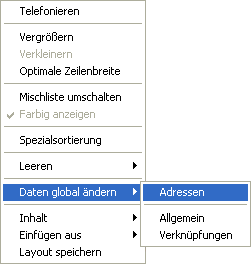
Die Standard-Listenfunktion Daten global ändern... (weitere Informationen finden Sie im Kapitel "FlowFact Referenz", Abschnitt "Funktionen", Seite Daten global ändern) hat Unterstützung bekommen. Jetzt können Sie über den bisherigen Funktionsumfang hinaus über eine eigens dafür entwickelte Oberfläche eine breite Palette hochleistungsfähiger Funktionen verwenden, um auf einfachste Art und Weise Datenbestände global ändern zu können.
Zu den neuen Funktionen gehören u.a...
für alle Versionen:
Verknüpfungen global ändern
Eine der wichtigsten FlowFact Funktionen ist die Verknüpfung von Daten über mehrere Fenster hinweg. Der hohe Nutzen diese Features wird insbesondere im Fenster Aktivitäten deutlich, welches z.B. einen Termin mit den Adressen des Verkäufers und des Interessenten sowie den Objekt-Daten verknüpfen kann. Dank der hier beschriebenen Funktion ist es möglich Verknüpfungen in beliebig vielen Datensätzen zu ändern, zu löschen oder hinzu zu fügen.
Adressen global ändern
Dieses Modul beschränkt sich ausschließlich auf das Fenster Adressen. Es dient dazu, den Inhalt bestimmter Felder global zu ändern (überschreiben).
Details global ändern
Ändert Eingaben bestimmter Feldarten, fügt neue Feldarten mit vorgegebenen Inhalt zu oder löscht bestimmte Feldarten.
zusätzlich für FlowFact Immobilien:
Objektdetails kopieren
Wie sich aus der Bezeichnung ableiten lässt, wirken sich diese Funktionen auf Datensätze im Fenster Objekte aus. Verwenden Sie diese Funktion, um z.B. in untergeordneten Objekten alle gemeinsamen Feldarten und deren Daten aus dem Stammobjekt heraus zu kopieren.
Börsen global ändern
Mit Hilfe dieses Moduls können Sie den Umfang der Online-Präsenz (Kurz-/Lang-Exposé, mit oder ohne Adresse) festlegen und auf beliebig viele Objekte anwenden. Ferner können Einstellungen bisheriger Börse übernehmen und auf neue Börsen übertragen werden.
MWST neu berechnen
Bei Änderung der Mehrwertsteuer, können Sie anhand dieser Funktion Ihre Einträge in den Provisionsfeldern Interessent/Käufer/Mieter und Anbieter/Verkäufer/Vermieter automatisch anpassen.
Jede dieser Funktionen präsentiert sich in einer eigen Oberfläche mit speziell angepassten, mächtigen Funktionen.
Globales Ändern - nicht ohne Risiko!
Bitte achten Sie unbedingt darauf, dass sich globale Änderungen auf große Datenbestände beziehen (je nach Umfang der zuvor erzeugten Suchergebnisliste) und u.U. nicht mehr rekonstruiert werden können! Überlegen Sie also gut, was Sie tun, bevor Sie die Funktion starten.
Planen Sie umfangreiche Änderungen, sollten Sie Ihre Datenbank zuvor sichern, um im Notfall den ursprünglichen Zustand Ihrer Daten wieder herstellen zu können. Der FlowFact Administrationsassistent stellt Ihnen zwei Funktionen zur Verfügung, mit denen Sie auf einfache Weise Ihre FlowFact-Datenbank sichern und wiederherstellen können. Weitere Informationen dazu finden Sie im Kapitel "FlowFact installieren", Seite FlowFact Administrationsassistent.
Ausgangspunkt für globales Ändern ist immer eine Liste, so wie Sie es bereits von der Standardfunktion Daten global ändern... her kennen. Bevor Sie Daten global ändern können, müssen Sie also im jeweiligen Fenster eine Liste erzeugt haben. Erst dann kann die damit korrespondierende Bedienungsoberfläche angezeigt werden. Verwenden Sie dafür zum Beispiel die Spezial-Fenstersuche. Eine Kurzbeschreibung dieser Funktion finden Sie im Kapitel "FlowFact Referenz", "Bearbeiten", Seite Standardfunktionen/Spezial-Fenstersuche.
Um eine der hier beschriebenen Dialoge aufzurufen, öffnen Sie bitte von der Suchergebnisliste des jeweiligen Fensters aus das Listenfunktionen Einblendmenü (Rechtsklick auf Suchergebnisliste). Hier ein Beispiel der Listenfunktionen im Fenster Adressen:
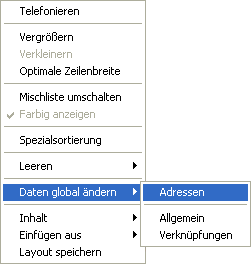
Verzweigen Sie dort über den Eintrag Daten global ändern. Hier finden Sie die drei Listeneinträge zum Aufruf der jeweiligen Dialoge:
Die Bezeichnung der ersten Funktion ist identisch mit der Bezeichnung des Ausgangsfensters, z.B. Adressen. Hiermit öffnen Sie einen der auf dieser Seite beschriebenen Dialoge.
Der Standard-Dialog (wie er auch vor der Version 2007 zur Verfügung stand) wird durch Klick auf den Menüeintrag Allgemein geöffnet. Mehr dazu finden Sie auf der Daten global ändern.
Die mit Verknüpfungen bezeichnete Funktion öffnet den gleichnamigen Dialog, mit dessen Hilfe Sie im Nachhinein Verknüpfungen über mehrere (beliebig viele) Datensätze hinaus ändern können.
Eine der wichtigsten FlowFact Funktionen ist die Verknüpfung von Daten über mehrere Fenster hinweg. Der hohe Nutzen diese Features wird insbesondere im Fenster Aktivitäten deutlich, welches z.B. einen Termin mit den Adressen des Verkäufers und des Interessenten sowie den Objekt-Daten verknüpfen kann. Dank der hier beschriebenen Funktion ist es möglich Verknüpfungen in beliebig vielen Datensätzen zu ändern, zu löschen oder hinzu zu fügen. Die folgende Abbildung zeigt das Fenster dies Moduls, nachdem es vom Fenster Aktivitäten aus aufgerufen wurde:


Im oberen Bereich Quelldaten werden alle Verknüpfungsfelder des jeweiligen Fensters angezeigt (bei Adressen z.B. finden Sie dort nur ein Verknüpfungsfeld). Klicken Sie das Verknüpfungsfeld, um im darauf folgenden Einblendmenü die gewünschte Verknüpfung (Funktion Verknüpfen) herzustellen.
Verwenden Sie die Funktion Verknüpfung löschen, um bestehende Verknüpfungen zu entfernen.
Die Datensätze werden erst geändert, sobald Sie die Schaltfläche Ändern im unteren Bereich des Dialogs anklicken. Beachten Sie bitte, dass damit evtl. bestehende Verknüpfungen überschrieben werden!

Wir bereits oben erwähnt, erscheint hier eine Kopie der Suchergebnisliste, zur Kontrolle bzw. zur Auswahl von Datensätzen.
Beispiel "Adressen mit einer Stamm-Adresse verlinken"
Sie haben etliche Kunden, die alle in einem Unternehmen arbeiten. Sie wollen in Zukunft unter der Stamm-Adresse des Unternehmen alle Mitarbeiter mit nur einem Mausklick auflisten.
Tipp:
Damit die Liste der verknüpften Adressen automatisch aktualisiert bzw. befüllt wird, aktivieren Sie diese Funktion Hierarchieliste aktualisieren im Menü Ansicht.
Gehen Sie wie folgt vor:
Öffnen Sie das Fenster Adressen
Prüfen Sie, ob die Stamm-Adresse bereits vorhanden ist. Geben Sie diese gegebenenfalls neu ein.
Suchen Sie alle Mitarbeite, sodass diese in der Adressen-Liste stehen
Rufen Sie die Funktion Verlinkungen global ändern auf
Im Bereich Quelldaten steht Ihnen das Verknüpfungsfeld Übergeordnet zur Verfügung. Klicken Sie es an, um über den darauf folgenden Dialog die Stamm-Adresse zu suchen bzw. zu verlinken. Die verknüpfte Adresse wird anschließend angezeigt.
Starten Sie die Funktion durch Klick auf die Schaltfläche Ändern.
Dieses Modul beschränkt sich ausschließlich auf das Fenster Adressen. Es dient dazu, den Inhalt bestimmter Felder global zu ändern (überschreiben). Wie Sie aus der folgenden Abbildung erstehen, stehen praktisch alle Adressenfelder zur Verfügung.

Beispiel "Stichwort-Feld" ändern:
Sie haben eine ganze Reihe von Adressen, die ein gemeinsames Stichwort erhalten sollen (beide Stichwortfelder sind Bestandteil der Standardsuche [F9]!).
Gehen Sie wie folgt vor:
Öffnen Sie das Fenster Adressen
Stellen Sie die Adressen, die geändert werden sollen, in der Adressen-Liste zusammen. Dazu stehen Ihnen verschiedene Möglichkeiten zur Verfügung, wie z.B. die Merkmalsuche (Kapitel "FlowFact kennen lernen", Abschnitt "Adressensuche").
Rufen Sie die Funktion Adressen global ändern auf
Schließen Sie evtl. Adressen durch Klick auf Auswahl im Bereich Zieldatensätze aus.
Tragen Sie im zweiten Feld Stichworte (damit das erste, in verschiedenen Adressen evtl. schon ausgefüllte Feld erhalten bleibt) Ihren Suchbegriff ein (z.B. "Musik" - siehe obige Abbildung).
Starten Sie die Funktion durch Klick auf die Schaltfläche Ändern.
Von nun an werden Ihnen alle Adressen wieder angezeigt, wenn Sie im Suchfeld der Standard-Suche (Taste [F9]) das Suchwort "Musik" eintragen.
 Alle Felder, die in diesem Dialog ausgefüllt sind (ein Leerzeichen wird auch als Eingabe bewertet!), werden nach Ausführung der Funktion durch Klick auf die Schaltfläche Ändern die gleichnamigen Felder der betroffenen Adressen löschen und den neuen Begriff einfügen. Dies trifft gleichermaßen auf das zusätzlich aufrufbare Notiz-Feld zu! Derartige Änderungen können nicht mehr rückgängig gemacht werden! Bitte überlegen Sie deshalb genau, was Sie mit der Änderung bezwecken wollen, bevor Sie die Funktion starten!
Alle Felder, die in diesem Dialog ausgefüllt sind (ein Leerzeichen wird auch als Eingabe bewertet!), werden nach Ausführung der Funktion durch Klick auf die Schaltfläche Ändern die gleichnamigen Felder der betroffenen Adressen löschen und den neuen Begriff einfügen. Dies trifft gleichermaßen auf das zusätzlich aufrufbare Notiz-Feld zu! Derartige Änderungen können nicht mehr rückgängig gemacht werden! Bitte überlegen Sie deshalb genau, was Sie mit der Änderung bezwecken wollen, bevor Sie die Funktion starten!
Verwenden Sie diese Funktion, wenn Sie Details (Eingabefelder bzw. Feldarten) ändern wollen. Es kommen alle Fenster in Frage, die Details enthalten können. 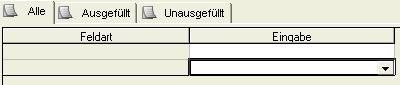
Im jeweiligen Fenster muss sich eine Liste befinden, auf deren Datensätze sich Änderung beziehen soll.
Wählen Sie die hier beschriebene Funktion im Auswahl-Dialog Global ändern (siehe oben) aus und bestätigen Sie durch Klick auf die Schaltfläche Starten.
Anschließend erscheint dieses Fenster:
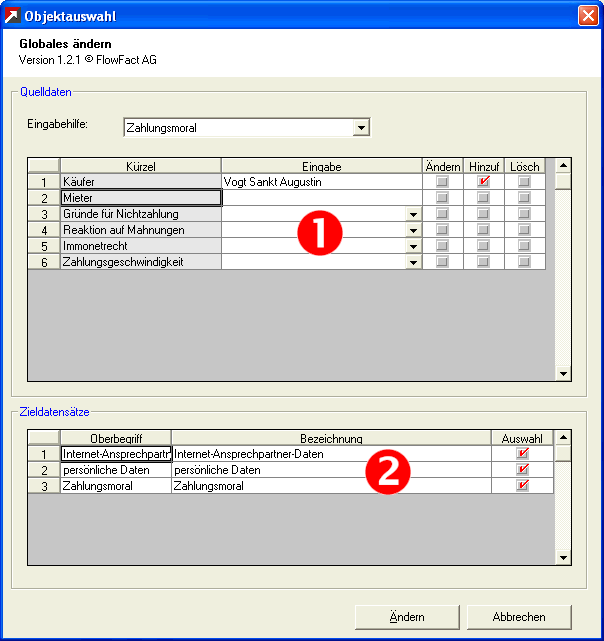

Im oberen Bereich Quelldaten müssen Sie Ihre Änderungswünsche festlegen. Die Liste wird je nach Auswahl der Eingabehilfe (siehe darüber liegendes, gleichnamiges Listenfeld) entsprechend aufgebaut.
Bitte achten Sie unbedingt darauf, dass alle Ihre Anweisungen (Spalten Ändern, Hinzufügen, Löschen) auch dann (im Hintergrund) aktiv bleiben, wenn Sie zwischendurch eine andere Eingabehilfe auswählen! Der Übersicht halber, sollten Sie deshalb immer nur eine Eingabehilfe verwenden.

Die Liste im unteren Bereich Zieldatensätze entspricht exakt der Liste im Fenster. Hier haben Sie die Möglichkeit durch Klicken auf die Funktion in der Spalte Auswahl Datensätze von den Änderungen auszuschließen (kein rotes Häkchen) bzw. zu aktivieren. Gemäß dem oben abgebildeten Beispiel werden alle drei Detail-Datensätze durchsucht, das Häkchen in der Spalte Auswahl ist in allen Zeilen gesetzt (aktiv).
Weitere Hinweise:
Das Listenfeld Eingabehilfe enthält alle in Ihrem FlowFact definierten Eingabehilfen, die dem jeweilige Fenster zur Verfügung gestellt wurden.
Auch die Felder der jeweils ausgewählten Eingabehilfe entsprechen der in Ihrem FlowFact definierten Felder. Dies gilt selbstverständlich auch für den jeweiligen Feldarten-Typ. So enthalten z.B. Feldarten des Typs Option mehrzeilige Listenfelder (zu erkennen am Pfeil-Nach-Unten-Symbol in der Spalte Eingabe), Felder des Typs Adresse (gem. Beispiel "Käufer" und "Mieter") verhalten sich, wie das Sucheingabefeld in der Standardsuche, um damit eine Verknüpfung zu einer bestehenden Adresse herzustellen.
Damit Ihre Definitionen in den Eingabefeldern (Spalte Eingabe) berücksichtigt werden können, müssen diese über eine aktive Funktion (Spalten Ändern, Hinzufügen bzw. Löschen) verfügen. Es kann pro Zeile immer nur eine Auswahl getroffen werden. Hier einige Beispiele:
| Feldarten-Inhalte (gem. Eingabe in Spalte Eingabe) werden geändert, sofern diese bereits vorhanden sind. |
| Feldarten und Inhalt (gem. Eingabe in Spalte Eingabe) werden hinzugefügt, sofern noch nicht vorhanden. |
| Feldarten werden gelöscht, sofern welche mit dem vorgegebenen Inhalt vorhanden sind. |
Wie sich aus der Bezeichnung ableiten lässt, wirken sich diese Funktionen auf Datensätze im Fenster Objekte aus. Verwenden Sie diese Funktion, um z.B. in untergeordneten Objekten alle gemeinsamen Feldarten und deren Daten aus dem Stammobjekt heraus zu kopieren. In der Liste zum des Fensters  müssen sich also alle Unterobjekte und das Hauptobjekt (Quellobjekt) befinden. Das Hauptobjekt muss ausgewählt (angeklickt) sein, damit es als Quellobjekt erkannt wird.
müssen sich also alle Unterobjekte und das Hauptobjekt (Quellobjekt) befinden. Das Hauptobjekt muss ausgewählt (angeklickt) sein, damit es als Quellobjekt erkannt wird.
Wählen Sie anschließend die hier beschriebene Funktion im Auswahl-Dialog Global ändern (siehe oben) aus und bestätigen Sie durch Klick auf die Schaltfläche Starten.
Anschließend erscheint dieses Fenster:
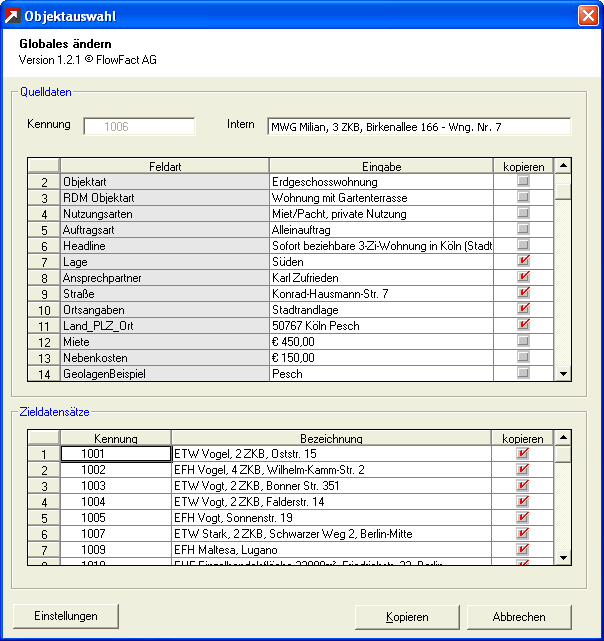
Anhand der Felder Kennung und Intern im oberen Bereich Quelldaten können Sie zur Kontrolle überprüfen, ob das richtige Objekt in der Liste aktiviert ist, aus dem die Daten für die anderen Objekte heraus kopiert werden sollen. Darunter finden Sie die im Objekt zur Verfügung stehenden Feldarten und deren Daten. Klicken Sie in der Spalte kopieren an, welche Feldarten die auf die anderen Objekte übertragen werden sollen. Ist die Übertragung aller Feldarten (bzw. der überwiegende Teil davon) vorgesehen, so können Sie dies durch Klick auf die Schaltfläche Einstellungen über die Funktion Zu kopierende Felder im Quellobjekt sind alle markiert mit nur einem Mausklick veranlassen. Im Nachhinein lassen Sie selbstverständlich einzelne Feldarten über die Spalte kopieren wieder deaktivieren.
Gemäß obiger Beispielabbildung werden nur die Feldarten Lage, Ansprechpartner, Straße, Ortsangaben sowie Land_PLZ_Ort vom Objekt mit der Kennung 1006 auf die restlichen Objekte in der Liste (siehe Bereich Zieldatensätze) kopiert.
Im Dialog Einstellungen können Sie ferner festlegen, durch welche Spalte die Felder identifiziert und welche Felder nicht kopiert werden sollen.
Mit Hilfe dieses Moduls können Sie den Umfang der Online-Präsenz (Kurz-/Lang-Exposé, mit oder ohne Adresse) festlegen und auf beliebig viele Objekte anwenden. Ferner können Einstellungen bisheriger Börse übernehmen und auf neue Börsen übertragen werden. Die Auswahl der Objekte, die geändert werden sollen, können Sie entweder über eine zuvor zusammengestellte Objektliste individuell bestimmen oder direkt durch Angabe der zugeordneten Internetbörse. Damit die Funktion ausgeführt werden kann, muss mindestens eine Immobilienbörse in FlowFact eingerichtet sein (verwenden Sie dafür am besten den Schnittstellen-Assistenten, Kapitel "FlowFact Referenz", Abschnitt "Schnittstellen (Immobilien)/Internet Immobilienbörsen").
 Die Funktion kann nur dann aufgerufen werden, wenn das Fenster Objekte geöffnet ist.
Die Funktion kann nur dann aufgerufen werden, wenn das Fenster Objekte geöffnet ist.
Hier einige Beispiele:
Objekte einer neu eingerichteten Internetbörse zuweisen
Öffnen Sie das Fenster Objekte
Suchen Sie zunächst alle Objekte, die über die neue Immobilienbörse angeboten werden sollen. Suchen Sie z.B. alle Objekte, indem Sie...
zuerst auf das Icon  und anschließend auf
und anschließend auf  klicken.
klicken.
Rufen Sie die Funktion Börsen global ändern auf
Übertragen Sie die Objektliste in den Modul-Dialog, indem Sie "Objektliste" im Quellobjekte-Listenfeld auswählen:
Definieren Sie nun die Aktionen, die durchgeführt werden sollen. Im folgenden Beispiel sollen die Objekte in der Immobilienbörse ABC sowohl als Kurz-, als auch Langexposé abrufbar sein: 
Vergessen Sie nicht, die Funktion Ändern zu aktivieren (Häkchen muss sichtbar sein!
Durch Anklicken der Funktion Ändern in der Objektliste, haben Sie die Möglichkeit, Änderungen an bestimmten Objekten zu unterbinden (kein Häkchen):
Die Spalten Aktiv und Blockiert dienen nur zu Ihrer Information. Sie geben an, welche Objekte aktiv bzw. inaktiv und welche zur Übertragung frei gegeben bzw. blockiert sind. Diese Einstellungen können Sie jederzeit im jeweiligen Objekt-Datensatz ändern.
Aus Sicherheitsgründen werden bereits vorhandene Einstellungen (Kurz/Lang/Adresse) nicht überschrieben. Sollen die Änderungen auf jeden Fall durchgeführt werden, aktivieren Sie bitte die Option Vorhandene Werte überschreiben.
In unserem Beispiel ist diese Einstellung nicht von Bedeutung, da die Einstellungen zum ersten Mal durchgeführt werden, also bislang überhaupt nicht existierten: 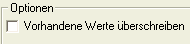
Bestätigen Sie die Änderungen durch Klick auf die Schaltfläche Ändern
Objekte über eine weiteren Internetbörse anbieten
In unserem Beispiel wurden bereits Objekte für die Internetbörse ABC festgelegt. Deshalb können Sie nun entscheiden, ob sich die Änderungen auf Objekte auswirken sollen, die sich in der Objektliste befinden oder ob Sie nur die Objekte ändern wollen, die für die bisherige Börse festgelegt wurden.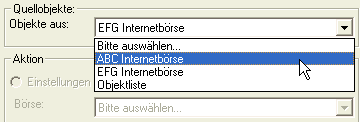
Auch bei der Definition der Aktion stehen Ihnen nun mehrere Möglichkeiten zur Auswahl: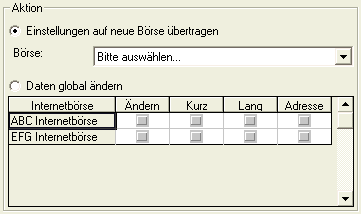
Sie können die Einstellungen von der bisherigen Börse übernehmen und auf die neue Börse übertragen (Option Einstellungen auf neue Börse übertragen) oder die Einstellungen für jede Börse getrennt neu setzen (Option Daten global ändern).
In unserem Beispiel haben wir uns für die Übertragung der Einstellungen entschieden: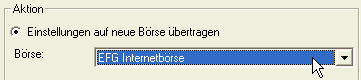
Bestätigen Sie die Änderungen durch Klick auf die Schaltfläche Ändern
Dieses Modul verändert nur die Werte der beiden Felder Interessent/Käufer/Mieter und Anbieter/Verkäufer/Vermieter im Bereich Provision des Fensters Objekte (Registerkarte ...2).
Beachten Sie bitte, dass dadurch Ihre Provisionsangaben in Exposés, Internet Immobilienbörsen, etc. unverändert bleiben, also nicht automatisch angepasst werden!
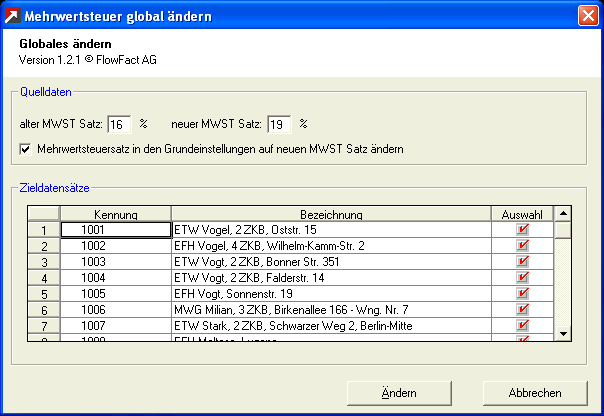
Die Funktion geht dabei von Brutto-Werten aus (gem. Preisangabenverordnung) und errechnet zuerst die Netto-Beträge als Basis, um darauf den neuen MWST-Satz wieder hinzu zu fügen. Aus diesem Grund ist es zwingend notwendig, im Feld alter MWST Satz den bisherigen MWST-Satz einzutragen (siehe obige Abbildung).
Das Feld Mehrwertsteuersatz in den Grundeinstellungen auf neuen MST Satz ändern bewirkt bei aktiver Einstellung, dass im Rahmen der Änderung das Feld Mehrwertsteuer im Dialog Extras/Grundeinstellungen ebenfalls aktualisiert wird.
Bitte generieren Sie eine Gesamt-Objektliste. Diese können Sie z. B. über einen Klick auf die Spezialsuche und Bestätigung mit OK generieren.

Sobald Sie die gesamte Liste generiert haben, klicken Sie bitte mit der rechten Maus-taste in die Liste der Objekte und wählen aus dem Menü: Daten global ändern –> MwSt aus.

Folgender Dialog öffnet sich: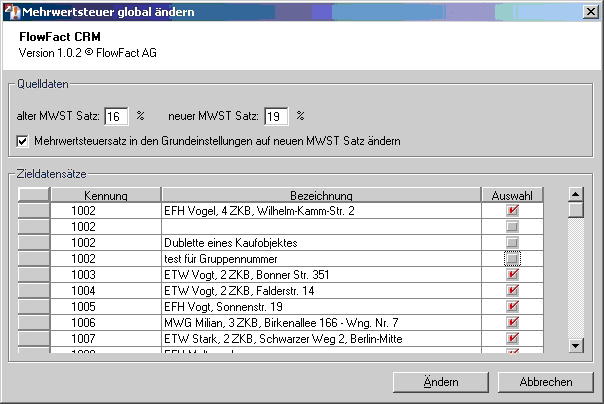
Ob und wenn ja, welche Objekte Sie jetzt automatisch ändern, entscheiden Sie über das Auswahl-Häkchen. Wenn also neue Objekte z. B. bereits von Ihnen mit der neuen Mehrwertsteuer angelegt wurden, ist dieses Objekt hier einfach abzuwählen.
Mit Klick auf den Button Ändern führt FlowFact jetzt die globale Änderung der Felder für Sie durch.
Es werden nur die Provisionsfelder unter Daten 2 verändert. Eigene Provisionsfeldarten, die von Ihnen genutzt werden, bleiben unberücksichtigt.
Nach der Änderung werden Miet- bzw. Käuferprovision z. B. wie folgt aussehen:
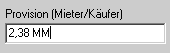 oder
oder 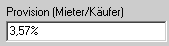 .
.
Bei dieser globalen Änderungsmöglichkeit gehen wir davon aus, dass Sie bereits heu-te mit den Werten 2,32 MM (Monatsmieten) oder 1,16 MM bzw. 3,57% oder 2,32% arbeiten. Selbstverständlich funktioniert es auch, wenn Sie mit den Beträgen einschließlich Mehrwertsteuer arbeiten.