 GeoAnalyer ...
GeoAnalyer ...Siehe Navigator  GeoAnalyer ...
GeoAnalyer ...
Folgende Funktionen erreichen Sie über den Navigator: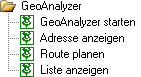
Mit dem Geo-Analyzer verfügen Sie über eine "Geo-Informationsbasis" zur Auswertung und Visualisierung unterschiedlichster Informationsebenen.
Zudem war es nie so einfach, eigene Stadtplan-, Straßen- und Übersichtskarten für Anfahrtsbeschreibungen, Exposés oder Routenpläne (europaweit) zu erzeugen, ohne dabei Gefahr zu laufen, wegen Verstoßens gegen die Urheberrechte abgemahnt zu werden.
Mit dem Geo-Analyzer erhalten Sie europaweites Kartenmaterial, so dass Sie per Mausklick für jedes Immobilienangebot sofort den Stadtplan erzeugen und direkt es als Bilddatei ablegen können. Sie und Ihre Kunden profitieren von einer hohen Informationsqualität. Exposés mit demografischen Daten erstellen nicht nur eine professionelle Lagedarstellung, sondern erweitern Ihre Exposés um die Darstellung von Einkommensverteilung, Bevölkerungsdichte, Fluktuation oder Familienstand. Für die Akquisition von neuen Kunden und Auftraggebern können Sie per Mausklick Vertriebserfolge visualisieren. Objektangebots- oder Interessentenlisten werden mit unterschiedlichen farbigen Pins dargestellt und können jederzeit aktualisiert werden.
Überall dort, wo zum Beispiel Kundendaten und Verkaufszahlen ausgewertet werden sollen, können Sie die Visualisierung der Zahlen direkt in einer Karte vornehmen. Echte Vertriebssteuerung wird möglich, da Sie Forecasts visualisieren und transparent darstellen können. Auch die Aktivitäten der Wettbewerber können dabei geografisch dokumentiert und mit eigenen verglichen werden. Sie visualisieren, wo Ihre Kunden, neue Potentiale und Mitbewerber sind. Alle Anwendungsbeispiele sowie einen Videofilm finden Sie unter: www.flowfact.de/geo-analyzer
Der Geo-Analyzer ist ein Zusatzmodul und separat zu erwerben.
Folgende Daten können aufbereitet und in Stadtplan-, Straßen-, Übersichtskarten visualisiert werden:
Einzelne Adressen (Fenster Adressen)
Einzelne Objekt-Adressen (Fenster Objekte in FlowFact Immobilien)
Routenplanung der Strecken zu der jeweiligen Adresse (Fenster Adressen)
Routenplanung der Strecken zum jeweiligen Objekt (Fenster Objekte in FlowFact Immobilien)
Adressenliste (Fenster Adressen)
Objektliste (Fenster Objekte in FlowFact Immobilien)
Standort-Analysen
Trotz einfacher Bedienung sind Sie in der Lage geografische Informationen in höchster Qualität zu visualisieren bzw. auszuwerten, mit Hilfe von Karten wichtige Daten weiterzugeben und Karten in ihre Office-Dokumente (oder z.B auch Ihre Homepage) zu integrieren.
Der FlowFact Geo-Analyzer basiert auf dem Microsoft-Produkt MapPoint, welches Sie als sog. Runtime-Lizenz in Verbindung mit FlowFact zu besonders günstigen Konditionen erwerben können. Die Lizenz umfasst eine separate Installations-CD und einen neuen FlowFact Lizenzcode. Der FlowFact Geo-Analyzer besteht also aus dem MapPoint Runtime-Modul und der hochleistungsfähigen FlowFact Schnittstelle, die auf die Original MapPoint-Funktionen zugreift und für das vollautomatische Zusammenspiel beider Produkte sorgt. Die damit verbundenen Standardfunktionen können Sie direkt von FlowFact aus starten. Im FlowFact Geo-Analyzer (MapPoint), stehen darüber hinaus alle MapPoint-eigenen und weitere spezielle FlowFact-Funktionen zur Verfügung.
Die kartografischen Daten aus dem gesamten europäischen Raum sind mit statistischen Kennziffern (z.B. Kaufkraft, Durchschnittsmieten) verknüpfbar. Trotz der vergünstigten Lizenzgebühren sind die Anwendungsmöglichkeiten besonders vielfältig.
 Das Video FlowFact Geo-Analyzer
zeigt Ihnen die wichtigsten Funktionen auch ohne vorherige Geo-Analyzer-Lizenz und -Installation.
Das Video FlowFact Geo-Analyzer
zeigt Ihnen die wichtigsten Funktionen auch ohne vorherige Geo-Analyzer-Lizenz und -Installation.
Der Geo-Analyzer 2007 enthält ein Update auf das aktuelle Kartenmaterial von Microsoft Mappoint 2006.
Die Nutzung des Geo-Analyzers setzt eine Lizenzierung voraus. Diese können Sie z.B. über unsere Homepage direkt anfordern: bitte hier klicken...
Sie erhalten anschließend zwei Installations-CD's und einen neuen Freischalt- bzw. Lizenzcode. Gehen Sie dann bitte wie folgt vor:
Legen Sie die erste CD ein und starten Sie die setup.exe
Folgen Sie den weiteren Anweisungen.
Starten Sie FlowFact nach erfolgter Installation neu.
Geben Sie jetzt bitte Ihren neuen Lizenzcode ein. Öffnen Sie dazu bitte das Fenster Registrierung, Registerkarte Lizenzcode (siehe Menü Extras, Eintrag Registrierung).
WICHTIG:
Schalten Sie anschließend noch die Nutzung des Geo-Analyzers für den jeweiligen Anwender frei. Klicken Sie dazu auf die Registerkarte FlowFact-Menü Extras/Registrierung und wählen Sie auf der Registerkarte Aktive Benutzer den jeweiligen Anwender aus, siehe folgende Beispielabbildung: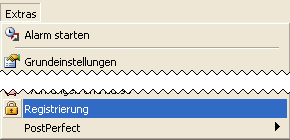
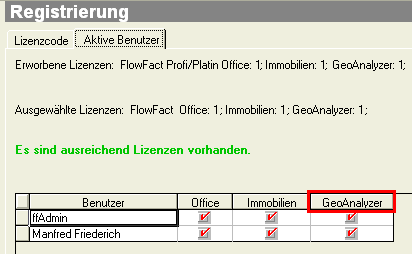
Dateien:
Nach der Installation müssen sich folgende Dateien im FlowFact-Ordner befinden:
FlowFact\profiles\_GeoAnalyzer: GeoAnalyzer.ini
FlowFact\profiles\_GeoAnalyzer\symbols: adressen.ico, flowfact.ico, objekte.ico
FlowFact\system: FFGeoAnalyzer.exe, FFGeoAnalyzer.ico
Individualanpassungen:
In der FlowFact.ini FlowFact Hauptverzeichnis können eine Reihe von Angaben gemacht werden, um den GeoAnalyzer zu steuern.
Zunächst muss eine Sektion [GeoAnalyzer] in der FlowFact.ini zur Verfügung stehen. Darunter definieren Sie die Schlüssel-Werte Paare. Folgende Schlüssel stehen zur Verfügung können von Ihnen mit Werten versehen werden:
FeldartPLZ = hier tragen Sie den Namen ihrer Feldart für die Postleitzahlen ein, Standardwert ist Land_PLZ_Ort
FeldartOrt = hier tragen Sie den Namen ihrer Feldart für den Ort ein, Standardwert ist Land_PLZ_Ort
FeldartStrasse = hier tragen Sie den Namen ihrer Feldart für die Strasse ein, Standardwert ist Straße
FeldartOrtsteil = hier tragen Sie den Namen ihrer Feldart für die Ortsangaben ein, Standardwert ist Ortsangaben
FeldartLand = hier tragen Sie den Namen ihrer Feldart für das Land ein, Standardwert ist Land_PLZ_Ort
KartenName = hier tragen Sie den vorgegebenen Kartennamen ein, Standardwert ist Karte1
Quadratisch = hier tragen Sie an ob die Karte quadratisch abgespeichert werden soll mit 1 und 0, Standardwert ist 0
Pin = hier tragen Sie eine Zahl zwischen 0 und 255 für die Art ihres Pins an, Standardwert ist 25. Die Liste der Pins steht weiter unten.
Die Standardfunktionen sind direkt vom FlowFact Navigator aus zu erreichen. Klicken Sie die jeweilige Funktion in der folgenden Abbildung an, um weitere Informationen darüber zu erhalten:
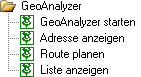
Adressen und Objekte werden im GeoAnalyzer visualisiert.
Starten der erweiterten Suche aus dem GeoAnalyzer heraus.
Es können mehrere Datensatzsammlungen in einer Karte angezeigt werden.
Für jede Datensatzsammlung kann individuell eine Legendenbezeichnung gewählt werden.
Datei
Hier haben Sie die Möglichkeit, eine neue Karte zu erstellen (Neu), eine von ihnen erstellte Karte zu speichern (Speichern) und den GeoAnalyzer zu beenden (Beenden).
Ansicht
Hier stehen zwei Untermenüs zur Verfügung:
Anzeigen: hier kann gewählt, ob das aktive Objekt oder die aktive Adresse angezeigt wird.
Listen: hier können Sie ebenfalls wählen, ob Sie ihre Adress- oder ihre Objektliste angezeigt haben möchten.
Route
Hier gibt es 3 Unterpunkte, die ihnen den benötigten Routenplan erstellen.
Route zur aktiven Adresse
Route von aktiver Adresse zum aktiven Objekt (FlowFact Immobilien)
Route zum aktiven Objekt (FlowFact Immobilien)
Toolbars
Hier können Sie einstellen, welche Toolbars Sie eingeblendet haben wollen. Unterschieden wird hier zwischen Standard, Navigation, Ort und Maßstab und Zeichnen.
Wollen Sie eine Toolbar ein- oder ausblenden, klicken Sie entweder unter dem Menü im FlowFact GeoAnalyzer darauf oder in der Toolbar Standard auf das jeweilige Symbol.
Assistenten
Um Daten grafisch darzustellen, gibt es im FlowFact GeoAnalyzer die Möglichkeit, Datenassistenten zu aktivieren. Sie können die Daten importieren, verknüpfen und zuordnen. Beim Importieren von Daten fügt der FlowFact GeoAnalyzer der Karte unter Verwendung der ausgewählten Datenfelder Daten hinzu, ohne dass Verknüpfungen zur Datenquelle bestehen bleiben. Wenn die Datenquelle geändert wird und diese Änderungen in der Karte wiedergegeben werden sollen, können Sie die Daten erneut importieren. Dabei können die Daten in dieselbe Karte importiert werden wie der ursprüngliche Datenbereich, um Änderungen im Lauf der Zeit anzuzeigen, oder die Daten werden in eine neue Karte importiert. Den Datenimport sollten Sie dann wählen, wenn verhältnismäßig statische Daten vorhanden sind oder Änderungen während der Zeit verfolgt werden sollen.
Beim Verknüpfen mit Daten verbindet der FlowFact GeoAnalyzer die Karte mit der Datenquelle. Sie können dann die Karte mit allen Änderungen, die an der Datenquelle vorgenommen werden, im FlowFact GeoAnalyzer aktualisieren. Die Datenverknüpfung sollten Sie wählen, wenn sich Ihre Daten häufig ändern und die Datenkarte immer die neuesten Informationen darstellen soll.
Die Menüleiste lässt sich nach ihren Wünschen anpassen. Klicken mit der rechten Maustaste in das Menü und gehen Sie auf anpassen. Dann klicken Sie auf Werkzeuge und ziehe das gewünschte Werkzeug (Tool) auf die Menüleiste. Ist die Menüleiste geändert worden, so wird diese Änderung unter dem FlowFact Benutzerprofil abgespeichert und bei einem Neustart erneut geladen.
Hier eine Auflistung der zur Verfügung stehenden Mappoint-Pins:
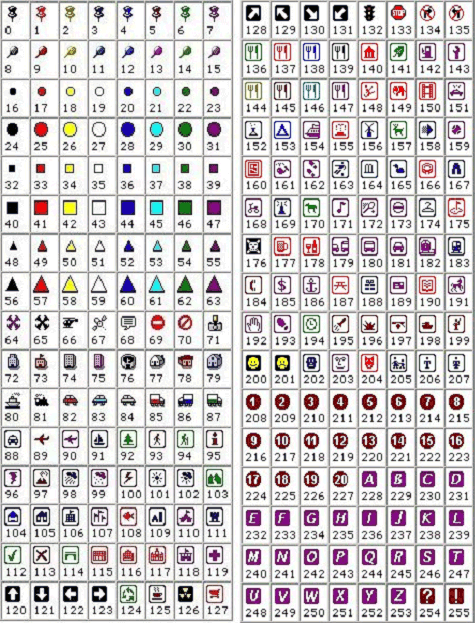
Wie kann ich meinen Routenplan drucken?
Einfach per rechten Mausklick innerhalb des Routenplans und auf drucken klicken.
Wie bekomme ich meinen Routenplan ins FlowFact?
Klicken Sie mit der rechten Maustaste auf Routenplan kopieren und fügen Sie diesen Text anschließend in einer FlowFact Aktivität bzw. E-Mail oder in Word per STRG+V ein.
| Ortskategorie ein- bzw. ausblenden
Tipp: Die Darstellung der im Plan eingezeichneten Kategorien können Sie weiter beeinflussen. Verwenden Sie dazu das Kontext-Menü, welches sich öffnet, wenn Sie mit der rechten Maustaste auf den gewünschten Eintrag in der Ergebnisliste klicken. Die wichtigsten Funktionen sind:
|
Informationen ändern | Den Inhalt eine Orts-Informationen können Sie jederzeit durch Hineinklicken in den Informationsrahmen ändern. Es stehen Ihnen dann alle Textfeld-Funktionen zur Verfügung. |
| Wenn Sie die Ort-Informationen, z.B. |
| Die Ortsmarkierung können Sie mit einem zusätzlichen Farbkreis hervorheben: |
Verschieben der Karte um große Distanzen
| Bewegen Sie den Mauszeiger auf den Kartenrand, in dessen Richtung Sie die Karte verschieben möchten. Der Mauszeiger nimmt die Form eines großen Pfeils (siehe Abbildungen in der linken Spalte) an. Anmerkung: Wenn der Mauszeiger als großer Pfeil dargestellt wird, können Sie die Bewegungsrichtung der Karte ändern. Sie können die Karte um 360 Grad nach Osten oder Westen, jedoch nicht nach Norden oder Süden schwenken. |
Verschieben der Karte um geringe Distanzen
| Klicken Sie auf der Symbolleiste Navigation auf Schwenken Der Mauszeiger ändert sich in das Tool Schwenken und hat jetzt die Form einer Hand, wenn Sie ihn über die Karte bewegen. Ziehen Sie das Handsymbol in die Richtung, in die Sie die Karte verschieben möchten. Lassen Sie die Maustaste los, wenn Sie die Karte nicht weiter verschieben möchten.
Anmerkungen: Sie können die Karte auch mit Hilfe der Pfeiltasten um geringe Distanzen verschieben. |
Vergrößern oder Verkleinern:
Mit Hilfe des Vergrößerns oder Verkleinerns können Sie die Karte, je nach Höhe, in unterschiedlichen Ansichten anzeigen. Durch das Verkleinern wird die Höhe vergrößert, wodurch ein größerer Kartenausschnitt mit weniger Details angezeigt wird. Durch das Vergrößern wird die Höhe verringert, wodurch ein kleinerer Kartenausschnitt mit mehr Details angezeigt wird.
 Wenn Sie zur vorherigen Ansicht zurückkehren möchten, klicken Sie auf Zurück
Wenn Sie zur vorherigen Ansicht zurückkehren möchten, klicken Sie auf Zurück  in der Toolbar Navigation (Menü Toolbars, Eintrag Navigation). Um nach dem Klicken zur ursprünglichen Ansicht zurückzukehren, klicken Sie auf Vorwärts
in der Toolbar Navigation (Menü Toolbars, Eintrag Navigation). Um nach dem Klicken zur ursprünglichen Ansicht zurückzukehren, klicken Sie auf Vorwärts  .
.
Sie können die Kartenansicht auf mehrere Arten vergrößern oder verkleinern:
Kartenausschnitt verkleinern | Wählen Sie zuerst den gewünschten Ort aus (Einfachklick) - der Ortsname wird dabei umrandet, z.B.:
Doppelklicken Sie anschließend auf den so markierten Ort auf der Karte, um den Kartenausschnitt zu verkleinern. |
Bundesland anzeigen | Klicken Sie auf den Namen eines Bundeslandes, um dessen Grenzen hervorzuheben, z.B.: Verwenden Sie einen Doppelklick, so wird die Anzeige optimiert, sodass das gesamte Bundesland zu sehen ist. |
Vergrößern eines bestimmten Gebiets |
Anmerkung: Sie können jeden beliebigen Ort auf der Karte vergrößern, indem Sie auf den Ortsnamen doppelklicken. |
| Mit diesen beiden Schaltflächen können Sie einen Kartenausschnitt vergrößern oder verkleinern. |
Zoomschieberegler | Ziehen Sie den Zoomschieberegler nach links (–), um weniger Details in einem größeren bzw. nach rechts (+), um mehr Details in einem kleineren Kartenausschnitt anzuzeigen. |
Die Symbolleiste Ort und Maßstab | Diese Symbolleiste wird sichtbar, wenn Sie im Menü Toolbars auf den Eintrag Ort und Maßstab auswählen: |
Zoomen und Verschieben der Karte mit der Microsoft IntelliMouse | Wenn Sie die Microsoft IntelliMouse verwenden, können Sie mit der Radtaste die Kartendarstellung verkleinern oder vergrößern:
|
Der Routenplan besteht aus der Karte mit den eingezeichneten Orten und der darüberliegenden Routenbeschreibung. Sollte diese nicht sichtbar sein, so klicken auf die Symbolschaltfläche  Anweisungen.
Anweisungen.
Um den Routenplan im Nachhinein zu verändern, muss der Routenplaner auf der linken Seite offen sein. Klicken Sie dazu auf diese Symbolschaltfläche: 
Zwischenstopps (z.B. bei Verwendung der Funktion Routenplan der Adressliste) werden in der Reihenfolge der in FlowFact angezeigten Liste zur Routenliste hinzugefügt.
Der erste eingegebene Zwischenstopp (erster Eintrag in der FlowFact-Liste) wird als Ausgangspunkt zur Routenliste hinzugefügt und ist durch ein nummeriertes grünes Kästchen  gekennzeichnet.
gekennzeichnet.
Wenn Ihre Routenliste mehr als drei Orte enthält, werden alle Zwischenstopps mit nummerierten gelben Kästchen gekennzeichnet, wie z. B.  .
.
Der zuletzt eingegebene Zwischenstopp (letzter Eintrag in der FlowFact-Liste) wird als Zielpunkt zur Routenliste hinzugefügt und ist durch ein nummeriertes rotes Kästchen  gekennzeichnet.
gekennzeichnet.
Sie können die Reihenfolge der Zwischenstopps ändern, indem Sie in der Routenliste auf einen Zwischenstopp und dann auf Nach oben verschieben  oder auf Nach unten verschieben
oder auf Nach unten verschieben  klicken.
klicken.
Bei größeren Listen ist es in der Regel einfacher, wenn Sie wie zuerst Ihre Liste in FlowFact umsortieren, z.B. durch Klick auf die Listenüberschrift der Zelle PLZ. Nach erneutem Aufruf des Routenplaners übernimmt das Programm die Orte nun nach Postleitzahlen sortiert.
Orte können Sie auch direkt im Routenplaner löschen. Wählen Sie dazu den Ort in der Liste des Routenplaners auf der linken Fensterseite aus und klicken Sie anschließend auf die Schaltfläche 
Weitere Änderungs- bzw. Anpassungsmöglichkeiten finden Sie im Dialog Weitere Routenoptionen, den Sie durch Klick auf die Schaltfläche Weitere Optionen... (linker Bereich des Fensters) öffnen. Die wichtigsten Funktionen sind:
Uhrzeiten: Klicken Sie auf die Registerkarte Profil, um die Uhrzeiten für Beginn und Ende Ihrer Fahrt in den jeweiligen Zeitfeldern zu ändern.
In der Registerkarte Streckenabschnitte haben Sie die Möglichkeit, dem ausgewählten Streckenabschnitt die zeitlich günstigste oder die direkteste Route zuzuweisen oder die Route nach bevorzugten Straßentypen zusammen zu stellen.
Auch mehrere Abschnitte gleichzeitig lassen sich auf diese Weise anpassen. Wenn Sie beim Anklicken der Einträge in der Liste Bevorzugte Abschnitte Ihre [Strg]-Taste gedrückt halten, lassen sich diese Änderungen auch auf mehrere gleichzeitig Streckenabschnitte anwenden.
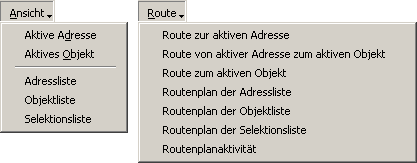
Aktive Adresse
Diese Funktion (sie entspricht dem Befehl Adresse anzeigen im Navigator) zeichnet automatisch die in FlowFact angezeigte Adresse in der Karte ein, z.B.: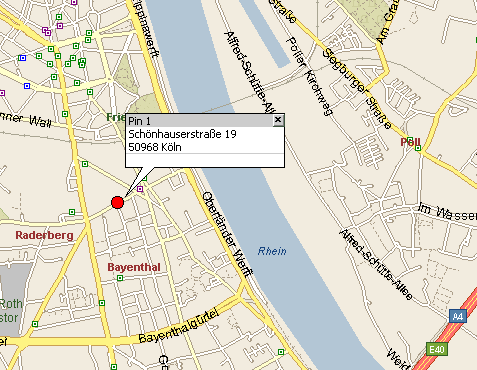
Aktives Objekt
Diese Funktion zeichnet automatisch das in FlowFact angezeigte Objekt in der Karte ein, z.B.: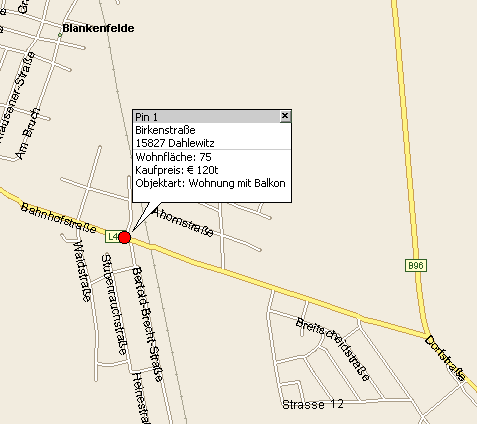
Adressliste
Diese Funktion entspricht dem Befehl Liste anzeigen im Navigator. Es werden alle in der Adressen-Liste (Fenster Adressen) enthaltenen Einträge in die Karte eingetragen, z.B.:

Objektliste
Alle in der angezeigten Objekte-Liste enthaltenen Einträge werden bei Aufruf dieser Funktion in die Karte eingetragen.
Selektionsliste
Bei Aufruf dieser Funktion, werden alle in der angezeigten Selektions-Liste enthaltenen Einträge in die Karte übertragen.
Route zur aktiven Adresse
Diese Funktion entspricht dem Befehl Route planen im Navigator und berechnet die Route zur angezeigten bzw. aktiven Adresse. Die Startadresse ist automatisch die Firmenadresse, entsprechend der Angaben in FlowFact, Fenster Extras/Grundeinstellungen, Registerkarte Firmendaten.
Beispiel:
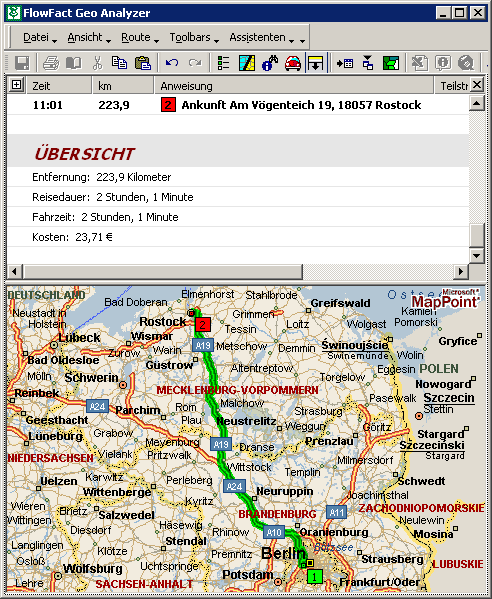
Route von aktiver Adresse zum aktiven Objekt
Berechnet die Route ausgehend von der angezeigten bzw. aktiven Adresse bis zum Objekt, welches im Fenster Objekte angezeigt wird.
Route zum aktiven Objekt
Berechnet die Route zum angezeigten bzw. aktiven Objekt (Fenster Objekte). Die Startadresse ist automatisch die Firmenadresse, entsprechend der Angaben in FlowFact, Fenster Extras/Grundeinstellungen, Registerkarte Firmendaten.
Routenplan der Adressliste
Diese Funktion übernimmt alle in der Suchergebnisliste angezeigten Adressen (Fenster Adressen) und berechnet daraus einen Routenplan. Die Routenberechnung bezieht sich immer auf die in der Liste eingestellten Sortierung. Die Reihenfolge stimmt somit mit den Stationen im Routenplan überein. Der erste Eintrag in der Liste zeigt die Start-Adresse, der letzte Eintrag das Ziel an.
Routenplan der Selektionsliste
Diese Funktion stellt eine Route zusammen, die dem Inhalt und der Reihenfolge der Selektionsliste (Fenster Selektion, Registerkarte Selektion/Offerten) entspricht. Die Routenberechnung bezieht sich immer auf die in der Liste eingestellten Sortierung. Die Reihenfolge stimmt somit mit den Stationen im Routenplan überein. Der erste Eintrag in der Liste zeigt die Start-Adresse, der letzte Eintrag das Ziel an.
Routenplanaktivität
Diese Funktion erzeugt zuerst ein Word-Dokument, um darin den Routenplan in eine Tabelle zu übertragen. Unter dieser Tabelle wird die Plan-Skizze als Grafik eingefügt und auf Seitenbreite verkleinert. Anschließend speichert die Funktion das Word-Dokument unter dem Dateinamen Route.doc in einer neuen Aktivität mit dem Betreff Routenplan.