 Um die Liste Name zu aktualisieren klicken Sie bitte auf diese Schaltfläche:
Um die Liste Name zu aktualisieren klicken Sie bitte auf diese Schaltfläche: 
Grundsätzlich empfehlen wir an Stelle von Connex Notebook (Replikationslösung) eine Online-Lösungen zu verwenden.
Die Connex Notebook-Replikation wird mit nur einem Mausklick gestartet. Sie aktualisiert nicht nur die Notebook-Daten, sondern auch die FlowFact-Daten auf dem Zentralrechner.
Alle Arbeitsschritte werden direkt vom jeweiligen Notebook aus gesteuert. Da der Zentralrechner also keinerlei Funktionen übernehmen braucht, spielt es keine Rolle, wie viele Mitarbeiter gleichzeitig ihre Daten aktualisieren.
Selbstverständlich kann Connex so eingestellt werden, dass nur Daten ausgegeben werden, die für den jeweiligen Mitarbeiter bestimmt sind. Diese Einstellungen sind im Connex-Datensatz des Mitarbeiters über Ausgabefilter definierbar.
Damit die Notebook-Replikation funktioniert, müssen Sie folgende Einstellungen berücksichtigen:
Zunächst müssen Sie für jeden Notebook-Benutzer einen Connex-Datensatz anlegen, um dort die Ausgabefilter zu definieren. Öffnen Sie dazu im FlowFact der Zentrale zuerst das Connex-Fenster durch Mausklick auf das Menü Datei, Eintrag Connex (Register Ausgabefilter).
Legen Sie durch Klick auf das Neuanlage-Symbol einen neuen Connex-Datensatz an.
Tragen Sie im Feld Bezeichnung den Namen des Datensatzes ein, z.B. notebook_zuf (zuf = Mitarbeiterkürzel.
Schalten Sie die Funktion Für Connex-Server aktiviert aus (kein Häkchen).
Achten Sie darauf, dass bei der Ersteinrichtung des Notebooks die Felder Datum und Zeitstempel (Bereich Ab Aktualisierung) leer sind!
Diese Felder aktualisiert Connex automatisch nach jeder Replikation, so dass für die nächste Übertragung nur noch die Datensätze berücksichtigt werden, die nach diesem Zeitpunkt neu eingegeben oder geändert wurden. Das beschleunigt den Selektionsvorgang und verringert enorm die zu übertragende Datenmenge.
Geben Sie nun die einzelnen Fenster und Daten frei, die für den Mitarbeiter von Bedeutung sind.
Wir empfehlen, insbesondere bei mehreren Mitarbeitern, alle Daten auf das Notebook zu übertragen, damit u.a. auch das interne Kommunikationssystem ohne Beeinträchtigungen genutzt werden kann (z.B. interne Mailnachrichten an Kollegen versenden). Um z.B. alle Fenster beim Export mit einzubeziehen, klicken Sie einfach auf die Schaltfläche Filter setzen/entfernen (erneutes Klicken kehrt die Einstellung um), so dass überall ein Häkchen sichtbar ist (siehe Abbildung weiter unten).
Mit Hilfe der Liste Merkmale (über dem Bereich Ab Aktualisierung) können Sie z.B. bestimmen, dass nur die Datensätze übertragen werden, die über ein bestimmtes Merkmal (oder auch mehrere) verfügen.
Wir empfehlen (aus dem gleichen Grund wie im vorausgegangenen Abschnitt) auch hier keine Einschränkungen zu machen. Lassen Sie die Liste also am besten leer. Schließlich ist das FlowFact Sicherheitssystem auch auf dem Notebook voll aktiv. Unberechtigte Einblicke in Daten sind also immer ausgeschlossen!
Selbstverständlich können Sie den Connex-Datensatz selbst auch vor fremdem Zugriff schützen. Klicken Sie dazu auf den Zugriffs-Hinweis am unteren Rand der Liste Name (in der Musterabbildung steht dort Nur Sie) oder auf die o.g. Merkmale-Liste und wählen Sie im folgenden Dialog Merkmale und Sicherheit die gewünschte Gruppen- bzw. Benutzerberechtigung aus (wie Sie es z.B. bereits vom Adressen-Fenster her kennen).
Speichern Sie den Connex-Datensatz durch Klick auf das OK-Symbol ab.
 Um die Liste Name zu aktualisieren klicken Sie bitte auf diese Schaltfläche:
Um die Liste Name zu aktualisieren klicken Sie bitte auf diese Schaltfläche: 
Musterabbildung (Zentrale) - Ausgabefilter 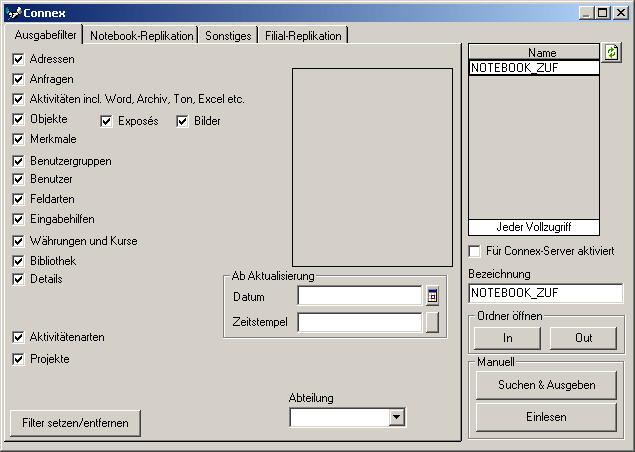
 Da alle für die Replikation notwendigen Funktion direkt vom jeweiligen Notebook aus gesteuert bzw. ausgeführt werden, muss die Funktion Für Connex-Server aktiviert ausgeschaltet sein (kein Häkchen).
Da alle für die Replikation notwendigen Funktion direkt vom jeweiligen Notebook aus gesteuert bzw. ausgeführt werden, muss die Funktion Für Connex-Server aktiviert ausgeschaltet sein (kein Häkchen).
Schließen Sie das Notebook am Zentrale-Rechner an (in der Regel verfügt das Notebook über eine Dockingstation, welche fest mit dem Netzwerk verbunden ist).
Sofern noch nicht geschehen, müssen Sie auch dem Notebook eine SQL-Server- und anschließend eine FlowFact-Grund-Installation durchführen. Informationen zur Installation finden Sie hier.
In diesem Zusammenhang empfehlen wir folgende Einstellungen:
Kopieren Sie keine FlowFact-Daten vom zentralen FlowFact (Server) auf Ihr Notebook, sondern installieren Sie den SQL Server und FlowFact völlig neu mit der Original FlowFact Installations-CD. Im FlowFact Administrationsassistenten (Funktion FlowFact auf SQL-Server einrichten, updaten oder pflegen) sollten Sie die Funktion Erweiterte Musterdaten installieren deaktivieren (kein Häkchen), so dass auch keine Musterdaten installiert werden.
Geben Sie auch die Notebook-Logindaten im zentralen FlowFact ein (Benutzername, Kennwort, Benutzermerkmale usw.). Diese Daten werden im Rahmen der Erstreplikation in der Notebook-Datenbank eingelesen. Damit vermeiden Sie, dass (je nach Filtereinstellung) nach der ersten Replikation die Benutzerdaten doppelt vorhanden sind.
Starten Sie FlowFact nach erfolgter Installation vorübergehend über den Musteranwender Karl Zufrieden (Benutzername ZUF, kein Kennwort). Nach der Erst-Replikation können Sie sich gem. der im Zentral-FlowFact eingegebenen Benutzerdaten einloggen.
Öffnen Sie im Notebook-FlowFact das Connex-Fenster durch Mausklick auf das Menü Datei, Eintrag Connex.
Legen Sie durch Klick auf das Neuanlage-Symbol einen neuen Connex-Datensatz an.
Tragen Sie im Feld Bezeichnung den Namen des Datensatzes ein, z.B. notebook_zuf (zuf = Mitarbeiterkürzel. Bitte ACHTEN SIE UNBEDINGT DARAUF, dass diese Bezeichnung mit der Bezeichnung im Zentrale-Connex exakt übereinstimmen muss. Anhand dieser Übereinstimmung wird der jeweilige Notebook-Anwender in der Zentrale erkannt!
Berücksichtigen Sie im Register Ausgabefilter die entsprechenden Ausgabefilter, wenn bestimmte Notebook-Daten nicht zur Zentrale exportiert werden sollen.
Wir empfehlen z.B. dort nur die sog. Arbeitsdaten zu berücksichtigen, so dass administrative Daten, wie z.B. Merkmale, Benutzergruppen, Benutzer, Feldarten, Eingabehilfen nicht zur Hauptstelle übertragen werden.
Bitte lassen Sie die Liste Merkmale im Notebook leer, denn die Benutzer-Selektion findet in unserem Beispiel bereits im Zentrale-FlowFact statt.
Musterabbildung (Notebook) - Ausgabefilter 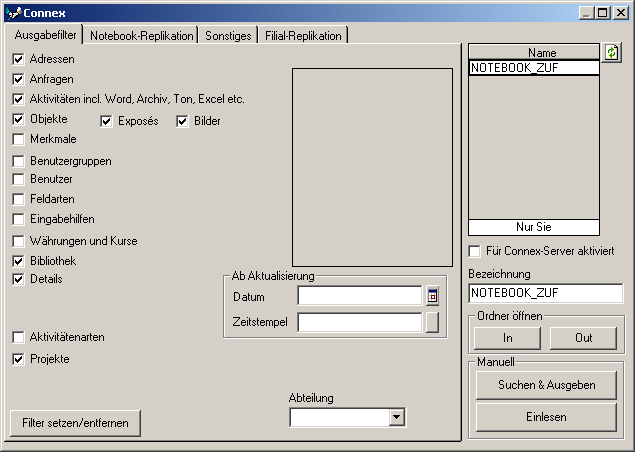
 Da alle für die Replikation notwendigen Funktion direkt vom jeweiligen Notebook aus gesteuert bzw. ausgeführt werden, muss die Funktion Für Connex-Server aktiviert ausgeschaltet sein (kein Häkchen).
Da alle für die Replikation notwendigen Funktion direkt vom jeweiligen Notebook aus gesteuert bzw. ausgeführt werden, muss die Funktion Für Connex-Server aktiviert ausgeschaltet sein (kein Häkchen).
Klicken Sie nun auf das Register Notebook-Replikation.
Tragen Sie im Feld FlowFact-Serververzeichnis den Pfad ein, in dem sich das Programm flowfact.exe auf dem Rechner der Zentrale befindet. Sie können das Verzeichnis auch direkt über die Taste [...] auswählen. Gemäß unserer folgenden Musterabbildung befindet sich das Zentrale-Flowfact in diesem Pfad: N:\flowfact.
Speichern Sie den Connex-Datensatz durch Klick auf das OK-Symbol ab.
 Um die Liste Name zu aktualisieren klicken Sie bitte auf diese Schaltfläche:
Um die Liste Name zu aktualisieren klicken Sie bitte auf diese Schaltfläche: 
Klicken Sie auf die Schaltfläche Short-Cut für 'Notebook'-Replikation auf Desktop erzeugen, um auf dem Desktop des Notebooks das Start-Icon für die Replikation zu installieren.
Musterabbildung (Notebook) - Pfad-Einstellung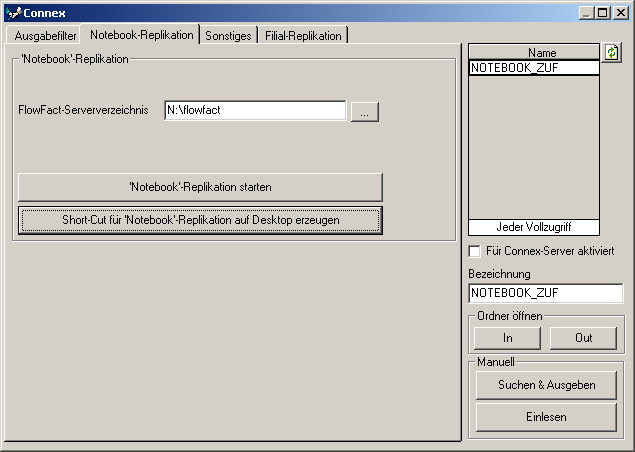
Notebook-Replikation starten: Um die Notebook-Replikation zu starten, genügt ein Doppelklick auf das Connex-Icon, welches sich auf dem Desktop des Notebooks befindet (Installation im o.g. Absatz beschrieben). Der vollautomatische Replikationsablauf (Aktualisierung der Notebook- und Zentrale-Daten) wird schrittweise am Bildschirm dokumentiert, so dass Sie stets den Überblick behalten.