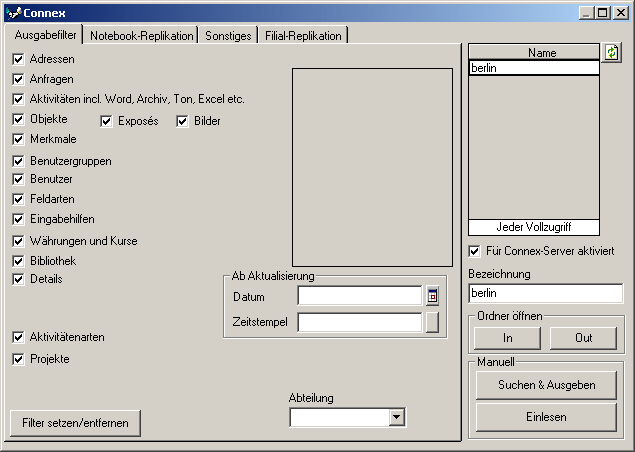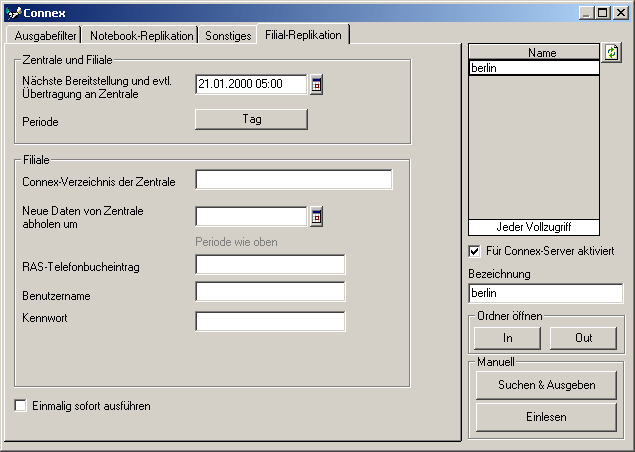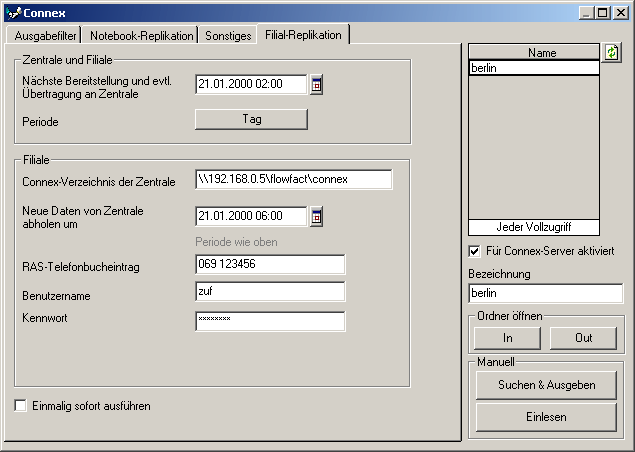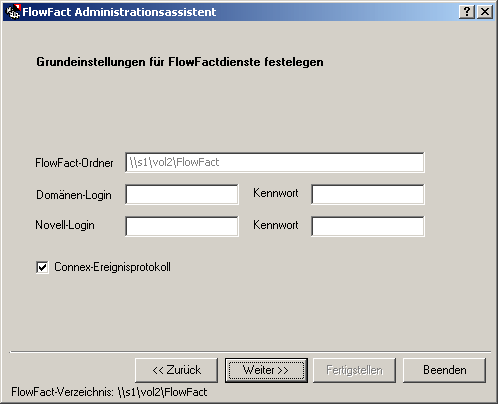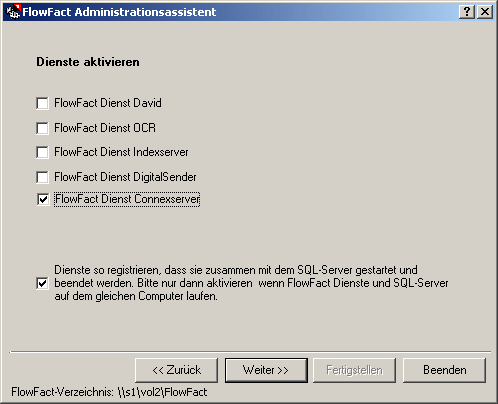Connex Filial-Replikation
Hinweis
Diese Schnittstelle wird ab FlowFact 2007 offiziell nicht mehr unterstützt!
Kurzinfo
Mit dem optionalen Filial-Replikationsdienst Connex sind Sie in der Lage, alle Datenänderungen und Neueingaben zwischen Filialen und Zentrale gegenseitig auf den neusten Stand zu bringen. Dies geschieht vollautomatisch, z.B. über Nacht.
Die Funktionsweise der Filial-Replikation lässt sich am besten anhand eines Beispiels erläutern:
Eine Firma mit der Zentrale in Frankfurt (dort befindet sich der Server) und zwei Filialen in Berlin und Hamburg wollen jede Nacht die Daten miteinander abgleichen. Die Filialen sind über ISDN-Router mit der Frankfurter Zentrale verbunden. Da Router (externes ISDN-Modem mit Netzwerkkarte, Steuerelektronik und sep. Betriebssystem) die Übertragungsprotokolle selbständig verwalten bzw. verarbeiten, kann von einer extrem hohen Übertragungssicherheit der Daten ausgegangen werden. Außerdem sorgen Router für einen zuverlässigen Verbindungsaufbau und korrektes Beenden der Übertragung (unbemerkt offene Leitungen können empfindlich teuer werden!). Die Verbindung zur Übertragung der Daten zu und von der Zentrale wird immer von den Filialen aus aufgebaut. Das Connex in der Zentrale stellt lediglich die aktuellen Daten zur Abholung für die Filialen bereit.
Ablauf (Beispiel)
Filiale Berlin:
Um 02:00 Uhr werden in der Filiale Berlin die Ausgabedaten unter Berücksichtigung der Ausgabefilter-Einstellungen (Register Ausgabefilter im Fenster Daten\Connex) gesucht und in das Verzeichnis connex\out\berlin ausgegeben. Die dort erzeugte Datei ist komprimiert und trägt z.B. den Namen berlin19991217-0203.zip. Der Dateiname setzt sich wie folgt zusammen: berlin = Bezeichnung des Connex-Datensatzes (Fenster Datei\Connex), 19991217 = Datum in der Schreibweise JJJJMMTT (hier 17.12.1999), -0203 = Uhrzeit in der Schreibweise HHMM (hier 02:03 Uhr), .zip = Winzip-Datei (komprimierte Datei).
Aktualisierungsdatum und Zeitstempel (Register Ausgabefilter im Fenster Daten\Connex) werden fortgeschrieben, um sicher zu stellen, dass bei der nächsten Übertragung nur noch die danach neuen bzw. geänderten Daten ausgegeben werden.
Anschließend baut Connex eine RAS-Verbindung mit dem Rechner in der Zentrale auf, um die o.g. Ausgabedatei in das dortige Verzeichnis ...flowfact\connex\in zu kopieren.
Filiale Hamburg:
Um 03:00 Uhr werden in der Filiale Hamburg die Ausgabedaten unter Berücksichtigung der Ausgabefilter-Einstellungen gesucht und in das Verzeichnis connex\out\hamburg ausgegeben. Die dort erzeugte Datei trägt z.B. den Namen hamburg19991217-0304.zip.
Aktualisierungsdatum und Zeitstempel werden fortgeschrieben.
Anschließend baut Connex eine RAS-Verbindung mit dem Rechner in der Zentrale auf, um die o.g. Ausgabedatei in das dortige Verzeichnis ...flowfact\connex\in zu kopieren.
Zentrale Frankfurt:
Das Connex in der Zentrale prüft permanent, ob sich im Verzeichnis flowfact\connex\in Dateien befinden. Ist eine Datei vorhanden (z.B. berlin19991217-0203.zip), so wird diese zuerst entpackt, um anschließend die dort enthaltenen Daten in den Datenbestand des Zentrale-Rechners einzulesen.
Das gleiche geschieht mit der Datei hamburg19991217-0304.zip etwa eine Stunde später.
Ab 05:00 Uhr arbeitet das Zentrale-Connex der Reihe nach die Filialen-Ausgabedaten ab. Dabei werden pro Filiale die aktualisierten Daten (die Filial-Daten sind in der Zwischenzeit enthalten) unter Berücksichtigung der jeweiligen der Ausgabefilter-Einstellungen gesucht und ausgegeben. In unserem Beispiel erzeugt Connex folgende Dateien (jede Filiale erhält einen eigenen Datei-Ordner):
...flowfact\connex\out\berlin19991217-0505.zip
...flowfact\connex\out\hamburg19991217-0510.zip
Aktualisierungsdatum und Zeitstempel werden fortgeschrieben.
Filiale Berlin:
Um 06:00 Uhr wählt sich Connex in den Zentralrechner ein, um die dort bereitgestellte Datei ...flowfact\connex\out\berlin19991217-0505.zip abzuholen und im Ordner flowfact\connex\in zu speichern.
Da Connex auch bei den Filialen permanent den Ordner flowfact\connex\in überwacht, wird die o.g. Datei sofort eingelesen.
Filiale Hamburg:
 Da jede Connex-Datei einen unverwechselbaren Namen erhält, wird das Überschreiben bereits vorhandener Daten ausgeschlossen. Aus diesem Grund können auch mehrere Daten-Dateien gesammelt und zu einem späteren Zeitpunkt (z.B. nach dem Urlaub) eingelesen werden. Es werden alle Dateien automatisch der Reihe nach abgearbeitet.
Da jede Connex-Datei einen unverwechselbaren Namen erhält, wird das Überschreiben bereits vorhandener Daten ausgeschlossen. Aus diesem Grund können auch mehrere Daten-Dateien gesammelt und zu einem späteren Zeitpunkt (z.B. nach dem Urlaub) eingelesen werden. Es werden alle Dateien automatisch der Reihe nach abgearbeitet.
Installation Connex Filial-Replikation
 Bitte beachten Sie, dass NT-Dienste nicht unter Windows 95/98 ausführbar sind! Um die FlowFact-Dienste (sie arbeiten völlig im Hintergrund) nutzen zu können, muss somit Windows Windows 2000 oder höher (auf dem Server) installiert sein! FlowFact-Dienste werden bereits beim Systemstart automatisch aktiv ohne dass ein User am Server angemeldet sein muss. Auf diese Weise sind die Dienste vor Unbefugten geschützt bzw. können nicht versehentlich beendet werden.
Bitte beachten Sie, dass NT-Dienste nicht unter Windows 95/98 ausführbar sind! Um die FlowFact-Dienste (sie arbeiten völlig im Hintergrund) nutzen zu können, muss somit Windows Windows 2000 oder höher (auf dem Server) installiert sein! FlowFact-Dienste werden bereits beim Systemstart automatisch aktiv ohne dass ein User am Server angemeldet sein muss. Auf diese Weise sind die Dienste vor Unbefugten geschützt bzw. können nicht versehentlich beendet werden.
Da die Dienste den Microsoft® SQL Server™ intensiv nutzen (die CPU-Belastung ist relativ gering), sollten diese normalerweise auf dem gleichen Computer laufen, wie der Microsoft® SQL Server™. Ein eigener Diensterechner bringt hier nicht sehr viel, da ein
Diensterechner eigentlich nur ständig auf den Microsoft® SQL Server™ warten würde. Weiter besteht der Vorteil, dass die Dienste automatisch mit dem Microsoft® SQL Server™ gestartet und beendet werden können. Es empfiehlt sich also eher den Rechner, auf dem der Microsoft® SQL Server™ läuft, mit mehr Speicher und evtl. mehr CPUs auszustatten.
Ausnahme: OCR-Server. Da die OCR naturgemäß sehr CPU belastend ist, macht es bei hohem OCR-Verkehr durchaus Sinn, den OCR-Dienst (und nur diesen!) auf einen
OCR-Server zu installieren.
Die folgenden Abbildungen entsprechen unserem obigen Beispiel (wir beschränken uns auf die Filiale Berlin). Damit die Filial-Replikation funktioniert, müssen Sie zunächst folgende Einstellungen berücksichtigen:
FlowFact in der Zentrale Frankfurt einrichten
Legen Sie bitte für jede Filiale einen Connex-Datensatz an, um dort die Ausgabefilter zu definieren. Öffnen Sie dazu im FlowFact der Zentrale zuerst das Connex-Fenster durch Mausklick auf das Menü Datei, Eintrag Connex (Register Ausgabefilter)
Legen Sie durch Klick auf das Neuanlage-Symbol einen neuen Connex-Datensatz an.
Schalten Sie die Funktion Für Connex-Server aktiviert ein (Häkchen).
Tragen Sie im Feld Bezeichnung den Namen des Datensatzes ein, z.B. FILIALE.
Geben Sie nun die einzelnen Fenster frei, welche für die Filiale relevant sind. Ein Häkchen bedeutet, dass Daten zu diesem Fenster bei der Übertragung zur Filiale berücksichtigt werden. Um alle Fenster bzw. Funktionen zu aktivieren (bei Filialen-Replikation in der Regel erwünscht) klicken Sie auf die Schaltfläche Filter setzen/entfernen.
Selbstverständlich können Sie auch Connex-Datensätze vor fremdem Zugriff schützen. Klicken Sie dazu auf den Zugriffs-Hinweis am unteren Rand der Liste Name (in der Musterabbildung steht dort Nur Sie), um den gewohnten Dialog Merkmale und Sicherheit zu öffnen.
Musterabbildung (Zentrale) - Ausgabefilter
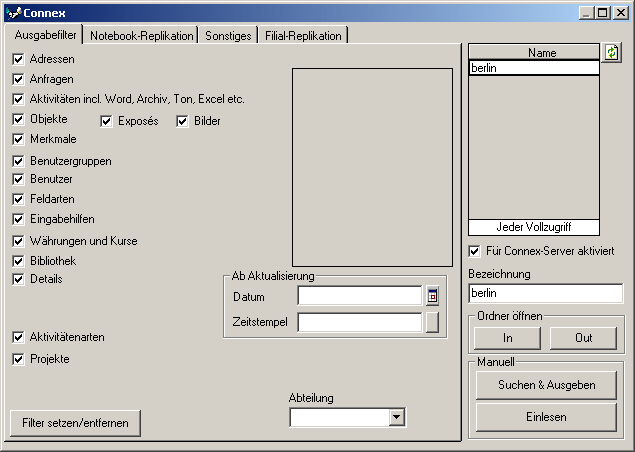
 Um die Liste Name zu aktualisieren klicken Sie bitte auf diese Schaltfläche:
Um die Liste Name zu aktualisieren klicken Sie bitte auf diese Schaltfläche: 
FlowFact in der Filiale Berlin einrichten
Öffnen Sie im Notebook-FlowFact das Connex-Fenster durch Mausklick auf das Menü Datei, Eintrag Connex.
Legen Sie durch Klick auf das Neuanlage-Symbol einen neuen Connex-Datensatz an.
Schalten Sie die Funktion Für Connex-Server aktiviert ein (Häkchen).
Tragen Sie im Feld Bezeichnung den Namen des Datensatzes ein, z.B. berlin.
Geben Sie nun die einzelnen Fenster frei (z.B. alle durch Klick auf die Schaltfläche Filter setzen/entfernen).
Auf eine Abbildung des Registers Ausgabefilter kann hier verzichtet werden, da die Eingaben der Zentrale entsprechen. Klicken Sie nun auf die Registerkarte Filial-Replikation. Unter Bezugnahme auf unser Beispiel, müssen die Eingaben dieser Abbildung entsprechen:
Musterabbildung (Filiale) - Pfad-Einstellung
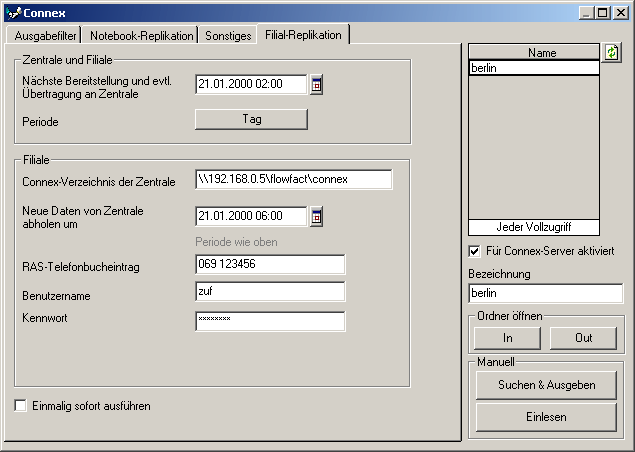
 Um die Liste Name zu aktualisieren klicken Sie bitte auf diese Schaltfläche:
Um die Liste Name zu aktualisieren klicken Sie bitte auf diese Schaltfläche: 
Aktivieren des Connex-Dienstes
 Die folgenden Einstellungen müssen sowohl in der Zentrale, als auch in der Filiale durchgeführt werden!
Die folgenden Einstellungen müssen sowohl in der Zentrale, als auch in der Filiale durchgeführt werden!
Einstellungen im Installations-Manager
Die folgenden Anweisungen helfen Ihnen anhand von Musterabbildungen, auf welche Einstellungen Sie bei der Connex-Einbindung achten müssen.
Rufen Sie den Installations-Manager FlowFact_Admin.exe auf (er befindet sich im FlowFact-Hauptverzeichnis) und wählen Sie zunächst diese Einstellung aus:

Klicken Sie mit Weiter zum nächsten Dialog. Der FlowFact-Ordner (Speicherort der FlowFact.EXE auf dem Server) wird automatisch vorbelegt. Berücksichtigen Sie hier bitte noch die Login-Eingaben.
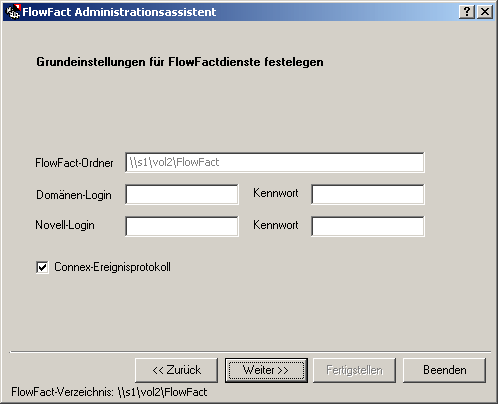
Klicken Sie so lange auf Weiter, bis Sie den folgenden Dialog erreicht haben. Aktivieren Sie dort die Funktion FlowFact Dienst Connexserver. Befinden sich der Dienst und der SQL Server auf dem gleichen Rechner, sollten Sie die Funktion im unteren Bereich des Dialogs aktivieren.
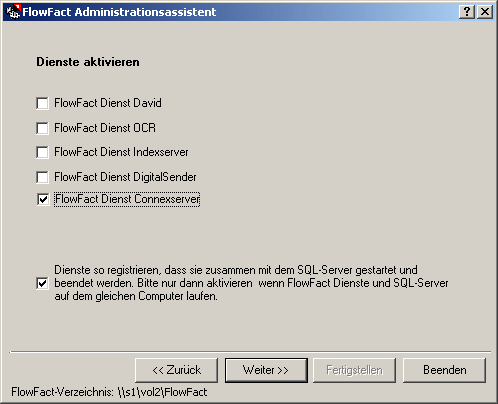
Starten Sie die Installation im letzten Dialog durch Klick auf die Schaltfläche Fertigstellen:

 Da jede Connex-Datei einen unverwechselbaren Namen erhält, wird das Überschreiben bereits vorhandener Daten ausgeschlossen. Aus diesem Grund können auch mehrere Daten-Dateien gesammelt und zu einem späteren Zeitpunkt (z.B. nach dem Urlaub) eingelesen werden. Es werden alle Dateien automatisch der Reihe nach abgearbeitet.
Da jede Connex-Datei einen unverwechselbaren Namen erhält, wird das Überschreiben bereits vorhandener Daten ausgeschlossen. Aus diesem Grund können auch mehrere Daten-Dateien gesammelt und zu einem späteren Zeitpunkt (z.B. nach dem Urlaub) eingelesen werden. Es werden alle Dateien automatisch der Reihe nach abgearbeitet.