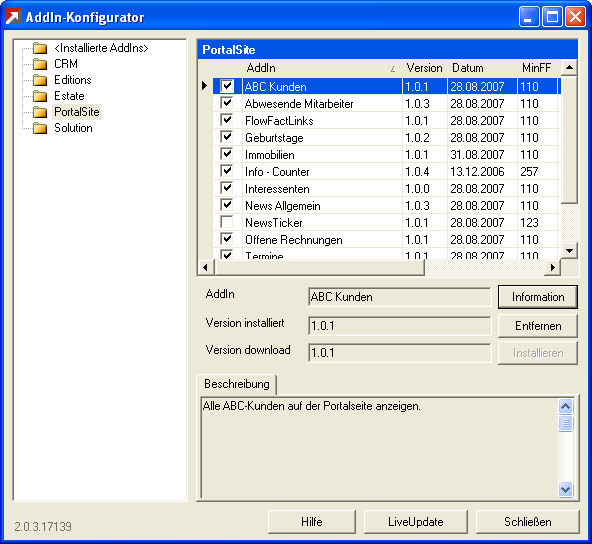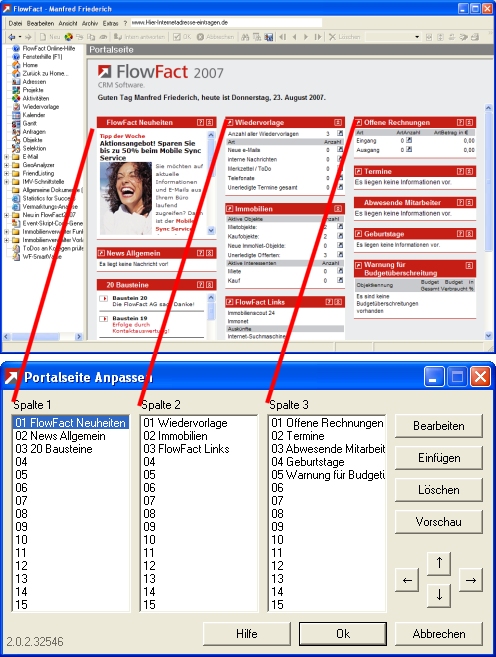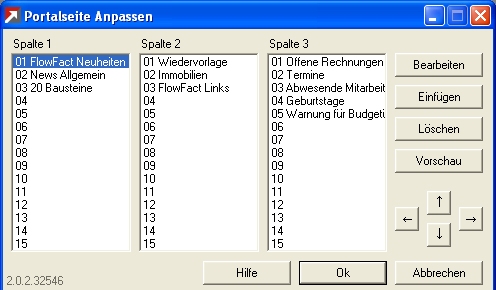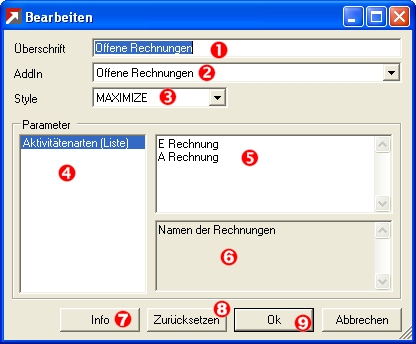Portalseiten Konfigurator
Kurzbeschreibung
Mit Hilfe des Portalseiten Konfigurators können Sie Ihre Portalseite (Startseite "Home") individuell im Rahmen der verfügbaren
Ihren Wünschen entsprechend anpassen. Die neue Per Live Update - Funktion wird Ihnen künftig die Gelegenheit geben, optimierte bzw. neue AddIns zu installieren. Der neue, ebenfalls als AddIn auf der Portalseite eingefügte FlowFact News-Ticker wird Sie u.a. darüber auf dem Laufenden halten.
Die Anpassung der Portalseite erfolgt über den Portalseiten Konfigurator, den Sie über den FlowFact Navigator (Ordner AddIn) starten können:

 Ihr Firmen-Logo auf der Portalseite
Ihr Firmen-Logo auf der Portalseite
Im Fenster Grundeinstellungen/Extras haben Sie die Möglichkeit, den Dateinamen Ihres Logos einzugeben. Nach einem Neustart wird das Logo auf der Portalseite oben rechts angezeigt. Weitere Informationen dazu hier...
Beschreibung der einzelnen AddIns
Die folgende Beschreibung bezieht sich auf die Funktionen des Portalseiten Konfigurator, mit dessen Hilfe Sie Portalseiten AddIns hinzufügen, entfernen bzw. im Rahmen der jeweiligen Möglichkeiten anpassen können. Wenn Sie sich über die derzeit lieferbaren AddIns informieren wollen, so führen Sie mit Hilfe des AddIn Konfigurators zuerst ein LiveUpdate durch (weitere Informationen hier...) und werfen Sie anschließend einen Blick in den Ordner "PortalSite".
Die Beschreibungen der einzelnen AddIns erhalten Sie durch Klick auf die Schaltfläche "Information":
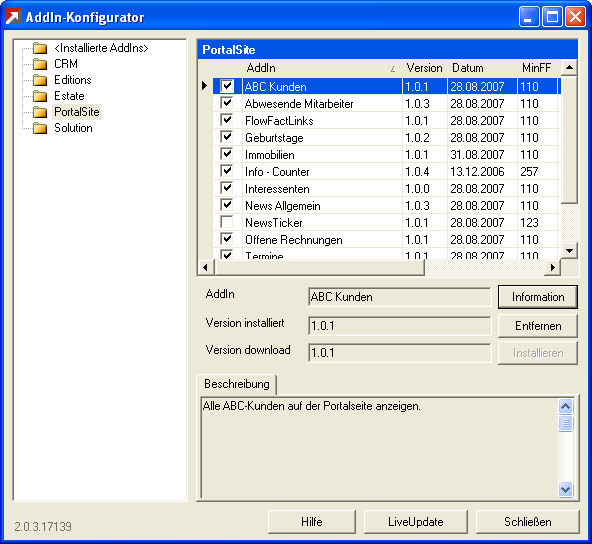
Der Hilfetext kann auch direkt vom jeweiligen AddIn auf der Portalseite aus geöffnet werden, sobald in der oberen rechte Ecke ein Fragezeichen sichtbar ist und angeklickt wird.

Technische Informationen:
Eine technische Kurzanleitung zum AddIn Scripting der Portalseite erhalten Sie hier: http://www.flowfact.de/addinscripting_pdf/addinscripting.pdf
 Sollten Sich nicht über einen PDF Reader verfügen, so können Sie einen solchen kostenlos über die Homepage des Herstellers downloaden (http://www.adobe.com/products/acrobat/readstep2.html).
Sollten Sich nicht über einen PDF Reader verfügen, so können Sie einen solchen kostenlos über die Homepage des Herstellers downloaden (http://www.adobe.com/products/acrobat/readstep2.html).
Beschreibung des Portalseiten Konfigurators
Nach Aufruf des Portalseiten Konfigurators (siehe oben), erscheint zunächst der Apassen-Dialog, der u.a. drei Spalten enthält, in denen die aktiven AddIns angeordnet sind. Diese Anordung entspricht dem Aussehen der Portalseite.
Jeder Spalteneintrag steht für eine InfoBox.
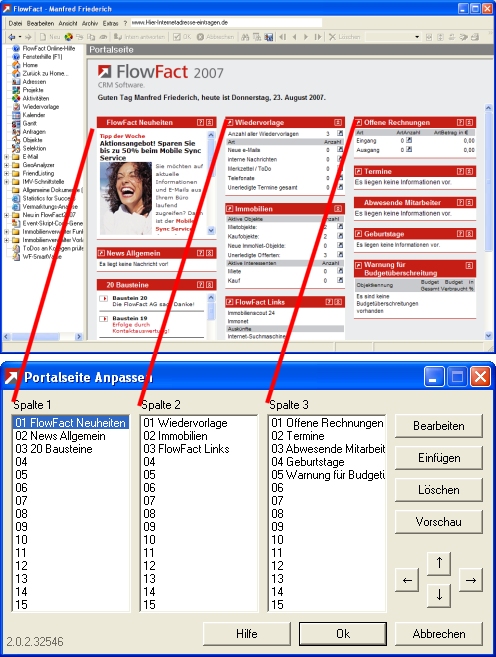
Bearbeiten
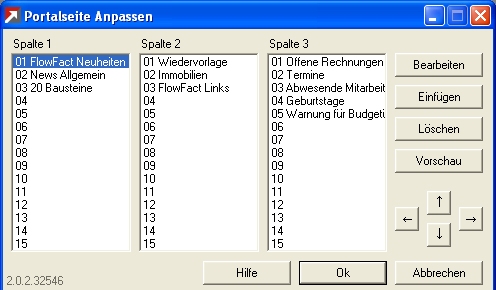
Um ein bestehendes AddIn zu bearbeiten, klicken Sie auf die gleichnamige Schaltfläche. Es öffnet sich daraufhin ein eigenständiger Dialog:
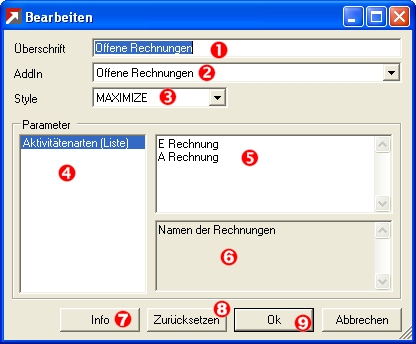
Folgende Elemente werden hier zur Verfügung gestellt
Überschrift: Was in diesem Feld steht, wird später auf der Portalseite als Überschrift der dazugehörigen InfoBox ausgegeben.
AddIn: Jede InfoBox wird über ein sog. AddIn erzeugt. Dieses Listenfeld stellt alle installierten AddIns zur Auswahl.
Style: Die Einstellung in dieser Auswahlliste bestimmt, ob die InfoBox auf der Portalseite standardmäßig minnimiert oder maximiert ist.
Parameterliste: In dieser Liste stehen alle Parameter des ausgewählten AddIns zur Verfügung. Nicht jedes Addin verfügt über änderbare Paramenter. Ist dies der Fall, bleibt die Liste leer und die standardmäßig voreingestellte Werte werden berücksichtigt.
Parameterinhalte: Sobald für ein AddIn ein Parameter existiert, muss er einen Wert zugewiesen bekommen. Diese Werte stehen dann in diesem Feld und können verändert werden.
Beschreibung: Dieses Feld liefert eine Beschreibung zu den jeweiligen Parametern. Beispiele vermitteln das notwendige Wissen bei komplizierten Parametern.
Info: Öffnet den Hilfetext (PDF-Format) zum AddIn, welches in der Überschrift angezeigt wird.
Die Schaltfläche Zurücksetzten weißt dem AddIn die Standardwerte zu, sodass Sie auf diese Weise Ihre Ihre Änderungen wieder rückgängig machen können.
Wenn alle Eingaben Ihren Wünschen entsprechen, bestätigen Sie Ihre Auswahl durch Klick auf die Schaltfläche Ok. Das aktuelle Fenster schließt sich darauf hin und die Übersicht wird wieder sichtbar.
Einfügen
Über diese Funktion können Sie neue AddIns für Ihre Portalseite hinzufügen. Zur Bearbeitung neuer AddIns öffnet sich der gleiche, zuvor beschriebenen Dialog Bearbeiten. Es besteht auch die Möglichkeit ein AddIn mehrfach auf der Portalseite zu verwenden. Das ist sinnvoll, wenn gleiche Funktionen mit unterschiedlichen Parametern verwendet werden.
Löschen
Dieser Eintrag löscht das ausgewählte AddIn aus Ihrer persönlichen Portalseite. Für alle anderen Benutzer ändert sich dadurch nichts. Ein erneutes Einfügen ist ohne Weiteres möglich.
Testen
Durch Anklicken der Schaltfläche Testen, wird mit den aktuellen Einstellungen im Internet-Explorer eine Vorschau angezeigt. Die Einstellungen werden noch nicht übernommen. Es ist also möglich, sich die Portalseite anzusehen, bevor alle Einstellungen übernommen werden.
Pfeiltasten

Über die Pfeil-Tasten können Sie die Anordnung der AddIns (die auf der Portalseite jeweils als Kästchen angezeigt werden) beliebig anpassen, d.h. nach oben bzw. unten oder in eine andere Spalte verschieben.
OK
Wenn alle AddIns eingefügt sind, bestätigen Sie die Einstellungen durch das Betätigen der Ok-Schaltfläche. Erst dann wird eine neue Portalseite für Sie persönlich generiert.
 Ihren Wünschen entsprechend anpassen. Die neue Per Live Update - Funktion wird Ihnen künftig die Gelegenheit geben, optimierte bzw. neue AddIns zu installieren. Der neue, ebenfalls als AddIn auf der Portalseite eingefügte FlowFact News-Ticker wird Sie u.a. darüber auf dem Laufenden halten.
Ihren Wünschen entsprechend anpassen. Die neue Per Live Update - Funktion wird Ihnen künftig die Gelegenheit geben, optimierte bzw. neue AddIns zu installieren. Der neue, ebenfalls als AddIn auf der Portalseite eingefügte FlowFact News-Ticker wird Sie u.a. darüber auf dem Laufenden halten.