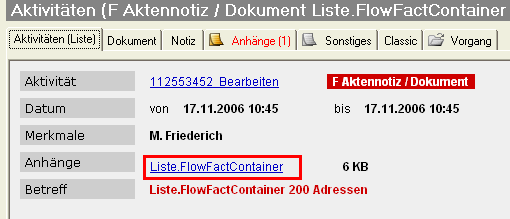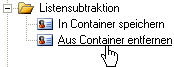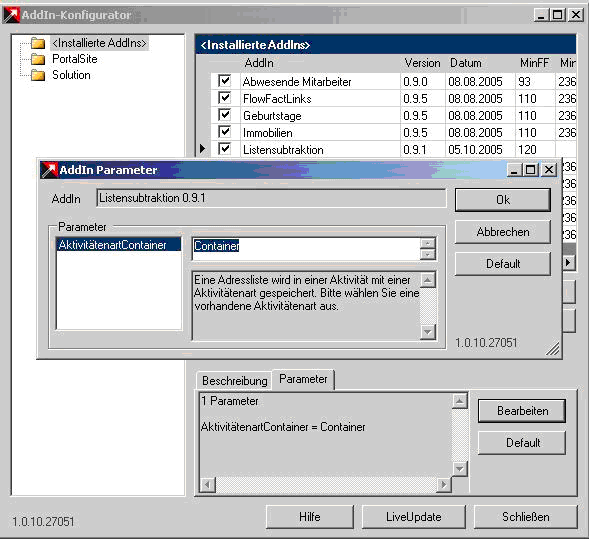Listensubtraktion (AddIn)
Kurzbeschreibung
Nutzen Sie diese neue Funktion zur schnellen Erstellung von gewünschten Adresslisten, qualifizierten Verteilerlisten u.ä. Dieses neue Tool erleichtert Ihnen das Zusammenstellen von gewünschten Adresslisten. Mit nur zwei Klicks entfernen Sie Adressen aus einer zuvor abgespeicherten Adressliste.
So können Sie beispielsweise Ihre nächsten Vertriebsaktivitäten gezielt planen, wenn Sie von Ihrer bestehenden Kundenliste etwa alle diejenigen abziehen, die Sie in den letzten zwei Monaten bereits persönlich im Termin gesprochen haben oder die Kunden herausnehmen, die Ihre letzte Messe besucht haben.
Hierzu stellen Sie einfach eine Gesamtkundenliste und eine weitere Liste mit Kunden, die Sie persönlich oder auf der Messe gesprochen haben, zusammen. Mit der neuen FlowFact-Funktion Listensubtraktion erhalten Sie nun die Adressen, die für Ihren zukünftigen Vertriebsbesuch besonders interessant sind. Per Mausklick werden von der Gesamtliste alle Adressen der zweiten Liste entfernt.
Beispiel
Newsletter-Versand
Sie haben vor ca. drei Wochen Ihren Newsletter veröffentlicht. Inzwischen sind weitere Newsletter-Abonnenten hinzugekommen, die heute den gleichen Newsletter erhalten sollen. Die "alten" Abonnenten sollen verständlicher Weise nicht noch einmal den gleichen Newsletter erhalten.
Die Aufgabe ist also:
Liste aller Newsletter-Abonnenten erstellen und davon alle "alten" Teilnehmer abziehen, sodass nur noch die "neuen" Abonnenten übrig bleiben.
Voraussetzung dazu ist:
Sie haben Ihre erste Aktion in Form einer Container-Liste dokumentiert.
Ablauf - Erste Aktion:
Fenster Adressen öffnen: 
Z.B. die Spezialsuche verwenden: 
Per Klick auf Merkmalefeld ...

... das Merkmal "NEWSLETTER" (Beispiel)...
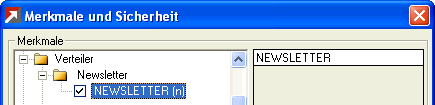
... auswählen und Suche durch Klick auf ...

... bestätigen.
Erzeugte Liste hat z.B. 200 Einträge (Zeilen) bzw. Empfänger. Durch Klick auf ...
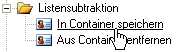
(schnelles Speichern) oder per Listenfunktion ...
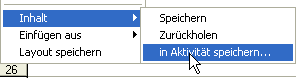
(mit Abfragedialog) werden die Empfänger (bzw. die Liste davon) gespeichert, sodaß diese der späteren Aktion per Mausklick aus der Liste entfernt werden können.
Der Newsletter wird versendet. Weitere Informationen dazu finden Sie auf der Seite E-Mail Briefpapier, Signatur (Visitenkarte), Vorlagen verwenden.
Ablauf - Zweite Aktion:
Inwischen wurden weitere Abonnenten aufgenommen und im Fenster Adressen gespeichert. Diese Abonnenten sollen ebenfalls den Newsletter erhalten, jedoch nicht die Abonnenten, die ihn bereits erhalten haben. Gehen Sie wie folgt vor:
Fenster Adressen öffnen: 
Spezialsuche: 
Merkmal "NEWSLETTER" auswählen:

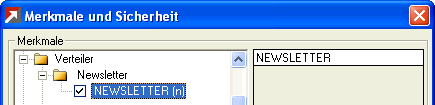

Die erzeugte Liste zeigt jetzt z.B. 250 Einträge (Zeilen) bzw. Empfänger.
Speichern Sie die neue, größere Liste über die Funktion In Container speichern. Aus dieser Liste werden anschließend die "alten" Adressen entfernt.
Öffnen Sie jetzt das Fenster Aktivitäten, um den Container der ersten Aktion zu suchen. Klicken Sie also zuerst auf:  und suchen Sie den Container z.B. über die Spezialsuche:
und suchen Sie den Container z.B. über die Spezialsuche: 
Tragen Sie in der Betreff-Zeile den Suchbegriff ein, z.B. *FlowFactContainer* (durch die Sternchen am Anfang und am Ende wird eine sog. "Enthältsuche" definiert).
Bestätigen Sie die Suche durch Klick auf:

Wählen Sie bei mehreren gefundenen Datensätzen den richtigen Container aus der Suchergebnisliste im Aktivitäten-Fenster aus und öffnen Sie den Container durch Klick auf den Anhänge-Link, siehe folgendes Beispiel:
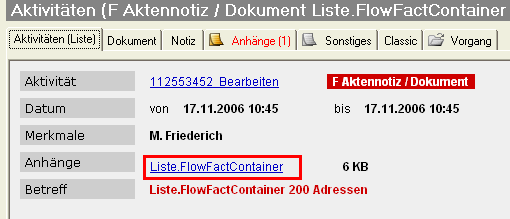
Im Fenster Adressen befinden sich jetzt die Adressen der ersten Aktion. Diese Adressen müssen im nächsten Schritt von der neuen, größeren Liste "abgezogen" werden.
Öffnen Sie wieder das Fenster  Aktivitäten und klicken Sie die Listenzeile des soeben erzeugten, neuen Listen-Containers (mit den 250 Adressen lt. unserem Beispiel) an.
Aktivitäten und klicken Sie die Listenzeile des soeben erzeugten, neuen Listen-Containers (mit den 250 Adressen lt. unserem Beispiel) an.
Jetzt kommt die Subtraktionsfunktion zum Einsatz. Klicken Sie also auf den Quicklink Aus Container entfernen:
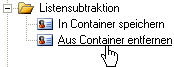
Im Fenster Adressen bleiben anschließend nun nur noch die neu hinzu gekommenen Newsletter Abonnenten übrig, die Sie nun für Ihre Aktion verwenden können.
Konfiguration
Um dieses Addin anzuwenden, klicken Sie im Navigator auf den jeweiligen Quicklink:
In Container speichern
Die Funktion „In Container speichern“ speichert die aktuelle Adressliste in einem Adresscontainer. Dieser Container wird in einer neu angelegten Aktivität mit der Aktivitätenart „Container“ (siehe Addin Parametername) abgelegt. Voraussetzung für das Speichern einer Adressliste ist, dass sich in der Adressfensterliste mindestens eine Adresse befindet.
Aus Container entfernen
Die Funktion „Aus Container entfernen“ entfernt (subtrahiert) die Adressen der aktuellen Adressliste aus dem zuvor gespeicherten Container. Als Ergebnis werden alle Adressen aus dem Container angezeigt, die nicht in der aktuellen Adressliste enthalten sind.
Parameter „AktivitätenartContainer“
Mit Hilfe des Addin-Konfigurators legen Sie fest, welche Aktivitätenart dem Adresscontainer zugewiesen wird.
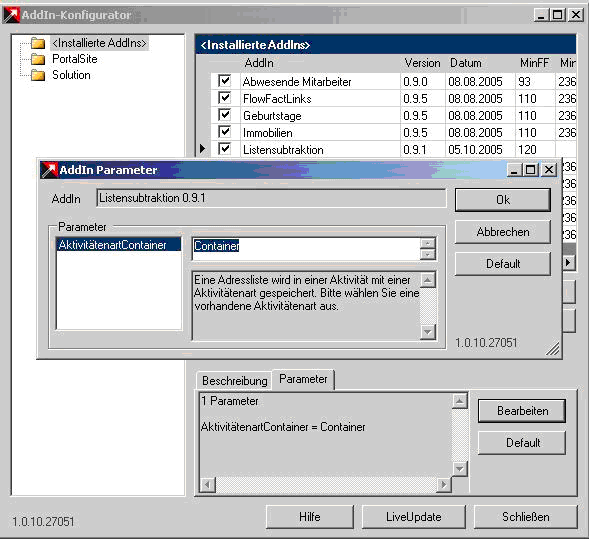
Der voreingestellte Wert der Aktivitätenart ist „Container“. Sollte die Aktivitätenart „Container“ in Ihrem System nicht vorhanden sein, so muss sie entweder neu angelegt werden oder dem Parameter „AktivitätenartContainer“ muss als Wert der Name einer vorhandenen Aktivitätenart zugewiesen werden.



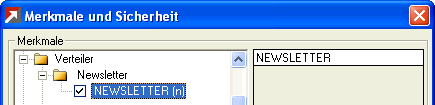

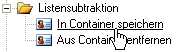
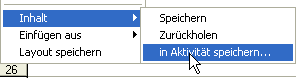
 und suchen Sie den Container z.B. über die Spezialsuche:
und suchen Sie den Container z.B. über die Spezialsuche: