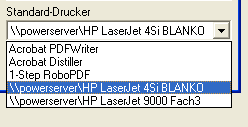Vorbereitungen
Zunächst müssen Sie die Vorlage Ihres Serienbriefes erstellen und speichern. In diesem Beispiel werden wir auf eine FlowFact-Mustervorlage zurückgreifen. Die Vorgehensweise dazu zeigen wir Ihnen in den folgenden Schritten:
Öffnen Sie das Fenster  Adressen
Adressen
Öffnen Sie den Vorlagen Auswahl-Dialog durch Klick auf die  Word-Schaltfläche:
Word-Schaltfläche:
Verwenden Sie unsere Vorlage. Aktivieren Sie dazu zuerst die Funktion Muster-Vorlagen anzeigen. Klicken Sie dann auf den Ordner Seriendokumentvorlagen unterhalb des Ordners Adressen , wählen Sie das Dokument in der Liste (siehe obige Abbildung) aus und bestätigen Sie durch Klick auf die Schaltfläche Vorlage öffnen.
Damit die Vorlage nicht versehentlich überschrieben wird, speichern Sie diese unter einem anderen Namen im benutzerspezischen Vorlagen-Bereich (Order vorlagen, nicht aber Ordner vorlagen.mus) ab. Die folgenden Abbildungen zeigen Ihnen die Vorgehensweise in der richtigen Reihenfolge: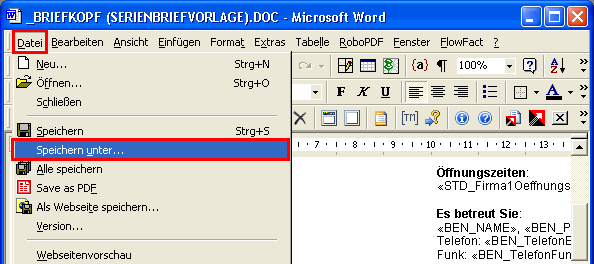
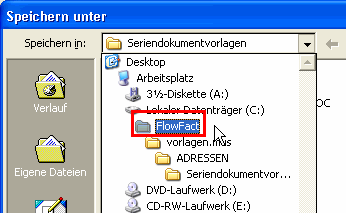

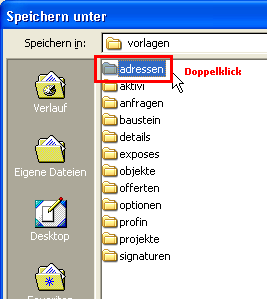
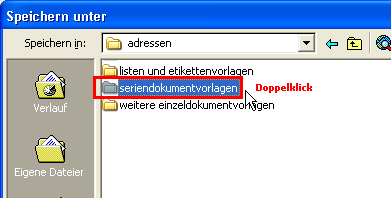

Tragen Sie nun den Text ein. Dies gilt auch für den Betreff.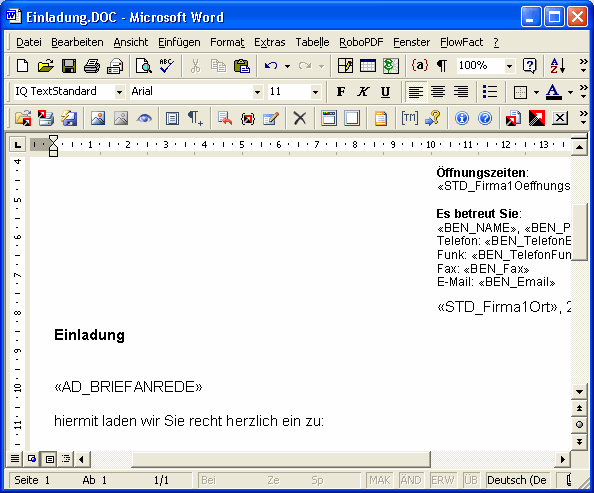
Wenn Sie fertig sind, schließen Sie die Vorlage und beantworten Sie die Speicherabfrage mit JA.
Um einen Serienbrief schreiben zu können, müssen sich mindestens zwei Adressen in der Adressen Suchergebnisliste befinden. Verwenden Sie z.B. die Merkmalsuche, die bereits in einem vorausgegangenen Kapitel beschrieben wurde.
Nachdem die gewünschten Adressen in der Suchergebnisliste angezeigt werden, können Sie die Seriendruckfunktion starten. Klicken Sie dazu auf das  Microsoft Word Symbol und wählen Sie Ihre soeben erstelle Serienbriefvorlage aus. Nachdem Sie Ihr Word-Dokument als Benutzervorlage gespeichert haben, vergessen Sie nicht, die Funktion Muster-Vorlagen anzeigen auszuschalten (kein Häkchen). Öffnen Sie dann den Seriendokumentvorlagen-Ordner und wählen Sie Ihr Dokument aus.
Microsoft Word Symbol und wählen Sie Ihre soeben erstelle Serienbriefvorlage aus. Nachdem Sie Ihr Word-Dokument als Benutzervorlage gespeichert haben, vergessen Sie nicht, die Funktion Muster-Vorlagen anzeigen auszuschalten (kein Häkchen). Öffnen Sie dann den Seriendokumentvorlagen-Ordner und wählen Sie Ihr Dokument aus.
TIPP: Um nicht unnötig Papier zu verschwenden, können Sie "ausnahmesweise" als Standarddrucker Ihren Acrobat PDFWriter oder FreePDF verwenden (Punkt 4 in folgender Abbildung). Achten Sie aber darauf, dass Sie wieder Ihren "Papier"-Standard-Drucker einstellen, wenn der Test erfolgreich war. Andernfalls könnte FlowFact bei Verwendung der Funktion wenn möglich als E-Mail senden nicht automatisch zwischen PDF- und Drucker-Ausgabe umschalten!
Klicken Sie abschließend auf Sofort ausgeben.
Die Dokumente werden jetzt der Reihe nach in Microsoft Word erstellt und ausgedruckt. Word muss vorher nicht gestartet sein. Dies übernimmt FlowFact für Sie.
Wenn Sie testweise den PDF-Writer verwenden, müssen Sie pro Brief das Speichern der PDF-Datei bestätigen.
Im Anschluss daran, können Sie das Ergebnis anhand der PDF-Dateien begutachten.
Ist alles Ordnung, so verfahren Sie wie oben, mit der einzigen Ausnahme, dass Sie jetzt als Standard-Drucker Ihren "Papier"-Drucker im gleichnamigen Listenfeld einstellen.