 Am Ende dieser Seite finden Sie Hinweise zur Bearbeitung grafischer Vorlagen.
Am Ende dieser Seite finden Sie Hinweise zur Bearbeitung grafischer Vorlagen.FlowFact bietet Ihnen zwei unterschiedliche Methoden, um mit Bildern im Internet mehr Aufmerksamkeit zu erzeugen. Mit den damit verbundenen neuen Möglichkeiten der Fotogestaltung fallen Sie in den Objektlisten und den Galerieansichten auf und heben sich damit von den Mitbewerbsangeboten in den Immobilienportalen ab. Immobiliensuchende können sich so schneller mit Ihrem Unternehmen identifizieren und Sie erreichen einen großen Wiedererkennungseffekt.
Bilder-Rahmen und Logos:
Der FlowFact Rahmengenerator macht Ihre Online Objektbilder unverwechselbar und unübersehbar (Einblendung Ihres Logos, auch als Wasserzeichen, Rahmen in verschiedenen Farben etc.)!
Online-Bilder:
Online-Bilder (Anleitung weiter unten) zum repräsentieren ein Immobilienangebot, ohne es direkt abzubilden. Einerseits kann der Betrachter dadurch nicht die Adresse des Objekts ausfindig machen, andererseits soll das "Ersatzbild" eine zum Objekt passende Stimmung bzw. Atmosphäre assoziieren bzw. ganz bestimmte Zielgruppen erreichen. Diese Bilder werden nur -wie der Name schon sagt- online angezeigt, d.h. dass im gedruckten Exposé immer die echten Objektbilder Vorrang haben.
 Am Ende dieser Seite finden Sie Hinweise zur Bearbeitung grafischer Vorlagen.
Am Ende dieser Seite finden Sie Hinweise zur Bearbeitung grafischer Vorlagen.
Damit Ihre Bilder mit einem Rahmen versehen werden, überprüfen Sie zunächst, ob diese Funktion aktiviert ist. Klicken Sie dazu in FlowFact in das Menü Extras und dann auf den Eintrag Grundeinstellungen. Öffnen Sie die Registerkarte Online/Multimedia. Die folgende Abbildung zeigt die aktivierte Rahmenerzeugung. Als Rahmenfarbe wurde blau (auf weißem Hintergrund) gewählt.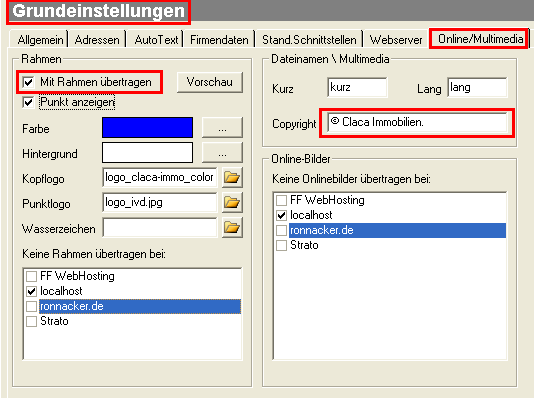
Sollen bei bestimmten Providern keine Rahmen übertragen werden, so klicken Sie auf den jeweiligen Providernamen im Bereich Rahmen, sodass ein Häkchen erscheint (Häkchen = nicht übertragen).
Wünschen Sie eine andere Rahmen- bzw. Hintergrundfarbe, so klicken Sie auf die Schaltfläche rechts neben den Farbfeldern: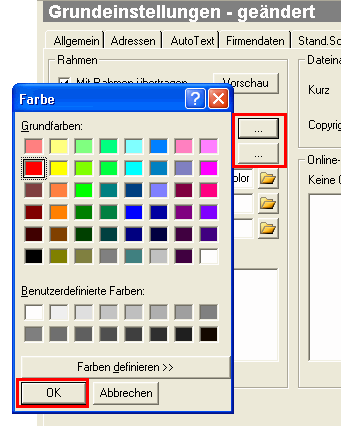
Wählen Sie anschließend die gewünschte Farbe aus und bestätigen Sie durch Klick auf OK.
Fügen Sie als nächstes Ihr Logo hinzu. Sie können gleichzeitig bis zu drei Logos übertragen (siehe Musterabbildung):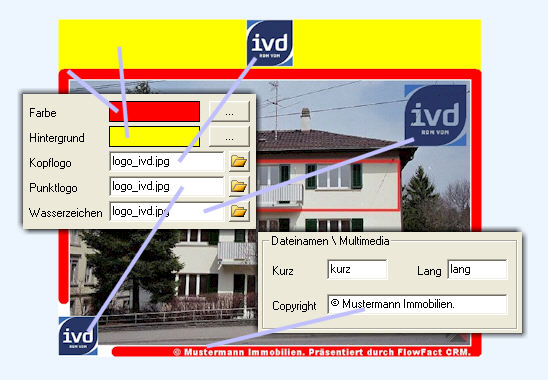
Achten Sie auch auf das Feld Copyright, dessen Inhalt (zusammen mit dem FlowFact-Hinweis) im unteren Rand des Rahmens erscheint.
Haben Sie die obigen Einstellungen vorgenommen, so können Sie sich bereits Offline die Resultat Ihrer bisherigen Arbeiten betrachten. Klicken Sie dazu einfach auf die Schaltfläche Vorschau: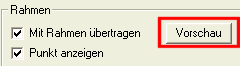
Wählen Sie noch im darauf folgenden Auswahl-Dialog ein Bild aus, welches als Muster zur Verfügung gestellt werden kann und bestätigen Sie durch Klick auf die Schaltfläche Öffnen.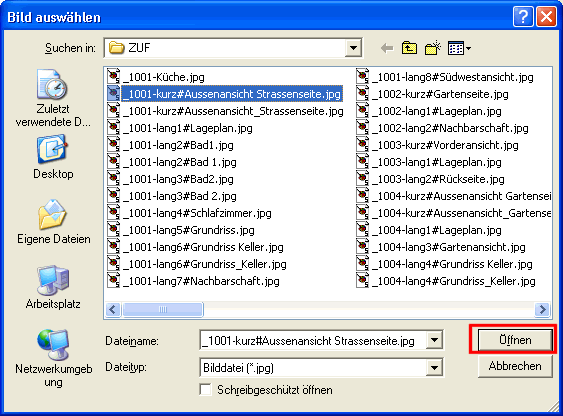
Das Resultat wird in Ihrem Standard-Bildbearbeitungsprogramm angezeigt. Selbstverständlich bleibt das Original-Bild dadurch unverändert!
Wenn Sie mit dem Ergebnis zufrieden sind, kann mit der eigentlichen Übertragung begonnen werden. Wir gehen davon aus, dass Sie bereits über einen bzw. mehrere Online-Zugänge (z.B. FlowFact Webserver, Immobilienscout 24, etc.) verfügen, die in FlowFact eingerichtet sind. Ferner wird vorausgesetzt, dass Sie darüber hinaus alle notwendigen Schritte unternommen haben, damit Ihre Objekte übertragen werden (z.B. durch die Freigabe und Festlegung der Exposé-Form im Fenster Objekte, Registerkarte e-Makeln).
Öffnen Sie das Fenster Internet - Immobilien über den Navigator: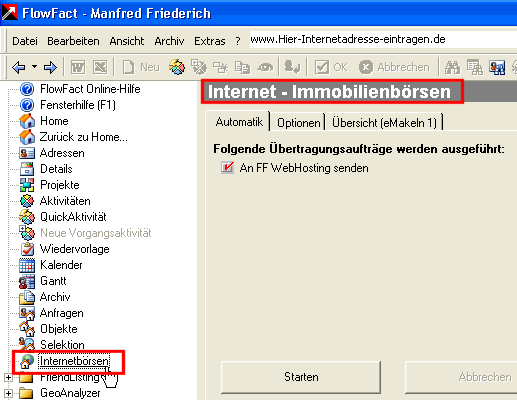
Klicken Sie zuerst auf die Registerkarte Optionen und aktivieren dort die in folgender Abbildung markierte Schaltfläche: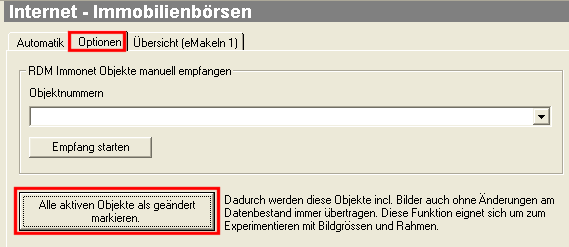
Gehen Sie zurück zur Registerkarte Automatik und starten Sie die Übertragung durch Klick auf die dortige Schaltfläche Starten.
Kontrollieren Sie nun das Ergebnis online. Selbstverständlich können Sie jederzeit Änderungen durchführen. Verfahren Sie dabei so, wie oben beschrieben.
Legen Sie zunächst fest, bei welchen Ihrer Provider Sie die Funktion nutzen wollen. Öffnen Sie dazu die Registerkarte Online/Multimedia im Fenster Extras/Grundeinstellungen: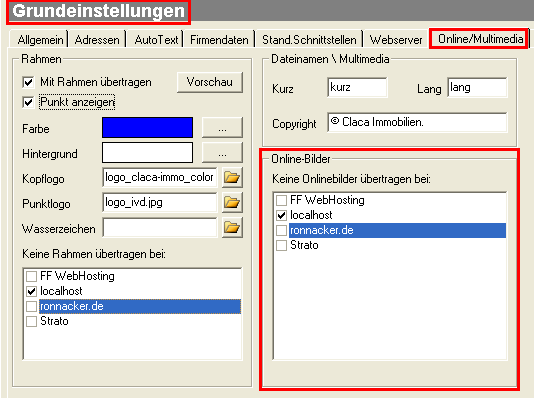
Sollen bei bestimmten Providern keine Online-Bilder übertragen werden, so klicken Sie auf den jeweiligen Providernamen im Bereich Online-Bilder, sodass ein Häkchen erscheint (Häkchen = nicht übertragen).
Öffnen Sie nun das erste Objekt, welches mittels eines Onlinebildes beim ausgewählten Provider präsentiert werden soll. Aktivieren Sie dort die Registerkarte Multimedia, um dann auf die Symbolschaltfläche Neues Onlinebild hinzufügen zu klicken: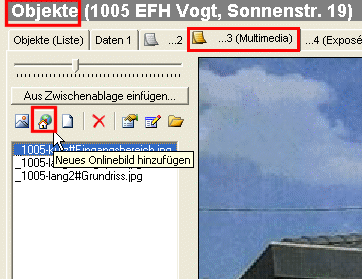
Es öffnet sich ein Auswahl-Dialog, der den Inhalt des FlowFact-Ordners .../FlowFact/pic.obj/Online zur Auswahl stellt. Um die Auswahl der Bilder zu erleichtern, sollten Sie folgende Einstellungen vornehmen:
1. Schalten Sie um auf Miniaturansicht, um die Bilder und nicht deren Dateinamen zu sehen: 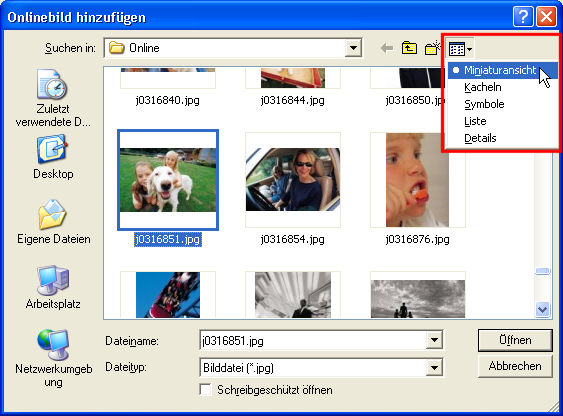
2. Vergrößern Sie den Auswahldialog, um mehr Bilder auf einen Blick zu sehen. Ziehen Sie dazu das Fenster an den Seiten bei gedrückter Maustaste auf die gewünschte Größe. Verwenden dazu am besten die rechte untere Ecke: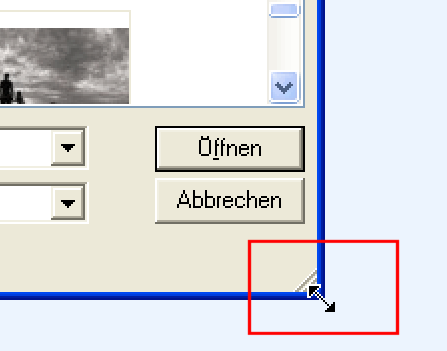
Wählen Sie nun das Bild aus. Um z.B. gleich mehrere (maximal 9 Bilder können jedoch berücksichtigt werden) Bilder zu übernehmen, klicken Sie diese bei gedrückt gehaltener [Shift]-Taste der Reihe nach an. Die Bilder erhalten eine Markierung und die Dateinamen werden im gleichnamigen Feld angezeigt: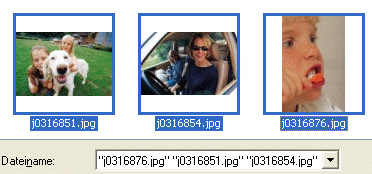
Bestätigen Sie die Übernahme durch Klick auf die Schaltfläche Öffnen.
Die Dateinamen der Bilder werden anschließend in der Multimedia-Liste angezeigt, z.B.: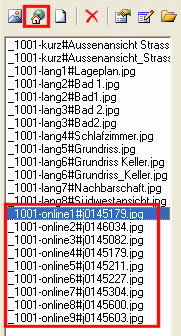
Wenn Sie mehr als 9 Bilder ausgewählt haben, versucht FlowFact diese (ab dem 10 Bild) als "interne" Bilder zu speichern. Achten Sie darauf, dass interne Bilder u.U. im gedruckten Exposé erscheinen (sofern dort die entsprechenden Platzhalter vorhanden sind). Ausserdem werden nur als "online" bezeichnete Bilder (siehe obige Abbildung) übertragen.
Die Reihenfolge spielt eine große Rolle! Achten Sie bitte darauf, dass immer nur das erste Online-Bild übertragen bzw. bei Ihrem ausgewählten Internetportal an Stelle des Kurzexposé-Bildes angezeigt wird, z.B.: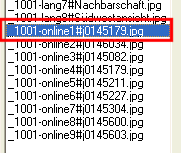
Soll z.B. bei der nächsten Übertragung ein andere Online-Bild berücksichtigt werden, dann verändern Sie einfach die Reihenfolge mit dem "Rechtsklick"-Menü: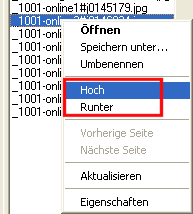
Nach der nächsten Übertragung (siehe weiter oben) werden Ihre Objekte mit den ausgewählten Online-Bildern präsentiert.
Bei der Auswahl des Bilddatei-Formats sollten Sie darauf achten, dass die Dateien trotz annehmbarer Qualität so wenig als möglich Speicherplatz beanspruchen. Verwenden Sie deshalb das Format JPEG Bitmap (JPG). Sie können dieses Format sowohl zum Speichern von Farbbildern, als auch Grundrißplänen etc. verwenden.
 Beachten Sie, dass die Bildqualität stets von der verwendeten Ausgabequelle abhängt. Sie benötigen viel Plattenspeicherplatz, wenn Sie ein Bild mit großer Farbtiefe scannen und der verwendete Bildschirm oder Drucker diese Farbtiefe nicht darstellen kann.
Beachten Sie, dass die Bildqualität stets von der verwendeten Ausgabequelle abhängt. Sie benötigen viel Plattenspeicherplatz, wenn Sie ein Bild mit großer Farbtiefe scannen und der verwendete Bildschirm oder Drucker diese Farbtiefe nicht darstellen kann.
Bildformat (vor dem Scannen): Farbbild, evtl. Alle Farben
Auflösung: 150 dpi
Dateiformat: JPG
Beispiel zum Platzbedarf eines postkartengroßes (10,5 x 15 cm) Fotos:
BMP: ca. 1649,0 KB (Format: Bitmap)
JPG: ca. 72,8 KB (Format: JPEG Bitmap, Komprimierungsfaktor 20)
JPG: ca. 34,4 KB (Format: JPEG Bitmap, Komprimierungsfaktor 80)
Bildformat (vor dem Scannen): Schwarzweißzeichnung
Auflösung: 150 dpi
Dateiformat: JPG
Beispiel zum Platzbedarf eines postkartengroßes (10,5 x 15 cm) Schwarzweißbildes (Graustufen):
BMP: ca. 551,00 KB (Format: Bitmap)
GIF: ca. 74,90 KB (Format: *Gif)
JPG: ca. 65,38 KB (Format: JPEG Bitmap, Komprimierungsfaktor 20)
JPG: ca. 30,30 KB (Format: JPEG Bitmap, Komprimierungsfaktor 80)
*) Das Gif-Format wird aus lizenzrechtlichen Gründen von vielen Programmen nicht mehr unterstützt!