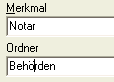Klicken Sie im Menü Extras auf den Eintrag Merkmale: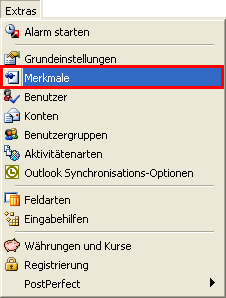
Es öffnet sich das gleichnamige Fenster: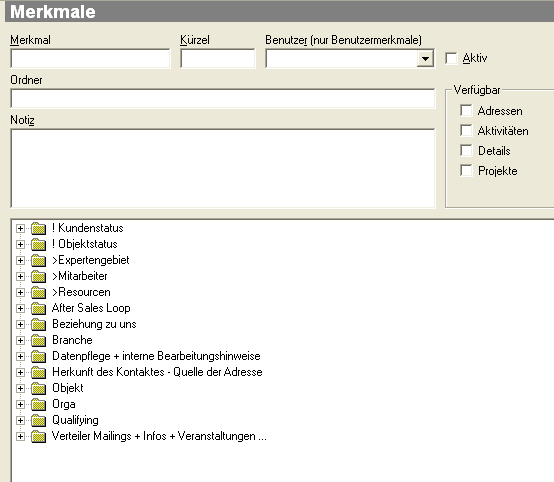
Starten Sie jetzt den Neuanlage-Modus durch Klick auf die  Neu-Schaltfläche.
Neu-Schaltfläche.
In unserem Beispiel wollen wir einen neuen Ordner mit der Bezeichnung Behören anlegen, indem sich die beiden Merkmale Notar und Finanzamt befinden. Wir beginnen mit dem ersten Merkmal. Übertragen Sie dazu die Einträge gem. folgender Abbildung:
l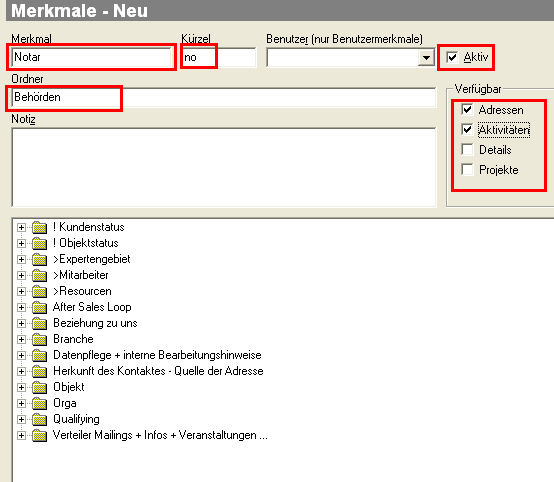
Tragen Sie im Feld Merkmal ein: Notar
Tragen Sie im Feld Ordner ein: Behörden
Tragen Sie ein Kürzel ein, z.B.: no (es erleichtert später die Auswahl des Merkmals).
Achten Sie auf die Eintellung Aktiv.
Vergessen Sie nicht die beiden Häkchen unter Verfügbar, damit die Merkmale in diesen Fenstern erscheinen.
Bestätigen Sie Ihre Eingaben durch Klick auf  OK.
OK.
Sie sehen jetzt, dass in der Liste zwei neue Einträge hinzugekommen sind: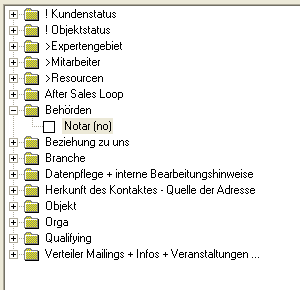
Geben Sie jetzt noch das zweite Merkmal, gem. folgender Abbildung, ein. Beginnen Sie wieder mit  Neu und füllen Sie die Felder aus. Achten Sie bitte darauf, dass Sie die Bezeichnung des Ordners exakt so schreiben, wie zuvor, das sonst ein weiterer Ordner angelegt werden würde.
Neu und füllen Sie die Felder aus. Achten Sie bitte darauf, dass Sie die Bezeichnung des Ordners exakt so schreiben, wie zuvor, das sonst ein weiterer Ordner angelegt werden würde.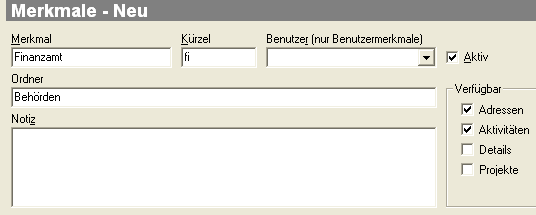
Tragen Sie im Feld Merkmal ein: Finanzamt
Tragen Sie im Feld Ordner ein: Behörden
Tragen Sie ein Kürzel ein, z.B.: fi.
Achten Sie auf die Eintellung Aktiv.
Die beiden Häkchen unter Verfügbar.
Wenn Sie fertig sind, klicken Sie wieder auf  OK. Jetzt sollte die Liste so aussehen:
OK. Jetzt sollte die Liste so aussehen: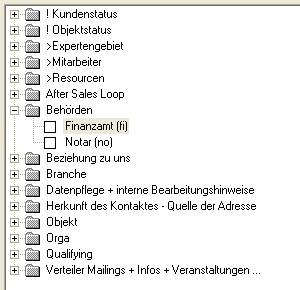
Damit ist die Eingabe neuer Merkmale beendet. Wie man mit Ihnen bei der täglichen Arbeit umgeht und welchen Nutzen sie bringen, wird in verschiedenen Lehrgängen (Kapitel "Einführung") verdeutlicht.