Mit Hilfe von Aktivitäten können Sie praktisch alle Vorgänge (Telefonat, Aktennotiz, Termin, E-Mail-Nachricht usw.) festhalten, um so eine lückenlose Historie für die jeweilige Adresse zu erhalten. Bei der Immobilienversion werden auch Nachweise als Aktivität gespeichert und mit dem Objekt verknüpft.
Eine Aktivität bezieht sich in den meisten Fällen auf eine Adresse. Deshalb sollten Sie stets zuerst die jeweilige Adresse suchen oder neu anlegen und erst dann dazu die Aktivität erzeugen. Aus diesem Grund legt FlowFact im Verknüpfungsfeld die zuletzt angezeigte Adresse vor, sofern dieses Verhalten unter Extras/Aktivitätenarten, Funktion Adressverknüpfung lösen nicht geändert wurde.
Öffnen Sie das Fenster  Adressen und suchen Sie eine Adresse bzw. geben Sie eine neue Adresse ein. In unserem Beispiel greifen wir auf Musterdaten zurück. Drücken Sie dazu die F9-Taste auf Ihrer Tastatur und tragen Sie im Feld Suchbegriff den Namen glück ein.
Adressen und suchen Sie eine Adresse bzw. geben Sie eine neue Adresse ein. In unserem Beispiel greifen wir auf Musterdaten zurück. Drücken Sie dazu die F9-Taste auf Ihrer Tastatur und tragen Sie im Feld Suchbegriff den Namen glück ein.
Jetzt sollte die Adresse gefunden sein. Wechseln Sie nun in das Fenster  Aktivitäten, entweder durch Klick auf die Registerkarte
Aktivitäten, entweder durch Klick auf die Registerkarte  Aktivitäten. Sind bereits Aktivitäten vorhanden, so ist das Ordnersymbol farbig (
Aktivitäten. Sind bereits Aktivitäten vorhanden, so ist das Ordnersymbol farbig ( ) und es werden zunächst die vorhanden Aktivitäten in der Liste am unteren des Aktivitäten-Fensters angezeigt.
) und es werden zunächst die vorhanden Aktivitäten in der Liste am unteren des Aktivitäten-Fensters angezeigt.
Sie befinden sich jetzt im Fenster Aktivitäten. Legen Sie nun eine neue Aktivität an, indem Sie auf das  Neu-Symbol in der Symbolleiste klicken. In unserem Beispiel wollen wir eine Aktennotiz anlegen:
Neu-Symbol in der Symbolleiste klicken. In unserem Beispiel wollen wir eine Aktennotiz anlegen: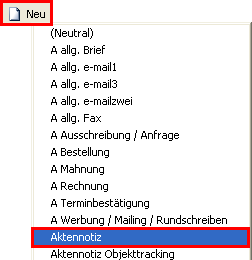
Wie Sie sehen, wird die Verknüpfungsfeld der Aktivität zur Ausgangsadresse automatisch vorbelegt: 
Jetzt brauchen Sie nur noch einen Betreff und einen Text eintragen. Der Betreff ist wichtig, da dieser in der Aktivitäten- und Wiedervorlage-Liste erscheint.
Tipp: Wenn Sie im Textfeld den Buchstaben "D" bei gedrückt gehaltener [Strg]-Taste eingeben, erscheint automatisch das aktuelle Datum mit Uhrzeit und Benutzernamen: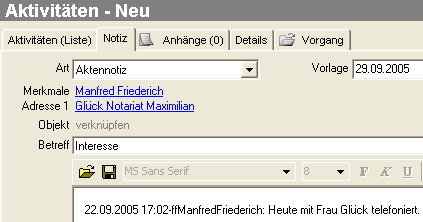
TIPP: Selbstverständlich können Sie im Textfeld auch Texte einfügen, die Sie zuvor in die Zwischenablage kopiert haben. Weitere Informationen dazu, erhalten Sie, wenn Sie  hier klicken...
hier klicken...
In einem späteren Kapitel stellen wir Ihnen die Wiedervorlageliste vor. Damit dieser Vorgang nicht erst am (gem. unserem Beispiel 29.09.2005) sondern bereits heute erscheint, sollten Sie noch den Vorlage-Zeitpunkt ändern. Dabei lernen Sie die Monatsübersicht kennen, die Ihnen bei der Eingabe von Datumsfelder immer dann zur Verfügung steht, wenn daneben diese Schaltfläche sichtbar ist:
Klicken Sie auf diese Schaltfläche, um die Monatsübersicht zu öffnen: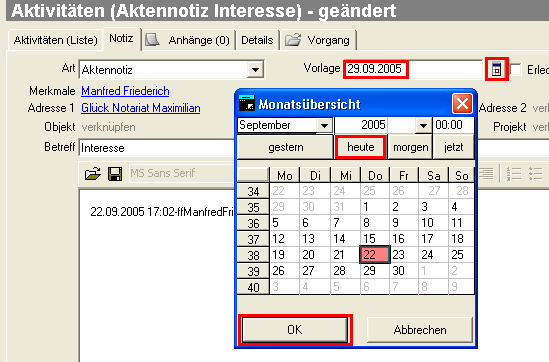
Klicken Sie auf heute, dann auf OK, um das Datum zu ändern.
Um Ihnen zu zeigen, wie Ihre Aktennotiz angezeigt und wieder aufgerufen wird, gehen Sie bitte wie folgt vor:
Gehen Sie zurück in die Adresse, indem Sie z.B. auf die Verknüpfung...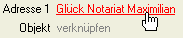
... oder auf das Adressensymbol  klicken. Das Adressensymbol finden Sie immer über das Menü Datei oder (sofern als sichtbar eingestellt) im Navigator:
klicken. Das Adressensymbol finden Sie immer über das Menü Datei oder (sofern als sichtbar eingestellt) im Navigator: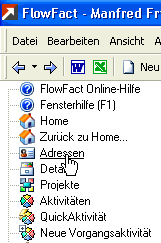

Bei jedem Fensterwechsel wird der Inhalt des zuletzt angezeigten Fensters automatisch gespeichert! Sie brauchen daher jetzt nicht unbedingt auf das Speichern-Symbol zu klicken!
Sie sollten sich wieder in der Adresse "Glück" befinden. Von hier aus brauchen Sie jetzt einfach wieder auf die Registerkarte  Aktivitäten klicken. Anschließend erscheint Ihre Aktennotiz in der Aktivitäten-Liste (am unteren Fensterrand):
Aktivitäten klicken. Anschließend erscheint Ihre Aktennotiz in der Aktivitäten-Liste (am unteren Fensterrand):
Wie bei allen Listen wird der erste Listeneintrag bereits markiert und im Fenster angezeigt. Die Aktivitäten-Liste ist standardmäßig so sortiert, dass die letzten Vorgänge oben stehen (wie Ihre soeben eingegebene Aktennotiz).