FlowFact beinhaltet zur Speicherung von MS Word und MS Excel-Vorlagen zwei Ordner: vorlagen und vorlagen.mus. Es handelt sich dabei um Unterordner, welche sich im Verzeichnis FlowFact (in der Regel c:\flowfact\..) befinden.
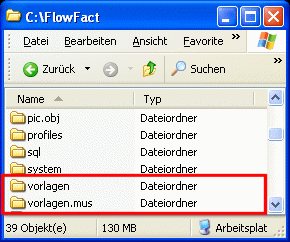
Die darin enthaltene Ordnerstruktur ist jeweils gleich. Die Ordnernamen repräsentieren die jeweiligen Fenster in FlowFact (siehe folgende Abbildung):

Nicht aber deren Inhalt! Nach der Erstinstallation von FlowFact ist der Ordner vorlagen samt Unterordner zunächst leer. Diese sind zur Speicherung Ihrer persönlichen Vorlagen vorgesehen. Der Ordner vorlagen.mus hingegen enthält bereits eine Reihe von Mustervorlagen.
Wenn Sie noch keine eigenen Vorlagen definiert haben und unsere Mustervorlagen als Grundlage eigener Dokumente verwenden wollen, so gehen Sie wie folgt vor:
Wir gehen bei diesem Lehrgang davon aus, dass sich die FlowFact-Mustervolagen bereits im Ordner vorlagen befinden. Die Vorgehensweise dazu haben wir oben beschrieben (TIPP).
Wenn Sie sich nicht so gut mit dem Windows-Dateisystem bzw. mit der Bedienung des Datei-Explorers auskennen, so öffnen Sie die jeweilige Vorlage direkt von FlowFact aus. Diese Methode wird im ersten Schritt beschrieben. Gehen Sie also wie folgt vor:
Um z.B. das Adressen-Verzeichnis zu öffnen, klicken Sie in FlowFact zuerst auf  Adressen.
Adressen.
Klicken Sie anschließend auf das  Word-Symbol, um den Auswahl-Dialog zu öffnen.
Word-Symbol, um den Auswahl-Dialog zu öffnen.

Sie sollten sich nicht im Muster-Vorlagen-Ordner befinden. Achten Sie also darauf, dass zur Funktion Muster-Vorlagen anzeigen kein Häkchen sichtbar ist (siehe obige Abbildung). Wählen Sie die Vorlage aus und öffnen Sie diese durch Klick auf die Schaltfläche Vorlage öffnen. Warten Sie bitte, bis Word (falls notwendig) gestartet und das Dokument eingelesen ist.
Ihr Word und das darin enthaltene Dokument kann jetzt z.B. so aussehen:

Wenn Sie gerne in der Layout-Ansicht arbeiten wollen, so drücken Sie zuerst die [F12]-Taste und danach (bei offenem FlowFact-Menü) den Buchstaben o (o, wie Originalansicht).

Im Vergleich zur obigen Abbildung sieht Word z.B. so aus:

Dass die Grafiken für Logo und Unterschrift nicht angezeigt werden (siehe Symbol  ) ist völlig normal. Schließlich geschieht dies erst, sobald Sie von FlowFact aus ein Dokument erzeugen. Platzhalter sorgen dann dafür, dass die Grafiken angezeigt werden.
) ist völlig normal. Schließlich geschieht dies erst, sobald Sie von FlowFact aus ein Dokument erzeugen. Platzhalter sorgen dann dafür, dass die Grafiken angezeigt werden.
Damit Sie nicht vergessen, das Dokument unter einem anderen Namen zu speichern (zumindest den für FlowFact-Vorlagen vorgesehenen Unterstrich), sollten Sie das gleich tun:
Verwenden Sie die Funktion Speichern unter...

Entfernen Sie z.B. den Unterstrich und speichern Sie das Dokument:

Wenn es darum geht, nur Texte einzutragen oder zu ändern, ist die Vorgehensweise noch recht einfach. Schwieriger wird es, wenn Sie z.B. neue Kopf- und Fußzeilen definieren und die darin enthaltenen Platzhalber verschieben etc. Da wir Ihren Wissensstand in Bezug auf das Arbeiten mit MS Word nicht kennen, wollen wir uns an dieser Stelle nur auf die FlowFact-Platzhalter beschränken:
FlowFact-Platzhalter sind im ganz normale Word Seriendruck-Felder (in Word als "MERGEFIELD" bezeichnet). Auch die Erzeugung eines Dokuments von FlowFact aus, geschieht über word-eigenen Seriendruck-Funktionen: Verbindung der Daten aus der Datenquelle mit dem Hauptdokument. Bei einer FlowFact Word-Vorlage handelt es sich also um das sog. Hauptdokument.
Die Eingabe von FlowFact-Platzhaltern können Sie in Ihrer Word-Vorlage entweder manuell oder mittels Dialog eingeben.
Manuelle Platzhaltereingabe:
Achten Sie bei der manuellen Eingabe darauf, dass sich Feldbezeichnungen, wie das o.g. MERGEFIELD (daran erkennt Word, dass es sich um ein Seriendruckfeld handel) in geschweiften Klammern stehen muss. Dabei handelt es sich nicht um die auf Ihrer Tastatur angegebenen Klammern { und }, sondern um word-eigene Klammern, welche Sie mit der Tastenkombination [Strg]+[F9] erzeugen (halten Sie die -Taste gedrückt, während Sie die [F9]-Taste drücken). Nach Verwendung dieser Tastenkombination erscheint ein leeres Feld. Der Cursor steht in der Mitte, sodass sich mit der Eingabe sofort beginnen können. Um einen Platzhalter zur Ausgabe der Anschrift aus dem Adressenfenster zu erzeugen, müssen Sie folgendes schreiben: MERGEFIELD AD_Anschrift (Groß-/Kleinschreibung spielt keine Rolle). AD bedeutet, dass als Ausgangsfenster (von dort aus wird das Dokument erzeugt) das Fenster Adressen vorgesehen ist. Hier die Kürzel der wichtigsten Fenster:
AD = Adressen
AKT = Aktivitäen
DETAILS = Details
PROJEKTE = Projekte
OBJ = Objekte (Immobilien)
ANF = Anfragen (Immobilien)
Weitere Informationen dazu finden Sie im Kapitel "Weitere Lehrgänge", Rubrik "MS Word", Thema
Manuelle Platzhaltereingabe:
Platzieren Sie Ihren Cursor an der Stelle im Dokument, wo der Platzhalter erscheinen soll.
Klicken Sie dazu in Word entweder auf das Symbol  oder drücken Sie die Taste [F12] und dann den Buchstaben [p], um den Dialog zum Einfügen von Platzhaltern zu öffnen.
oder drücken Sie die Taste [F12] und dann den Buchstaben [p], um den Dialog zum Einfügen von Platzhaltern zu öffnen.
Wählen Sie im Dialog zuerst den Bereich (Fenster "Adressen") und dann den Platzhatler aus. Im gelben Bereich im unteren Bereich des Dialogs finden Sie zu den wichtigsten Platzhalter weitere Informationen:

Bestätigen Sie durch Klick auf Einfügen. Anschließend wird der Platzhatler im Dokument erscheinen.
Wenn Sie mit Ihren Änderungen fertig sind, vergessen Sie bitte nicht das Dokument erneut zu speichern.
Wenn Sie nun ein Vorlage-Dokument in FlowFact aufrufen, müssen im Auswahl-Dialog eine Reihe von Einstellungen berücksichtigen. Aber auch dafür gibt es eine Lösung: Sie können diese Einstellungen für jedes Dokument separat abspeichern. Klicken Sie dazu im Auswahl-Dialog auf die Schaltfläche Vorbelegungen:

Klicken Sie im Dialog Vorbelegungen die gewünschten Funktionen bzw. Optionen an und bestätigen Sie durch Klick auf OK. Wenn Sie beim nächsten Mal das Dokument auswählen, werden die dazugehörigen Einstellungen automatisch vorbelegt. Weitere Informationen dazu finden Sie im Kapitel "Funktionen im Detail", Abschnitt "Word-/Exel-Einbindung", Thema "Vorlagen Auswahl".
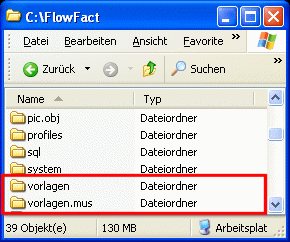

 Speichern Sie im Ordner
Speichern Sie im Ordner 


 Adressen
Adressen Word
Word



 ) ist völlig normal. Schließlich geschieht dies erst, sobald Sie von FlowFact aus ein Dokument erzeugen. Platzhalter sorgen dann dafür, dass die Grafiken angezeigt werden.
) ist völlig normal. Schließlich geschieht dies erst, sobald Sie von FlowFact aus ein Dokument erzeugen. Platzhalter sorgen dann dafür, dass die Grafiken angezeigt werden.

 [Strg]
[Strg] oder drücken Sie die Taste
oder drücken Sie die Taste 
