 Bitte führen Sie die hier beschriebenen Installationen erst dann durch, wenn Sie Ihre FlowFact Online Nutzungslizenz erworben und die notwendigen Zugangsdaten von uns erhalten haben!
Bitte führen Sie die hier beschriebenen Installationen erst dann durch, wenn Sie Ihre FlowFact Online Nutzungslizenz erworben und die notwendigen Zugangsdaten von uns erhalten haben!
 Da FlowFact ständig aktualisiert wird und in verschiedenen Versionen lieferbar ist, können die Inhalte Ihrer FlowFact-Bildschirme von den in dieser Hilfe verwendeten Bildschirmabbildungen und -Beschreibungen abweichen. Sie dienen daher nur als Referenz.
Da FlowFact ständig aktualisiert wird und in verschiedenen Versionen lieferbar ist, können die Inhalte Ihrer FlowFact-Bildschirme von den in dieser Hilfe verwendeten Bildschirmabbildungen und -Beschreibungen abweichen. Sie dienen daher nur als Referenz.
Für die beiden folgenden Installationen benötigen Sie zwei Setup-Dateien:
Citrix_WebClient.msi
für die Einrichtung Ihrer FlowFact Online Umgebung
ThinPrint_Citrix.msi
zur Ausgabe von FlowFact-Druckdokumenten, wie z.B. Exposés.
Die beiden Installationsdateien befinden sich in einem sog. ZIP-Archiv (Dateiname FlowFact-Online_Zugangssoftware.zip): Hier zuerst klicken, dann im darauf folgenden Dialog "Speichern" auswählen...
Führen Sie zuerst die Datei Citrix_WebClient.msi bitte per Doppelklick aus. Daraufhin erscheint das folgende Fenster: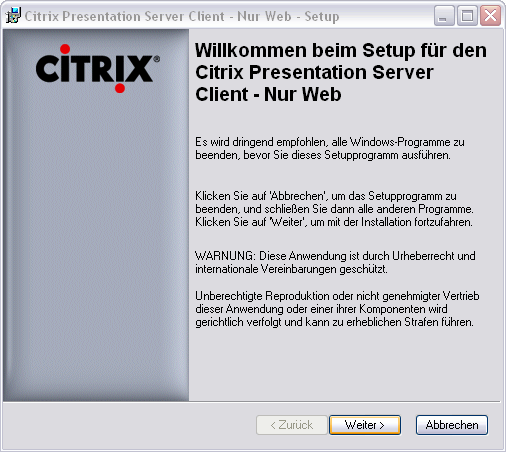
Folgend Sie den Anweisungen. Klicken Sie auf Weiter, um in das jeweils nächste Fenster zu gelangen.

Wählen Sie bitte Ihre Sprache aus und klicken Sie auf OK

Bitte stimmen Sie der angezeigten Lizenzvereinbarung durch Auswahl des entsprechenden Auswahlpunktes zu und wählen Weiter um zum nächsten Fenster zu gelangen.

Sie sind nun bereit zur Installation, Klicken Sie auf das Symbol Weiter.
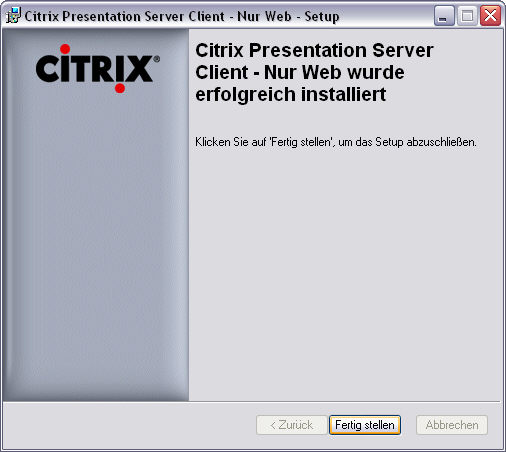
Nachdem die Installationsroutine erfolgreich durchgelaufen ist, wird der obige Bildschirm angezeigt. Klicken Sie dort auf Fertig stellen, um die Installation abzuschließen.
Bitte kehren Sie wieder auf Ihren Desktop zurück.
Starten Sie nun die zweite Datei ThinPrint_Citrix.msi mittels Doppelklick. Geben Sie dem Programm ca. 10 Sekunden, um sich zu starten.
Dieses Setup richtet Ihr System so ein, dass Sie in FlowFact Online erstellte Dokumente auf Ihrem lokalen Drucker ausdrucken zu können.
 Um den ThinPrint Client korrekt installieren zu können, muss der ICA WEBClient bereits installiert sein (siehe oben)!
Um den ThinPrint Client korrekt installieren zu können, muss der ICA WEBClient bereits installiert sein (siehe oben)!
Nachdem Sie die Installation durch Doppelklick auf die Datei "2)ThinPrint_Citrix.msi" gestartet haben, erscheint zunächst diese Seite:
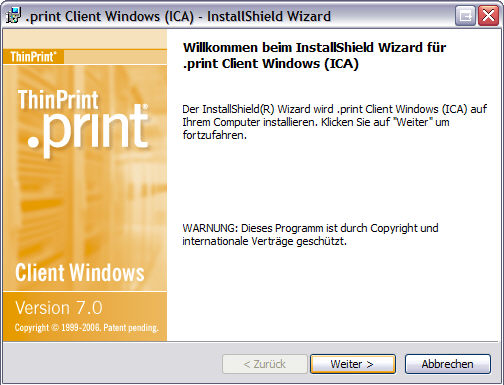
Folgen Sie den Anweisungen. Klicken Sie auf Weiter, um ins nächste Fenster zu gelangen.
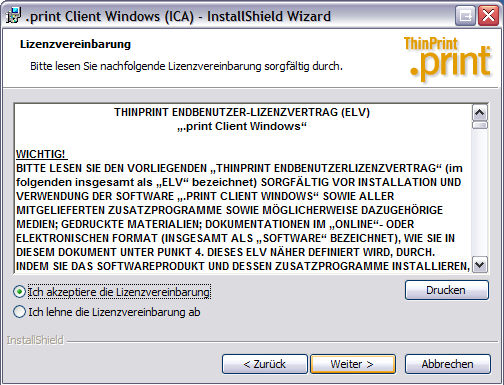
Bitte stimmen Sie der angezeigten Lizenzvereinbarung zu und bestätigen Sie wieder durch Klick auf Weiter.
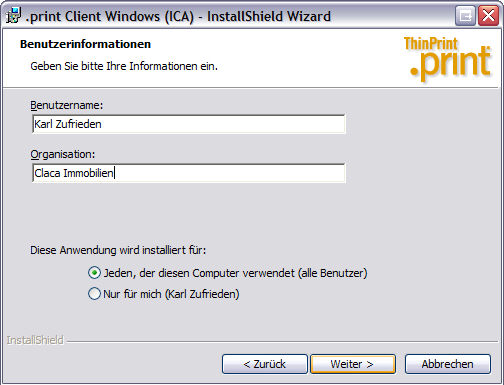
Geben Sie die gewünschten Benutzerinformationen ein und fahren Sie durch Klick auf Weiter fort. Als nächstes erscheint das Fenster zur Auswahl des Zielordners:
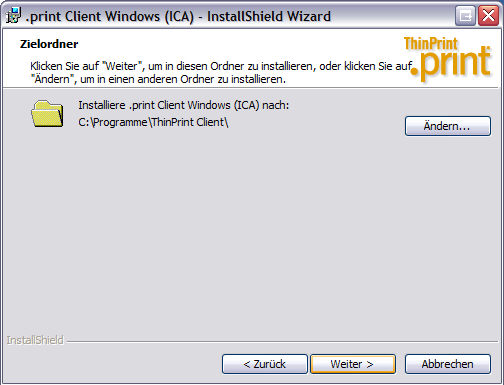
Der Standardinstallationspfad kann beibehalten werden, klicken Sie auf Weiter.
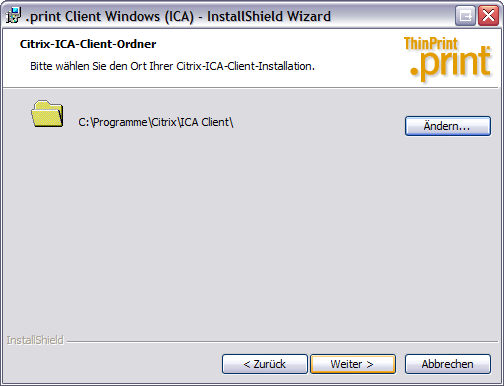
Auch hier behalten Sie den Standardinstallationspfad, klicken Sie auf Weiter.
Bestätigen Sie im folgenden Dialog die Installation:
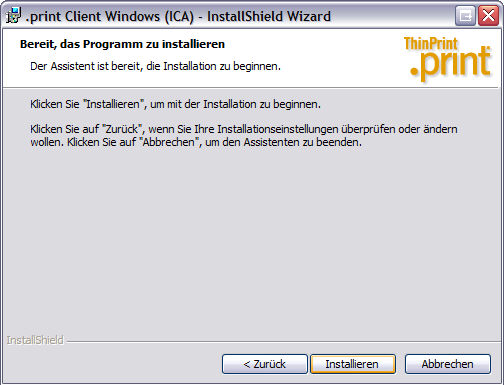
Schließen Sie die Installation des ThinPrint Clienten durch Klick auf Fertigstellen ab.
Warten Sie, bis die Installation abgeschlossen ist
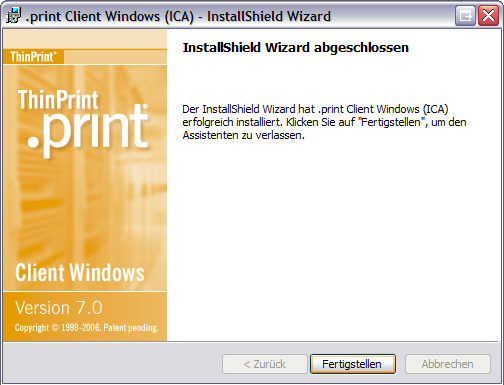
Der Thin-Print Drucker ist nun auf Ihrem System installiert.
Als Voraussetzung für eine einwandfreie Kommunikation müssen folgende Schritte beachtet und wie nachfolgend beschrieben eingerichtet werden.
Beim Einsatz einer Firewall oder einer Personal Firewall ist folgendes zu beachten: Die Ports 1494/tcp und 443/tcp müssen für den ASP-Server erreichbar sein.
Selektieren Sie im Internet Explorer den Menüpunkt Extras/Internetoptionen um das Fenster Internetoptionen zu öffnen.
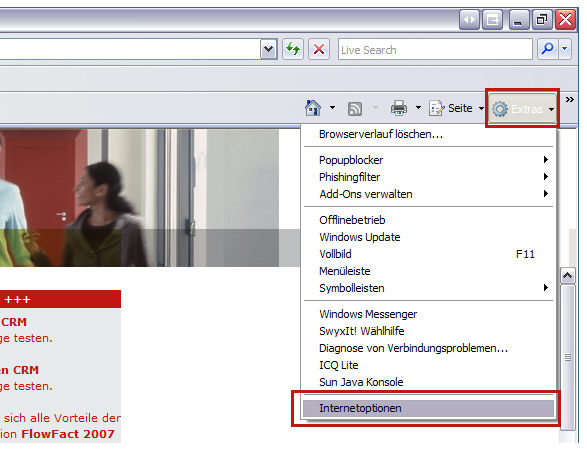
Gehen Sie zum Register Erweitert und scrollen hinunter bis an das Ende der Option Verschlüsselte Seiten nicht auf der Festplatte (bzw. Datenträger) speichern (ab Microsoft Explorer 7 mit Sicherheit bezeichnet).
Das Ereignis darf nicht aktiviert sein (Kästchen ohne Haken):

Öffnen Sie nun Ihren Internet Browser, z.B. den Internet Explorer und geben folgende Internet-Adresse in das Adressfeld ein:
Sie erhalten nun eine Sicherheitsmeldung, welche je nach Browser unterschiedlich angezeigt wird:
Klicken Sie bitte auf JA, wenn Sie den folgenden Hinweis erhalten: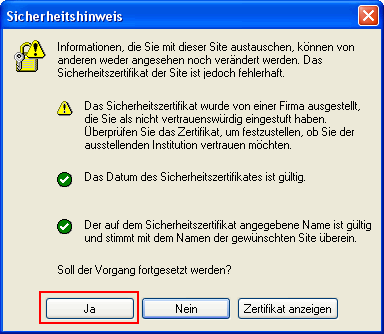
Oder klicken Sie auf den Hinweis oberhalb des Browserfensters: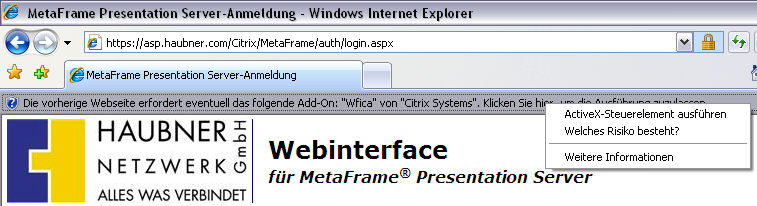
und bestätigen Sie die folgende Sicherheitswarnung durch Klick auf die Schaltfläche Ausführen: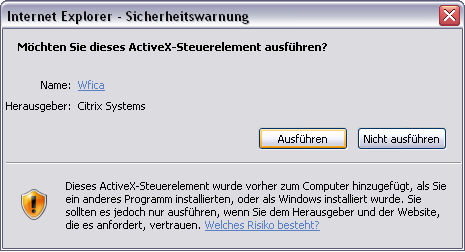
Bitte verwenden Sie in den nächsten Schritten Ihre persönlichen Anmeldungsdaten, die Sie im Rahmen Ihrer Lizenzierung erhalten haben.
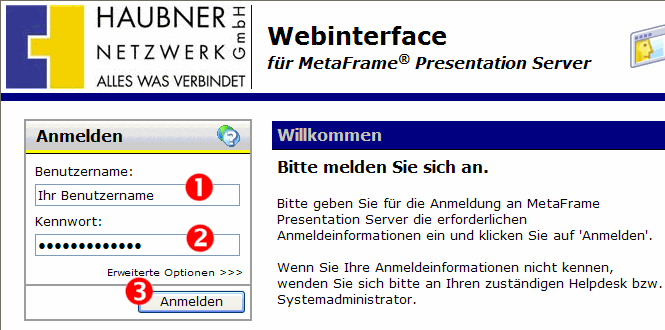
 Geben Sie Ihren Benutzernamen ein.
Geben Sie Ihren Benutzernamen ein.
 Geben Sie Ihr Passwort ein.
Geben Sie Ihr Passwort ein.
 Bestätigen Sie die Anmeldung durch Klick auf Anmelden.
Bestätigen Sie die Anmeldung durch Klick auf Anmelden.
Nach der Anmeldebestätigung kommen Sie auf die Auswahlseite Anwendungen, z.B-:
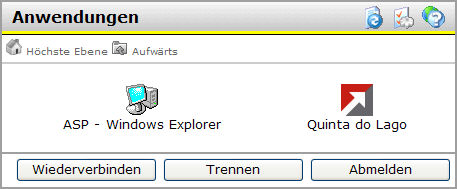
Damit Sie mit FlowFact Online arbeiten können, klicken Sie mit der linken Maustaste auf das FlowFact-Logo. Warten Sie den anschließenden Verbindungsaufbau ab:
Geben Sie nun Ihren mitgeteilten Benutzernamen an. Oft ist in FlowFact-Online das automatische Einloggen eingeschaltet. Sie können dann einfach diesen Punkt überspringen.
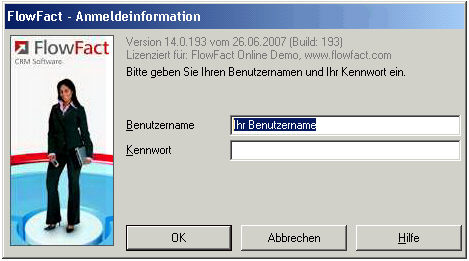
So lange Sie nicht über die Grundeinrichtung (siehe weiter unten) Ihre persönlichen Daten in FlowFact eingegeben haben, ändern Sie bitte auf dem FlowFact Anmeldedialog Ihren vorgegebenen Benutzernamen wie folgt ab, um über den Musterbenutzer "Karl Zufrieden" Zugang zu erhalten:

Nachdem Sie im Feld Benutzername die Kürzel FFADMIN (vorgegebener Musterbenutzer Karl Zufrieden) eingegeben haben, können Sie direkt mit Klick auf die Schaltfläche OK FlowFact starten. Ein Kennwort ist hierbei nicht vorgegeben.
 Hinweis: Wenn Sie bei der FlowFact Grundeinrichtung (siehe weiter unten) Ihren Benutzernamen (den Sie im Rahmen Ihrer Lizenzierung erhalten haben) verwenden, können Sie bei künftigen FlowFact-Anmeldungen die Vorbelegung im Feld Benutzername ohne Änderung übernehmen!
Hinweis: Wenn Sie bei der FlowFact Grundeinrichtung (siehe weiter unten) Ihren Benutzernamen (den Sie im Rahmen Ihrer Lizenzierung erhalten haben) verwenden, können Sie bei künftigen FlowFact-Anmeldungen die Vorbelegung im Feld Benutzername ohne Änderung übernehmen!
Selbstverständlich können Sie in diesem Zusammenhang ein Kennwort Ihrer Wahl festlegen, welches Sie jederzeit ändern können.
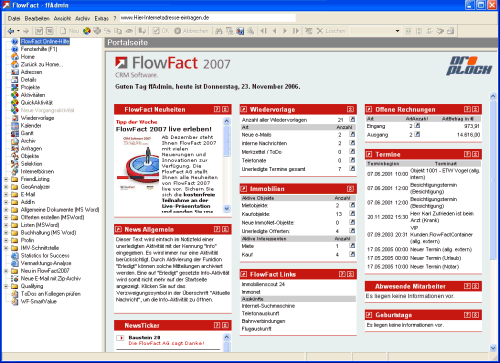
Nun können Sie im FlowFact Online arbeiten.
Nach dem erfolgreichen Verbindungsaufbau finden Sie in Ihrer Windows Taskleister, links neben der Windows-Uhrzeit, finden Sie das Symbol des Citrix Webframe.

Klicken Sie bitte doppelt auf dieses Symbol, es öffnet sich folgendes Fenster.
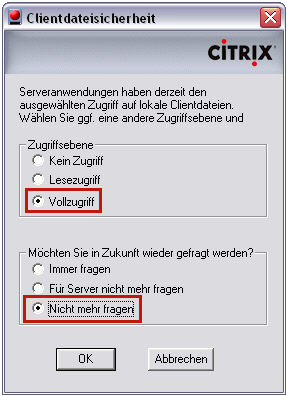
Gewähren Sie nun im oben gezeigten Dialog den Vollzugriff auf Ihre Clientdateien. Wählen Sie dazu jeweils die dritte Option Vollzugriff und Für alle Anwendungen nicht mehr fragen aus und bestätigen Sie mit OK.
Nachdem nun alle grundsätzlichen Installationsarbeiten abgeschlossen sind, können Sie die FlowFact Einrichtung durchführen. FlowFact benötigt einige individuelle Angaben, wie Name, Firma, Adresse, Zugangsdaten usw. damit z.B. die automatisch erzeugten Briefköpfe Ihren Absender und Ihr Firmenlogo enthalten, Ihre E-Mail-Nachrichten versendet bzw. E-Mail-Zuschriften empfangen und Ihre Immobilienangebote online an Ihr Immobilienportal übermittelt werden können.
Alle dazu notwendigen Schritte sind in der FlowFact Online-Hilfe enthalten:
Word-/Excel-Einbindung installieren
Damit FlowFact künftig mit Ihrem MS Word bzw. MS Excel zusammenarbeiten kann
Grundeinrichtungs-Assistent starten
Der Grundeinrichtungs-Assistent ist die zentrale Erfassungsstelle für alle individuellen Daten, die FlowFact benötigt, um für Sie ordnungsgemäß arbeiten zu können.
FlowFact - Startseite (Home)
So binden Sie Ihr Firmen-Logo auf der Startseite ein.
Damit sind die Installations- und Einrichtungsarbeiten abgeschlossen. Wenn Sie mehr über die vielfältigen Funktionen und Möglichkeiten von FlowFact erfahren wollen, sehen Sie sich einfach einmal unsere Schulungs- und Informationsvideos an.
 Wenn Sie (aus welchen Gründen auch immer) die beiden Komponenten ICA WEBClient und ThinPrint Client wieder von Ihrem Rechner entfernen wollen, finden Sie in der Onlinehilfe unter FlowFact Online - Deinstallation eine Anleitung.
Wenn Sie (aus welchen Gründen auch immer) die beiden Komponenten ICA WEBClient und ThinPrint Client wieder von Ihrem Rechner entfernen wollen, finden Sie in der Onlinehilfe unter FlowFact Online - Deinstallation eine Anleitung.
Um den ICA WEBClient auf dem Rechner zu entfernen, öffnen Sie bitte in der Systemsteuerung und starten Sie dort das Fenster Software:
Suchen Sie anschließend den unten abgebildeten Eintrag und klicken Sie dort auf Entfernen:

Bestätigen Sie noch die folgende Sicherheitsabfrage mit JA.
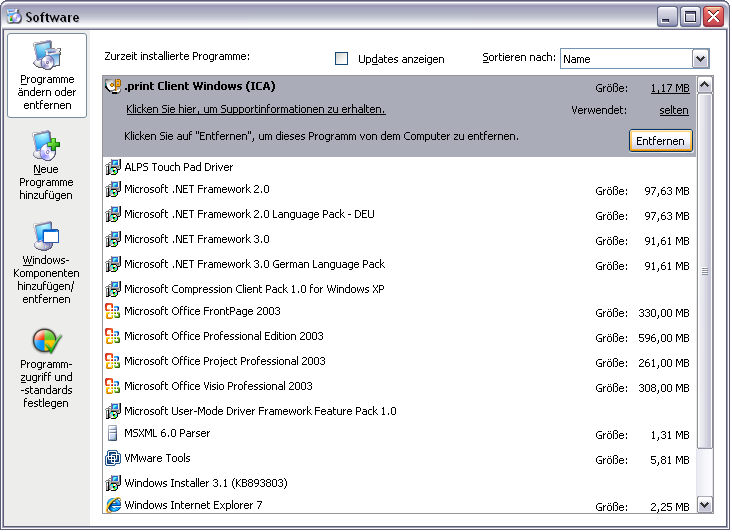
Klicken Sie im Software-Fenster den oben abgebildeten Eintrag über die Schaltfläche Entfernen an und bestätigen Sie das Entfernen auch im darauf folgenden Dialog.
Schließen Sie nach der Deinstallation das Fenster Software.