|
So öffnen Sie dieses Fenster:
Klicken Sie im Navigator auf den Eintrag  Internetbörsen
Internetbörsen
Klicken Sie im Menü Datei auf den Eintrag  Internebörsen
Internebörsen
Verwenden Sie die Tastenkombination Strg+I
Diese Seite beschreibt den Aufbau des Fensters Internet - Immobilienbörsen bzw. die darin enthaltenen Elemente. Insbesondere werden Sie es künftig für die Übertragung Ihrer Objekte bzw. zur Einsicht damit verbundener Informationen verwenden.
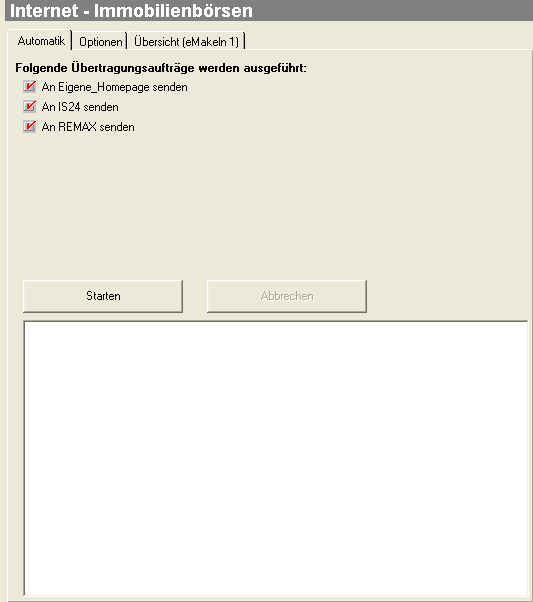
Darüber hinaus können Sie einige Einstellungen, wie z.B. das Ändern der Exposé-Form (Kurz-/Lang-Fassung, mit/ohne Adresse), Übertragung freigeben bzw. sperren von hier aus vornehmen, ohne den Umweg über den jeweiligen Objekt-Datensatz nehmen zu müssen.
Bitte beachten Sie, dass Sie zuerst einige Vorbereitungen treffen müssen, um Objekte in das Internet übertragen zu können. Zuerst müssen in FlowFact die jeweiligen Internetbörsen eingerichtet und die Objektdaten entsprechend vorbereitet sein. Wenn Sie die auf der Seite Internetbörsen (Einrichtung/Übertragung) zusammengestellten Schritte durchführen, werden Sie in der Lage sein, Ihre Objekte über die Internetbörse(n) Ihrer Wahl auf einfache Weise zu präsentieren.
Welche Provider derzeit unterstützt werden, erfahren Sie auf unserer Homepage: http://www.flowfact.com/links/openimmo_portale.htm.
Registerkarte "Automatik"
Folgende Übertagungsaufträge werden ausgeführt.
Hier erscheinen alle installierten Provider (siehe oben). Die Funktionen sind standardmäßig vorbelegt. Auf Wunsch können Sie durch Klick auf die jeweilige Funktion den Übertragungsauftrag unterbinden.
Starten
Sendet sofort alle geänderten und neuen Objekte inkl. Bilder an die jeweilige (n) Internetbörse(n). Bei aktivem RDM-Immonet und aktiver Funktion Von RDM Immonet Abo empfangen (Register Automatik) wird im Anschluss daran das "Abo" abgeholt und eingelesen.
Abbrechen
Sie können das Senden bzw. Empfangen durch Klick auf diese Schaltfläche jederzeit abbrechen.
Registerkarte "Optionen"
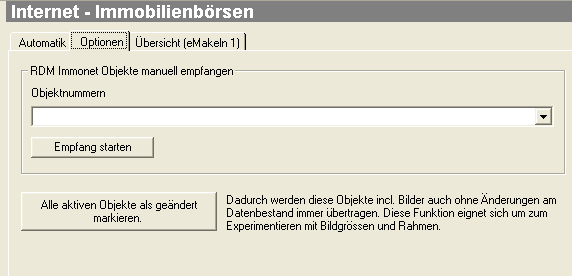
Objektnummern
Hier können Sie, durch Komma getrennt, Objekte manuell anfordern. Geben Sie dabei die ImmoNet-Nummern ein, die Sie von Ihren Kollegen, aus dem Internet oder auch aus der Zeitung erhalten.
Empfang starten
Startet den Empfang der Objekte, die Sie im Feld Objektnummern eingegeben haben.
Alle aktiven Objekte als geändert markieren.
Normalerweise werden nur neue oder nach der letzten Übertragung geänderten Daten übertragen. Wenn Sie diese Schaltfläche anklicken, werden alle Objektdaten als geändert markiert, sodass der gesamte Datenbestand einschließlich Bilder und evtl. sonstiger Dateien übertragen wird. Verwenden Sie diese Funktion, wenn Sie z.B. Ihre Bilder mit Rahmen versehen wollen und sich die damit verbundenen Änderungsmöglichkeiten testen wollen.
Registerkarte "Übersicht (eMakeln 1)"
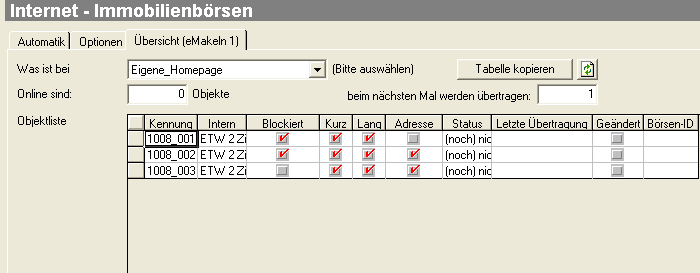
Über diese Registerkarte erhalten Sie, getrennt für den jeweiligen Provider, einen Gesamtüberblick aller übertragungsrelevanter Informationen.
Was ist bei
Sobald Sie in diesem Listenfeld einen Provider auswählen, wird die Liste entsprechend aktualisiert.
Tabelle kopieren
Kopiert die Tabelle in die Zwischenablage. Die einzelnen Tabellenspalten werden durch einen TAB-Schritt, die Tabellenzeilen durch einen Zeilenvorschub voneinander getrennt. Programme, wie MS Word oder MS Excel erkennen diese Aufteilung und reagieren entsprechend:
Word: Wenn Sie den eingefügten Text der Tabelle markieren und die Funktion Tabelle einfügen ausführen, wird der Inhalt automatisch in eine, mit entsprechend vielen Zeilen und Spalten erzeugten Tabelle übernommen.
Excel: Nach dem Einfügen-Befehl werden die Daten in die jeweiligen Zellen übertragen. Als Ausgangspunkt gilt die markierte Zelle (die zuvor per Maus angeklickt wurde).
 Liste Aktualisieren
Liste Aktualisieren
Mit dieser Funktion können Sie die sichtbare Liste manuell aktualisieren. Die Liste wird dabei neu überschrieben, sodass evtl. Zwischenzeitlich durchgeführte Änderungen sichtbar werden. Der Aktualisierungsvorgang wird bei Auswahl eines Providers (Listenfeld Was ist bei) automatisch durchgeführt.
Online sind:
Hier wird angegeben, wieviel Objekte bereits übertragen wurden bzw. online sind.
beim nächsten Mal werden übertragen
Hier sehen Sie auf einen Blick, wieviel Objekte noch übertragen werden.
Tabelle kopieren
Klicken Sie auf diese Schaltfläche, um den Inhalt der angezeigten Objektliste in die Zwischenablage zu kopieren. Durch den Enfügen-Befehl können Sie die Liste in MS Word oder MS Excel einfügen, um sie von dort aus weiter zu bearbeiten bzw. zu drucken.
Daten global ändern
Diese Schaltfläche öffnet den Dialog Objektbörsen global ändern. Eine Beschreibung dazu finden Sie auf der Seite Global ändern.
Noitzfeld
Hier wird die Notiz angezeigt, die über den Schnittstellen-Assistenten eingegeben wurde. Das Feld dient nur der Anzeige und kann nicht editiert werden. Um die Notiz im Nachhinein einzugeben bzw. zu ändern, verwenden Sie bitte den Schnittstellen-Assistenten.
Objektliste
Die hier angezeigten Informationen bzw. Daten können aus Sicherheitsgründen nicht editiert werden. Die Liste dient ausschließlich der Information. werden alle Informationen angezeigt, die auch im Objekte-Fenster, Registerkarte eMakeln 1 sichtbar sind.
Die Objektliste enthält alle Objekte, bei denen zum jeweiligen Provider (Internetbörse) mindesten ein Kurz- bzw. Langexposé zugewiesen wurde. Die einzelnen Provider werden über das Listenfeld Was ist bei ausgewählt. Das Häkchen in der Spalte Blockiert bedeutet, dass das Objekt noch nicht für die Übertragung frei gegeben wurde. Aus Gründen der Sicherheit kann die Liste nicht editiert werden. Um z.B. für ein bestimmtes Objekt die Freigabe zu bestimmen, führen Sie einen Doppelklick in der Zelle des Objekts aus (Spalte Kennung), um anschließend im Fenster Objekte, Registerkarte eMakeln 1 die Funktion Objekt noch nicht übertragen zu deaktivieren (kein Häkchen sichtbar = Objekt wird übertragen).
 Spaltensortierung: Zur weiteren Orientierung können Sie sich die Tabelle Spalte für Spalte sortieren lassen. Dazu genügt (wie bei fasst allen FlowFact-Listen) ein Mausklick auf die entsprechende Spaltenüberschrift. So sehen Sie z.B. auf einen Blick, welche Objekte bereits online sind oder welche Objekte beim nächsten Mal übertragen werden.
Spaltensortierung: Zur weiteren Orientierung können Sie sich die Tabelle Spalte für Spalte sortieren lassen. Dazu genügt (wie bei fasst allen FlowFact-Listen) ein Mausklick auf die entsprechende Spaltenüberschrift. So sehen Sie z.B. auf einen Blick, welche Objekte bereits online sind oder welche Objekte beim nächsten Mal übertragen werden.